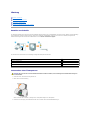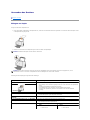Dell J740 Personal Inkjet Printer Benutzerhandbuch
- Typ
- Benutzerhandbuch

Grundlagen zum Drucker
Bestandteil:
Zweck:
1
Papierstütze
Einlegen von Papier in den Drucker.
2
Ein-Schalter
Ein- und Ausschalten des Druckers oder Abbrechen eines Druckauftrags.
3
Papierablage
StapelnvonPapier,dasdenDruckerverlässt.
4
Vordere Abdeckung
Auswechseln von Patronen.
5
Papierführung
SicherstellendesordnungsgemäßenEinzugsvonPapierindenDrucker.
6
Papiertaste
Einziehen eines Blattes Papier in den Drucker.
7
USB-Kabel
Verbinden des Druckers mit einem Computer.
8
Netzteil
Versorgen des Druckers mit Strom.

Anhang
Richtlinie zum technischen Kundendienst von Dell
Kontakt mit Dell
RichtliniezuGarantieundRückgabe
Richtlinie zum technischen Kundendienst von Dell
Der technische Kundendienst durch einen Techniker erfordert die Mitarbeit und die Beteiligung des Kunden bei der Fehlersuche und umfasst die
Wiederherstellung des Betriebssystems, der Anwendungssoftware und der Hardwaretreiber in die Originalkonfiguration, wie diese von Dell geliefert wurde,
sowiedieÜberprüfungderentsprechendenFunktionalitätderComputereinheitunddergesamtenvonDellinstalliertenHardware.Zusätzlichzudiesem
technischenKundendienstdurcheinenTechnikerstehteintechnischerOnlinekundendienstunterDellSupportzurVerfügung.WeitereOptionendes
technischenKundendienstsstehengegenBezahlungzurVerfügung.
DellstellteineneingeschränktentechnischenKundendienstfürdenDruckerundjeglichevonDellinstallierteSoftwareundPeripheriegerätezurVerfügung.
KundendienstfürSoftwareundPeripheriegerätevonDrittanbieternwerdenvondenjeweiligenHerstellernangeboten.DiesumfasstdieProdukte,dieüber
Software & Peripherals (DellWare), ReadyWare und Custom Factory Integration (CFI/DellPlus) gekauft und/oder installiert wurden.
Kontakt mit Dell
SiekönnenmithilfederURLsupport.dell.comaufDellSupportzugreifen.WählenSieimBegrüßungsbildschirmvonDellSupportIhreRegionausundgebenSie
die erforderlichen Details an, um auf Hilfetools und Informationen zuzugreifen.
SiekönnenmithilfederfolgendenAdressenOnlinekontaktmitDellaufnehmen:
l World Wide Web
www.dell.com/
www.dell.com/ap/ (nurfürLänderimasiatisch-pazifischen Raum)
www.euro.dell.com(nurfürEuropa)
www.dell.com/la/ (nurfürlateinamerikanischeLänder)
l Anonymous file transfer protocol (FTP)
ftp.dell.com/
Melden Sie sich als anonymer Benutzer an (anonymous) und verwenden Sie Ihre E-Mail-Adresse als Kennwort.
l Elektronischer Kundendienst
[email protected](nurfürLänderimasiatisch-pazifischen Raum)
support.euro.dell.com(nurfürEuropa)
l Elektronischer Angebotsdienst
[email protected](nurfürLänderimasiatisch-pazifischen Raum)
l Elektronischer Informationsdienst
RichtliniezuGarantieundRückgabe
DieDellComputerCorporation("Dell")stelltihreHardwareprodukteausTeilenundKomponentenher,dieinEinklangmitbranchenüblicherPraxisneuoder
neuwertigsind.InformationenüberdieDell-GarantiefürIhrenDruckerfindenSieimBenutzerhandbuch.

Suchen von Informationen
Verwenden Sie:
WennSieHilfebenötigenzu:
Einrichtungsdiagramm
Informationen zur Einrichtung.
Drivers and Utilities CD
TreiberfürdenTintenstrahldrucker.
DieDokumentationunddieTreibersindaufdemDruckerbeiLieferungvonDellbereitsinstalliert.SiekönnendieCD
verwenden, um Treiber zu deinstallieren/neu zu installieren oder um auf die Dokumentation zuzugreifen.
AufderCDkönnenReadme-Dateienenthaltensein,umAktualisierungeninletzterMinutezutechnischenÄnderungenam
DruckerodererweitertestechnischesReferenzmaterialfürerfahreneBenutzeroderTechnikerzurVerfügungzustellen.
Benutzerhandbuch
Informationen hierzu:
l Grundlegende Verwendung
l Kreative Projekte
l BestellinformationenüberTintenpatronen
l Fehlersuche bei der Einrichtung
l Allgemeine Fehlersuche
Express Service Code und Service
Tag-Nummer
Etikett mit Express Service Code und Service Tag-Nummer.
Dieses Etikett befindet sich auf Ihrem Drucker.
Dell Support-Website
Onlinetools, wie beispielsweise:
l Lösungen- Tipps und Tricks zur Fehlersuche, Artikel von Technikern und Onlinekurse
l Aufrüstung- AufrüstungsinformationenfürKomponenten,wiebeispielsweiseSpeicher
l Kundenservice - Kontaktinformationen, Bestellstatus, Garantie und Reparaturinformationen
l Downloads - Treiber
l Referenz - Druckerdokumentation und Produktspezifikationen
SiekönnenmithilfederURLsupport.dell.comaufdenSupportvonDellzugreifen.WählenSieimBegrüßungsbildschirmvon
Dell Support Ihre Region aus und geben Sie die erforderlichen Details an, um auf Hilfetools und Informationen zuzugreifen.

Dell™PersonalInkjetPrinterJ740- Benutzerhandbuch
KlickenSieaufdieLinksaufderlinkenSeite,umInformationenüberdieFunktionenunddenBetriebIhresDruckerszuerhalten.Informationenüberandere
Dokumentationen, die Ihrem Drucker beiliegen, finden Sie unter Suchen von Informationen.
SobestellenSiePatronenundZubehörbeiDell:
1. Doppelklicken Sie auf dieses Symbol auf dem Desktop.
2. BesuchenSiedievonDellzurVerfügunggestellteWebsitezumBestellenvonTintenpatronenunterwww.dell.com/supplies oder bestellen Sie
DruckerzubehörvonDelltelefonisch.
Um einen erstklassigen Service zu erhalten, sollten Sie die Service Tag-Nummer des Dell-Druckers bereithalten.
Hinweise zum Finden Ihrer Service Tag-Nummer finden Sie unter Express Service Code und Service Tag-Nummer.
Hinweise, Anmerkungen und Warnungen
____________________
DieindiesemDokumententhaltenenInformationenkönnenohnevorherigeAnkündigunggeändertwerden.
©2003 Dell Computer Corporation. Alle Rechte vorbehalten.
DieVervielfältigungjedwederArtohneschriftlicheGenehmigungdurchdieDellComputerCorporationiststrenguntersagt.
Im Dokument verwendete Marken: Dell und das DELL-Logo sind Marken der Dell Computer Corporation; Microsoft und Windows sind registrierte Marken der
Microsoft Corporation.
Andere Marken und Markenbezeichnungen werden in diesem Dokument verwendet, um Bezug auf die Einheiten zu nehmen, die den Anspruch auf diese
MarkenundBezeichnungenhaben.DieDellComputerCorporationverzichtetaufjeglicheEigentumsrechtefürMarkenundHandelsbezeichnungen,außerdie
eigenen.
____________________
UNITED STATES GOVERNMENT RESTRICTED RIGHTS
This software and documentation are provided with RESTRICTED RIGHTS. Use, duplication or disclosure by the Government is subject to restrictions as set
forth in subparagraph (c)(1)(ii) of the Rights in Technical Data and Computer Software clause at DFARS 252.227-7013 and in applicable FAR provisions: Dell
Computer Corporation, One Dell Way, Round Rock, Texas, 78682, USA.
April 2003SRVT0669Rev.A00
HINWEIS: Ein HINWEISweistaufwichtigeInformationenhin,mitderenHilfeSiedenDruckerbesserverwendenkönnen.
ANMERKUNG: Durch eine ANMERKUNGwerdenSieaufeinenmöglichenSchadenoderDatenverlusthingewiesenundSieerfahren,wieSiedasProblem
vermeidenkönnen.
WARNUNG: Eine WARNUNG deutet auf das Risiko von Sachschaden, Personenschaden oder Lebensgefahr hin.

Wartung
BestellenvonZubehör
Austauschen einer Tintenpatrone
Ausrichten der Tintenpatronen
ReinigenderTintenpatronendüsenund-kontakte
BestellenvonZubehör
DerDellPersonalInkjetPrinterJ740wirdmitbereitsinstallierterSoftwaregeliefert,diedieTintenfüllständeimDruckererkennt.WährendeinesDruckauftrags
wirdeinBildschirmaufIhremComputerangezeigt,derSiewarnt,sobalddieTintenfüllständeniedrigsind.UmmehrTintezubestellen,befolgenSiedie
Bildschirmanweisungen oder besuchen Sie die Dell-Website unter der Adresse www.dell.com/supplies.
Der Drucker wurde zum Drucken unter Verwendung der folgenden Tintenpatronen entwickelt.
Austauschen einer Tintenpatrone
1. Stellen Sie sicher, dass der Drucker eingeschaltet ist.
2. ÖffnenSiedievordereAbdeckung.
WennderDruckernichtinBetriebist,bewegtsichderTintenpatronenträgerindieLadeposition.
3. DrückenSiedenVorsprungdesDruckschlittensnachuntenundhebenSiedieDruckschlittenabdeckungan.
Artikel:
Teilenummer:
Schwarze Tintenpatrone
T0601
Farbtintenpatrone
T0602
SchwarzeTintenpatronemithoherKapazität
T0722
WARNUNG: BevorSieeinesderindiesemAbschnittbeschriebenenVerfahrenausführen,lesenundbefolgenSiedieSicherheitsanweisungenim
Benutzerhandbuch.

4. EntfernenSiediealtePatrone.VerpackenSiedieTintenpatroneineinemluftdichtenBehälteroderentsorgenSiesie,indemSiesieindie
Rückgabetaschegeben,diederneuenTintenpatronebeiliegt,unddieRückgabetascheanDellsenden.
5. Falls Sie eine neue Patrone installieren, entfernen Sie den Aufkleber und das Klebeband von der Unterseite der Patrone.
6. SetzenSiedieneuePatroneein.ÜberprüfenSie,dasssichdieFarbtintenpatronesicherimrechtenunddieschwarzeTintenpatronesicherimlinken
Druckschlitten befindet und lassen Sie die Abdeckung dann einrasten.
7. SchließenSiedievordereAbdeckung.
Ausrichten der Tintenpatronen
InzweiFällenwirddieAusrichtungderDruckköpfeempfohlen.
l Nach dem Einsetzen der Patronen
l ZurVerbesserungderDruckqualität
So richten Sie die Patronen aus:
1. Legen Sie Normalpapier in den Drucker ein. Informationen hierzu finden Sie unter Einlegen von Papier.
2. ÖffnenSiedenDell-Druckerratgeber. Klicken Sie auf Start® Programme® Dell-Drucker® Dell Inkjet Printer J740® Dell-Druckerratgeber.
3. Klicken Sie auf der Registerkarte Wartung auf UnscharfeRänderdurchAusrichtenbeheben.
4. Klicken Sie auf Drucken.
Eine Ausrichtungsseite wird gedruckt und die Patronen werden automatisch ausgerichtet.
ReinigenderTintenpatronendüsenund-kontakte
ANMERKUNG: BerührenSienicht den goldfarbenen Kontaktbereich an der Patrone.
HINWEIS: WirddieAusrichtungsseitenichtgedruckt,vergewissernSiesich,obSiedieAufkleberunddasdurchsichtigeKlebebandvollständigvon
beiden Tintenpatronen entfernt haben. Versuchen Sie dann erneut, die Patronen auszurichten.

WennSiemitderDruckqualitätdesAusdrucksnichtzufriedensind,stellenSieFolgendessicher:
l SieverwendendasrichtigePapierfürdasDokument.VerwendenSiebeispielsweiseFotopapier,wennSieFotosdrucken.
l SieverwendensehrweißesoderbeschichtetesPapier.
l WählenSieeinehöhereDruckqualitätaus.
a. Klicken Sie in Ihrem Programm auf Datei® Drucken.
Das Dialogfeld Drucken wird angezeigt.
b. Klicken Sie im Dialogfeld Drucken auf Eigenschaften,Einstellungen oder Optionen.
c. WählenSieausdemBereichQualität/Geschwindigkeit auf der Registerkarte Qualität/Kopien die Einstellung Besser bzw. Beste.
WenndasDokumenttrotzdemnichtdieDruckqualitätaufweist,dieSieerwarten,gehenSiefolgendermaßenvor:
1. Setzen Sie die Tintenpatronen erneut ein:
a. Nehmen Sie die Tintenpatronen heraus. Informationen hierzu finden Sie unter Austauschen von Tintenpatronen.
b. Setzen Sie die Tintenpatronen wieder ein. Informationen hierzu finden Sie unter Austauschen von Tintenpatronen.
c. Drucken Sie das Dokument erneut.
d. WennsichdieDruckqualitätnichtgebesserthat,fahrenSiemitSchritt2fort.
2. ReinigenSiedieDüsen:
a. Legen Sie Papier ein. Informationen hierzu finden Sie unter Einlegen von Papier.
b. Klicken Sie auf Start® Programme® Dell-Drucker® Dell Inkjet Printer J740® Dell-Druckerratgeber.
c. Klicken Sie auf die Registerkarte Wartung.
d. Klicken Sie auf der Registerkarte Wartung auf Reinigung zur Behebung von Querstreifen.
e. Klicken Sie auf Drucken.
EswirdeineSeitegedruckt,wobeiTintedurchdieDüsengedrücktwird,umsiezureinigen.
f. DruckenSiedasDokumenterneut,umzuüberprüfen,obsichdieDruckqualitätverbesserthat.
g. WennSiemitderDruckqualitätnichtzufriedensind,fahrenSiemitSchritt3fortunddruckenSieIhrDokumenterneut.
3. ReinigenSiedieDüsenundKontaktederPatronen:
a. Nehmen Sie die Tintenpatronen heraus. Informationen hierzu finden Sie unter Austauschen von Tintenpatronen.
b. BefeuchtenSieeinsauberes,fusselfreiesTuchmitWasserundlegenSieesaufeineflacheOberfläche,z.B.einenTisch.
c. DrückenSiediePatroneca.dreiSekundenlangbeinachuntenzeigendenDüsenvorsichtiggegendasTuch.
d. WischenSiedieDüsenlangsaminderangezeigtenRichtungab.
e. Wiederholen Sie mit einem anderen, sauberen Teil des Tuches die Schritte c bis d.
f.
DrückenSieeineanderesaubereStelledesTuchesungefährdreiSekundenlangbehutsamgegendieKontakteundwischenSiesieanschließend
in der gezeigten Richtung ab.
g. Wiederholen Sie mit einem anderen sauberen Teil des Tuches Schritt f.
HINWEIS: Umzuvermeiden,dassdieglatteOberflächemitTinteverunreinigtwird,legenSieunterdenStoffzweiBlätterPapier.

h. WartenSie,bisdieDüsenundKontaktevollständiggetrocknetsind.
i. SetzenSiedieTintenpatronenerneuteinundwartenSiefünfMinuten,bevorSiedrucken.
j. ReinigenSiedieDüsen.InformationenhierzufindenSieunterSchritt2.
k. Drucken Sie das Dokument erneut.
l. WennsichdieDruckqualitätdadurchnichtverbessert,könnenSieesnochbiszuzweiMalmitSchritt3versuchen.
m. WenndieDruckqualitättrotzdemnichtzufriedenstellendist,ersetzenSiedieTintenpatronen.ZiehenSiedasBenutzerhandbuch zu Rate oder
öffnenSiedenDell-Druckerratgeber,umInformationenzumBestellenvonZubehörzuerhalten.

Regulierende Hinweise
Informationen zur Einhaltung der Bestimmungen der Federal Communications Commission (FCC)
DerDellPersonalInkjetPrinterJ740wurdegetestetundentsprichtnachweislichdenGrenzwertenfürdigitaleGerätederKlasseBgemäßAbschnitt15der
FCC-Richtlinien.DerBetriebunterliegtdenbeidenfolgendenBedingungen:(1)DiesesGerätkannkeineschädlichenStörungenverursachenund(2)dieses
GerätmussjeglicheempfangenenStörungen,einschließlichvonStörungen,diezuunerwünschterOperationführen,annehmen.
Die FCC-BeschränkungenderKlasseBwurdenentworfen,uminWohngebietenangemessenenSchutzgegenschädlicheStörungenzugewährleisten.Dieses
Gerätgeneriert,verwendetundstrahltRadiofrequenzenergieausundkannbeiRadioübertragungenbeeinträchtigendeStörungenhervorrufen,wennesnicht
inÜbereinstimmungmitdenAnweisungeninstalliertundverwendetwird.EsgibtjedochkeineGarantie,dassStörungenineinerbestimmtenInstallationnicht
auftreten.FallsdiesesGerätStörungendesRadio- oder Fernsehempfangs verursacht, die durch Ein- undAusschaltendesGerätsfestgestelltwerdenkönnen,
lassensichdiesedurcheineodermehrerederfolgendenMaßnahmenbeseitigen:
Richten Sie die Empfangsantenne neu aus oder positionieren Sie sie an einer anderen Stelle.
ErhöhenSiedenAbstandzwischendemGerätunddemEmpfänger.
SchließenSiedasGerätaneinenanderenAnschlussalsdenAnschlussdesEmpfängersan.
WennSieweitereVorschlägebenötigen,setzenSiesichmitIhremHändleroderdemKundenserviceinVerbindung.
DerHerstelleristnichtverantwortlichfürRadio- oderFernsehstörungen,diedurchVerwendungvonnichtempfohlenenKabelnoderdurchunautorisierte
Änderungenbzw.ModifikationenamGeräthervorgerufenwurden.UnautorisierteÄnderungenoderModifikationenkönnendieBerechtigungdesBenutzerszur
VerwendungdiesesGerätsungültigmachen.
UmdieKonformitätmitdenFCC-RichtlinienüberelektromagnetischeInterferenzenfüreinenComputerderKlasseBsicherzustellen,solltenSieein
ordnungsgemäßabgeschirmtesundgeerdetesKabelverwenden.BeiVerwendungeinesnichtordnungsgemäßabgeschirmtenodergeerdetenKabels
verstoßenSiemöglicherweisegegendieFCC-Bestimmungen.
WennSieFragenzudiesenInformationenüberEntsprechungsbestimmungenhaben,wendenSiesichbittean:
Dell Products, L.P.
One Dell Way
Round Rock, Texas, USA 78682
Industry Canada compliance statement
This Class B digital apparatus meets all requirements of the Canadian Interference-Causing Equipment Regulations.
Avisdeconformitéauxnormesd'IndustrieCanada
CetappareilnumériquedelaclasseBrespectetouteslesexigencesduRèglementsurlematérielbrouilleurduCanada.
ÜbereinstimmungmitEU-Richtlinien

EineErklärung,dassdieGerätemitdenAnforderungenderRichtlinieübereinstimmen,wurdevomDirectorofManufacturingandTechnicalSupport,Lexmark
International, S.A., Boigny, Frankreich, unterzeichnet.
Dieses Produkt entspricht den Grenzwerten der Klasse B der Richtlinie EN 55022 und den Sicherheitsanforderungen der Richtlinie EN 60950.
Lärmemissionsstufen
FolgendeMessungenwurdenentsprechenddenStandardsvonISO7779vorgenommenundinÜbereinstimmungmitISO9296gemeldet.
United Kingdom Telecommunications Act 1984
This apparatus is approved under the approval number NS/G/1234/J/100003 for the indirect connections to the public telecommunications systems in the
United Kingdom.
ENERGY STAR
Das EPA ENERGY STAR-ProgrammfürBürogeräteisteinegemeinsameInitiativevonBürogeräteherstellernzurEinführungvonstromsparendenProduktenund
damit zur Verringerung der Luftverschmutzung durch die Erzeugung von Strom.
Die Unternehmen dieses Programms bauen Produkte, die sich bei Nichtverwendung abschalten. Durch diese Funktion kann der Stromverbrauch um bis zu 50
%gesenktwerden.DellistüberzeugterTeilnehmerdiesesProgramms.
In seiner Funktion als ENERGY STAR-Partner gibt Dell International, Inc. an, dass dieses Produkt die ENERGY STAR-RichtlinienzurStromeinsparungerfüllt.
Durchschnittlicher Schalldruck in einem Meter Entfernung in dBA
Drucken
51 dBA

Verwenden des Druckers
Einlegen von Papier
Einlegen von Papier
So legen Sie die meisten Papiersorten ein:
1.
LegenSiedasPapierrechtsbündigindiePapierstützeein,wobeidiezubedruckendeSeiteIhnenzugewandtistunddieobereKantedesPapierszuerst
indiePapierstützeeingezogenwird.
2. DrückenundverschiebenSiediePapierführungbisandielinkeKantedesPapierstapels.
Zum Einlegen anderer Papiertypen folgen Sie diesen Anleitungen.
HINWEIS: Schieben Sie das Papier nicht mit Gewalt in den Drucker.
HINWEIS: NehmenSiedieeinzelnenFolienoderFotosausdemAusgabefach,bevordie/dasnächstevomDruckerausgegebenwird,umein
VerschmierenderTintezuvermeiden.TransparentfolienundFotosbenötigenzumTrockenetwa15Minuten.
Ladekapazität:
ÜberprüfenSieFolgendes:
150 Blatt Normalpapier
DasPapieristfürdieVerwendungmitTintenstrahldruckerngeeignet.
l DieUmschlägemüssenhochkanteingelegtwerdenundandierechteSeitederPapierstütze
stoßen.
l DerPlatzfürdieBriefmarkeistlinksobeninderEcke.
l DieUmschlägesindfürdieVerwendungmitTintenstrahldruckerngeeignet.
l SiedrückendiePapierführungzusammenundschiebensieandenlinkenRanddes
Umschlags.
10 Umschläge
25 Blatt mit Etiketten
DieEtikettensindfürdieVerwendungmitTintenstrahldruckerngeeignet.
50 Blatt Kartenpapier
l DasKartenpapieristfürdieVerwendungmitTintenstrahldruckerngeeignet.
l DieDickedarf0,64mm(0,025Zoll)nichtüberschreiten.
10 Grußkarten, Karteikarten, Postkarten oder
Fotokarten
DieKartenmüssenhochkanteingelegtwerdenundandierechteSeitederPapierstützestoßen.
50 Blatt beschichtetes Papier, Foto- oder Glanzpapier
DieglänzendeoderbeschichteteSeitemussIhnenzugewandtsein.
10 Transparentfolien
l DieTransparentfoliensindfürdieVerwendungmitTintenstrahldruckerngeeignet.
l Die raue Seite muss Ihnen zugewandt sein.
100 Blatt Papier mit benutzerdefiniertem Format
DasPapierformatdarfdiefolgendenMaßenichtüberschreiten:
Breite
¡ 76bis216mm
Länge
¡ 127bis432mm

Bevor Sie mit dem Drucken beginnen, entnehmen Sie bitte den unten stehenden Informationen, wie viel Papier das Ausgabefach des Druckers aufnehmen
kann.
Das Papierablage des Druckers kann folgende Papiermengen aufnehmen:
¡ 3,0bis8,5Zoll
¡ 5,0bis17,0Zoll
10 Blatt Transferpapier
l Beachten Sie beim Laden die Anweisungen auf der Verpackung der Druckstoffe zum
Aufbügeln.
l Die leere Seite muss Ihnen zugewandt sein.
20 Blatt Bannerpapier
DasBannerpapieristfürdieVerwendungmitTintenstrahldruckerngeeignet.
l 150BlattPapier
l 10Umschläge
l 25 Blatt mit Etiketten
l 50Karten
l 1Transparentfolie
l 1 Blatt beschichtetes Papier, Foto- oder Glanzpapier
HINWEIS: NehmenSiedieeinzelnenFolienoderFotosausdemAusgabefach,bevordie/dasnächstevomDruckerausgegebenwird,umein
VerschmierenderTintezuvermeiden.TransparentfolienundFotosbenötigenzumTrockenetwa15Minuten.

Druckerspezifikationen
Überblick
Physikalische Spezifikationen
Umgebungsspezifikationen
Energieverbrauch und Anforderungen
Betriebssystemunterstützung
Speicherspezifikationen und -anforderungen
Papier
Kabel
Überblick
Physikalische Spezifikationen
Umgebungsspezifikationen
Temperatur/Relative Feuchtigkeit
Energieverbrauch und Anforderungen
Basisspeicher
16 MB
Maximalspeicher
16 MB
Emulation
Hostbasierter Datenstreamdruck
Konnektivität
USB (Universal Serial Bus)
Auslastungszyklus (Durchschnitt)
3000 Seiten/Monat
Auslastungszyklus (Maximum)
5.000 Seiten/Monat
Druckerlebenszyklus
36.000SeitenodereinJahr(GrößeUSLetterbei5%Abdeckung)
Größe
210mm(H)x447mm(B)x312mm(T)
8,3Zoll(H)x17,6Zoll(B)x12,3Zoll(T)
Gewicht
3,16kg
8,64Pfd.
EmpfohleneTemperaturundrelativeFeuchtigkeitfüralleZustände
16°bis32°C
40 % bis 70 %
Zustand
Temperatur
Relative Feuchtigkeit (ohne Kondensation)
Betrieb
10°bis43°C
50°bis109°F
8 % bis 80 %
Lagerung
1°bis60°C
34°bis140°F
5 % bis 90 %
Versand
-40°bis60°C
-40°bis140°F
5 % bis 100 %

Betriebssystemunterstützung
DerDellPersonalInkjetPrinterJ740unterstützt:
Microsoft Windows XP
Windows 2000
Speicherspezifikationen und -anforderungen
DasBetriebssystemmussdieminimalerforderlichenSystemanforderungenerfüllen.
Papier
WeitereHinweisezumPapierformatundzurPapiersorte,dievomDellInkjetPrinterJ740unterstütztwerden,findenSieunterEinlegen von Papier.
Kabel
Der Dell Personal Inkjet Printer J740 verwendet ein USB-Kabel (Universal Serial Bus).
Eingangsleistung (Wechselstrom)
100 V - 220 V
Nennfrequenz
50/60Hz
Minimaleingangsleistung (Wechselstrom)
99VWechselstrom
Maximaleingangsleistung (Wechselstrom)
99VWechselstrom
Maximaler Eingangsstrom
1,5 A
Durchschnittlicher Stromverbrauch
11,7W
Betriebssystem
Prozessorgeschwindigkeit (MHz)
RAM (MB)
Festplatte (MB)
Virtueller Speicher (MB)
Windows XP
Pentium 300
128
500
286
Windows 2000
Pentium 200
128
286
286

Fehlersuche
Grundlagen zu Fehlermeldungen und blinkenden Leuchten
Beheben von erfolglosem oder langsamem Drucken
Beheben von Einzugsfehlern aufgrund nicht richtig eingezogenen Papiers bzw. Beheben von Papierstaus
BehebenvonProblemenmitderDruckqualität
Beheben von Problemen mit Spezialdruckmedien
WennderDruckereinProblemmeldet,solltenSiestetsFolgendesüberprüfen:
l Der Drucker muss eingeschaltet sein.
l Sie haben Aufkleber und Klebeband von der Unterseite der Tintenpatronen entfernt. Informationen hierzu finden Sie unter Austauschen von
Tintenpatronen.
l DasPapiermussordnungsgemäßeingelegtsein.InformationenhierzufindenSieunterEinlegen von Papier.
l Sie haben beide Tintenpatronen eingesetzt. Der Dell Personal Inkjet Printer J740 ist nur betriebsbereit, wenn beide Patronen eingesetzt wurden.
SolltenSieaufandereProblemestoßen,dieindiesemHandbuchnichtbeschriebensind,erhaltenSieHinweiseimBenutzerhandbuch oder im Dell-
Druckerratgeber.
Grundlagen zu Fehlermeldungen und blinkenden Leuchten
IndiesemAbschnittfindenSieInformationenüberFehlermeldungenderDruckersoftwareaufdemComputerbildschirmundblinkendeLeuchtenamDrucker.
Meldung "Papierstau"
Informationen zur Behebung des Papierstaus finden Sie unter Vorliegen eines Papierstaus.
Meldung Wenig Tinte
Die Meldung Wenig Tintewirdangezeigt,wennsichdieTintenfüllständeindenPatronenverringern.
WenndieseMeldungangezeigtwird,habenSiefolgendeMöglichkeiten:
l Klicken Sie auf OK.
l Bestellen Sie neue Patronen von der Dell-Website unter www.dell.com/supplies.
Weitere Hilfe finden Sie im Benutzerhandbuch oder im Dell-Druckerratgeber.
Die Papierleuchte blinkt

Falls die Papierleuchte langsam blinkt, befindet sich kein Papier mehr im Drucker:
1. Legen Sie Papier ein. Informationen hierzu finden Sie unter Einlegen von Papier.
2. DrückenSieaufdiePapiertaste.
Falls die Papierleuchte schnell blinkt, liegt ein Papierstau vor: Informationen hierzu finden Sie unter Vorliegen eines Papierstaus.
Die Betriebsanzeige blinkt
DerDruckschlittenhängtfest.
1. ÜberprüfenSie,obaufdemComputerbildschirmeineFehlermeldungangezeigtwird.
2. Schalten Sie den Drucker aus.
3. Warten Sie einige Sekunden und schalten Sie den Drucker wieder ein.
Die Papierleuchte und die Betriebsanzeige blinken
Falls sowohl die Papierleuchte als auch die Betriebsanzeige blinken:
1. ÖffnenSiedenDell-Druckerratgeber.
2. Klicken Sie auf Hilfe.
3. Klicken Sie auf die Registerkarte Index.
4. Klicken Sie in den Hilfethemen unter dem Dell Personal Inkjet Printer J740-Hilfedialogfeld auf die Registerkarte Suchen.
5. Geben Sie Meldung "Druckerfehler" ein.
6. WählenSieimTextfeldunterSchritt3dasThemazurMeldung"Druckerfehler"ausundklickenSiedannaufAnzeigen.
7. BefolgenSiedieAnweisungenderTabelle,umdieDruckproblemezulösen.
Beheben von erfolglosem oder langsamem Drucken
Lesen Sie unter den folgenden Themen nach, wenn Ihr Drucker nicht oder zu langsam druckt.
Der Drucker ist angeschlossen, druckt jedoch nicht
l ÜberprüfenSiedenDruckerstatus:
l ÜberprüfenSiedenDruckeranschluss:
Windows 2000
Windows XP
1. Klicken Sie auf Start ® Einstellungen® Drucker.
2. Doppelklicken Sie im Ordner Drucker auf das Dell J740-
Druckersymbol.
3. StellenSieimMenüDrucker Folgendes sicher:
l Standarddrucker ist aktiviert.
l Drucker anhalten ist nicht aktiviert.
1. Klicken Sie auf Start® Systemsteuerung® Drucker und andere Hardware®
DruckerundFaxgeräte.
2. Doppelklicken Sie im Ordner Drucker auf das Dell J740-Druckersymbol.
3. StellenSieimMenüDrucker Folgendes sicher:
l Standarddrucker ist aktiviert.
l Drucker anhalten ist nicht aktiviert.
Windows 2000
Windows XP
1. Klicken Sie auf Start ®Einstellungen® Drucker.
1. Klicken Sie auf Start® Systemsteuerung® Drucker und andere

l Stellen Sie sicher, dass nicht mehrere Kopien der Druckersoftware installiert wurden:
a. Microsoft®Windows®2000: Klicken Sie auf Start ®Einstellungen® Drucker.
Windows XP: Klicken Sie auf Start® Systemsteuerung® Drucker und andere Hardware® DruckerundFaxgeräte.
b. Stellen Sie sicher, dass im Ordner Drucker nur ein Dell J740-Druckersymbol enthalten ist.
FallsmehrereKopienderDruckersoftwareinstalliertwurden,deinstallierenSiejedeKopieeinzeln.StartenSieanschließenddenComputerneuundinstallieren
Sie die Druckersoftware erneut.
NachdemSiediesüberprüfthaben,versuchenSie,eineTestseitezudrucken.
1. Klicken Sie auf Start® Programme® Dell-Drucker® Dell Inkjet Printer J740® Dell-Druckerratgeber.
2. Klicken Sie auf die Registerkarte Wartung.
3. Klicken Sie auf Testseite drucken.
Die Testseite wird nicht gedruckt
l Informationen zur Behebung eines Papierstaus finden Sie unter Vorliegen eines Papierstaus.
l Versuchen Sie nun, eine Testseite zu drucken. Wenn Sie immer noch nicht gedruckt wird, finden Sie weitere Informationen unter Beheben von
erfolglosem oder langsamem Drucken.
Die Ausrichtungsseite wird nicht gedruckt
ÜberprüfenSieFolgendes:
l Sie haben den durchsichtigen Aufkleber und die transparente Klebefolie von der Hinter- und Unterseite der Tintenpatrone entfernt.
l SiehabendieTintenpatronenordnungsgemäßeingesetzt.InformationenzumEinsetzenvonPatronenfindenSieunterAustauschen von
Tintenpatronen.
l SiehabendasPapiervorschriftsmäßigeingelegtundesnichtindenDruckerhineingedrückt.InformationenhierzufindenSieunterEinlegen von Papier.
Nachdem anscheinend gedruckt wurde, wird eine leere Seite ausgegeben
ÜberprüfenSieFolgendes:
l Sie haben den durchsichtigen Aufkleber und die transparente Klebefolie von der Hinter- und Unterseite der Tintenpatrone entfernt.
l DieDüsenderPatronensindnichtverstopft.ReinigenSiediePatronendüsenund-kontakte. Informationen hierzu finden Sie unter Reinigen der
Tintenpatronendüsenund-kontakte.
Der Drucker druckt sehr langsam
l SchließenSieallenichtbenötigtenProgramme.
l ÜberprüfenSiedasDokument,dasderzeitgedrucktwird.Esdauertmöglicherweiselänger,FotosundGrafikenzudruckenalsnormalenText.Große
DokumenteoderDokumente,dieHintergrundbilderenthalten,werdenmöglicherweiseauchlangsamergedruckt.
l ÜberprüfenSiedenDruckerundsehenSienach,obeinanderesDokumentgedrucktwird.DieDruckaufträgewerdeninderReihenfolgeabgefertigt,in
der sie vom Drucker erhalten werden.
l SetzenSiedieDruckqualitätaufdieEinstellungenSchnelldruck oder Normalzurück.
2. Klicken Sie mit der rechten Maustaste auf das Dell J740-
DruckersymbolundklickenSieanschließendaufDrucker.
3. Klicken Sie auf die Registerkarte Anschlüsse.
4. WählenSiedenUSB-DruckeranschlussausderListederAnschlüsse
aus.
Wenn der USB-Druckeranschluss nicht aufgeführtwird,deinstallieren
SiedieDruckersoftwareundinstallierenSiesieanschließenderneut.
5. Klicken Sie auf Zuweisen.
6. Klicken Sie auf OK.
Hardware® DruckerundFaxgeräte.
2. Klicken Sie mit der rechten Maustaste auf das Dell J740-
DruckersymbolundklickenSieanschließendaufDrucker.
3. Klicken Sie auf die Registerkarte Anschlüsse.
4. WählenSiedenUSB-DruckeranschlussausderListederAnschlüsse
aus.
5. Wenn der USB-Druckeranschluss nichtaufgeführtwird,deinstallieren
SiedieDruckersoftwareundinstallierenSiesieanschließenderneut.
6. Klicken Sie auf Zuweisen.
7. Klicken Sie auf OK.

Beheben von Einzugsfehlern aufgrund nicht richtig eingezogenen Papiers bzw.
Beheben von Papierstaus
SchlagenSieunterdenfolgendenThemennach,umInformationenzumBehebenvonPapierzuführungsfehlernundPapierstauszuerhalten.
PapierwirdnichtrichtigeingezogenodereswerdenmehrereBlättereingezogen.
ÜberprüfenSieFolgendes:
l DasverwendetePapieristfürTintenstrahldruckergeeignet.
l Die Ecken des Papiers sind nicht geknickt.
l KeinStückPapiereinesvorherigenDruckvorgangshatsichverhakt.
l EsbefindetsichnichtzuvielPapierimDrucker.JenachPapierstärkekönnenfolgendeMengenanPapiereingelegtwerden:
¡ 150 Blatt Normalpapier
¡ 10Folien,UmschlägeoderKarten
¡ 25Etikettenbögen
l DasPapieristnichtmitGewaltindenDruckerhineingedrücktworden.
l DiePapierführungistsoeingestellt,dasssiedenungehindertenEinzugausderEinzelblattzuführungnichtbehindert.
l DerDruckerstehtaufeinerflachen,ebenenFläche.
l DieausgewähltenDruckereinstellungeneignensichfürdieArtdesgedrucktenDokuments.
l Das Papier liegt an der rechten Seite des Papierfachs an.
DerDruckerziehtkeineUmschlägeundkeineSpezialdruckmedienein.
ÜberprüfenSieFolgendes:
l PapierwirdvomDruckerproblemloseingezogen.LegenSieBriefumschlägeoderSpezialdruckmediensoein,dassesvertikalanderrechtenSeitedes
Papierfachsanliegt.SchiebenSiediePapierführungandielinkeKantederUmschlägebzw.derSpezialdruckmedien.
l SiewählendasentsprechendeUmschlag- bzw. Spezialdruckmedienformat und die entsprechende Papiersorte auf der Registerkarte
Papiereinstellungen in den Druckeigenschaften aus.
l SieverwendenSpezialmaterialbzw.UmschlägeineinemvomDruckerunterstütztenFormat.InformationenhierzufindenSieunterEinlegen von Papier.
l IhreSoftwareunterstütztdasBedruckenvonUmschlägen.InformationenhierzufindenSieinderDokumentationzuIhrerSoftware.
l DieUmschlägebzw.SpezialdruckmedienverursachenkeinenPapierstau.
Vorliegen eines Papierstaus
WenndasPapierbereitszuweiteingezogenwurdeundnichtentferntwerdenkann,gehenSiefolgendermaßenvor:
1. Schalten Sie den Drucker aus.
2. Schalten Sie den Drucker wieder ein.
GehenSiefolgendermaßenvor,wennderDruckerdieSeitenichtautomatischausgibt:
a. Schalten Sie den Drucker aus.
b. ZiehenSiekräftigandemPapier,umeszuentfernen.
HINWEIS: DurchdasAuswähleneinerhöherenEinstellungfürdieDruckqualitätverbessertsichdieDruckqualität,derDruckvorgangnimmtjedochmehr
Zeit in Anspruch.

SolltenSienichtandasPapierheranreichen,öffnenSiedievordereAbdeckung,ziehenSiedasPapierherausundschließenSiedievordere
Abdeckung.
c. Schalten Sie den Drucker ein.
BehebenvonProblemenmitderDruckqualität
WenndieDruckqualitätnichtzufriedenstellendist,müssenSieunterUmständendieEinstellungenfürdieRänderändern,einehöhereDruckqualität
auswählen,dieDruckköpfeausrichtenoderdieDüsenreinigen.
UnterdenfolgendenThemenfindenSieHinweisedazu,wieSieeinnichtzufriedenstellendesDokumentverbessernkönnen.
Der Ausdruck ist zu dunkel oder verwischt
l Stellen Sie sicher, dass das Papier glatt und nicht zerknittert ist.
l LassenSiedieTintevordemHerausnehmenvollständigtrocknen.
l StellenSiesicher,dassdiegewähltePapiersorteunddasgewähltePapierformatmitdemeingelegtenPapierübereinstimmen.
l StellenSiesicher,dassdieQualitätseinstellungenderPapiersorteentsprechen.
l ReinigenSiediePatronendüsenund-kontakte. Informationen hierzu finden Sie unter ReinigenderTintenpatronendüsenund-kontakte.
VertikalegeradeLinienwerdenungleichmäßiggedruckt
SoerhöhenSiedieDruckqualitätvonvertikalengeradenLinieninTabellen,RahmenundGrafiken:
l WählenSieeinehöhereDruckqualitätaufderRegisterkarteQualität/Kopien in den Druckeigenschaften aus.
l Richten Sie die Tintenpatronen aus.
l ReinigenSiediePatronendüsenund-kontakte. Informationen hierzu finden Sie unter ReinigenderTintenpatronendüsenund-kontakte.
Der Ausdruck verwischt auf der Seite
l DieTinteeinergedrucktenSeitekannmöglicherweisevondernachfolgendenSeiteverschmiertwerden.NehmenSiedieeinzelnenSeitenunmittelbar
nachihrerAusgabeausdemDruckerundlassenSiesievordemAufeinanderlegenvollständigtrocknen.
l ReinigenSiediePatronendüsenund-kontakte. Informationen hierzu finden Sie unter ReinigenderTintenpatronendüsenund-kontakte.
Gedruckte Seiten weisen abwechselnd helle und dunkle Streifen auf (unterbrochener
Druck)
l WählenSieeinehöhereDruckqualitätaufderRegisterkarteQualität/Kopien in den Druckeigenschaften aus.
l Legen Sie die Tintenpatronen wieder ein. Informationen hierzu finden Sie unter Austauschen von Tintenpatronen.
Zeichen fehlen oder treten unerwartet auf
l Stellen Sie sicher, dass der Dell J740-DruckeralsStandarddruckerausgewähltist.
l ReinigenSiediePatronendüsenund-kontakte. Informationen hierzu finden Sie unter ReinigenderTintenpatronendüsenund-kontakte.
l WenndaszudruckendeFotoRänderhabensoll,müssendieRänderindiesenEinstellungeninbegriffensein:
HINWEIS: DrückenSiedasPapiernichtmitGewaltindenDrucker.
Seitenrand
Mindesteinstellung
Links und Rechts
l 6,35mm(0,25Zoll)fürUSLetter,USLegal,BannerA4undbenutzerdefiniertesPapierformat
l 3,175mm(0,125Zoll)fürUmschläge

DiegedrucktenZeichensindunregelmäßiggeformtoderfalschausgerichtet
l BrechenSiealleDruckaufträgeabundstartenSieIhrenDruckauftragerneut.SobrechenSiealleDruckaufträgeab:
a. Windows 2000: Klicken Sie auf Start® Einstellungen® Drucker.
Windows XP:Klicken Sie auf Start® Systemsteuerung® Drucker und andere Hardware® DruckerundFaxgeräte.
b. DoppelklickenSieaufdasSymbolfürdenDrucker.
c. MarkierenSiedasDokument,dasSieabbrechenmöchten.
d. KlickenSieimMenüDokument auf Abbrechen.
l WiederholenSiedieSchrittecunddfürjedesDokument.
l Richten Sie die Tintenpatronen aus. Informationen hierzu finden Sie unter Ausrichten der Tintenpatronen.
l ReinigenSiediePatronendüsenund-kontakte. Informationen hierzu finden Sie unter ReinigenderTintenpatronendüsenund-kontakte.
Die Farben auf dem Ausdruck entsprechen nicht den Bildschirmfarben
l MöglicherweiseisteinederTintenpatronenfastleer.ÜberprüfenSiedieTintenfüllständeimDell-Druckerratgeber.
l VersuchenSieesmitPapiereinesanderenHerstellers.VerschiedenePapiertypennehmendieTinteunterschiedlichauf,wodurchFarbveränderungen
entstehen.
WählenSiealsFarbeinstellungNatürlicheFarben aus:
1. KlickenSiebeigeöffnetemDokumentaufDatei® Drucken.
Das Dialogfeld Drucken wird angezeigt.
2. Klicken Sie im Dialogfeld Drucken auf Eigenschaften,Einstellungen oder Optionen.
3. KlickenSieimMenüIchmöchte auf Optionen® Qualitätsoptionen.
4. Klicken Sie auf Farbeinstellungenmanuellauswählen.
5. WählenSieNatürlicheFarben aus.
Farben auf dem Ausdruck sind blass
VersuchenSieesmitdenVorschlägenunterDie Farben des Ausdrucks unterscheiden sich von den Bildschirmfarben. Wenn die Farben noch immer blass
erscheinen,reinigenSiedieDüsenundKontaktederTintenpatronen.InformationenhierzufindenSieunterReinigenderTintenpatronendüsenund-kontakte.
Fotos werden nicht gedruckt wie erwartet
l VerwendenSieFotopapier,dasfürTintenstrahldruckergeeignetist.
l WählenSieeinehöhereDruckqualitätaufderRegisterkarteQualität/Kopien in den Druckeigenschaften aus.
l WählenSieFotopapier als Papiersorte aus.
l Drucken Sie das Foto ohne Rand:
a. WählenSieimDialogfeldDruckeigenschaften die Registerkarte Papiereinstellungen aus.
b. WählenSieimBereichPapierformat die Option Ohne Rand aus.
c. WählenSiediegewünschteGrößeausdemMenüPapierformat aus.
Beheben von Problemen mit Spezialdruckmedien
Schlagen Sie unter den folgenden Themen nach, um Informationen zum Beheben von Problemen mit Spezialdruckmedien zu erhalten.
l 3,37mm(0,13Zoll)fürdiemeistenanderenPapierformate
Oben
l 1,7 mm (0,067 Zoll)
Unten
l 12,7 mm (0,5 Zoll)
Seite laden ...
-
 1
1
-
 2
2
-
 3
3
-
 4
4
-
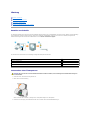 5
5
-
 6
6
-
 7
7
-
 8
8
-
 9
9
-
 10
10
-
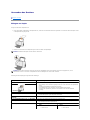 11
11
-
 12
12
-
 13
13
-
 14
14
-
 15
15
-
 16
16
-
 17
17
-
 18
18
-
 19
19
-
 20
20
-
 21
21
Dell J740 Personal Inkjet Printer Benutzerhandbuch
- Typ
- Benutzerhandbuch
Verwandte Papiere
-
Dell J740 Personal Inkjet Printer Bedienungsanleitung
-
Dell 720 Color Printer Bedienungsanleitung
-
Dell 720 Color Printer Benutzerhandbuch
-
Dell A940 All In One Personal Printer Bedienungsanleitung
-
Dell A920 All In One Personal Printer Bedienungsanleitung
-
Dell 942 All In One Inkjet Printer Bedienungsanleitung
-
Dell 942 All In One Inkjet Printer Benutzerhandbuch
-
Dell A960 All In One Personal Printer Bedienungsanleitung
-
Dell 922- Photo All-In-One Printer Bedienungsanleitung
-
Dell 962 All In One Photo Printer Benutzerhandbuch