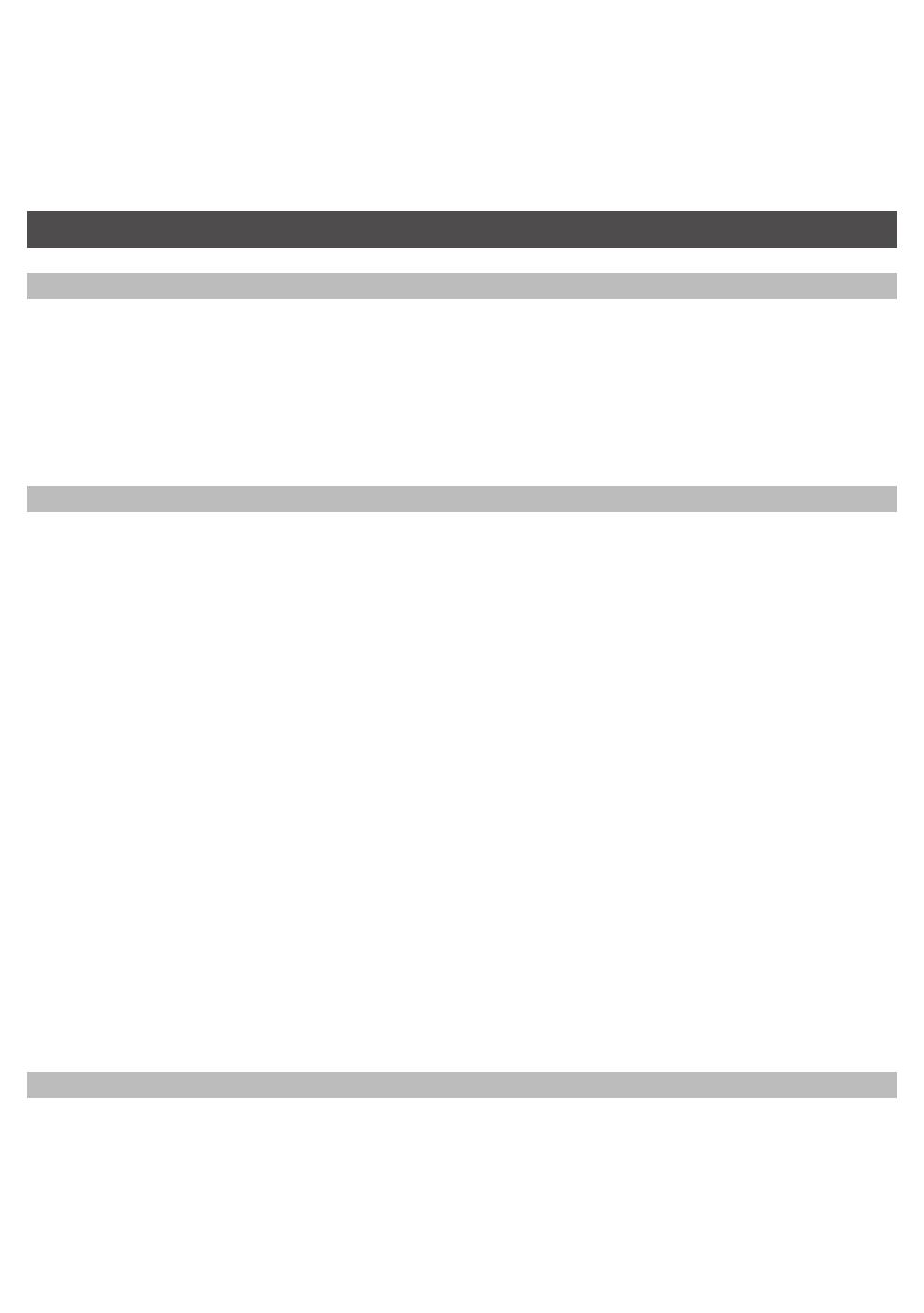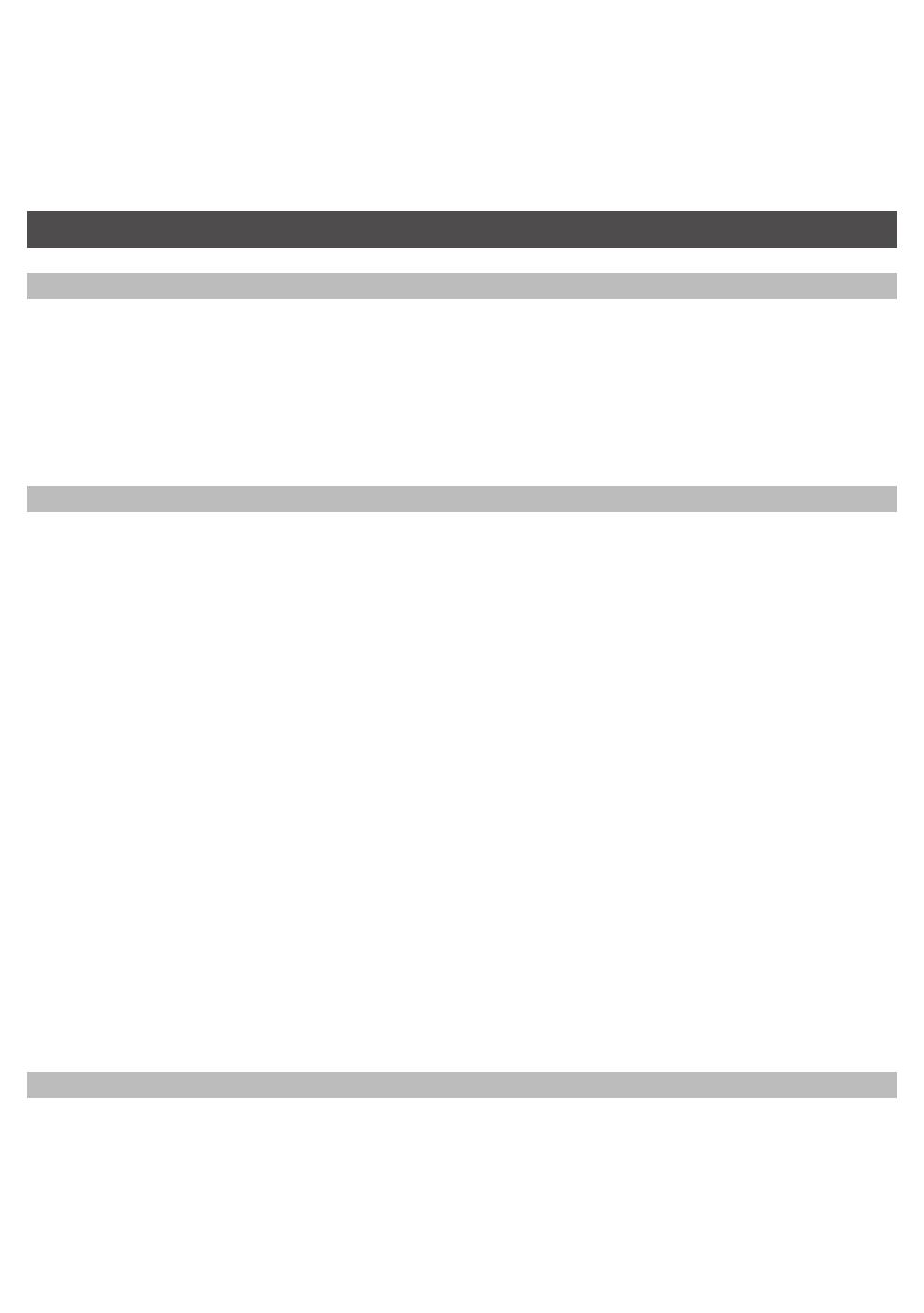
10
8 Power Jack – Connect the DC 9V Power Adaptor to the Camera
9 Pairing Button – The pairing button is located on the back of the camera behind by the stand mount
Note: This camera includes an Auto Mechanical IR Cut Filter. When the camera changes between day
mode and night vision mode, an audible clicking noise may be heard coming from the camera. This clicking
is normal, and indicates that the camera filter is working.
SET UP THE HARDWARE
Monitor
1 Flip out the stand on the back of the monitor; and position the antenna.
2 Connect an AC adaptor to the power input on the side of the monitor. Connect the other end of the
adapter to a standard indoor power outlet.
3 Press and hold the POWER button on the top of the monitor for 3 – 4 seconds to power it up.
4 The monitor displays the start up UI for a few seconds and then transitions to the LIVE view. The
screen remains dark until the cameras are powered up.
Camera
General
The camera included with your monitor is weatherproof and have an IP54 rating. Water can be sprayed on
them and they will still work; however, the cameras cannot be submerged.
Although the cameras can be exposed directly to the rain, it is recommended that, if they are used
outdoors, they be mounted under some type of cover like a patio overhang or eave. As rainwater drops
start to dry on the camera glass, it can create spots that will reflect the light from the infrared LEDs used
for night vision, thus causing lower quality video.
Also, as dust, grime, and cobwebs accumulate on the camera glass, they can reflect light from the infrared
LED and might lower video quality. Periodically clean the lens glass with a soft cloth.
Placement Considerations
Consider the following when placing cameras:
• The clearest line-of-sight between the camera and monitor is best.
- Walls, especially brick and concrete, shorten the transmission distance.
- Placement next to windows allows better transmission.
• Optimized motion detection range is 6...18 feet for the camera. The farther away an object is, the less
accurate the motion detection.
• Avoid having a direct light source in the view of the camera, including street lights, ceiling or floor
lamps, spotlights in the driveway, etc.
• Rainfall, pool water ripples/reflections, tree/shrub leaves blowing in the wind – and the shadows they
create – can generate motion detection false alarms.
INSTALL CAMERAS
When you are positioning the camera, bring the monitor along; it’s much easier to get the camera into the
right position when you have the display handy.
1 Position the camera where you want it, plug it into power, and check video on the monitor. Move the
camera if the view is not what you want.
2 Hold the base of the camera stand where you want to mount it and mark the location of the screw
holes.