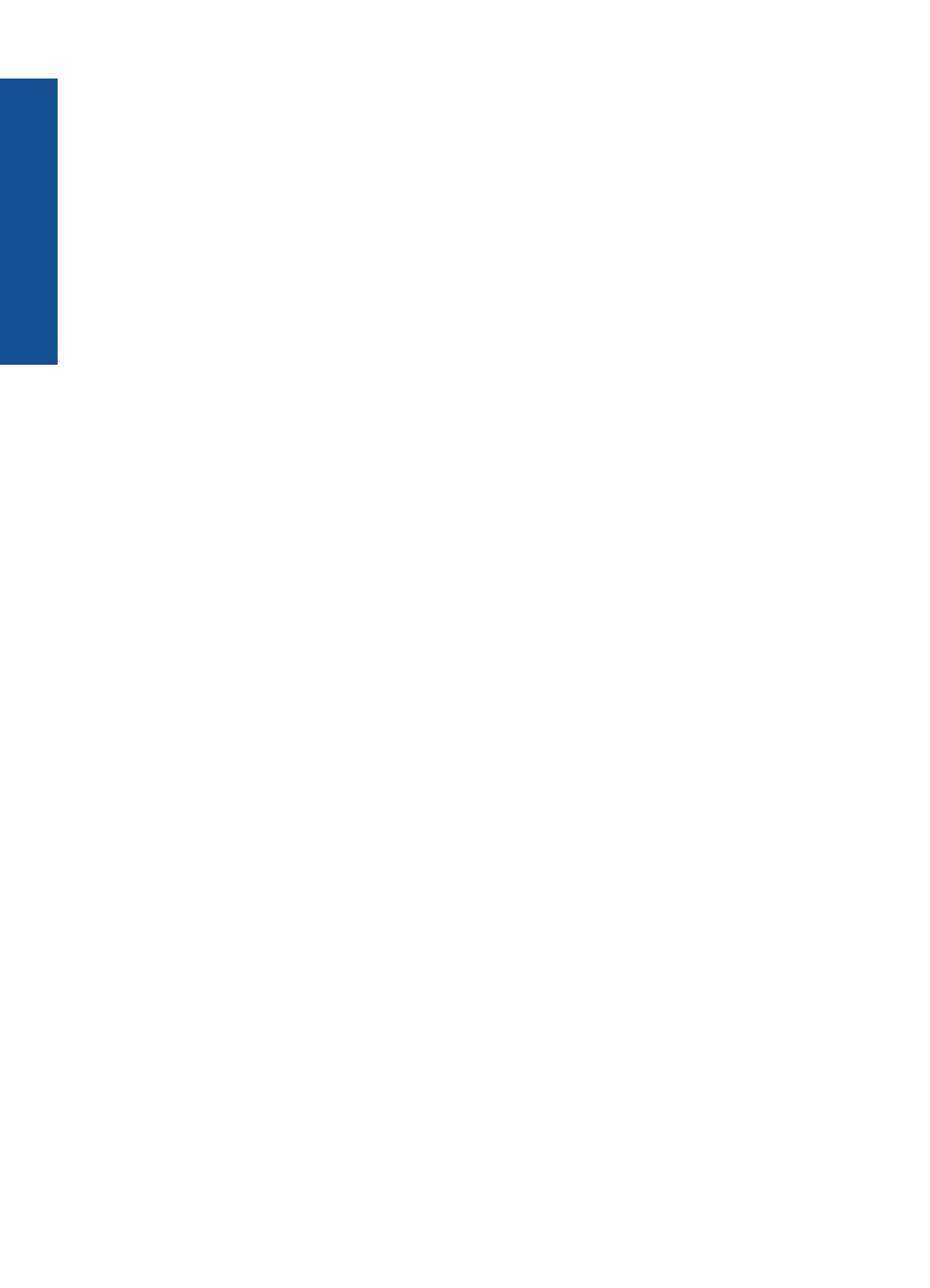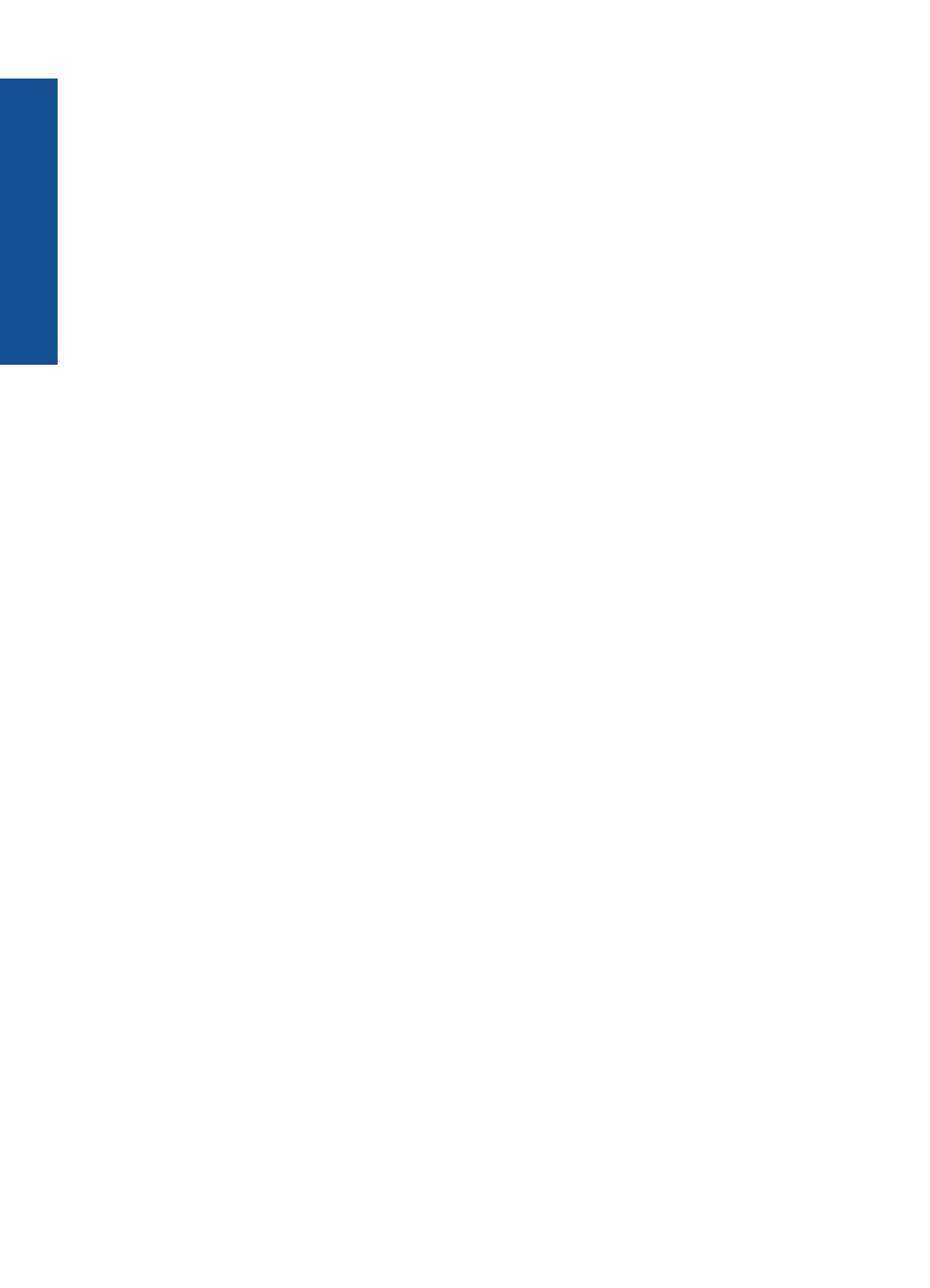
kostengünstige Fotopapier trocknet schnell und ist einfach zu handhaben. Auf ihm
drucken alle Tintenstrahldrucker gestochen scharfe Bilder. Es ist in mehreren
Papierformaten mit seidenmattem Finish verfügbar, einschließlich DIN A4, 22 x 28 cm
(8,5 x 11 Zoll) und 10 x 15 cm (mit oder ohne Abreißstreifen). Damit die Fotos langlebiger
sind, ist es säurefrei.
HP Broschürenpapier oder HP Superior Inkjet-Papier
Dabei handelt es sich um Papier mit hochglänzender oder matter Beschichtung auf
beiden Seiten für den beidseitigen Druck. Es ist optimal bei Reproduktionen in
fotoähnlicher Qualität, Geschäftsgrafiken für Deckblätter von Geschäftsberichten,
anspruchsvollen Präsentationen, Broschüren, Mailings und Kalendern.
HP Premium Präsentationspapier oder HP Professional Papier
Dabei handelt es sich um schwere, beidseitig bedruckbare matte Papiere, die sich perfekt
für Präsentationen, Angebote, Berichte und Newsletter eignen. Das kräftige, schwere
Papier sieht nicht nur eindrucksvoll aus, sondern fühlt sich auch ausgezeichnet an.
HP Inkjet-Papier, hochweiß
HP Papier, hochweiß ermöglicht kontrastreiche Farben und gestochen scharfen Text.
Das Papier ist nicht durchscheinend, sodass es sich für beidseitigen Farbdruck eignet.
Es ist also die ideale Wahl für Newsletter, Berichte und Flugblätter. Es ist mit der ColorLok
Technologie ausgestattet, um ein geringeres Verschmieren, kräftigere Schwarztöne und
brillante Farben sicherzustellen.
HP Druckerpapier
HP Druckerpapier ist ein hochwertiges Multifunktionspapier. Die gedruckten Dokumente
wirken echter als auf Standardmultifunktionspapier oder auf Standardkopierpapier. Es ist
mit der ColorLok Technologie ausgestattet, um ein geringeres Verschmieren, kräftigere
Schwarztöne und brillante Farben sicherzustellen. Es handelt sich um säurefreies Papier
für besonders langlebige Dokumente.
HP Officepapier
HP Officepapier ist ein hochwertiges Multifunktionspapier. Es eignet sich für Kopien,
Entwürfe, Memos und andere alltägliche Dokumente. Es ist mit der ColorLok Technologie
ausgestattet, um ein geringeres Verschmieren, kräftigere Schwarztöne und brillante
Farben sicherzustellen. Es handelt sich um säurefreies Papier für besonders langlebige
Dokumente.
HP Transferpapier zum Aufbügeln
HP Transferpapier zum Aufbügeln (für farbige Stoffe und oder für helle oder weiße
Stoffe) ist die ideale Lösung zum Herstellen eigener T-Shirts mithilfe Ihrer digitalen Fotos.
HP Premium Transparentfolien
Mit HP Premium Transparentfolien verleihen Sie farbigen Präsentationen noch mehr
Lebendigkeit und Ausdruck. Diese Folie ist einfach in der Verwendung und Handhabung
und trocknet schnell und ohne zu verschmieren.
Kapitel 4
18 Grundlagen zum Papier
Grundlagen zum Papier