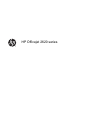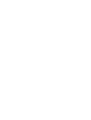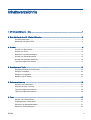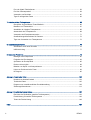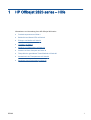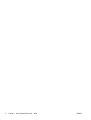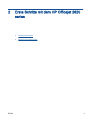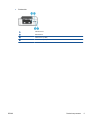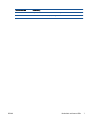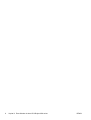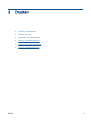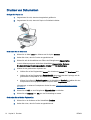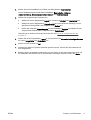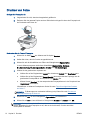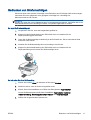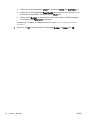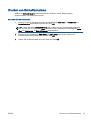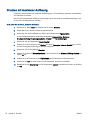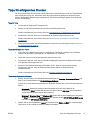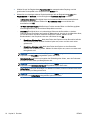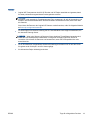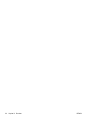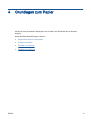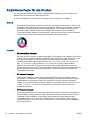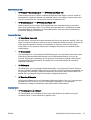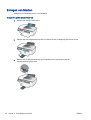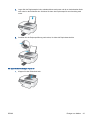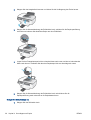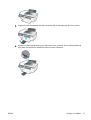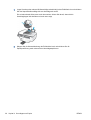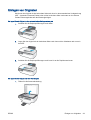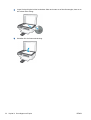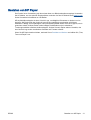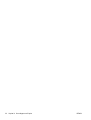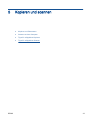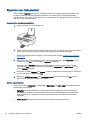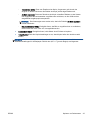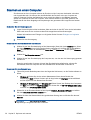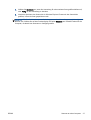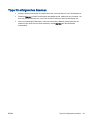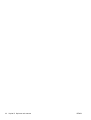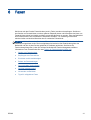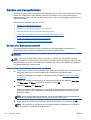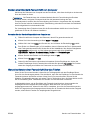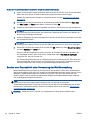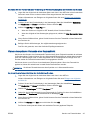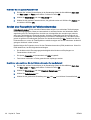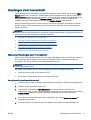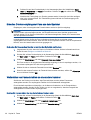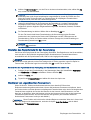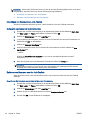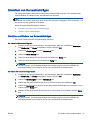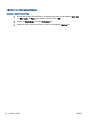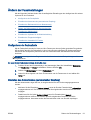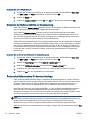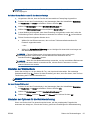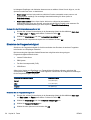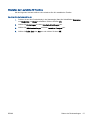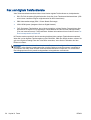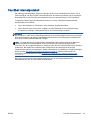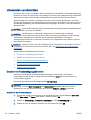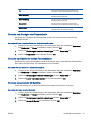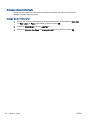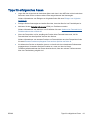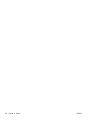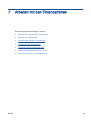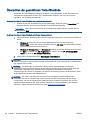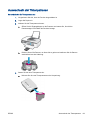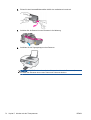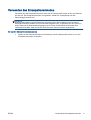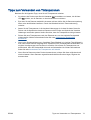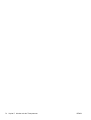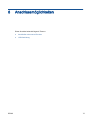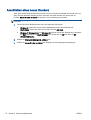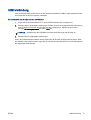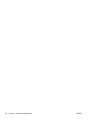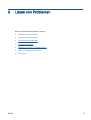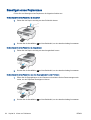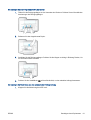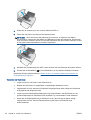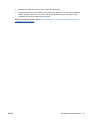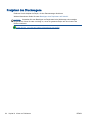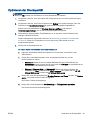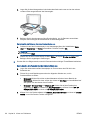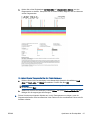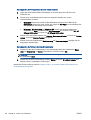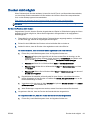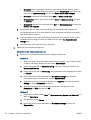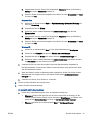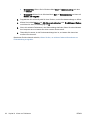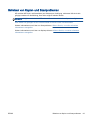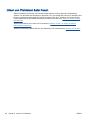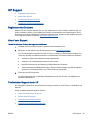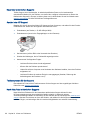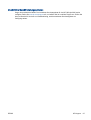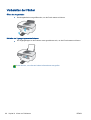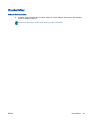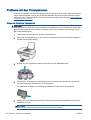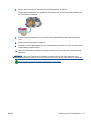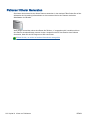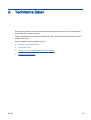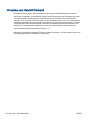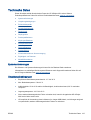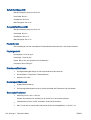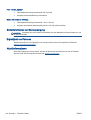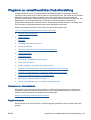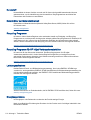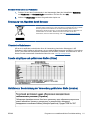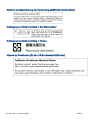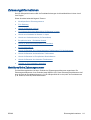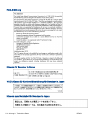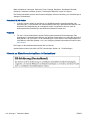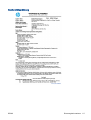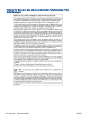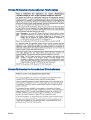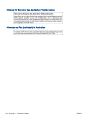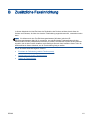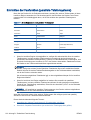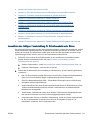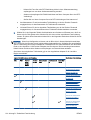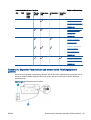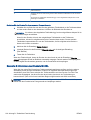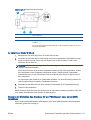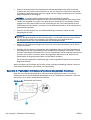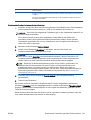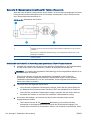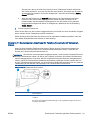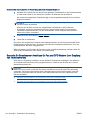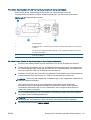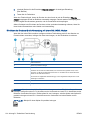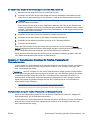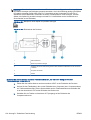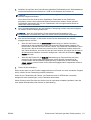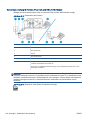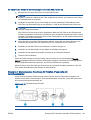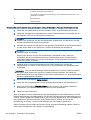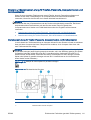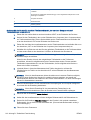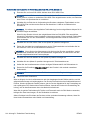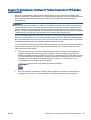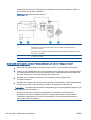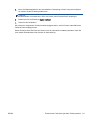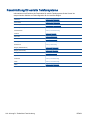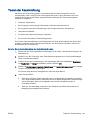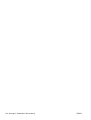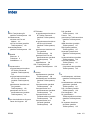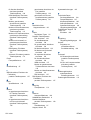HP Officejet 2620 series


Inhaltsverzeichnis
1 HP Officejet 2620 series – Hilfe ........................................................................................................................ 1
2 Erste Schritte mit dem HP Officejet 2620 series ............................................................................................... 3
Druckerkomponenten ........................................................................................................................... 4
Bedienfeld und Status-LEDs ................................................................................................................ 6
3 Drucken ............................................................................................................................................................. 9
Drucken von Dokumenten .................................................................................................................. 10
Drucken von Fotos ............................................................................................................................. 12
Bedrucken von Briefumschlägen ........................................................................................................ 13
Drucken von Schnellformularen ......................................................................................................... 15
Drucken mit maximaler Auflösung ...................................................................................................... 16
Tipps für erfolgreiches Drucken ......................................................................................................... 17
4 Grundlagen zum Papier .................................................................................................................................. 21
Empfohlenes Papier für das Drucken ................................................................................................. 22
Einlegen von Medien .......................................................................................................................... 24
Einlegen von Originalen ..................................................................................................................... 29
Bestellen von HP Papier .................................................................................................................... 31
5 Kopieren und scannen .................................................................................................................................... 33
Kopieren von Dokumenten ................................................................................................................. 34
Scannen an einen Computer .............................................................................................................. 36
Tipps für erfolgreiches Kopieren ........................................................................................................ 38
Tipps für erfolgreiches Scannen ......................................................................................................... 39
6 Faxen .............................................................................................................................................................. 41
Senden von Faxnachrichten ............................................................................................................... 42
Empfangen einer Faxnachricht .......................................................................................................... 47
Einrichten von Kurzwahleinträgen ...................................................................................................... 51
Ändern der Faxeinstellungen ............................................................................................................. 53
DEWW iii

Fax und digitale Telefondienste ......................................................................................................... 58
Fax über Internetprotokoll .................................................................................................................. 59
Verwenden von Berichten .................................................................................................................. 60
Tipps für erfolgreiches Faxen ............................................................................................................. 63
7 Arbeiten mit den Tintenpatronen .................................................................................................................... 65
Überprüfen der geschätzten Tintenfüllstände .................................................................................... 66
Bestellen von Tintenzubehör .............................................................................................................. 67
Auswählen der richtigen Tintenpatronen ............................................................................................ 68
Auswechseln der Tintenpatronen ....................................................................................................... 69
Verwenden des Einzelpatronenmodus ............................................................................................... 71
Gewährleistungsinformationen für Patronen ...................................................................................... 72
Tipps zum Verwenden von Tintenpatronen ........................................................................................ 73
8 Anschlussmöglichkeiten .................................................................................................................................. 75
Anschließen eines neuen Druckers .................................................................................................... 76
USB-Verbindung ................................................................................................................................ 77
9 Lösen von Problemen ..................................................................................................................................... 79
Beseitigen eines Papierstaus ............................................................................................................. 80
Freigeben des Druckwagens .............................................................................................................. 84
Optimieren der Druckqualität .............................................................................................................. 85
Drucken nicht möglich ........................................................................................................................ 89
Beheben von Kopier- und Scanproblemen ........................................................................................ 93
Lösen von Problemen beim Faxen ..................................................................................................... 94
HP Support ......................................................................................................................................... 95
Anhang A Technische Daten ........................................................................................................................... 103
Hinweise von Hewlett-Packard ......................................................................................................... 104
Technische Daten ............................................................................................................................ 105
Programm zur umweltfreundlichen Produktherstellung .................................................................... 109
Zulassungsinformationen ................................................................................................................. 113
Anhang B Zusätzliche Faxeinrichtung ............................................................................................................. 121
Einrichten der Faxfunktion (parallele Telefonsysteme) .................................................................... 122
Faxeinrichtung für serielle Telefonsysteme ...................................................................................... 148
Testen der Faxeinrichtung ....................................................................................................
............ 149
Index ................................................................................................................................................................. 151
iv DEWW

1 HP Officejet 2620 series – Hilfe
Informationen zur Verwendung Ihres HP Officejet 2620 series
●
Druckerkomponenten auf Seite 4
●
Bedienfeld und Status-LEDs auf Seite 6
●
Einlegen von Medien auf Seite 24
●
„Drucken“ auf Seite 9
●
Kopieren von Dokumenten auf Seite 34
●
Scannen an einen Computer auf Seite 36
●
Überprüfen der geschätzten Tintenfüllstände auf Seite 66
●
Auswechseln der Tintenpatronen auf Seite 69
●
Beseitigen eines Papierstaus auf Seite 80
DEWW 1

2 Kapitel 1 HP Officejet 2620 series – Hilfe DEWW

Druckerkomponenten
●
Frontansicht
1 Automatischer Vorlageneinzug (ADF – Automatic Document Feeder)
2 Papierquerführung für Zufuhrfach
3 Zufuhrfach
4 Schutzabdeckung des Zufuhrfachs
5 Abdeckung
6 Rückseite der Abdeckung
7 Scannerglas
8 Druckerdisplay
9 Bedienfeld
10 Tintenpatronen
11 Ausgabefachverlängerung (auch Fachverlängerung genannt)
12 Zugangsklappe zu den Patronen
13 Ausgabefach
4 Kapitel 2 Erste Schritte mit dem HP Officejet 2620 series DEWW

●
Rückansicht
14 USB-Anschluss
15 Netzanschluss
16 Faxanschluss (1-LINE)
17 Faxanschluss (2-EXT)
DEWW Druckerkomponenten 5

Bedienfeld und Status-LEDs
Abbildung 2-1 Elemente des Bedienfelds
Nummer Beschreibung
1 Ein (Schaltfläche): Dient zum Ein-/Ausschalten des Druckers.
2 Start (Schaltfläche): Ruft wieder die Anzeige Start auf, d. h. die Anzeige, die beim ersten
Einschalten des Druckers angezeigt wird.
3 Nach oben (Schaltfläche): Diese Schaltfläche dient zum Navigieren in Menüs und zum
Auswählen der Kopienanzahl.
4 Nach unten (Schaltfläche): Diese Schaltfläche dient zum Navigieren in Menüs und zum
Auswählen der Kopienanzahl.
5 Tastenfeld: Das Tastenfeld dient zum Eingeben von Zahlen und Text.
6 Zurück (Schaltfläche): Dient zum Zurückkehren zur vorherigen Anzeige.
7 Auswahl (Schaltfläche): Die Funktion dieser Schaltfläche ändert sich je nach den Daten, die
auf dem Druckerdisplay sichtbar sind.
8 OK (Schaltfläche): Bestätigt die aktuelle Auswahl.
9 Hilfe (Schaltfläche): Zeigt auf der Startanzeige (Start) alle Hilfethemen an. Zeigt auf anderen
Anzeigen Informationen oder Animationen an, um Sie bei der aktuellen Operation zu
unterstützen.
Abbildung 2-2 Netztasten-LED
Verhalten der LED Beschreibung
Aus Der Drucker ist ausgeschaltet.
Gedimmt Der Drucker befindet sich im Ruhemodus. Nach 5-minütiger Inaktivität wechselt der Drucker
automatisch zum Ruhemodus.
Schnelles Blinken Es ist ein Fehler aufgetreten. Lesen Sie die Meldungen auf dem Druckerdisplay.
6 Kapitel 2 Erste Schritte mit dem HP Officejet 2620 series DEWW

Verhalten der LED Beschreibung
Blinkt Zeigt an, dass der Drucker initialisiert oder heruntergefahren wird.
Ein Der Drucker druckt, scannt, kopiert, ist eingeschaltet oder druckbereit.
DEWW Bedienfeld und Status-LEDs 7

8 Kapitel 2 Erste Schritte mit dem HP Officejet 2620 series DEWW

Drucken von Dokumenten
So legen Sie Papier ein
1. Vergewissern Sie sich, dass das Ausgabefach geöffnet ist.
2. Vergewissern Sie sich, dass sich Papier im Zufuhrfach befindet.
So drucken Sie ein Dokument
1. Klicken Sie im Menü Datei der Software auf die Option Drucken.
2. Stellen Sie sicher, dass Ihr Drucker ausgewählt wurde.
3. Klicken Sie auf die Schaltfläche zum Öffnen des Dialogfensters Eigenschaften.
Je nach Softwareprogramm heißt diese Schaltfläche Eigenschaften, Optionen,
Druckereinrichtung, Druckereigenschaften, Drucker oder Voreinstellungen.
4. Wählen Sie die gewünschten Optionen aus.
●
Wählen Sie auf der Registerkarte Layout die Orientierung Portrait oder Querformat aus.
●
Wählen Sie auf der Registerkarte Papier/Qualität den entsprechenden Papiertyp und die
gewünschte Druckqualität in der Dropdown-Liste Medien aus.
●
Klicken Sie im Bereich Papier/Ausgabe auf die Schaltfläche Erweitert und wählen Sie das
entsprechende Normalpapierformat im Dropdown-Menü Papierformat aus.
Informationen zu weiteren Druckoptionen finden Sie unter
Tipps für erfolgreiches Drucken
auf Seite 17.
5. Klicken Sie auf OK, um das Dialogfenster Eigenschaften zu schließen.
6. Klicken Sie auf Drucken bzw. OK, um den Druckauftrag zu starten.
So drucken Sie auf beiden Papierseiten
1. Klicken Sie in der Software auf die Schaltfläche Drucken.
2. Stellen Sie sicher, dass Ihr Drucker ausgewählt wurde.
10 Kapitel 3 Drucken DEWW

3. Klicken Sie auf die Schaltfläche zum Öffnen des Dialogfensters Eigenschaften.
Je nach Softwareprogramm heißt diese Schaltfläche Eigenschaften, Optionen,
Druckereinrichtung, Druckereigenschaften, Drucker oder Voreinstellungen.
4. Wählen Sie die gewünschten Optionen aus.
●
Wählen Sie auf der Registerkarte Layout die Orientierung Portrait oder Querformat aus.
●
Wählen Sie auf der Registerkarte Papier/Qualität den entsprechenden Papiertyp und die
gewünschte Druckqualität in der Dropdown-Liste Medien aus.
●
Klicken Sie im Bereich Papier/Ausgabe auf die Schaltfläche Erweitert und wählen Sie das
entsprechende Papierformat im Dropdown-Menü Papierformat aus.
Informationen zu weiteren Druckoptionen finden Sie unter
Tipps für erfolgreiches Drucken
auf Seite 17.
5. Wählen Sie auf der Registerkarte Layout in der Dropdown-Liste Manuelles beidseitiges Drucken
die Option Lange Seite oder Kurze Seite aus.
6. Klicken Sie zum Drucken auf OK.
7. Nachdem die Seiten mit gerader Seitenzahl gedruckt wurden, nehmen Sie das Dokument aus
dem Ausgabefach.
8. Befolgen Sie die angezeigten Anweisungen, um das Papier mit der leeren Seite nach oben und
der Oberkante nach unten erneut in das Zufuhrfach einzulegen. Klicken Sie dann auf Weiter.
DEWW Drucken von Dokumenten 11

Drucken von Fotos
So legen Sie Fotopapier ein
1. Vergewissern Sie sich, dass das Ausgabefach geöffnet ist.
2. Entfernen Sie das gesamte Papier aus dem Zufuhrfach und legen Sie dann das Fotopapier mit
der Druckseite nach oben ein.
So drucken Sie ein Foto auf Fotopapier
1. Klicken Sie im Menü Datei der Software auf die Option Drucken.
2. Stellen Sie sicher, dass Ihr Drucker ausgewählt wurde.
3. Klicken Sie auf die Schaltfläche zum Öffnen des Dialogfensters Eigenschaften.
Je nach Softwareprogramm heißt diese Schaltfläche Eigenschaften, Optionen,
Druckereinrichtung, Druckereigenschaften, Drucker oder Voreinstellungen.
4. Wählen Sie die gewünschten Optionen aus.
●
Wählen Sie auf der Registerkarte Layout die Orientierung Portrait oder Querformat aus.
●
Wählen Sie auf der Registerkarte Papier/Qualität den entsprechenden Papiertyp und die
gewünschte Druckqualität in der Dropdown-Liste Medien aus.
●
Klicken Sie auf Erweitert, um das entsprechende Fotopapierformat in der Dropdown-Liste
Papierformat auszuwählen.
Informationen zu weiteren Druckoptionen finden Sie unter
Tipps für erfolgreiches Drucken
auf Seite 17.
HINWEIS: Erläuterungen zur maximalen Auflösung in dpi finden Sie unter Drucken mit
maximaler Auflösung auf Seite 16.
5. Klicken Sie auf OK, um zum Dialogfenster Eigenschaften zurückzukehren.
6. Klicken Sie auf OK und anschließend im Dialogfenster Drucken auf Drucken oder OK.
HINWEIS: Nehmen Sie nach dem Drucken nicht verwendetes Fotopapier aus dem Zufuhrfach
heraus. Bewahren Sie das Fotopapier so auf, dass es sich nicht wellt, um eine stets hohe
Druckqualität zu erhalten.
12 Kapitel 3 Drucken DEWW

Bedrucken von Briefumschlägen
Sie können einen oder mehrere Umschläge in das Zufuhrfach des HP Officejet 2620 series einlegen.
Verwenden Sie keine glänzenden oder geprägten Umschläge bzw. Umschläge mit
Klammerverschluss oder Fenster.
HINWEIS: Detaillierte Hinweise zum Formatieren des Texts, der auf Briefumschläge gedruckt
werden soll, finden Sie in den Hilfedateien Ihres Textverarbeitungsprogramms. Verwenden Sie für die
Absenderadresse auf dem Umschlag ein Etikett, um optimale Ergebnisse zu erzielen.
So legen Sie Briefumschläge ein
1. Vergewissern Sie sich, dass das Ausgabefach geöffnet ist.
2. Klappen Sie die Schutzabdeckung des Zufuhrfachs hoch und schieben Sie die
Papierquerführung ganz nach links.
3. Legen Sie die Briefumschläge rechtsbündig in das Zufuhrfach ein. Die zu bedruckende Seite
muss nach oben weisen.
4. Schieben Sie die Briefumschläge bis zum Anschlag in den Drucker.
5. Klappen Sie die Schutzabdeckung des Zufuhrfachs hoch und schieben Sie die
Papierquerführung an die Kanten der Briefumschläge heran.
So bedrucken Sie einen Briefumschlag
1. Klicken Sie im Menü Datei der Software auf die Option Drucken.
2. Stellen Sie sicher, dass Ihr Drucker ausgewählt wurde.
3. Klicken Sie auf die Schaltfläche zum Öffnen des Dialogfensters Eigenschaften.
Je nach Softwareprogramm heißt diese Schaltfläche Eigenschaften, Optionen,
Druckereinrichtung, Druckereigenschaften, Drucker oder Voreinstellungen.
4. Wählen Sie die gewünschten Optionen aus.
DEWW Bedrucken von Briefumschlägen 13

●
Wählen Sie auf der Registerkarte Layout die Orientierung Portrait oder Querformat aus.
●
Wählen Sie auf der Registerkarte Papier/Qualität den entsprechenden Papiertyp und die
gewünschte Druckqualität in der Dropdown-Liste Medien aus.
●
Klicken Sie auf Erweitert, um das entsprechende Papierformat für die Briefumschläge in
der Dropdown-Liste Papierformat auszuwählen.
Informationen zu weiteren Druckoptionen finden Sie unter
Tipps für erfolgreiches Drucken
auf Seite 17.
5. Klicken Sie auf OK und anschließend im Dialogfenster Drucken auf Drucken oder OK.
14 Kapitel 3 Drucken DEWW

Drucken von Schnellformularen
Mithilfe von Schnellformulare können Sie Kalender, Prüflisten, Spiele, Ringbuchpapier,
Diagrammpapier und Notenpapier drucken.
So drucken Sie Schnellformulare
1. Drücken Sie auf der Startanzeige (Start) die Schaltflächen Nach oben und Nach unten, um
Schnellformulare auszuwählen. Drücken Sie dann OK.
TIPP: Wenn die Option Schnellformulare nicht im Menü auf dem Druckerdisplay angezeigt
wird, drücken Sie die Schaltfläche Start. Drücken Sie dann wiederholt die Schaltflächen Nach
oben und Nach unten, bis Schnellformulare angezeigt wird.
2. Drücken Sie die Schaltflächen Nach oben und Nach unten, um eine der Optionen für
Schnellformulare auszuwählen. Drücken Sie dann OK.
3. Wählen Sie die Kopienanzahl aus und drücken Sie dann OK.
DEWW Drucken von Schnellformularen 15

Drucken mit maximaler Auflösung
Verwenden Sie den Modus mit maximaler Auflösung (dpi), um hochwertige, gestochen scharfe Bilder
auf Fotopapier zu drucken.
Das Drucken mit maximaler Auflösung dauert länger als bei den anderen Qualitätseinstellungen, und
es wird sehr viel Hauptspeicher benötigt.
So drucken Sie im Modus „Maximale Auflösung“
1. Klicken Sie im Menü Datei der Software auf die Option Drucken.
2. Stellen Sie sicher, dass Ihr Drucker ausgewählt wurde.
3. Klicken Sie auf die Schaltfläche zum Öffnen des Dialogfensters Eigenschaften.
Je nach Softwareprogramm heißt diese Schaltfläche Eigenschaften, Optionen,
Druckereinrichtung, Druckereigenschaften, Drucker oder Voreinstellungen.
4. Klicken Sie auf die Registerkarte Papier/Qualität.
5. Wählen Sie in der Dropdown-Liste Medien die Option Fotopapier, höchste Qualität aus, um den
Druck mit maximaler Auflösung (in dpi) zu ermöglichen.
6. Klicken Sie auf die Schaltfläche Erweitert.
7. Wählen Sie im Bereich Druckerfunktionen in der Dropdown-Liste Mit max Auflösung drucken die
Option Ja aus.
8. Wählen Sie in der Dropdown-Liste Papierformat das entsprechende Papierformat aus.
9. Klicken Sie auf OK, um das Fenster mit den erweiterten Optionen zu schließen.
10. Bestätigen Sie die Orientierung auf der Registerkarte Layout, und klicken Sie dann zum Drucken
auf OK.
16 Kapitel 3 Drucken DEWW
Seite wird geladen ...
Seite wird geladen ...
Seite wird geladen ...
Seite wird geladen ...
Seite wird geladen ...
Seite wird geladen ...
Seite wird geladen ...
Seite wird geladen ...
Seite wird geladen ...
Seite wird geladen ...
Seite wird geladen ...
Seite wird geladen ...
Seite wird geladen ...
Seite wird geladen ...
Seite wird geladen ...
Seite wird geladen ...
Seite wird geladen ...
Seite wird geladen ...
Seite wird geladen ...
Seite wird geladen ...
Seite wird geladen ...
Seite wird geladen ...
Seite wird geladen ...
Seite wird geladen ...
Seite wird geladen ...
Seite wird geladen ...
Seite wird geladen ...
Seite wird geladen ...
Seite wird geladen ...
Seite wird geladen ...
Seite wird geladen ...
Seite wird geladen ...
Seite wird geladen ...
Seite wird geladen ...
Seite wird geladen ...
Seite wird geladen ...
Seite wird geladen ...
Seite wird geladen ...
Seite wird geladen ...
Seite wird geladen ...
Seite wird geladen ...
Seite wird geladen ...
Seite wird geladen ...
Seite wird geladen ...
Seite wird geladen ...
Seite wird geladen ...
Seite wird geladen ...
Seite wird geladen ...
Seite wird geladen ...
Seite wird geladen ...
Seite wird geladen ...
Seite wird geladen ...
Seite wird geladen ...
Seite wird geladen ...
Seite wird geladen ...
Seite wird geladen ...
Seite wird geladen ...
Seite wird geladen ...
Seite wird geladen ...
Seite wird geladen ...
Seite wird geladen ...
Seite wird geladen ...
Seite wird geladen ...
Seite wird geladen ...
Seite wird geladen ...
Seite wird geladen ...
Seite wird geladen ...
Seite wird geladen ...
Seite wird geladen ...
Seite wird geladen ...
Seite wird geladen ...
Seite wird geladen ...
Seite wird geladen ...
Seite wird geladen ...
Seite wird geladen ...
Seite wird geladen ...
Seite wird geladen ...
Seite wird geladen ...
Seite wird geladen ...
Seite wird geladen ...
Seite wird geladen ...
Seite wird geladen ...
Seite wird geladen ...
Seite wird geladen ...
Seite wird geladen ...
Seite wird geladen ...
Seite wird geladen ...
Seite wird geladen ...
Seite wird geladen ...
Seite wird geladen ...
Seite wird geladen ...
Seite wird geladen ...
Seite wird geladen ...
Seite wird geladen ...
Seite wird geladen ...
Seite wird geladen ...
Seite wird geladen ...
Seite wird geladen ...
Seite wird geladen ...
Seite wird geladen ...
Seite wird geladen ...
Seite wird geladen ...
Seite wird geladen ...
Seite wird geladen ...
Seite wird geladen ...
Seite wird geladen ...
Seite wird geladen ...
Seite wird geladen ...
Seite wird geladen ...
Seite wird geladen ...
Seite wird geladen ...
Seite wird geladen ...
Seite wird geladen ...
Seite wird geladen ...
Seite wird geladen ...
Seite wird geladen ...
Seite wird geladen ...
Seite wird geladen ...
Seite wird geladen ...
Seite wird geladen ...
Seite wird geladen ...
Seite wird geladen ...
Seite wird geladen ...
Seite wird geladen ...
Seite wird geladen ...
Seite wird geladen ...
Seite wird geladen ...
Seite wird geladen ...
Seite wird geladen ...
Seite wird geladen ...
Seite wird geladen ...
Seite wird geladen ...
Seite wird geladen ...
Seite wird geladen ...
Seite wird geladen ...
Seite wird geladen ...
-
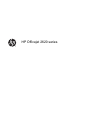 1
1
-
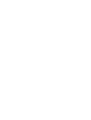 2
2
-
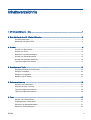 3
3
-
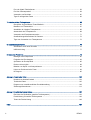 4
4
-
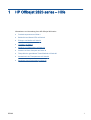 5
5
-
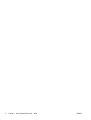 6
6
-
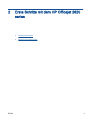 7
7
-
 8
8
-
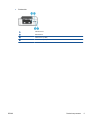 9
9
-
 10
10
-
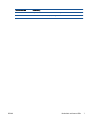 11
11
-
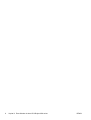 12
12
-
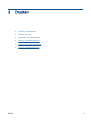 13
13
-
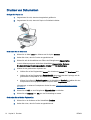 14
14
-
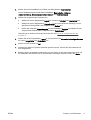 15
15
-
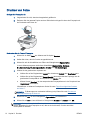 16
16
-
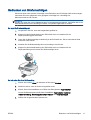 17
17
-
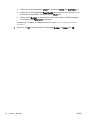 18
18
-
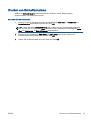 19
19
-
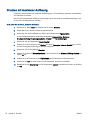 20
20
-
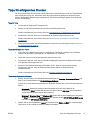 21
21
-
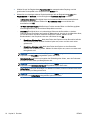 22
22
-
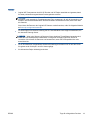 23
23
-
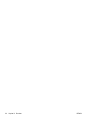 24
24
-
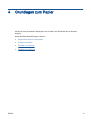 25
25
-
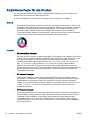 26
26
-
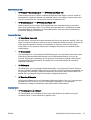 27
27
-
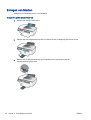 28
28
-
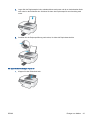 29
29
-
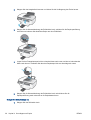 30
30
-
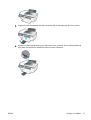 31
31
-
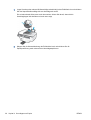 32
32
-
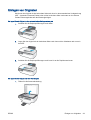 33
33
-
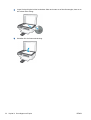 34
34
-
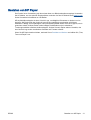 35
35
-
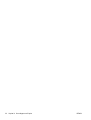 36
36
-
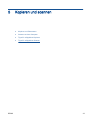 37
37
-
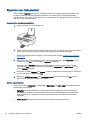 38
38
-
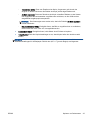 39
39
-
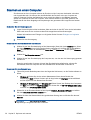 40
40
-
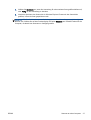 41
41
-
 42
42
-
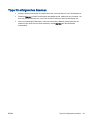 43
43
-
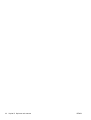 44
44
-
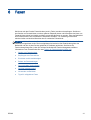 45
45
-
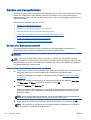 46
46
-
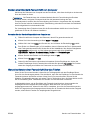 47
47
-
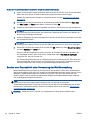 48
48
-
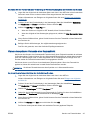 49
49
-
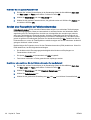 50
50
-
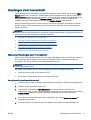 51
51
-
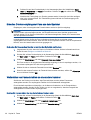 52
52
-
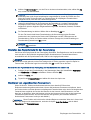 53
53
-
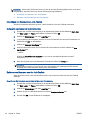 54
54
-
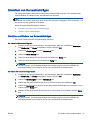 55
55
-
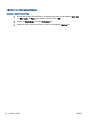 56
56
-
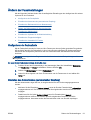 57
57
-
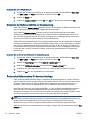 58
58
-
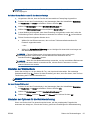 59
59
-
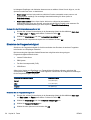 60
60
-
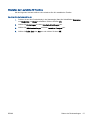 61
61
-
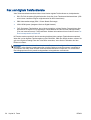 62
62
-
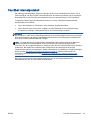 63
63
-
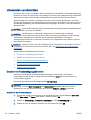 64
64
-
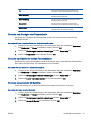 65
65
-
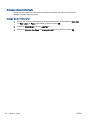 66
66
-
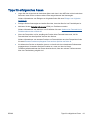 67
67
-
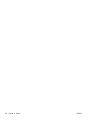 68
68
-
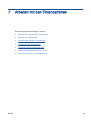 69
69
-
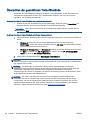 70
70
-
 71
71
-
 72
72
-
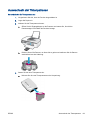 73
73
-
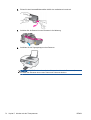 74
74
-
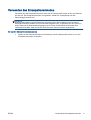 75
75
-
 76
76
-
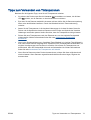 77
77
-
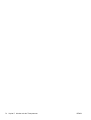 78
78
-
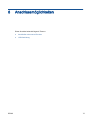 79
79
-
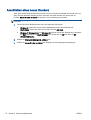 80
80
-
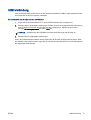 81
81
-
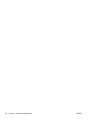 82
82
-
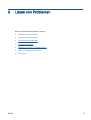 83
83
-
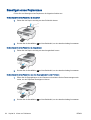 84
84
-
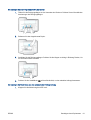 85
85
-
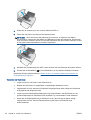 86
86
-
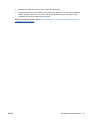 87
87
-
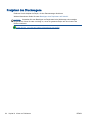 88
88
-
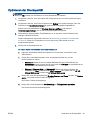 89
89
-
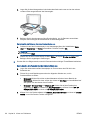 90
90
-
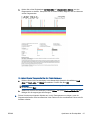 91
91
-
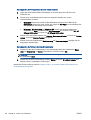 92
92
-
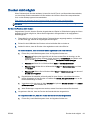 93
93
-
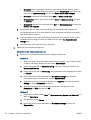 94
94
-
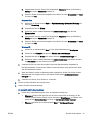 95
95
-
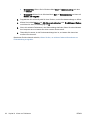 96
96
-
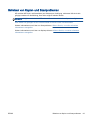 97
97
-
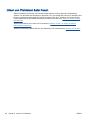 98
98
-
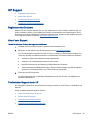 99
99
-
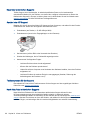 100
100
-
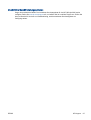 101
101
-
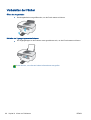 102
102
-
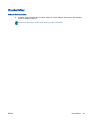 103
103
-
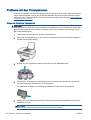 104
104
-
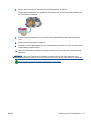 105
105
-
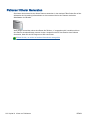 106
106
-
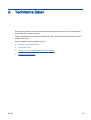 107
107
-
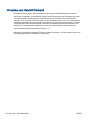 108
108
-
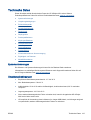 109
109
-
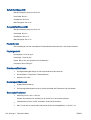 110
110
-
 111
111
-
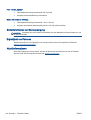 112
112
-
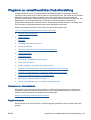 113
113
-
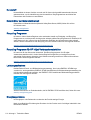 114
114
-
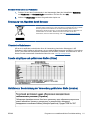 115
115
-
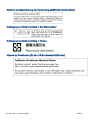 116
116
-
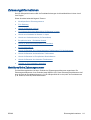 117
117
-
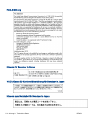 118
118
-
 119
119
-
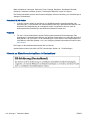 120
120
-
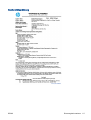 121
121
-
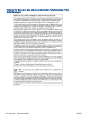 122
122
-
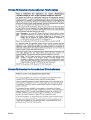 123
123
-
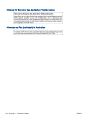 124
124
-
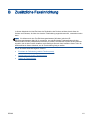 125
125
-
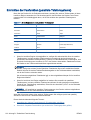 126
126
-
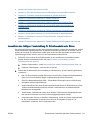 127
127
-
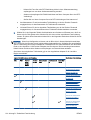 128
128
-
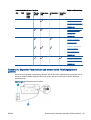 129
129
-
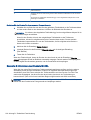 130
130
-
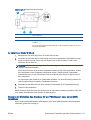 131
131
-
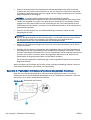 132
132
-
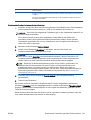 133
133
-
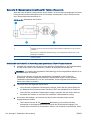 134
134
-
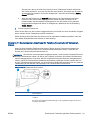 135
135
-
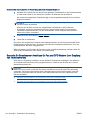 136
136
-
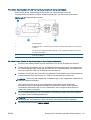 137
137
-
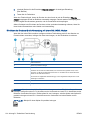 138
138
-
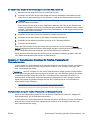 139
139
-
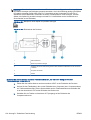 140
140
-
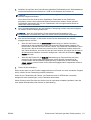 141
141
-
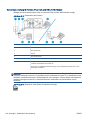 142
142
-
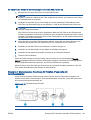 143
143
-
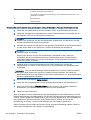 144
144
-
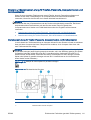 145
145
-
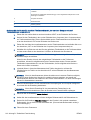 146
146
-
 147
147
-
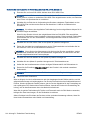 148
148
-
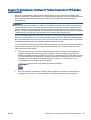 149
149
-
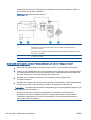 150
150
-
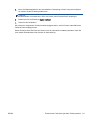 151
151
-
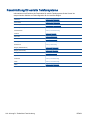 152
152
-
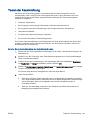 153
153
-
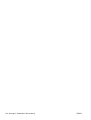 154
154
-
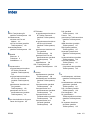 155
155
-
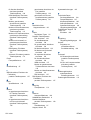 156
156
HP Officejet 2622 Benutzerhandbuch
- Typ
- Benutzerhandbuch
- Dieses Handbuch eignet sich auch für
Verwandte Artikel
-
HP Officejet 4500 All-in-One Printer Series - G510 Bedienungsanleitung
-
HP Deskjet 3000 Printer series - J310 Benutzerhandbuch
-
HP (Hewlett-Packard) 3050 Benutzerhandbuch
-
HP Officejet J6400 All-in-One Printer series Benutzerhandbuch
-
HP OfficeJet 3831 Benutzerhandbuch
-
HP Officejet 4630 e-All-in-One Printer series Benutzerhandbuch
-
HP Deskjet Ink Advantage 2640 All-in-One Printer series Benutzerhandbuch
-
HP OfficeJet 4650 All-in-One Printer series Benutzerhandbuch
-
HP ENVY 5532 Benutzerhandbuch
-
HP Deskjet Ink Advantage 4510 e-All-in-One Printer series Benutzerhandbuch