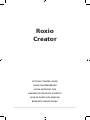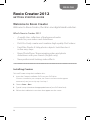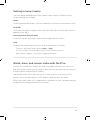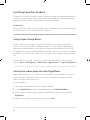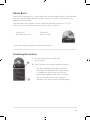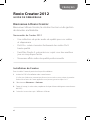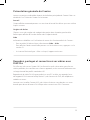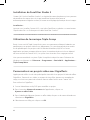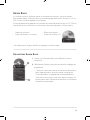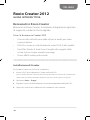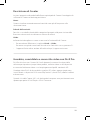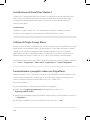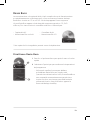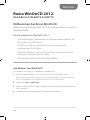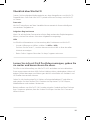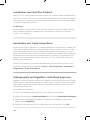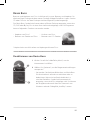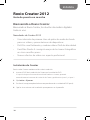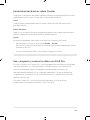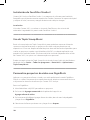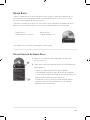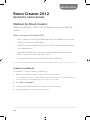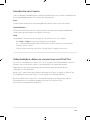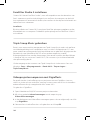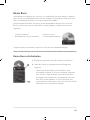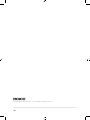Roxio Creator 2012 Plus Schnellstartanleitung
- Typ
- Schnellstartanleitung

Roxio
Creator
GETTING STARTED GUIDE
GUIDE DE DÉMARRAGE
GUIDA INTRODUTTIVA
HANDBUCH FÜR ERSTE SCHRITTE
GUÍA DE PUESTA EN MARCHA
BEKNOPTE HANDLEIDING

2
Roxio Creator 2012
GETTING STARTED GUIDE
Welcome to Roxio Creator
Welcome to Roxio Creator, the all-in-one digital media solution.
What’s New in Creator 2012
•
A world-class collection of background audio
tracks for your videos and slideshows
• DivX Pro: Easily create and combine high-quality DivX videos
• FaceFilter Studio 2: Help photo subjects look their best
in five easy steps
• Roxio PhotoShow: Share amazing video and photo
slideshows with your friends (English only)
•
New professional-looking video effects
Installing Creator
To install Creator using the installation disc:
1
Insert the Creator installation DVD into your DVD drive.
If Autorun is enabled on your computer, the Creator installation window appears
automatically and you can skip step 2 and step 3.
2
Choose Start > Run.
3
Type d:\setup (substitute the appropriate letter of your DVD drive for d).
4 Follow the installation instructions that appear on the screen.
ENGLISH

3
Getting to know Creator
Start your digital media projects from Creator’s main window. Double-click the
Creator desktop icon to begin.
Home
Creator automatically displays your most frequently used tasks on the Home screen.
Task Tabs
Click one of the project category tabs on the left side of the window, and a task list
appears on the right.
Learning Center (English only)
Dozens of step-by-step video tutorials and printable .pdf instructions.
Help
Detailed information about how to use all of the features of Creator:
• ToaccesstheHelpCenter,chooseHelp > Help.
To view context-sensitive Help for your current activity, press F1.
• Roxioonlinesupport:Gotohttp://support.roxio.com.
Watch, share, and convert video with DivX Pro
DivX Pro is included with Creator 2012 and is equipped with tools you can use to
play your favorite videos, transfer video to other devices, and easily convert video to
a wide range of standard and HD profiles.
Watch high-quality DivX® video on any PC or Mac, or play your movies on DivX
devices such as the PlayStation® 3, DVD players, mobile phones and more.
When you install Creator 2012, separate icons are placed on your computer desktop
to open the DivX Player and the DivX Converter.

4
Installing FaceFilter Studio 2
Creator 2012 includes FaceFilter Studio 2, a photo-editing software package that lets
you fine-tune facial expressions, enhance the skins appearance, and automatically
improve the color, contrast, and dynamic range of any image.
Installation:
When you install Creator 2012, a FaceFilter icon is placed on your computer desktop.
Double-click the icon to install FaceFilter Studio 2.
Using Triple Scoop Music
Roxio has teamed with Triple Scoop Music to help you orchestrate the perfect
musical score for your video or slideshow projects. A wide variety of background
audio tracks are available to use on projects created using VideoWave, MyDVD, or
any application that can include background audio. (The number of tracks included
depends on your version of Creator 2012.) The tracks are intended only for personal
use.
You can get to your Triple Scoop Music tracks from the Windows Start menu by
clicking: Start > All Programs > Roxio 2012 > Applications > Triple Scoop Music.
Customize video projects with Digieects
Applyprofessional-stylevisualeectstoyourprojectsusingDigieects.Giveyour
videos the look of aged film, add a snow storm, or choose from dozens of other
effects included with Creator 2012.
To use Digieffects:
1 Open either VideoWave or MyDVD to edit a project.
2 In the Add Content section of the application, click Add Video Eect.
3
In the Add Video Effect dialog window, open the drop-down menu and click
Digieects.
4 Select the visual effect you want to use, and click OK.

5
Roxio Burn
Burning and copying discs is easier than ever. Burn and copy directly on the desktop
with the new Roxio Burn desktop widget. Insert a CD or DVD. The following icon
appears on the desktop.
The Roxio Burn icon appears on your computer desktop whenever a CD, DVD
or Blu-ray Disc is inserted into one of your disc drives. Use it to:
• Copydiscs* •Erasediscs
• Burnfilesontodiscs •Burn.ISOfiles
*Doesnotcopyencryptedandcopyprotecteddiscs.
Disabling Roxio Burn
1 Click the Menu button to open the
shortcut menu.
2 Select Options to customize program settings.
•Usethecheckboxestoenableordisable
Roxio Burn for individual drives. When a drive
is disabled, the Roxio Burn icon will not
automatcally appear when a disc inserted,
but you can still launch it by using the
Windows Start menu or the AutoPlay dialog.

6
Roxio Creator 2012
GUIDE DE DÉMARRAGE
Bienvenue à Roxio Creator
Bienvenue à Roxio Creator, la solution tout-en-un de gestion
de données multimédias.
Nouveautés de Creator 2012
• Une collection de pistes audio de qualité pour vos vidéos
et diaporamas
• DivX Pro : créez et montez facilement des vidéos DivX
haute qualité
•
FaceFilter Studio 2 : présentez vos sujets sous leur meilleur
jour en cinq étapes faciles
•
Nouveaux effets vidéo de qualité professionnelle
Installation de Creator
Pour installer Creator à partir du disque d'installation :
1
Insérez le DVD d'installation dans votre lecteur.
Si la fonction d'exécution automatique (Autorun) est activée sur votre système, la première
fenêtre d'installation de Creator apparaît et vous pouvez ignorer les étapes 2 et 3.
2 Sélectionnez Démarrer > Exécuter.
3
Tapez d:\setup (si nécessaire, remplacez le d par la lettre désignant votre lecteur
de DVD).
4
Suivez les instructions qui s'affichent à l'écran.
FRANÇAIS

7
Présentation générale de Creator
Lancez vos projets multimédias à partir de la fenêtre principale de Creator. Faites un
double clic sur l'icône de Creator sur le bureau.
Accueil
Creator affiche automatiquement sur son écran d'accueil les tâches que vous utilisez
le plus souvent.
Onglets de tâches
Cliquez sur un des onglets de catégorie de projets dans la partie gauche de la
fenêtre pour afficher la liste des tâches dans la partie droite.
Aide
Informations détaillées sur l'utilisation de toutes les fonctionnalités de Creator :
• Pouraccéderàl'aideenligne,sélectionnezAide > Aide.
Pour afficher l'aide contextuelle portant sur l'activité en cours, appuyez sur la
touche F1.
• AssistanceRoxioenligne:Allezsurhttp://support.roxio.com.
Regardez, partagez et convertissez vos vidéos avec
DivX Pro
DivX Pro est inclus avec Creator 2012 et fournit les outils nécessaires pour lire vos
vidéos préférées, les transférer vers d'autres appareils, et les convertir facilement vers
un large éventail de profils standard et HD.
Regardez de la vidéo DivX® haute qualité sur tout PC ou Mac, ou regardez-la sur
des appareils DivX comme la PlayStation® 3, des lecteurs de DVD, des téléphones
mobiles et autres.
Lorsque vous installez Creator 2012, des icônes distinctes sont placées sur votre
bureau pour lancer le lecteur DivX Player et le convertisseur DivX Converter.

8
Installation de FaceFilter Studio 2
Creator 2012 inclut FaceFilter Studio 2, un logiciel de retouche photo qui vous permet
de peaufiner les expressions du visage, améliorer l'aspect de la peau et
automatiquement régler la couleur, le contraste et la plage dynamique de vos images.
Installation:
Lorsque vous installez Creator 2012, une icône FaceFilter est placée sur votre bureau.
Cliquez deux fois sur l'icône pour installer FaceFilter Studio 2.
Utilisation de la musique Triple Scoop
Roxio s'est associé à Triple Scoop Music pour vous permettre d'obtenir la bande-son
parfaite pour vos projets vidéo et vos diaporamas. Un vaste éventail de pistes audio
est disponible pour vos projets créés à l'aide de VideoWave, MyDVD ou toute
application qui peut accepter de la musique. (Le nombre de pistes incluses dépend
de votre version de Creator 2012.) Les pistes sont réservées à un usage personnel.
Vous pouvez accéder à vos pistes Triple Scoop Music depuis le menu Démarrer de
Windows en cliquant sur : Démarrer > Programmes > Roxio 2012 > Applications >
Triple Scoop Music.
Personnalisez vos projets vidéo avec Digieects
Appliquez des effets visuels de qualité professionnelle à vos projets à l'aide des effets
Digieffects. Donnez à vos vidéos un aspect de vieux film, ajoutez une tempête de
neige, ou choisissez parmi des dizaines d'autres effets fournis avec Creator 2012.
Pour utiliser les Digieffects :
1 Ouvrez VideoWave ou MyDVD pour modifier un projet.
2
Dans la section Ajouter du contenu de l'application, cliquez sur
Ajouter un eet vidéo.
3
Dans la boîte de dialogue Ajouter un effet vidéo, cliquez sur le menu déroulant et
sélectionnez Digieects.
4 Sélectionnez un effet, puis cliquez sur OK.

9
Roxio Burn
Iln'ajamaisétéaussifaciledegraveretdecopierdesdisques.Gravezetcopiez
directement depuis le bureau avec le nouveau gadget Roxio Burn. Insérez un CD ou
DVD. L'icône suivante apparaît sur le bureau.
L'icône de Roxio Burn apparaît sur le bureau de votre ordinateur lorsqu'un CD, DVD ou
disque Blu-ray est inséré dans un des lecteurs de votre ordinateur. Utilisez-la pour :
•Copierdesdisques* •Eacerdesdisques
•Graverdesfichierssurdisque •Graverdesfichiers.ISO
*Necopiepaslesdisqueschirésouprotégéscontrelacopie.
Désactiver Roxio Burn
1 Cliquez sur le bouton Menu pour affi cher le menu
contextuel.
2 Sélectionnez Options pour personnaliser les réglages du
programme.
•CochezlescasespouractiveroudésactiverRoxioBurn
pour chaque lecteur. Lorsqu'un lecteur est désactivé,
l'icône RoxioBurn n'apparaît pas automatiquement
à l'insertion d'un disque, mais vous pouvez toujours le
lancer par le menu Démarrer de Windows ou la fenêtre
de lecture automatique.

10
Roxio Creator 2012
GUIDA INTRODUTTIVA
Benvenuti in Roxio Creator
Benvenuti in Roxio Creator, la soluzione integrata per ogni tipo
di supporto e di dati in forma digitale.
Cosa c'è di nuovo in Creator 2012
• Una raccolta di livello mondiale di tracce audio per video
e presentazioni
• DivX Pro: create e unite facilmente video DivX di alta qualità
• FaceFilter Studio 2: tirate fuori il meglio dai soggetti delle
vostre foto in cinque semplici passaggi
•
Nuovi effetti video professionali
Installazione di Creator
Per installare Creator con il disco di installazione:
1
Inserire il DVD di installazione di Creator nell'unità DVD.
Se nel sistema è abilitata la funzione di esecuzione automatica, la finestra di installazione di
Creator viene visualizzata automaticamente e si possono saltare il passo 2 e il passo 3.
2
Selezionare Start > Esegui.
3
Digitare d:\setup (sostituire la lettera d con la lettera appropriata dell'unità DVD).
4 Seguire le istruzioni di installazione che compaiono sullo schermo.
ITALIANO

11
Descrizione di Creator
Avviare i progetti multimediali dalla finestra principale di Creator. Fare doppio clic
sull'icona di Creator nel desktop per iniziare.
Home
Creator visualizza automaticamente le attività usate più di frequente sulla
schermata Home.
Schede delle attività
Fare clic su una delle schede delle categorie di progetti nella parte sinistra della
finestra e a destra verrà visualizzato un elenco di attività.
Guida
Informazioni dettagliate su come usare tutte le funzionalità di Creator:
• PeraccedereaiRiferimenti,scegliereGuida > Guida.
Per avere una guida contestuale che descrive l'attività in corso, premere F1.
• SupportoRoxioonline:andareall'indirizzohttp://support.roxio.com.
Guardate, convididete e convertite video con DivX Pro
DivX Pro è incluso con Creator 2012 ed è dotato di strumenti che è possibile
utilizzare per riprodurre i propri video preferiti, trasferire video su altri dispositivi
e convertire facilmente video su un'ampia gamma di profili standard e HD.
GuardatevideoDivX®dialtaqualitàsuqualsiasiPCoMac,oppureriproducete
i vostri filmati su dispositivi DivX come PlayStation® 3, lettori DVD, telefoni cellulari
e altro ancora.
Quando si installa Creator 2012, sul desktop del computer sono posizionate icone
separate per aprire il DivX Player e il DivX Converter.

12
Installazione di FaceFilter Studio 2
Creator 2012 comprende FaceFilter Studio 2, un pacchetto software di fotoritocco
che consente di regolare le espressioni del viso, migliorare l'aspetto della pelle
e migliorare automaticamente il colore, il contrasto e l'intervallo dinamico di
qualsiasi immagine.
Installazione:
Quando si installa Creator 2012, sul desktop del computer compare un'icona
FaceFilter. Fare doppio clic sull'icona per installare FaceFilter Studio 2.
Utilizzo di Triple Scoop Music
Roxio si è unito a Triple Scoop Music per aiutarvi ad orchestrare il sottofondo musicale
perfetto per i vostri progetti video o le presentazioni. È possibile utilizzare un'ampia
varietà di tracce audio in progetti creati usando VideoWave, MyDVD o qualsiasi
applicazione che possa includere audio in sottofondo. (Il numero di tracce incluse
dipende dalla versione di Creator 2012.) Le tracce sono solo per uso personale.
È possibile accedere alle tracce Triple Scoop Music dal menu Start di Windows facendo
clic su: Start > Programmi > Roxio 2012 > Applications > Triple Scoop Music.
Personalizzate i progetti video con Digieects
Applicate effetti visivi in stile professionale ai vostri progetti usando Digieffects. Date
ai vostri video l'aspetto di una pellicola invecchiata, aggiungete una tempesta di
neve o scegliete tra dozzine di altri effetti inclusi in Creator 2012.
Per usare Digieffects:
1 Aprire VideoWave o MyDVD per modificare un progetto.
2
Nella sezione Aggiungi contenuto dell'applicazione, fare clic su
Aggiungi eetto video.
3
Nella finestra di dialogo Aggiungi effetto video, aprire il menu a tendina e fare clic
su Digieects.
4 Selezionare l'effetto visivo che si desidera usare e fare clic su OK.

13
Roxio Burn
La masterizzazione e la copia dei dischi è più semplice che mai. Masterizzazione
e copia direttamente sul desktop con il nuovo strumento di cattura desktop
Roxio Burn. Inserire un CD o un DVD. Sul desktop appare l'icona seguente.
L'icona Roxio Burn appare sul desktop del computer quando un CD, DVD
o Blu-ray Disc viene inserito in una delle unità disco. Utilizzarla per:
•Copiaredischi* •Cancellaredischi
•Masterizzarefilesudischi •Masterizzarefile.ISO
*Noncopiadischicrittografatieprotetticontroladuplicazione.
Disattivare Roxio Burn
1 Fare clic sul pulsante Menu per aprire il menu di scelta
rapida.
2 Selezionare Opzioni per personalizzare le impostazioni
del programma.
•Utilizzarelecaselledispuntaperabilitare
o disabilitare Roxio Burn per singole unità.
Quando viene disattivata un'unità, l'icona RoxioBurn
non comparirà automaticamente quando viene
inserito un disco, ma è ancora possibile lanciarla
utilizzando il menu Start di Windows oppure la
fi nestra di dialogo AutoPlay.
o Blu-ray Disc viene inserito in una delle unità disco. Utilizzarla per:

14
Roxio WinOnCD 2012
HANDBUCH FÜR ERSTE SCHRITTE
Willkommen bei Roxio WinOnCD
Willkommen bei Roxio WinOnCD, der umfassenden Lösung für
digitale Medien.
Neue Funktionen in WinOnCD 2012
• Eine erstklassige Sammlung von Hintergrundmusiktiteln für
Ihre Videos und Diashows.
• DivX Pro: Erstellen und kombinieren Sie ganz leicht
hochwertige DivX-Videos.
• FaceFilter Studio 2: Lassen Sie Ihre Foto-Objekte in nur fünf
einfachen Schritten gut aussehen.
•
Neue professionell wirkende Videoeffekte
Installation von WinOnCD
So installieren Sie WinOnCD mithilfe der Installationsdisc:
1
Legen Sie die Installations-DVD von WinOnCD in Ihr DVD-Laufwerk ein.
Wenn Autorun auf dem System aktiviert ist, wird automatisch das Installationsfenster von
WinOnCD eingeblendet, und Sie können die Schritte 2 und 3 überspringen.
2
Wählen Sie Start > Ausführen.
3 GebenSied:\setupein(ersetzenSiedabei„d“durchdenLaufwerksbuchstabenIhres
DVD-Laufwerks).
4 GehenSienachdenangezeigtenInstallationsanleitungenvor.
DEUTSCH

15
Überblick über WinOnCD
Starten Sie Ihre digitalen Medienprojekte aus dem Hauptfenster von WinOnCD.
Doppelklicken Sie auf das WinOnCD-Symbol auf Ihrem Desktop, um WinOnCD
zu starten.
Startseite
WinOnCD zeigt Ihnen auf dem Startbildschirm automatisch Ihre am häufigsten
verwendeten Aufgaben an.
Aufgaben-Registerkarten
Wenn Sie auf der linken Fensterseite auf eine Registerkarte der Projektkategorien
klicken, wird auf der rechten Seite eine Aufgabenliste angezeigt.
Hilfe
Ausführliche Informationen zur Verwendung aller Funktionen von WinOnCD:
• UmdasHilfecenterzuönen,wählenSieHilfe > Hilfe.
Drücken Sie die Taste F1, um eine kontextsensitive Hilfe zu Ihrer aktuellen
Aktivität anzuzeigen.
• RoxioOnline-Support:BesuchenSiehttp://support.roxio.com.
Lassen Sie sich mit DivX Pro Videos anzeigen, geben Sie
sie weiter und konvertieren Sie diese.
DivX Pro ist im Lieferumfang von WinOnCD 2012 enthalten und mit zahlreichen
Extras ausgestattet mit derer Hilfe Sie Ihre Lieblingsvideos wiedergeben, Videos auf
andereGeräteübertragenundVideosganzleichtineineReihevonStandard-und
HD-Profilen konvertieren können.
Sehen Sie sich hochwertige DivX®-Videos auf einem beliebigen PC oder Mac an
oderspielenSieIhreFilmeaufDivX-GerätenwiePlayStation®3,DVD-Playern,
MobiltelefonenundanderenGerätenab.
Beim Installieren von WinOnCD 2012 werden einzelne Symbole auf dem Desktop
Ihres Computers platziert, über die Sie den DivX-Player und den DivX-Converter
öffnen können.

16
Installation von FaceFilter Studio 2
WinOnCD 2012 verfügt über FaceFilter Studio 2, ein Software-Paket zum Bearbeiten
vonFotos,mitdemSieGesichtsausdrückefeinabstimmen,dasErscheinungsbildder
Haut verbessern sowie Farbe, Kontrast und Dynamikbereich eines beliebigen Bildes
automatisch optimieren können.
Installation:
Beim Installieren von WinOnCD 2012 wird ein FaceFilter-Symbol auf dem Desktop
Ihres Computers platziert. Doppelklicken Sie auf dieses Symbol, um FaceFilter
Studio 2 zu installieren.
Verwenden von Triple Scoop Music
Roxio hat mit Triple Scoop Music zusammengearbeitet und hilft Ihnen so dabei, Ihre
Video- oder Diashow-Projekte mit der perfekten Musik in Szene zu setzen. Es steht
Ihnen eine große Sammlung an Hintergrundmusiktiteln zur Verfügung, die Sie in
Ihren mit VideoWave oder MyDVD erstellten Projekten verwenden können oder aber
bei anderen Anwendungen, die Hintergrundmusik umfassen. Die Anzahl der Titel
hängt von der verwendeten Version von WinOnCD 2012 ab. Die Titel sind nur für
private Zwecke bestimmt.
Indem Sie im Windows-Start-Menü die folgenden Schritte gehen, können Sie auf
Ihre Triple Scoop-Musiktitel zugreifen: Starten > Alle Programme > Roxio 2012 >
Programme > Triple Scoop Music.
Videoprojekte mit Digieects individuell anpassen
Verleihen Sie Ihren Projekten mithilfe von Digieffects professionell wirkende visuelle
Effekte. Lassen Sie Ihre Filme veraltet aussehen, fügen Sie einen Schneesturm hinzu,
oder wählen Sie den passenden Effekt aus Dutzenden anderen in WinOnCD 2012
enthaltenen Effekten aus.
Verwenden von Digieffects:
1 Öffnen Sie VideoWave oder MyDVD, um ein Projekt zu bearbeiten.
2 Klicken Sie im Abschnitt Inhalt hinzufügen auf die Option Videoeekt hinzufügen.
3
ÖnenSieimDialogfeld„Videoeekthinzufügen“dasDropdownmenüund
klicken Sie auf Digieects.
4 Wählen Sie den gewünschten visuellen Effekt aus, und klicken Sie auf OK.

17
Roxio Burn
Brennen und Kopieren von Discs ist leichter als je zuvor. Brennen und kopieren Sie
direkt auf dem Desktop mit dem neuen Desktop-Widget Roxio Burn. Legen Sie eine
CD oder DVD ein. Auf dem Desktop wird das folgende Symbol angezeigt.
Das Roxio Burn-Symbol wird immer dann auf Ihrem Desktop angezeigt, wenn eine
CD, DVD oder Bly-ray-Disc in eines Ihrer Laufwerke eingelegt wird. Das Programm
kann zu folgenden Zwecken verwendet werden:
•KopierenvonDiscs* •LöschenvonDiscs
•BrennenvonDateienaufDiscs•Brennenvon.ISO-Dateien
*KopiertkeineverschlüsseltenundkopiergeschütztenDiscs.
Deaktivieren von Roxio Burn
1 KlickenSieaufdieSchaltfläche„Menü“,umdas
Kontextmenü zu öff nen.
2WählenSie„Optionen“,umdieProgrammeinstellungen
anzupassen.
•VerwendenSiedieKontrollkästchen,umRoxioBurn
für die einzelnen Laufwerke zu aktivieren oder zu
deaktivieren. Wenn ein Laufwerk deaktiviert ist,
wird das RoxioBurn-Symbol nicht automatisch
angezeigt, wenn eine Disc eingelegt wird. Sie können
das Programm dennoch über das Startmenü von
WindowsoderdasDialogfeld„AutoPlay“starten.

18
Roxio Creator 2012
Guía de puesta en marcha
Bienvenido a Roxio Creator
Bienvenido a Roxio Creator, la solución de medios digitales
todo en uno.
Novedades de Creator 2012
• Una colección de primera clase de pistas de audio de fondo
para sus vídeos y presentaciones de diapositivas.
• DivX Pro: cree fácilmente y combine vídeos DivX de alta calidad.
• FaceFilter Studio 2: consiga lo mejor de los temas fotográficos
en cinco sencillos pasos.
•
Nuevos efectos de vídeo con aspecto profesional.
Instalación de Creator
Para instalar Creator mediante el disco de instalación:
1
Inserte el DVD de instalación de Creator en la unidad de DVD.
Si la opción de ejecución automática está habilitada en su sistema, aparecerá
automáticamente la ventana de instalación de Creator y podrá omitir el paso 2 y el paso 3.
2
Elija Iniciar > Ejecutar.
3
Escriba d:\setup (reemplace la letra correspondiente de su unidad de DVD por d).
4 Siga las instrucciones de instalación que aparecen en la pantalla.
ESPAÑOL

19
Conocimientos básicos sobre Creator
Comience sus proyectos de medios digitales desde la ventana principal de Creator.
Haga doble clic en el icono Creator del escritorio para comenzar.
Inicio
Creator muestra automáticamente las tareas usadas con más frecuencia en la
pantalla de Inicio.
Fichas de tareas
Haga clic en una de las fichas de categoría de proyecto, en el lado izquierdo de la
ventana, y aparecerá una lista de tareas en el lado derecho.
Ayuda
Información detallada sobre cómo usar todas las funciones de Creator:
• ParaaccederalCentrodeayuda,elijaAyuda > Ayuda.
Para ver la Ayuda contextual para la actividad que está desempeñando en este
momento, pulse F1.
• AsistenciaenlíneadeRoxio:vayaahttp://support.roxio.com.
Vea, comparta y convierta vídeo con DivX Pro.
DivX Pro se incluye con Creator 2012 y está equipado con herramientas que puede
usar para reproducir sus vídeos preferidos, transferir vídeos a otros dispositivos
y convertir fácilmente vídeo a una amplia gama de perfiles estándar y HD.
Vea vídeo de alta calidad DivX® en cualquier ordenador PC o Mac o reproduzca
sus películas en dispositivos DivX como la PlayStation® 3, reproductores de DVD,
teléfonos móviles, etc.
Al instalar Creator 2012, en el escritorio del ordenador se colocan iconos
independientes para abrir DivX Player y DivX Converter.

20
Instalación de FaceFilter Studio 2
Creator 2012 incluye FaceFilter Studio 2, un paquete de software para la edición
fotográfica que le permite matizar expresiones faciales, favorecer el aspecto de la piel
y mejorar el color, contraste y margen dinámico de cualquier imagen.
Instalación:
Al instalar Creator 2012, se coloca un icono de FaceFilter en el escritorio del
ordenador. Haga doble clic para instalar FaceFilter Studio 2.
Uso de Triple Scoop Music
Roxio se ha asociado con Triple Scoop Music para ayudarle a orquestar la banda
sonora musical perfecta para sus proyectos de vídeo o de presentaciones de
diapositivas. Existe una amplia variedad de pistas de audio de fondo disponibles para
usarlas en proyectos creados con VideoWave, MyDVD o cualquier aplicación que
pueda incluir audio de fondo. (El número de pistas incluidas depende de la versión
de Creator 2012.) Las pistas son solamente para uso personal.
Puede conseguir pistas de Triple Scoop Music desde el menú de inicio de Windows
haciendo clic en: Iniciar > Todos los programas > Roxio 2012 > Aplicaciones >
Triple Scoop Music.
Personalice proyectos de vídeo con Digieects
Aplique a sus proyectos efectos visuales con estilo profesional usando Digieffects.
Dele a sus vídeos el aspecto de una película antigua, añada una tormenta de nieve
o elija entre las docenas de efectos que Creator 2012 incluye.
Para usar Digieffects:
1 Abra VideoWave o MyDVD para editar un proyecto.
2
En la sección Agregar contenido de la aplicación haga clic en
Agregar efecto de vídeo.
3
En la ventana del diálogo Agregar efecto de vídeo, abra el menú desplegable
y haga clic en Digieects.
4 Seleccione el efecto que desee usar y haga clic en Aceptar.
Seite laden ...
Seite laden ...
Seite laden ...
Seite laden ...
Seite laden ...
Seite laden ...
-
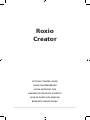 1
1
-
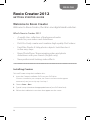 2
2
-
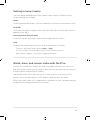 3
3
-
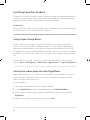 4
4
-
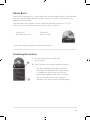 5
5
-
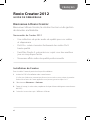 6
6
-
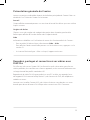 7
7
-
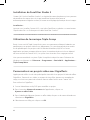 8
8
-
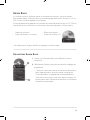 9
9
-
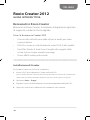 10
10
-
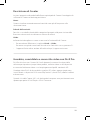 11
11
-
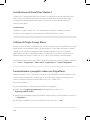 12
12
-
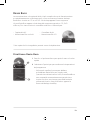 13
13
-
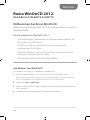 14
14
-
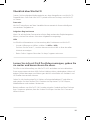 15
15
-
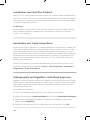 16
16
-
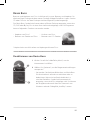 17
17
-
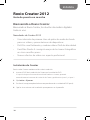 18
18
-
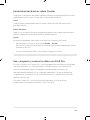 19
19
-
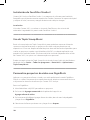 20
20
-
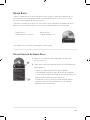 21
21
-
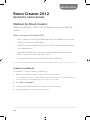 22
22
-
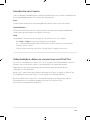 23
23
-
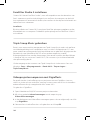 24
24
-
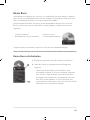 25
25
-
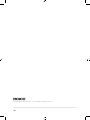 26
26
Roxio Creator 2012 Plus Schnellstartanleitung
- Typ
- Schnellstartanleitung
in anderen Sprachen
- English: Roxio Creator 2012 Plus Quick start guide
- français: Roxio Creator 2012 Plus Guide de démarrage rapide
- español: Roxio Creator 2012 Plus Guía de inicio rápido
- italiano: Roxio Creator 2012 Plus Guida Rapida
- Nederlands: Roxio Creator 2012 Plus Snelstartgids