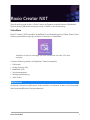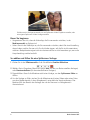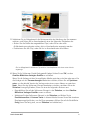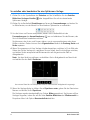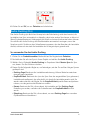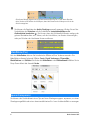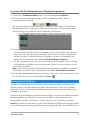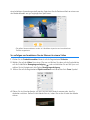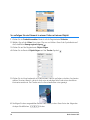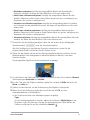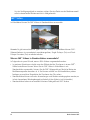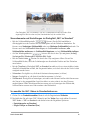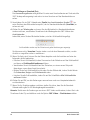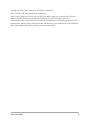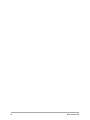Roxio Creator NXT 1
Roxio Creator NXT
Diese Anleitung ergänzt die in Roxio Creator verfügbaren produktinternen Hilfedateien.
Diese Anleitung behandelt einige der neuen Funktion in der Anwendung.
VideoWave
Roxio® Creator® NXT beinhaltet VideoWave für die Bearbeitung Ihrer Videos. Diese Online-
Anleitung beinhaltet einige der neuesten Funktionen in VideoWave.
VideoWave ist über die Homepage von Roxio Creator oder die Video-/Film-Seite
verfügbar.
In dieser Anleitung werden die folgenden Themen bearbeitet:
• Splitscreen
• Audio-Ducking (Pro)
• Maleffekte (Pro)
• Spurentransparenz
• Bewegungsverfolgung
•360o-Video
Splitscreen
Sie können mühelos ein Splitscreen-Video erstellen und mehrere Videos in einer Standard-
oder benutzerdefinierten Vorlage abspielen.

2Roxio Creator NXT
H
Sie können eine Vorlage verwenden, um ein Splitscreen-Video-Projekt zu erstellen, oder
eine eigene Splitscreen-Video-Vorlage erstellen.
Bevor Sie beginnen
• Vergewissern Sie sich, dass die Videoclips, die Sie verwenden möchten, in der
Medienauswahl verfügbar sind.
• Sehen Sie sich die Videoclips an, die Sie verwenden möchten, damit Sie eine Vorstellung
davon haben, welche Formen sich für die Inhalte eignen, auf die Sie sich konzentrieren
möchten. Beispielsweise eignet sich eine horizontale Form nicht besonders gut, wenn die
Haupthandlung vertikal verläuft.
So wählen und füllen Sie eine Splitscreen-Vorlage
1Klicken Sie in der Effektauswahl auf die Schaltfläche Geteilter Bildschirm.
2Wählen Sie im Dropdown-Menü die Option Alle (für alle von Roxio erstellten Vorlagen)
oder Benutzerdefiniert (für benutzerdefinierte Vorlagen).
3Doppelklicken Sie auf die Miniaturansicht einer Vorlage, um den Splitscreen-Editor zu
öffnen.
4Um die Vorlage zu füllen, ziehen Sie die Miniaturansicht eines Videos oder eines Fotos
aus dem Medienbereich in den Ablegebereich unterhalb des Vorschaufensters. Das
Medium füllt den Bereich der Vorlage, der mit der Nummer im Ablegebereich
übereinstimmt.

Roxio Creator NXT 3
5Selektieren Sie im Ablegebereich die Miniaturansicht des Mediums, das Sie anpassen
möchten, und führen Sie im Vorschaubereich eine der folgenden Tätigkeiten aus:
• Ändern Sie die Größe des ausgewählten Clips, indem Sie an den roten
Größenbestimmungsknoten ziehen, die im Vorschaufenster angezeigt werden.
• Positionieren Sie den Clip, indem Sie ihn im Vorschaufenster verschieben.
Der im Ablegebereich selektierte Clip wird im Vorschaufenster mit einem roten Umriss
angezeigt.
6Wenn Sie Ihr Splitscreen-Projekt fertiggestellt haben, klicken Sie auf OK, um den
Geteilter-Bildschirm-Vorlagen-Ersteller zu schließen.
Wenn Sie die Vorlage mit den hinzugefügten Medien speichern möchten oder wenn Sie
die Vorlage mit den Formwerkzeugen bearbeiten möchten, klicken Sie auf Speichern
unter, um die aktuelle Version der Vorlage unter einem neuen Namen zu speichern.
Note: Wenn Sie das Splitscreen-Element bearbeiten möchten, nachdem Sie es der
Zeitachse hinzugefügt haben, führen Sie eine der folgenden Aktionen aus:
• Doppelklicken Sie auf das Splitscreen-Element in der Zeitachse, um den Geteilter-
Bildschirm-Vorlagen-Ersteller erneut zu öffnen.
• Selektieren Sie das Splitscreen-Element in der Zeitachse und klicken Sie im
Produktionseditor auf Interne Tracks. In diesem Modus können Sie auf die einzelnen
Überlagerungsclips klicken, um die Clips anzupassen (klicken Sie auf die Schaltfläche
Fertig, wenn Sie fertig sind, um zur Zeitachse zurückzukehren).

4Roxio Creator NXT
So erstellen oder bearbeiten Sie eine Splitscreen-Vorlage
1Klicken Sie in der Symbolleiste der Zeitachse auf die Schaltfläche für den Geteilter-
Bildschirm-Vorlagen-Ersteller oder doppelklicken Sie auf eine bestehende
Splitscreen-Vorlage.
2Klicken Sie im Bedienfeld Einstellungen auf eines der Formwerkzeuge und ziehen Sie
im Editorfenster, um den Bereich in verschiedene Clipbereiche zu unterteilen.
3Um die Linien und Formen anzupassen, wählen Sie im Bedienfeld mit den
Formwerkzeugen das Auswahlwerkzeug aus und selektieren Sie das Element, das
Sie im Editorfenster bearbeiten möchten.
Sie können an den Linien und Formen ziehen, um sie umzupositionieren oder deren
Größe zu ändern. Zudem können Sie im Eigenschaften-Bereich die Drehung, Breite und
Farbe anpassen.
4Wenn Sie zusammen mit Ihrer Vorlage Inhalte abspeichern möchten (z. B. ein Bild oder
Video, das Teil der Vorlage ist), navigieren Sie zum Inhalt, den Sie hinzufügen möchten,
und ziehen Sie die entsprechende Miniaturansicht auf die gewünschte Zahl im
Ablegebereich.
Note: Um den Inhalt zu entfernen, rechtsklicken Sie im Ablegebereich auf den Inhalt
und wählen Sie den Befehl Entfernen.
Am unteren Rand des Vorschaufensters wird ein nummerierter Ablegebereich angezeigt.
5Wenn Ihre Vorlage fertig ist, klicken Sie auf Speichern unter, geben Sie der Datei einen
Namen und klicken Sie auf Speichern.
Die Vorlagen werden standardmäßig im Ordner Bilder gespeichert. Sie können auf Ihre
Vorlagen zugreifen, indem Sie auf der Seite Geteilter Bildschirm der Effektauswahl im
Dropdown-Menü die Option Benutzerdefiniert wählen.

Roxio Creator NXT 5
6Klicken Sie auf OK, um zur Zeitachse zurückzukehren.
Audio-Ducking (Pro)
Das Audio-Ducking (ein ähnliches Konzept wie das Sidechaining) wird dazu benutzt, die
Lautstärke einer Spur automatisch zu dämpfen, damit eine andere Spur besser zu hören ist.
Wenn Sie beispielsweise ein Videoprojekt mit Musik und einem Kommentar haben, können
Sie mithilfe des Audio-Duckings die Musiklautstärke automatisch verringern, wenn der
Sprecher spricht. Sie können den Schwellenwert anpassen, der das Absenken der Lautstärke
auslöst, sowie auch wie stark die Lautstärke der Hintergrundspur gesenkt wird.
So verwenden Sie das Audio-Ducking
1Klicken Sie im Produktionseditor-Bedienfeld auf die Registerkarte Zeitachse.
2Rechtsklicken Sie auf eine Spur in Ihrem Projekt und wählen Sie Audio-Ducking.
3Wählen Sie im Dialogfeld Audio-Ducking im Dropdown-Menü Master-Spur die Spur
aus, dessen Ton Sie schützen möchten.
4Passen Sie die folgenden Regler an, um festzulegen, wie der Ton auf den übrigen Spuren
gedämpft wird:
• Ducking-Pegel: Bestimmt die Lautstärkenreduzierung. Höhere Werte kennzeichnen
eine geringere Lautstärke.
• Empfindlichkeit: Bestimmt den (von der Spur über der ausgewählten Spur gelesenen)
Lautstärkenschwellenwert, der erforderlich ist, damit die Lautstärke gesenkt wird. Sie
werden wahrscheinlich den Regler für die Empfindlichkeit jeweils etwas nachjustieren
müssen, um das gewünschte Resultat zu erzielen.
• Einsatz: Bestimmt die Zeit, die es dauert, die Lautstärke auf die Ducking-Pegel-
Einstellung zu senken, nachdem der Schwellenwert der Empfindlichkeit erreicht
wurde.
• Dämpfung: Bestimmt die Zeit, die es dauert, um vom Ducking-Pegel zur normalen
Cliplautstärke zurückzukehren.

6Roxio Creator NXT
Bei diesem Beispiel ergab eine Empfindlichkeitseinstellung von 10 das beste Resultat
beim Senken und Erhöhen der Musikspur, damit die Stimmen der Videospur nicht in der
Musik untergehen.
Sie können die Resultate des Audio-Duckings manuell anpassen. Klicken Sie auf der
Symbolleiste der Zeitachse auf die Schaltfläche Lautstärkenhüllkurve für
Audioobjekte bearbeiten . Sie können dann die Schlüsselbild-Knoten entlang der
grünen Lautstärkenlinie verschieben, auf die Linie klicken, um Knoten hinzuzufügen,
oder per Drücken der Löschtaste Knoten entfernen.
Maleffekte (Pro)
Mit den Maleffekten können Sie künstlerische Effekte auf Ihre Videos anwenden. Die
Maleffekte umfassen folgende Effekte: Comic, Detail Verbessern, Ölgemälde,
Bleistiftskizze und Stilisiert. Sie finden die Maleffekte in der Effektauswahl. Wählen Sie im
Drop-Down-Menü die Auswahl Farbe.
Spurentransparenz
Sie können den Deckkraftwert eines Clips auf einer Überlagerungsspur anpassen, um einen
Überlagerungseffekt oder einen benutzerdefinierten Ein- bzw. Ausblendeffekt zu erzeugen.

Roxio Creator NXT 7
So passen Sie die Transparenz einer Überlagerungsspur an
1Klicken Sie im Produktionseditor-Bereich auf die Registerkarte Zeitleiste.
2Klicken Sie auf der Überlagerungsspur, die Sie bearbeiten möchten, auf das
Spurentransparenz-Symbol.
Der Spurentransparenzmodus wird über die Timeline-Fläche aktiviert. Die Deckkraft-
Werteskala reicht von 0 ganz unten (völlig durchsichtig) bis zu 100 ganz oben (völlig
undurchsichtig). Eine gelbe Linie zeigt die aktuelle Einstellung an.
3Führen Sie einen der folgenden Schritte aus:
• Um die Deckkraft der ganzen Spur anzupassen, ziehen Sie die gelbe Linie nach oben
oder nach unten auf den gewünschten Wert. Falls sich auf der Linie Schlüsselbilder
befinden, müssen Sie diese entfernen (rechtsklicken Sie auf ein Schlüsselbild und
wählen Sie im Kontextmenü den Befehl Alle Schlüsselbilder entfernen).
• Um die Transparenz der Spur zu variieren, klicken Sie auf die gelbe Linie, um so viele
Schlüsselbilder einzufügen, wie benötigt werden. Ziehen Sie an den Knoten, um die
Deckkraft anzupassen.
Note: Wenn Sie ein einzelnes Schlüsselbild löschen möchten, rechtsklicken Sie auf ein
Schlüsselbild und wählen Sie im Kontextmenü den Befehl Schlüsselbild entfernen.
4Um den Spurentransparenz-Modus zu verlassen, klicken Sie in der rechten oberen Ecke
des Timeline-Bereichs auf die Schaltfläche Schließen .
Bewegungsverfolgung
Sie können die Bewegung von Elementen in Ihren Videos verfolgen und Masken oder
Objekte einfügen, die dieser Bewegung folgen. Beispielsweise können Sie eine Maske
anwenden, um ein in Ihrem Video sichtbares Gesicht, Nummernschild oder Markenlogo
unkenntlich zu machen.
Sie können auch die Bewegung eines Elements verfolgen, um diesem ein Objekt anzuheften.
Beispielsweise können Sie einem Sportler in einem Video eines Sportanlasses ein
Namensetikett anheften. Sie können in einem Video mehr als ein Element verfolgen.
Hinweis: Am besten werden die Tag- oder Etikett-Bilddateien (PNGs eignen sich gut) erstellt,
bevor die Bewegungsverfolgung geöffnet wird. Die Folgeobjekt-Tags und -Labels können in

einer beliebigen Anwendung erstellt werden. Speichern Sie die Dateien einfach an einem von
der Medienauswahl aus gut zugänglichen Speicherort.
Die gelben Namensetiketten wurden in VideoWave importiert und verschiedenen
Trackern zugewiesen.
So verfolgen und maskieren Sie ein Element in einem Video
1Klicken Sie im Produktionseditor-Bereich auf die Registerkarte Zeitleiste.
2Wählen Sie auf der Video-Spur einen Clip aus und klicken Sie dann auf der Symbolleiste
auf die Schaltfläche Bewegungsverfolgung , oder rechtsklicken Sie auf die Spur und
wählen Sie im Kontextmenü die Option Bewegungsvefolgung.
3 Klicken Sie auf die Registerkarte Objekt maskieren und danach auf ein Form-Symbol.
4Ziehen Sie im Vorschaufenster, um die Form auf den Bereich anzuwenden, den Sie
abdecken möchten. Stellen Sie die Maske fein ein, indem Sie an den Knoten der Maske
ziehen.

Roxio Creator NXT 9
5Aktivieren Sie im Bereich Mosaik oder Unschärfe das entsprechende Kontrollkästchen
und passen Sie Stärke an, um den ausgewählten Bereich unkenntlich zu machen.
Mosaik-Effekt (links). Unschärfe-Effekt (rechts)
6Verfolgen Sie den ausgewählten Bereich des Videos, indem Sie auf eine der folgenden
Analyse-Schaltflächen klicken:
•Rückwärts analysieren: Verfolgt den ausgewählten Bereich ab dem aktuellen Zeitpunkt
rückwärts, bis dieser auf dem Bildschirm nicht mehr erkannt wird.
•Einen Frame rückwärts analysieren: Verfolgt den ausgewählten Bereich ab dem
aktuellen Zeitpunkt ein Bild zurück. Diese Option eignet sich gut zur Verfolgung von
Segmenten, die schwer zu verfolgen sind.
•Vorwärts und rückwärts analysieren: Verfolgt den ausgewählten Bereich (vorwärts und
rückwärts ab dem aktuellen Zeitpunkt), bis dieser auf dem Bildschirm nicht mehr erkannt
wird.
•Einen Frame vorwärts analysieren: Verfolgt den ausgewählten Bereich ab dem
aktuellen Zeitpunkt ein Bild vorwärts. Diese Option eignet sich gut zur Verfolgung von
Segmenten, die schwer zu verfolgen sind.
•Vorwärts analysieren: Verfolgt den ausgewählten Bereich ab dem aktuellen Zeitpunkt
vorwärts, bis dieser auf dem Bildschirm nicht mehr erkannt wird.
7Überprüfen Sie die Verfolgungsanalyse, indem Sie das Video mit den Wiedergabe-
Steuerelementen unter der Vorschau abspielen.
Stoppen Sie die Wiedergabe, wenn Sie Stellen finden, an denen die Maske den
ausgewählten Bereich nicht vollständig abdeckt, und passen Sie die Knoten im
Vorschaufenster an. Sie können die Form der Maske ändern, indem Sie auf den
orangefarbenen Maskenumriss klicken, um einen Knoten hinzuzufügen (der Mauszeiger
zeigt ein Pluszeichen an), oder indem Sie auf einen Knoten rechtsklicken (der
ausgewählte Knoten ist gelb) und ihn zu entfernen. Sie können die Maske auch
verschieben, indem Sie sie an eine andere Position ziehen (der Cursor wird schwarz
angezeigt, wenn der Verschiebemodus aktiviert ist).
Wenn Sie die Bewegungsverfolgungsresultate zuschneiden möchten, können Sie dazu
die gelben Schneidemarkierungen verwenden, die unter dem Vorschaufenster angezeigt
werden.
8Klicken Sie OK, wenn Sie mit der Maske zufrieden sind.
Das Maskenobjekt wird in der Timeline auf einer neuen Überlagerungsspur eingefügt.

10 Roxio Creator NXT
So verfolgen Sie ein Element in einem Video mit einem Objekt
1Klicken Sie im Produktionseditor-Bereich auf die Registerkarte Zeitleiste.
2Wählen Sie auf der Video-Spur einen Clip aus und klicken Sie auf der Symbolleiste auf
die Schaltfläche Bewegungsverfolgung .
3Klicken Sie auf die Registerkarte Objekt folgen.
4Klicken Sie im Bereich Objekt folgen auf das Tracker-Symbol .
5Klicken Sie im Vorschaubereich auf das Element, das Sie verfolgen möchten. Am besten
wählen Sie einen Bereich, der sich durch eine eindeutige Farbe oder einen deutlichen
Kontrast auszeichnet. Der Tracker wird im Vorschaufenster rot angezeigt.
6Verfolgen Sie den ausgewählten Bereich des Videos, indem Sie auf eine der folgenden
Analyse-Schaltflächen klicken:

Roxio Creator NXT 11
• Rückwärts analysieren: Verfolgt den ausgewählten Bereich ab dem aktuellen
Zeitpunkt rückwärts, bis dieser auf dem Bildschirm nicht mehr erkannt wird.
• Einen Frame rückwärts analysieren: Verfolgt den ausgewählten Bereich ab dem
aktuellen Zeitpunkt ein Bild zurück. Diese Option eignet sich gut zur Verfolgung von
Segmenten, die schwer zu verfolgen sind.
• Vorwärts und rückwärts analysieren: Verfolgt den ausgewählten Bereich (vorwärts
und rückwärts ab dem aktuellen Zeitpunkt), bis dieser auf dem Bildschirm nicht mehr
erkannt wird.
• Einen Frame vorwärts analysieren: Verfolgt den ausgewählten Bereich ab dem
aktuellen Zeitpunkt ein Bild vorwärts. Diese Option eignet sich gut zur Verfolgung von
Segmenten, die schwer zu verfolgen sind.
• Vorwärts analysieren: Verfolgt den ausgewählten Bereich ab dem aktuellen Zeitpunkt
vorwärts, bis dieser auf dem Bildschirm nicht mehr erkannt wird.
7Überprüfen Sie die Verfolgungsanalyse, indem Sie das Video mit den Wiedergabe-
Steuerelementen unter der Vorschau abspielen.
Wird die Verfolgung zu irgendeinem Zeitpunkt unterbrochen, suchen Sie die
entsprechende Stelle und wenden Sie den Tracker neu an.
8Ziehen Sie das Objekt, das Sie auf den Verfolgungspfad anwenden möchten, aus der
Medienauswahl in den Ablegebereich (Miniaturenansichten-Bereich) unter dem
Vorschau-Fenster.
Das ausgewählte Objekt wird im Vorschaubereich angezeigt.
9Um die Position des Titels oder des Objekts anzupassen, ändern Sie im Bereich Abstand
die Einstellungen Horizontal und Vertikal.
10 Um den Titel oder das Objekt zu skalieren, geben Sie im Bereich Größe Werte für die
Breite und Höhe ein.
11 Spielen Sie das Video ab, um die Positionierung des Objekts zu überprüfen.
12 Wenn Sie mit der Verfolgung zufrieden sind, klicken Sie auf OK, um zum
Hauptarbeitsbereich zurückzukehren.
In der Timeline wird eine neue Überlagerungsspur eingefügt.
Tipps:
Um ein Verfolgungsobjekt zu löschen, wählen Sie im Bereich Objekt folgen in der
Dropdown-Liste, die unter dem Tracker-Symbol angezeigt wird, den Namen des
Trackers und klicken Sie auf die Schaltfläche Löschen .

12 Roxio Creator NXT
Um ein Verfolgungsobjekt zu ersetzen, ziehen Sie eine Datei aus der Medienauswahl
auf eine bestehende Miniaturansicht im Ablegebereich.
360o-Video
In VideoWave können Sie 360°-Videos in Standardvideos umwandeln.
Hinweis: Es gibt unterschiedliche Typen von 360o-Videos. In VideoWave können 360°-
Videoaufnahmen in monoskopisch equirektangulären, Single-Fisheye- (Pro) und Dual-
Fisheye-Formaten (Pro) verwendet werden.
Warum 360°-Videos in Standardvideos umwandeln?
In Folgenden ein paar Gründe, warum 360o-Videos umgewandelt werden:
• In gewissen Situationen möchte man den Blickwinkel der Zuschauer in einem 360o-
Video kontrollieren können. Wenn Sie ein 360°-Video in VideoWave in ein
Standardvideo umwandeln, können Sie die 360°-Videoquelle auf ähnliche Weise wie
Multikameraquellen benutzen: d. h. Sie können mithilfe von Schlüsselbildern präzise
festlegen, aus welcher Perspektive die Zuschauer den Film sehen.
• Standardvideos können mit mehr Anwendungen und Geräten wiedergegeben werden; es
ist kein besonderes Wiedergabegerät erforderlich (das Video ist nicht interaktiv).
• Standardvideos haben eine wesentlich kleinere Dateigröße als 360°-Videos.

Roxio Creator NXT 13
Das Dialogfeld „360° zu Standard“. Die 360°-Videoquelle wird auf der linken Seite
angezeigt und die Vorschau auf das Standardvideo auf der rechten Seite.
Steuerelemente und Einstellungen im Dialogfeld „360° zu Standard“
• Mit der Schlüsselbildkontrolle können Sie die Schlüsselbilder in
Abhängigkeit von der Position des Schiebereglers auf der Zeitachse bearbeiten. Sie
können zum Vorherigen Schlüsselbild oder zum Nächsten Schlüsselbild wechseln. Sie
können auch ein Schlüsselbild hinzufügen, ein Schlüsselbild entfernen, alle
Schlüsselbilder entfernen, ein Schlüsselbild kopieren und ein Schlüsselbild einfügen.
• Auf der Wiedergabeleiste können Sie durch den Clip navigieren (Anfang,
Vorheriges Bild, Wiedergabe, Nächstes Bild, Ende)
•Mit der Scrub-Leiste können Sie durch den Clip navigieren. Wenn Sie auf ein
Schlüsselbild klicken, wird der Schieberegler an die aktuelle Position auf der Zeitachse
verschoben.
•Bei der Timeline im Dialogfeld 360° zu Standard handelt es sich um eine einfache Leiste,
die alle Schlüsselbilder enthält, die Sie gesetzt haben, und durch die mit der Scrub-Leiste
navigiert werden kann.
•Schwenken: Ermöglicht es, die Ansicht horizontal anzupassen (x-Achse)
•Neigen: Ermöglicht es, die Ansicht vertikal anzupassen (y-Achse)
•Sichtbereich: Ermöglicht es festzulegen, wie nahe oder wie weit entfernt die Kamera von
der Szene in der ausgewählten Ansicht entfernt zu sein scheint; ein dem Zoomen
vergleichbarer Effekt. Niedrigere Werte zoomen ein und verengen den Blickwinkel;
höhere Werte zoomen aus und erweitern den Blickwinkel.
So wandeln Sie 360°-Videos in Standardvideos um
1Klicken Sie im Produktionseditor-Bereich auf die Registerkarte Zeitleiste.
2Rechtsklicken Sie auf einen 360°-Videoclip auf der Video-Spur und wählen Sie zuerst
360°-Video > 360° zu Standard und danach eine der folgenden Optionen:
• Equirektangular zu Standard
• Single-Fisheye zu Standard (Pro)

14 Roxio Creator NXT
• Dual-Fisheye zu Standard (Pro)
Das Umwandlungsfenster wird geöffnet. Es weist zwei Vorschaufenster auf: links wird die
360°-Videoquelle angezeigt und rechts ist eine Vorschau auf das Standardvideo zu
sehen.
3Verschieben Sie im 360°-Videofenster (Quelle) das Ansichtstracker-Symbol , bis
seine Position dem Blickwinkel entspricht, der im Standardvideofenster (Vorschau) zu
sehen sein soll.
4Klicken Sie auf Wiedergabe und wenn Sie den Blickwinkel im Standardvideofenster
ändern möchten, verschieben Sie während der Wiedergabe des 360°-Videos den
Ansichtstracker.
Jedes Mal, wenn Sie den Blickwinkel ändern, wird ein Schlüsselbild eingefügt.
Schlüsselbilder werden auf der Zeitachse als gelbe Markierungen angezeigt.
Sie können auch im Vorschau-Fenster ziehen und mit dem Mausrad scrollen, um die
Ansicht zu vergrößern oder zu verkleinern.
5Wenn Sie fertig sind, können Sie das Video abspielen und die Ansichten auf eine der
folgenden Arten bearbeiten:
• Löschen Sie ein Schlüsselbild, indem Sie zuerst auf der Zeitachse auf das Schlüsselbild
und dann auf Schlüsselbild entfernen klicken.
• Verschieben Sie ein Schlüsselbild auf der Zeitachse, um einen neuen Zeitpunkt
festzulegen, wann diese Ansicht erscheint.
• Klicken Sie auf ein Schlüsselbild und ändern Sie den Blickwinkel, indem Sie die Werte
für Schwenken, Neigen und Sichtbereich ändern.
• Löschen Sie alle Schlüsselbilder, indem Sie auf die Schaltfläche Alle Schlüsselbilder
entfernen klicken.
6Klicken Sie auf OK, um die Änderungen anzunehmen und zum Hauptarbeitsbereich
zurückzukehren.
7Wenn Sie Ihr Projekt ausgeben möchten, stellen Sie sicher, dass Sie die Standard-
Videoeinstellungen für Ihr Wiedergabegerät auswählen.
Hinweis: Sie können die Änderungen an einem 360°-Video zurücksetzen, indem Sie in der
Timeline auf den Clip rechtsklicken und die Option 360°-Video > Zurücksetzen wählen.

Roxio Creator NXT 15
Copyright © 2020 Corel Corporation. Alle Rechte vorbehalten.
Roxio® Creator® NXT Benutzerhandbuch (Nachtrag)
Corel, Creator, Roxio, das Corel-Logo und das Corel Ballon-Logo sind in Kanada, den USA bzw.
anderen Ländern Marken oder eingetragene Marken der Corel Corporation bzw. ihrer
Tochtergesellschaften. Alle anderen hier erwähnten Produktnamen und eingetragenen bzw. nicht
eingetragenen Marken dienen dem Zwecke der Identifizierung und verbleiben im ausschließlichen
Besitz der jeweiligen Eigentümer. Patente: www.corel.com/patent

16 Roxio Creator NXT
-
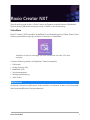 1
1
-
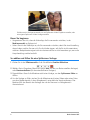 2
2
-
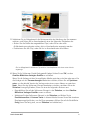 3
3
-
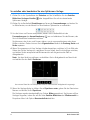 4
4
-
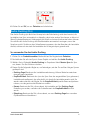 5
5
-
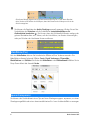 6
6
-
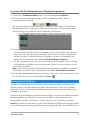 7
7
-
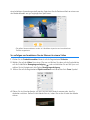 8
8
-
 9
9
-
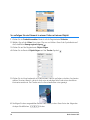 10
10
-
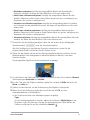 11
11
-
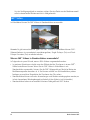 12
12
-
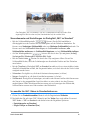 13
13
-
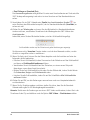 14
14
-
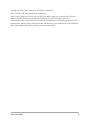 15
15
-
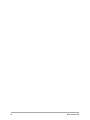 16
16
Roxio Creator NXT 8 Benutzerhandbuch
- Typ
- Benutzerhandbuch
- Dieses Handbuch ist auch geeignet für