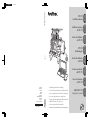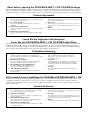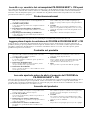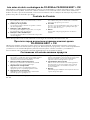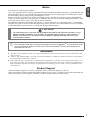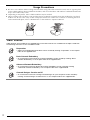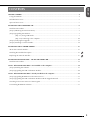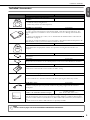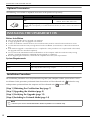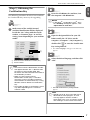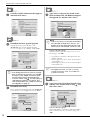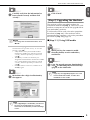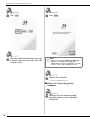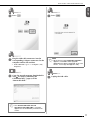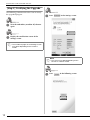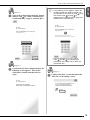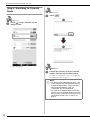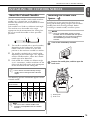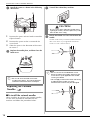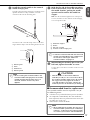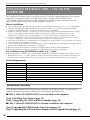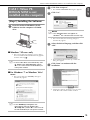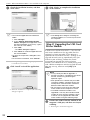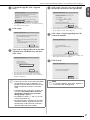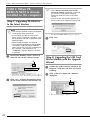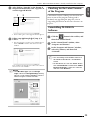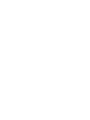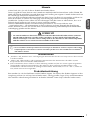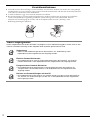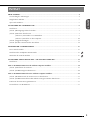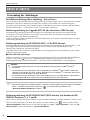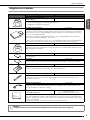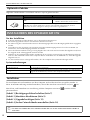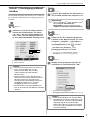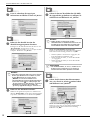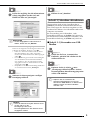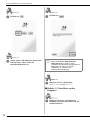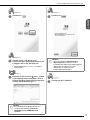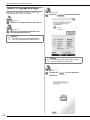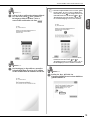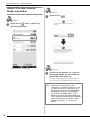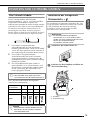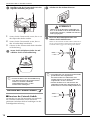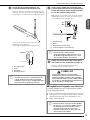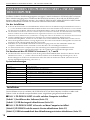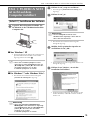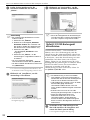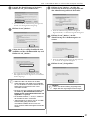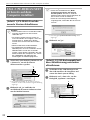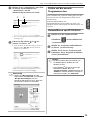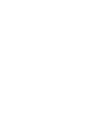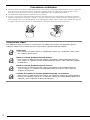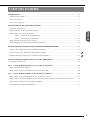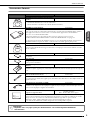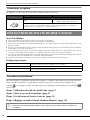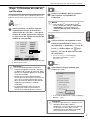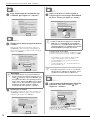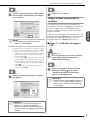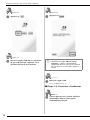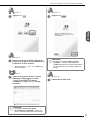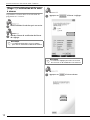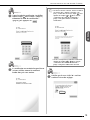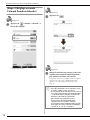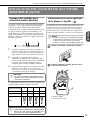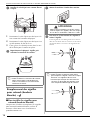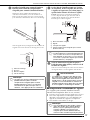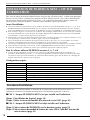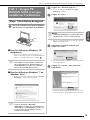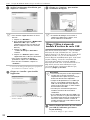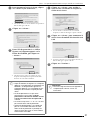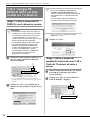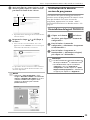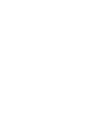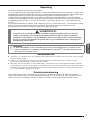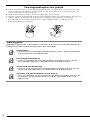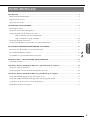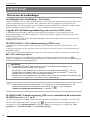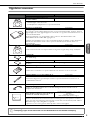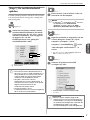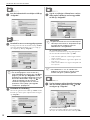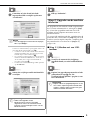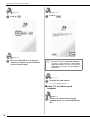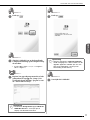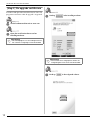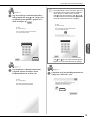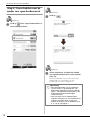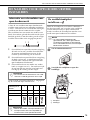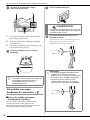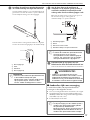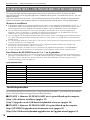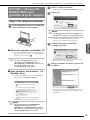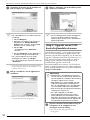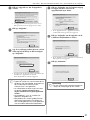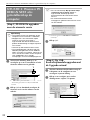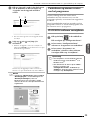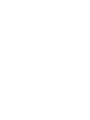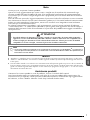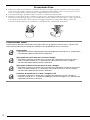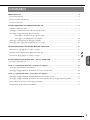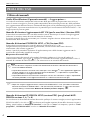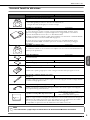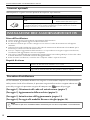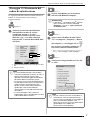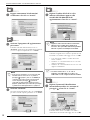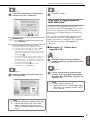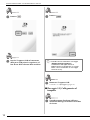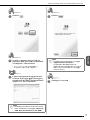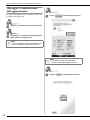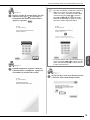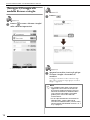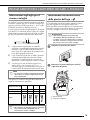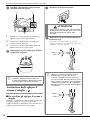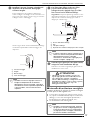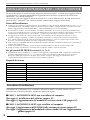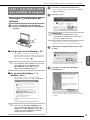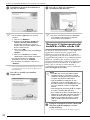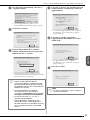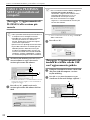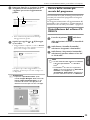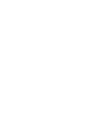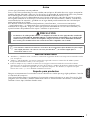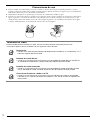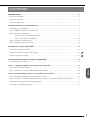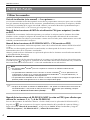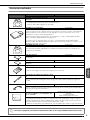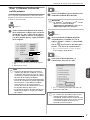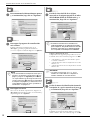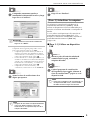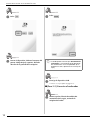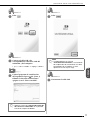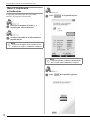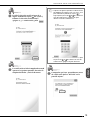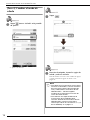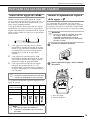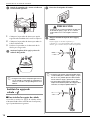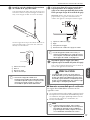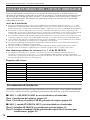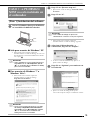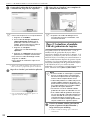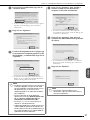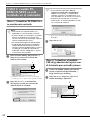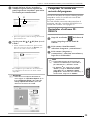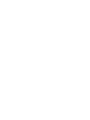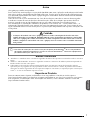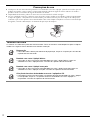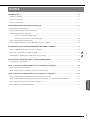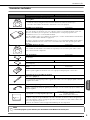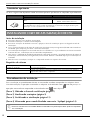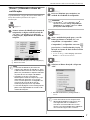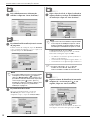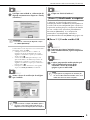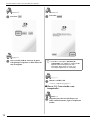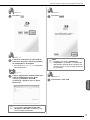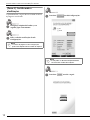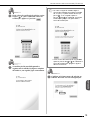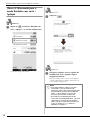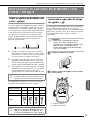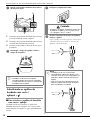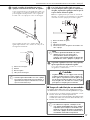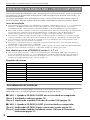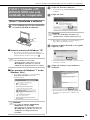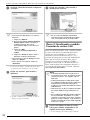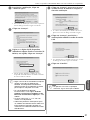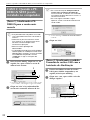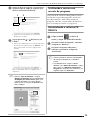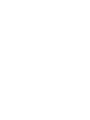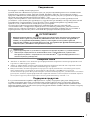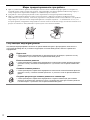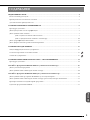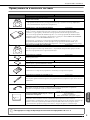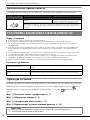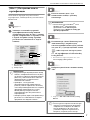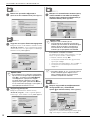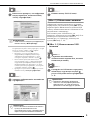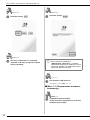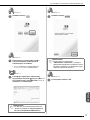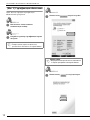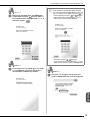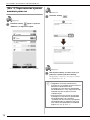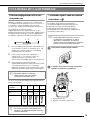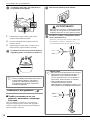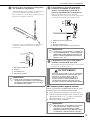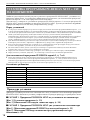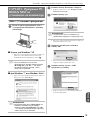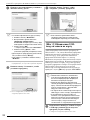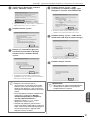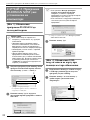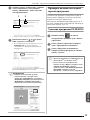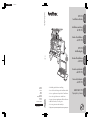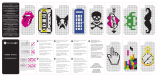English
German
French
Dutch
Italian
Spanish
Portuguese-BR
Russian
111-001
Printed in Taiwan
XF1979-001
111-001
Installation Guide
Leia este guia antes da instalação.
•
•
Read this guide before installing.
•
Lesen Sie diese Anleitung vor der Installation durch.
•
Lisez ce guide avant de procéder à l’installation.
• Lees deze gids alvorens te installeren.
•
Leggere il presente guida prima dell’installazione.
Antes de instalar, lea este guía.
•
Перед началом установки прочитайте данное руководство.
•
KIT CW
Installation Guide
Guia de Instalação
do KIT CW
Guía de instalación
del KIT CW
KIT CW
Installatiegids
Guide d’installation
du KIT CW
Installationsanleitung
für KIT CW
Guida all’installazione
di KIT CW
КОМПЛЕКТ CW
Руководство по установке
ENGLISH DEUTSCH FRANÇAIS
NEDERLANDS
ITALIANO ESPAÑOL
PORTUGUÊS
РУССКИЙ
DVDDVDDVD
Cover1-4Black

Read before opening the PE-DESIGN NEXT + CW CD-ROM package
Before opening the CD-ROM package for this software, carefully read the following Product Agreement, which has
been provided for this product. Use this software only if you agree to the terms of this agreement. By opening the
CD-ROM package, you agree to the conditions of its use. This product cannot be returned after it has been opened.
Product Agreement
Portions of this product were created using technology from Softfoundry International Pte. Ltd.
Lesen Sie die folgenden Informationen,
bevor Sie das PE-DESIGN NEXT + CW CD-ROM-Paket öffnen
Bevor Sie das CD-ROM-Paket für diese Software öffnen, sollten Sie die folgende, für dieses Produkt bereitgestellte
Produktvereinbarung durchlesen. Verwenden Sie diese Software nur dann, wenn Sie den Bestimmungen dieser
Vereinbarung zustimmen. Mit dem Öffnen des CD-ROM-Pakets erklären Sie sich mit den Nutzungsbedingungen
einverstanden. Nach dem Öffnen ist ein Umtausch des Produkts ausgeschlossen.
Produktvereinbarung
Teile dieses Produktes wurden mit Hilfe der Technologie von Softfoundry International Pte. Ltd. erstellt.
À lire avant d’ouvrir l’emballage du CD-ROM de PE-DESIGN NEXT + CW
Avant d’ouvrir l’emballage du CD-ROM de ce logiciel, lisez attentivement l’accord de licence suivant, fourni avec
ce produit. N’utilisez ce logiciel que si vous avez accepté les conditions générales de cet accord. En ouvrant
l’emballage du CD-ROM, vous en acceptez les conditions d’utilisation. Vous ne pouvez pas retourner ce produit
après l’avoir ouvert.
Accord de licence
Certains éléments de ce produit ont été créés à l’aide de la technologie de Softfoundry International Pte. Ltd.
1 General terms
This is an agreement between you (the end-user) and
our company for this product.
2 Use of this product
You may install and use this product on only one
computer.
3 Limitations on duplications
You may not duplicate this product, except for backup
purposes.
4 Limitations on modifications
You may not modify or disassemble this product in any
way.
5 Limitations on transfer
This software may not be transferred to or used in any
other way by a third party.
6 Warranty
We accept no responsibility for your choice or use of
this product or for any damages that may arise out of
its use.
7 Others
This product is protected by copyright laws.
1 Allgemeine Bedingungen
Hierbei handelt es sich um eine Vereinbarung für
dieses Produkt zwischen Ihnen (dem Endbenutzer) und
unserem Unternehmen.
2 Nutzung dieses Produkts
Dieses Produkt darf lediglich auf einem einzelnen
Computer installiert und verwendet werden.
3 Beschränkungen bzgl. Duplikationen
Dieses Produkt darf ausschließlich zu
Sicherungszwecken vervielfältigt werden.
4 Änderungsbeschränkungen
Dieses Produkt darf in keiner Weise verändert oder
zerlegt werden.
5 Übertragungsbeschränkungen
Diese Software darf nicht an eine Drittpartei
übertragen oder auf andere Weise von dieser
verwendet werden.
6 Garantie
Wir übernehmen keine Haftung für Ihre Wahl oder
Verwendung dieses Produkts. Dies gilt auch für
Schäden, die durch die Verwendung des Produkts
entstehen.
7Sonstige
Dieses Produkt wird durch Urheberrechtsgesetze
geschützt.
1 Conditions générales
L’accord de licence de ce produit est un accord entre
vous (l’utilisateur final) et notre entreprise.
2 Utilisation du produit
Vous ne pouvez installer et utiliser ce produit que sur
un seul ordinateur.
3 Limitations des duplications
Vous ne pouvez pas dupliquer ce produit autrement
qu’à des fins de copie de sauvegarde.
4 Limitations des modifications
Vous ne pouvez ni modifier ni désassembler ce produit
en aucune manière.
5 Limitations des transferts
Vous ne pouvez pas transférer ce logiciel à un tiers ni
autoriser un tiers à l’utiliser.
6 Garantie
Nous déclinons toute responsabilité quant à vos choix
ou à l’utilisation de ce produit ou pour tout dommage
pouvant survenir suite à son utilisation.
7Autres
Ce produit est protégé par les lois sur le droit d’auteur.
Seite wird geladen ...
Seite wird geladen ...
Seite wird geladen ...
Seite wird geladen ...
Seite wird geladen ...
Seite wird geladen ...
Seite wird geladen ...
Seite wird geladen ...
Seite wird geladen ...
Seite wird geladen ...
Seite wird geladen ...
Seite wird geladen ...
Seite wird geladen ...
Seite wird geladen ...
Seite wird geladen ...
Seite wird geladen ...
Seite wird geladen ...
Seite wird geladen ...
Seite wird geladen ...
Seite wird geladen ...
Seite wird geladen ...
Seite wird geladen ...
Seite wird geladen ...
Seite wird geladen ...
Seite wird geladen ...
Seite wird geladen ...

1
DEUTSCH
Hinweis
Vielen Dank, dass Sie sich für dieses Produkt entschieden haben.
Dieses Upgrade KIT zum Kreieren von Cutwork mit Mehrfachnadel-Stickmaschinen (außer PR-600, PR-
600II und PR-620) enthält das Upgrade-Programm zur Erstellung von eigenen Cutwork-Stickmustern mit
der Stickdesign-Software PE-DESIGN NEXT + CW.
Lesen Sie diese Installationsanleitung aufmerksam durch, bevor Sie dieses Kit verwenden, und lesen Sie
dann die mit dem Assistenten zur Erzeugung eines Bestätigungsschlüssels heruntergeladenen
Handbücher. Darüber hinaus sollten Sie die Anleitungen nach dem Lesen so aufbewahren, dass sie in
Zukunft schnell griffbereit sind, wenn Sie etwas nachsehen wollen.
Weitere Produktinformationen und Aktualisierungen finden Sie auf unserer Website unter
„ www.brother.com “. Alle Informationen in dieser Anleitung sind zum Zeitpunkt der Drucklegung
aktuell. Beachten Sie bitte, dass Inhalte dieser Installationsanleitung und Produktspezifikationen ohne
Ankündigung geändert werden können.
Warenzeichen
z „Windows“ und „Windows Vista“ sind eingetragene Warenzeichen der Microsoft Corporation in den USA und
in anderen Ländern.
z „Adobe“ und „Adobe Reader“ sind eingetragene Warenzeichen oder Warenzeichen der Adobe Systems
Incorporated in den USA und/oder anderen Ländern.
z Jedes Unternehmen, dessen Software in dieser Anleitung erwähnt wird, hat eine seinen eigenen Programmen
entsprechende Softwarelizenzvereinbarung. Alle anderen in dieser Anleitung erwähnten Marken- und
Produktnamen sind Warenzeichen der jeweiligen Unternehmen. Kennzeichen, wie z. B. ® und ™, werden im
Text jedoch nicht extra hervorgehoben.
Produktunterstützung
Bitte wenden Sie sich bei Problemen an den Product Support. Die Adresse des Product Supports in Ihrer
Umgebung erfahren Sie auf (http://www.brother.com/). Häufig gestellte Fragen (FAQ) und Informationen
über Software-Aktualisierungen finden Sie im Brother Solutions Center (http://solutions.brother.com/).
VORSICHT
• Die Cutwork-Funktionen können mit aktualisierten Brother-Mehrfachnadel-Stickmaschinen (außer PR-
600, PR-600II und PR-620) verwendet werden. Maschinen, die mit Cutwork nicht kompatibel sind,
können Verletzungen verursachen oder beschädigt werden. Eine aktuelle Liste mit Cutwork-kompatiblen
Modellen erhalten Sie von einem autorisierten Händler in Ihrer Nähe.
Hinweis
• Diese Installationsanleitung enthält keine Anleitungen für Windows
®
auf dem Computer oder andere
Peripheriegeräte. Informationen zu deren Anwendung finden Sie in den Handbüchern für Windows
®
und anderen Geräten.

2
Vorsichtsmaßnahmen
z Verwenden Sie bei der Erstellung von Cutwork immer wasserlösliche Stickfolie. Bei Stoffen, die nicht gebügelt
werden können, wie z. B. Organza, legen Sie wasserlösliche Stickfolie über und unter den Stoff und spannen Sie
Stoff und Folie aufeinander in den Stickrahmen.
z Je nach Stickmuster ist ggf. wasserlösliche Stickfolie erforderlich.
z Bei der Herstellung von Cutwork fallen möglicherweise Stoffreste und Fusseln an. Reinigen Sie Stichplatte,
Greifer und Spulenkapsel regelmäßig, mindestens einmal am Tag oder nach jedem Projekt. Weitere
Informationen zur Reinigung des Greifers und der Stichplatte finden Sie unter „Wartung“ in der
Bedienungsanleitung der Maschine.
Video-Lernprogramme
Auf der mitgelieferten DVD finden Sie Video-Lernprogramme. Eine Videoanleitung gibt es für die Themen, die
in dieser Installationsanleitung mit den folgenden DVD-Symbolen gekennzeichnet sind.
Vorbereitung
• Videos zu den Vorbereitungen können durch Klicken auf „Vorbereitung“ in der
Kapitelübersicht der mitgelieferten DVD angezeigt werden.
Einfache Cutwork-Stickereien
• Eine Videoanleitung für einfache Cutwork-Stickereien kann durch Klicken auf „Einfache
Cutwork-Stickereien“ in der Kapitelübersicht der mitgelieferten DVD angezeigt werden.
Fortgeschrittene Cutwork-Stickereien
• Eine Videoanleitung für fortgeschrittene Cutwork-Stickereien kann durch Klicken auf
„Fortgeschrittene Cutwork-Stickereien“ in der Kapitelübersicht der mitgelieferten DVD
angezeigt werden.
Kreieren von Cutwork-Designs mit dem PC
• Eine Videoanleitung für das Kreieren von Cutwork-Designs mit dem PC kann durch Klicken
auf „Kreieren von Cutwork-Designs mit dem PC“ in der Kapitelübersicht der mitgelieferten
DVD angezeigt werden.
11
22
33
44

3
DEUTSCH
ERSTE SCHRITTE ...........................................................................................................................................4
Verwendung der Anleitungen .....................................................................................................................4
Mitgeliefertes Zubehör ................................................................................................................................5
Optionales Zubehör....................................................................................................................................6
INSTALLIEREN DES UPGRADE KIT CW........................................................................................................6
Installation..................................................................................................................................................6
[Schritt 1]Bestätigungsschlüssel erhalten .....................................................................................................7
[Schritt 2]Maschine aktualisieren ................................................................................................................9
[Schritt 2-1]Verwenden von USB-Medien......................................................................................9
[Schritt 2-2]Anschluss an den Computer ......................................................................................10
[Schritt 3]Upgrade bestätigen....................................................................................................................12
[Schritt 4]In den Cutwork-Modus umschalten ...........................................................................................14
EINSETZEN DER CUTWORK-NADELN .......................................................................................................15
Die Cutwork-Nadeln.................................................................................................................................15
11
Installieren des Stichplatten-Distanzstücks ...............................................................................................15
11
Wechseln der Cutwork-Nadeln ................................................................................................................16
INSTALLIEREN VON PE-DESIGN NEXT + CW AUF DEM COMPUTER.......................................................18
Installation................................................................................................................................................18
FALL 1: PE-DESIGN NEXT ist nicht auf dem Computer installiert ...............................................................19
[Schritt 1]Installieren der Software ............................................................................................................19
[Schritt 2]USB-Kartengerät aktualisieren....................................................................................................20
FALL 2: PE-DESIGN NEXT ist bereits auf dem Computer installiert.............................................................22
[Schritt 1]PE-DESIGN auf die neueste Version aktualisieren ......................................................................22
[Schritt 2]USB-Kartenmodul mit dem Aktualisierungsassistenten aktualisieren ..........................................22
Prüfen auf die neueste Programmversion ..................................................................................................23
Deinstallieren von PE-DESIGN..................................................................................................................23
INHALT

ERSTE SCHRITTE
4
Verwendung der Anleitungen
Installationsanleitung (diese Anleitung) - Zuerst lesen -
Die Installationsanleitung bietet Beschreibungen für die Vorbereitungen, die zur Erstellung von Cutwork
erforderlich sind. Diese Anleitung beschreibt das Zubehör, die Verfahren zur Aktualisierung der
Maschine und zum Einsetzen der Cutwork-Nadeln. Außerdem wird in dieser Anleitung die Installation
von PE-DESIGN NEXT + CW erläutert. Lesen Sie zuerst diese Anleitung.
Bedienungsanleitung für Upgrade KIT CW (für Maschinen) (PDF-Version)
Die Bedienungsanleitung bietet Beschreibungen zur Anwendung der Maschine einschließlich der
zusätzlichen Cutwork-Funktionen. Verwenden Sie die Maschine ausschließlich entsprechend den
Beschreibungen in der Bedienungsanleitung.
In dieser Anleitung finden Sie ebenfalls Vorsichtsmaßnahmen für Cutwork und Informationen zu Pflege
und Wartung der Maschine.
Bedienungsanleitung für PE-DESIGN NEXT + CW (PDF-Version)
Die Bedienungsanleitung enthält Anwendungsbeschreibungen des Programms PE-DESIGN NEXT + CW.
Eine Upgrade-Übersicht, eine Beschreibung des neuen Fensters sowie Informationen zu den
aktualisierten Funktionen sind ebenfalls dabei.
Außerdem können die Aktualisierungsfunktionen in Lernprogrammen mit Beispieldesigns ganz einfach
praktisch angewandt werden.
■ Öffnen der PDF-Anleitungen
Laden Sie mit dem Assistenten zur Erzeugung eines Bestätigungsschlüssels eine Kopie der Handbücher
herunter (siehe Schritt
g auf Seite 8). Die Bedienungsanleitung für Upgrade KIT CW und die
Bedienungsanleitung für PE-DESIGN NEXT + CW sind in einer Handbuchdatei zusammengefasst.
Bedienungsanleitung für PE-DESIGN NEXT (PDF-Version) (für Kunden mit PE-
DESIGN Versionen 5, 6, 7 und 8)
Wenn Sie eine Beschreibung von anderen als den Cutwork-Funktionen anzeigen möchten, starten Sie PE-
DESIGN NEXT und klicken Sie dann oben rechts in Layout & Editing auf , fahren Sie fort mit der
„Benutzerhandbuch“ oder klicken Sie auf dem Desktop auf „Start“, „Alle Programme“, dann auf „PE-
DESIGN NEXT“ und anschließend auf „Benutzerhandbuch“.
ERSTE SCHRITTE
Hinweis
• Für Anzeige und Druck der PDF-Versionen der Bedienungsanleitungen ist Adobe
®
Reader
®
erforderlich.
• Die Prozeduren in den Anleitungen sind zur Verwendung in Windows
®
7 geschrieben. Werden die
Upgrade-Anwendungen auf einem anderen Betriebssystem als Windows
®
7 verwendet, können die
Prozeduren und die Dialogfenster leicht abweichen.
• Die Prozeduren in den Anleitungen sind zur Verwendung mit einer 10-Nadel-Maschine geschrieben.
Die angezeigten Bildschirme können bei einer 6-Nadel-Maschine leicht abweichen.
Anmerkung
• Nach dem Upgrade auf PE-DESIGN NEXT + CW können Sie die Bedienungsanleitung für PE-DESIGN
NEXT + CW (PDF-Version) durch Klicken auf in Layout & Editing und Wählen von
„Benutzerhandbuch (Cutwork)“ anzeigen.

ERSTE SCHRITTE
5
DEUTSCH
Mitgeliefertes Zubehör
Teilebezeichnung Bestellnummer
Beschreibung
1. CD-ROM1 (für Mehrfachnadel-
Stickmaschinen)
XF1985-001
• Assistent zur Erzeugung eines Bestätigungsschlüssels
• Stickmuster (30 Cutwork-Stickmuster)
2. CD-ROM2 (für PE-DESIGN) XF2020-001
• Aktualisierungsprogramm auf PE-DESIGN NEXT + CW
Installieren Sie dieses Aktualisierungsprogramm, um eigene Cutwork-Stickmuster in PE-DESIGN
NEXT zu kreieren. Dieses Aktualisierungsprogramm ist für Besitzer der PE-DESIGN-Versionen 5
bis 8 oder von PE-DESIGN NEXT.
Einzelheiten zur Aktualisierungsprozedur finden Sie unter „INSTALLIEREN VON PE-DESIGN
NEXT + CW AUF DEM COMPUTER“ auf Seite 18.
Benutzer ohne die PE-DESIGN-Version 5 bis 8 oder PE-DESIGN NEXT sollten PE-DESIGN NEXT
kaufen. Weitere Informationen erhalten Sie von Ihrem nächsten autorisierten Fachhändler.
3. DVD-ROM (Video-Lernprogramme) XF2036-001
Zur Anzeige der Lernprogramm-DVD auf einem Computer ist ein DVD-ROM-Laufwerk und ein
Abspielprogramm erforderlich.
4. Installationsanleitung XF1979-001
Diese Anleitung
5. Musterliste XF1981-001
Bietet eine Übersicht der auf der CD-ROM1 (für Maschinen) enthaltenen Cutwork-Stickmuster.
6. Cutwork-Nadelsatz XF2024-001
Setzen Sie zum Schneiden des Stoffes alle vier Cutwork-Nadeln ein.
7. Cutwork-Nadelwechsel-Werkzeug (2) XF2019-001
Verwenden Sie das mitgelieferte Werkzeug zum Halten der Cutwork-Nadeln, wenn Sie die
Sticknadeln wechseln.
8. Stichplatten-Distanzstück XF1978-001
Installieren Sie das Stichplatten-Distanzstück, um zu verhindern, dass sich geschnittener Stoff
unter der Stichplatte der Maschine verfängt.
9.
Wasserlösliche Stickfolie 75 × 30 cm (29-1/2 x
11-3/4 Zoll) (ungewebt)
SA540 (Amerika ohne Kanada)*
SA540C (Kanada)*
BM6: XF2027-001 (Andere Länder)*
Verwenden Sie eine wasserlösliche Stickfolie, wenn Sie die Schnittkanten eines Designs einfassen
oder mit Netzfüllstichen sticken. Ein Blatt ungewebte, wasserlösliche Stickfolie wird mitgeliefert.
Optionale, filmähnliche wasserlösliche Stickfolien (SA520 (Amerika), BM5: XE0615-001 (andere
Länder)) sind erhältlich.
* Eine Rolle ungewebte, wasserlösliche Stickfolie ist optional erhältlich.
Hinweis
• Informationen zum Herunterladen der Bedienungsanleitung finden Sie auf Seite 4.

INSTALLIEREN DES UPGRADE KIT CW
6
Optionales Zubehör
Folgendes Sonderzubehör ist erhältlich und muss separat gekauft werden.
Vor der Installation
z In diesem Abschnitt wird beschrieben, wie Sie die Maschine aktualisieren.
z Mit einem Upgrade Kit kann nur eine Maschine aktualisiert werden.
z Zur Aktivierung der Cutwork-Funktionen muss der Bestätigungsschlüssel im Bestätigungsbildschirm eingegeben
werden.
z Verwenden Sie den Assistenten zur Erzeugung eines KIT-CW-Bestätigungsschlüssels auf der CD-ROM1 (für
Maschinen), um einen Bestätigungsschlüssel zu erhalten.
z Wenn die Maschinenaktualisierung vorzeitig abgebrochen oder nicht wie beschrieben durchgeführt wird, kann
das Upgrade nicht ordnungsgemäß installiert werden.
z Nehmen Sie die CD-ROM während der Ausführung des Assistenten zur Erzeugung eines Bestätigungsschlüssels
nicht aus dem CD-ROM-Laufwerk des Computers heraus. Entnehmen Sie die CD-ROM erst, wenn das Upgrade
abgeschlossen ist.
z Vor der Installation muss sichergestellt werden, dass der Computer die Systemanforderungen erfüllt.
Systemanforderungen
Installation
Zur Installation müssen Prozeduren auf dem Computer und auf der Maschine ausgeführt werden. In
dieser Installationsanleitung werden Prozeduren, die auf der Maschine auszuführen sind, mit vor
dem Schritt, und Prozeduren zur Ausführung auf dem Computer mit einem vor dem Schritt
gekennzeichnet.
[Schritt 1] Bestätigungsschlüssel erhalten (Seite 7)
[Schritt 2] Maschine aktualisieren (Seite 9)
[Schritt 3] Upgrade bestätigen (Seite 12)
[Schritt 4] In den Cutwork-Modus umschalten (Seite 14)
Teilebezeichnung Bestellnummer
Beschreibung
1.
Tisch
PRWT1 (Amerika)
PRWT1: XE8417-001 (Andere Länder)
Wenn mehrere Kopien eines Einzelmusters auf einmal geschnitten werden sollen, wird
empfohlen, den separat erhältlichen (oder bei einigen Modellen mitgelieferten) Tisch zu
verwenden, um einen reibungslosen Transport des Stoffes zu gewährleisten.
INSTALLIEREN DES UPGRADE KIT CW
Betriebssystem
Windows® XP, Windows Vista®, Windows®
7 (32 oder 64 Bit)
CD-ROM-Laufwerk Für die Installation erforderlich
Sonstige
Eine verfügbare Internetverbindung und ein freier USB-Anschluss (erforderlich für das
Upgrade der Stickmaschine), wenn Sie einen Computer verwenden
Hinweis
• Für Hilfe zum Produkt oder zur Installation wenden Sie sich an den autorisierten Brother-Händler in
Ihrer Nähe.

INSTALLIEREN DES UPGRADE KIT CW
7
DEUTSCH
[Schritt 1] Bestätigungsschlüssel
erhalten
Die folgende Prozedur beschreibt, wie Sie den für
das Upgrade erforderlichen Bestätigungsschlüssel
erhalten.
a
Notieren Sie sich die 10-stellige Nummer
(interne Maschinennummer), die neben
„Nr. (No.)“ und der Versionsnummer auf
Seite 5 oder 6 des Einstellungsbildschirms
(je nach Maschinenmodell) angezeigt wird.
a Interne Maschinennummer (Nr.)
b Versionsnummer
b
Legen Sie die CD-ROM1 (für Maschinen) in
das CD-ROM-Laufwerk des Computers ein.
c
Öffnen Sie das der CD-ROM zugewiesene
Laufwerk (in der Regel Laufwerk „D“) unter
Computer („Computer“ („Arbeitsplatz“))
und doppelklicken Sie auf , um den
„Assistenten zur Erzeugung eines
Bestätigungsschlüssels“ zu starten.
→ Das Dialogfeld „Select Language (Sprache
auswählen)“ wird automatisch angezeigt.
d
Wählen Sie die gewünschte Sprache aus
und klicken Sie anschließend auf „OK“.
→ „Assistent zur Erzeugung eines
Bestätigungsschlüssels für KIT CW“ wird angezeigt.
Hinweis
• Die interne Maschinennummer neben „Nr.
(No.)“ unterscheidet sich von der
Seriennummer (SER. NO.) auf dem
Typenschild auf der Rückseite der
Stickmaschine.
• Achten Sie darauf, dass Sie die interne
Maschinennummer (Nr.) fehlerfrei notieren,
da diese Nummer im Assistenten zur
Erzeugung eines Bestätigungsschlüssels
eingegeben werden muss, um einen
Bestätigungsschlüssel zu erhalten.
• Die Seitenzahl im Einstellungsbildschirm
kann je nach Version oder Maschinenmodell
variieren.
a
b
Anmerkung
•Wenn in Windows
®
7 oder Windows Vista
®
das Dialogfeld „Automatische
Wiedergabe“ erscheint, klicken Sie auf
„Ordner zur Anzeige der Dateien öffnen“.
Hinweis
• Wenn Sie die Website zum Herunterladen
der aktuellen Version des Programms nicht
aufrufen können, wird eine Fehlermeldung
angezeigt und der Assistent beendet.
Starten Sie in diesem Fall den Assistenten
erneut nach dem Herstellen einer sicheren
Internetverbindung.

INSTALLIEREN DES UPGRADE KIT CW
8
e
Lesen Sie aufmerksam die angezeigten
Informationen und klicken Sie dann auf „Weiter“.
f
Laden Sie die aktuelle Version des
Aktualisierungsprogramms herunter.
Bestätigen Sie Ihr Maschinenmodell, klicken Sie auf
„Herunterladen“ und speichern Sie das
Aktualisierungsprogramm (************.upf) auf dem
Computer. Klicken Sie auf „Weiter“.
g
Laden Sie das Handbuch herunter.
Wählen Sie die gewünschte Sprache aus und klicken Sie
dann auf
„Herunterladen“
, um die Datei auf dem Computer
zu speichern, und klicken Sie anschließend auf
„Weiter“
.
h
Geben Sie den auf dem Etikett der CD-Hülle
des Upgrade-Kits gedruckten 15-stelligen CD-
Schlüssel ein und klicken Sie auf „Weiter“.
Wenn eine Fehlermeldung angezeigt wird
Prüfen Sie die folgende Liste auf mögliche Eingabefehler.
Zum Schließen der Meldung, klicken Sie auf
„OK“
.
• Wurden Symbole oder Zeichen eingegeben, die
keine Buchstaben und Zahlen sind?
• Wurde anstelle der Zahl „1“ der Großbuchstabe
„I“ eingegeben?
• Wurde anstelle der Zahl „0“ der Großbuchstabe
„O“ eingegeben?
i
Geben Sie die interne Maschinennummer
(Nr.) ein, die Sie in Schritt
a notiert haben
und klicken Sie auf „Weiter“.
Wenn eine Fehlermeldung angezeigt wird
Stellen Sie sicher, dass Sie nur Ziffern und Buchstaben
eingegeben haben. Zum Schließen der Meldung,
klicken Sie auf „OK“.
Hinweis
• Wenn die angezeigte oder eine neuere Version
bereits auf der Maschine installiert ist (siehe
Schritt
a
auf Seite 7), klicken Sie auf
„Weiter“
, um mit der Installation ohne
Herunterladen der neuesten Datei fortzufahren.
Führen Sie Schritt
l
aus, überspringen Sie
„[Schritt 2] Maschine aktualisieren“ auf Seite 9
und beginnen Sie dann die Prozedur ab
„[Schritt 3] Upgrade bestätigen“ auf Seite 12.
Hinweis
• Geben Sie den CD-Schlüssel auf dem
Hüllenetikett der CD-ROM für Maschinen ein. Die
Produkt-ID auf dem Etikett der CD-ROM-Hülle
für PE-DESIGN kann nicht verwendet werden.
Anmerkung
• Die Großbuchstaben „O“ und „I“ werden im CD-
Schlüssel nicht verwendet. Im CD-Schlüssel
werden außerdem keine Symbole verwendet.

INSTALLIEREN DES UPGRADE KIT CW
9
DEUTSCH
j
Prüfen Sie sorgfältig, dass die Informationen
richtig eingegeben worden sind, und
klicken Sie dann auf „Bestätigen“.
Wenn eine Fehlermeldung angezeigt wird
Prüfen Sie die folgende Liste auf mögliche Fehler. Zum
Schließen der Meldung, klicken Sie auf „OK“.
• Prüfen Sie, ob der CD-Schlüssel und die interne
Maschinennummer (Nr.) richtig eingegeben
worden sind und wiederholen Sie den Vorgang ab
Schritt
c.
• Der CD-Schlüssel gilt nur für die Verwendung mit
einer bestimmten internen Maschinennummer
(Nr.). Prüfen Sie, dass der CD-Schlüssel richtig
eingegeben worden ist und wiederholen Sie den
Vorgang ab Schritt
c.
• Überprüfen Sie die Internetverbindung und klicken
Sie anschließend erneut auf „Bestätigen“.
k
Notieren Sie den angezeigten 8-stelligen
Bestätigungsschlüssel.
l
Klicken Sie auf „Beenden“.
[Schritt 2] Maschine aktualisieren
Die Maschine wird auf der Grundlage der in
[Schritt 1] erhaltenen Informationen aktualisiert.
Zum Übertragen der Aktualisierungsdatei auf die
Stickmaschine können Sie USB-Medien oder einen
Computer verwenden.
Bei Verwendung von USB-Medien, siehe
Prozedurbeschreibung in [Schritt 2-1]. Wenn Sie
die Maschine mit dem Computer verbinden, siehe
Prozedurbeschreibung in [Schritt 2-2] (Seite 10).
a
Halten Sie die Taste „Automatisches
Einfädeln“ gedrückt und schalten Sie die
Stickmaschine ein.
b
Kopieren Sie das in Schritt f unter
„Bestätigungsschlüssel erhalten“ (Seite 8)
heruntergeladene Aktualisierungsprogramm
auf das USB-Medium.
Anmerkung
• Um die eingegebenen Informationen zu
ändern, klicken Sie auf „Zurück“.
Hinweis
• Nach der Aktualisierung der Stickmaschine
mit KIT CW muss der
Bestätigungsschlüssel im
Einstellungsbildschirm der Stickmaschine
eingegeben werden.
■ [Schritt 2-1] Verwenden von USB-
Medien
Hinweis
• Kopieren Sie ausschließlich das
Aktualisierungsprogramm auf ein neu
formatiertes USB-Medium; es dürfen keine
anderen Dateien auf diesem Medium
enthalten sein.

INSTALLIEREN DES UPGRADE KIT CW
10
c
Drücken Sie .
d
Setzen Sie das USB-Medium in den Primär-
USB-Anschluss (oben) rechts am
Maschinenbildschirm ein.
e
Drücken Sie .
f
Entfernen Sie das USB-Medium.
Fahren Sie fort mit [Schritt 3] (Seite 12).
a
Halten Sie die Taste „Automatisches
Einfädeln“ gedrückt und schalten Sie die
Stickmaschine ein.
Hinweis
• Wenn die Meldung „Aktualisierung
abgeschlossen“ erscheint, ist die
Installation des Aktualisierungsprogramms
abgeschlossen. (Wenn ein Fehler
aufgetreten ist, wird eine rote
Fehlermeldung angezeigt.)
■ [Schritt 2-2] Anschluss an den
Computer

INSTALLIEREN DES UPGRADE KIT CW
11
DEUTSCH
b
Drücken Sie .
c
Stecken Sie das USB-Kabel in die
entsprechenden USB-Anschlussbuchsen am
Computer und an der Maschine ein.
→ „Wechseldatenträger“ erscheint in „Computer“
(„Arbeitsplatz“).
d
Kopieren Sie das in Schritt
f
unter „[Schritt
1] Bestätigungsschlüssel erhalten“ (Seite 8)
heruntergeladene Aktualisierungsprogramm
auf den „Wechseldatenträger“.
e
Drücken Sie .
f
Trennen Sie das USB-Kabel.
Hinweis
• Im LCD-Bildschirm der Stickmaschine
erscheint die Meldung „Aktive PC-
Verbindung. Das USBKabel nicht
trennen“.
Hinweis
• Wenn die Meldung „Aktualisierung
abgeschlossen“ erscheint, ist die
Installation des Aktualisierungsprogramms
abgeschlossen. (Wenn ein Fehler
aufgetreten ist, wird eine rote
Fehlermeldung angezeigt.)

INSTALLIEREN DES UPGRADE KIT CW
12
[Schritt 3] Upgrade bestätigen
Die folgende Prozedur beschreibt, wie Sie die
Programmaktualisierung bestätigen.
a
Schalten Sie die Stickmaschine aus und wieder ein.
b
Rufen Sie im Einstellungsbildschirm den
Bestätigungsbildschirm auf.
c
Drücken Sie im Einstellungsbildschirm.
d
Drücken Sie auf dem folgenden
Bildschirm.
Hinweis
• Die Seitenzahl im Einstellungsbildschirm
kann je nach Maschinenmodell variieren.
Hinweis
• Je nach Maschinenversion oder -modell
kann der Bildschirm abweichen.

INSTALLIEREN DES UPGRADE KIT CW
13
DEUTSCH
e
Geben Sie den 8-stelligen Bestätigungsschlüssel
ein, den Sie in Schritt
k
unter „[Schritt 1]
Bestätigungsschlüssel erhalten“ (Seite 9)
notiert haben und drücken Sie dann .
f
Die Bestätigung ist abgeschlossen, wenn der
folgende Bildschirm angezeigt wird. Schalten
Sie die Stickmaschine aus und dann wieder ein.
g
Prüfen Sie, dass „KIT CW“ im
Einstellungsbildschirm mit einem Häkchen
gekennzeichnet ist.
Hinweis
• Wenn der folgende Bildschirm erscheint, geben
Sie die neben „Nr. (No.)“ unten im Bildschirm
stehende (in Schritt
c
) 10-stellige Nummer ein
und wiederholen Sie die Schritte
b
bis
l
in
„Bestätigungsschlüssel erhalten“ (Seite 7-9
)
,
um einen Bestätigungsschlüssel zu erhalten.
• Wenn Sie den Bestätigungsschlüssel verlieren,
wiederholen Sie die Schritte
b
bis
l
in
„Bestätigungsschlüssel erhalten“ (Seite 7-9), um
den Bestätigungsschlüssel wieder zu erhalten.

INSTALLIEREN DES UPGRADE KIT CW
14
[Schritt 4] In den Cutwork-
Modus umschalten
a
Tippen Sie auf neben „Cutwork“ im
Einstellungsbildschirm.
→ Eine Meldung wird angezeigt.
b
Tippen Sie auf .
c
Schalten Sie die Maschine aus, setzen Sie
die Cutwork-Nadeln ein und schalten Sie
die Maschine dann wieder ein.
Einzelheiten zum Wechseln der Nadeln finden Sie
unter „Wechseln der Cutwork-Nadeln“ auf Seite 16.
Hinweis
• Ausführliche Informationen zu den
aktualisierten Funktionen finden Sie in den
mit dem Assistenten zur Erzeugung eines
Bestätigungsschlüssels heruntergeladenen
Bedienungsanleitungen für Upgrade KIT
CW und für PE-DESIGN NEXT + CW.
• Bedienungsanleitung für PE-DESIGN NEXT,
siehe „Bedienungsanleitung für PE-DESIGN
NEXT (PDF-Version) (für Kunden mit PE-
DESIGN Versionen 5, 6, 7 und 8)“ auf
Seite 4.

EINSETZEN DER CUTWORK-NADELN
15
DEUTSCH
Die Cutwork-Nadeln
Die vier Cutwork-Nadeln (Mehrfachnadel-
Maschinennadeln Nr. 1 bis Nr. 4 mit unterschiedlich
ausgerichteten Schneidblättern) können zum
automatischen Schneiden des Stoffes installiert werden.
Jede Nadel hat einen anderen festen Schneidblattwinkel.
Die Maschine verwendet die Nadel mit dem für die
Ausrichtung der Schneidlinie am besten geeigneten
Winkel. Achten Sie darauf, dass die Nadeln an der jeweils
für eine Nadel bestimmten Position eingesetzt werden.
1
Eine Nadel ist entsprechend dem
Schneidblattwinkel mit einer bestimmen
Nummer gekennzeichnet. Setzen Sie die Nadel
so ein, dass diese Nummer mit der Nummer an
der Nadelstange der Maschine übereinstimmt.
2 Eine Nadel ist entsprechend dem
Schneidblattwinkel mit einer bestimmen
Farbe gekennzeichnet. Zusammen mit der
Nadelnummer kann so der Cutwork-Nadeltyp
identifiziert werden.
3 Der Schneidblattwinkel jeder Nadel ist
unterschiedlich (in 45-Grad-Schritten), und
die Maschine verwendet die Nadel mit dem
für die Ausrichtung der Schneidlinie am
besten geeigneten Winkel.
Eine Cutwork-Nadel enthält die folgenden
spezifischen Informationen.
Ein installiertes Distanzstück verhindert, dass sich
ausgeschnittener Stoff beim Erstellen von Cutwork
in der Stichplatte der Maschine verfängt.
Installieren Sie das Distanzstück vor dem
Einsetzen einer Cutwork-Nadel.
a
Schalten Sie die Stickmaschine aus.
b
Entfernen Sie die Stichplatte und öffnen Sie
die Greiferabdeckung.
a Stichplatte
b Greiferabdeckung
EINSETZEN DER CUTWORK-NADELN
Hinweis
• Beim Schneiden einer gewünschten Form
wechselt die Maschine die Nadeln automatisch.
Nadelstangennummer
an der Maschine
4321
Nadelnummer
4321
Farbe
Orange Grün Violett Blau
Winkel
Hinweis
• Verwenden Sie Cutwork-Nadeln nicht mit
Maschinen, die mit Cutwork-Funktionen
nicht kompatibel sind.
1 2 3
Installieren des Stichplatten-
Distanzstücks
Anmerkung
• Ein einmal installiertes Stichplatten-
Distanzstück muss nicht wieder entfernt
werden. Auch mit installiertem Distanzstück
können Sie alle Stickfunktionen
einschließlich Cutwork nutzen.
11

EINSETZEN DER CUTWORK-NADELN
16
c
Installieren Sie das Distanzstück wie in der
folgenden Abbildung dargestellt.
1 Setzen Sie das Distanzstück so ein, dass es an
der elliptischen Kerbe einhakt.
2 Setzen Sie das Distanzstück so ein, dass es
den Schraubenkopf umschließt.
3 Sichern Sie das Distanzstück durch Schieben
in Pfeilrichtung.
d
Setzen Sie die Stichplatte wieder ein und
schließen Sie die Greiferabdeckung.
■ Einsetzen der Cutwork-Nadeln
Verwenden Sie zum Einsetzen oder Auswechseln
der Cutwork-Nadeln den mit der Maschine
gelieferten Sechskantschlüssel und folgen Sie der
nachfolgenden Anleitung.
a
Schalten Sie die Stickmaschine aus.
b
Lösen Sie die Nadelstellschraube und
nehmen Sie die Nadel heraus.
Halten Sie die Nadel mit der linken Hand, während Sie
mit der rechten Hand die Nadelstellschraube mit dem
Sechskantschlüssel gegen den Uhrzeigersinn drehen.
Hinweis
• Achten Sie darauf, die Greiferabdeckung
nach dem Einsetzen des Distanzstückes
wieder zu schließen. Bleibt die
Greiferabdeckung offen, ist das
Distanzstück wirkungslos.
Wechseln der Cutwork-Nadeln
12
3
11
VORSICHT
• Schalten Sie die Stickmaschine grundsätzlich aus,
bevor Sie die Nadeln wechseln. Andernfalls kann es
zu Verletzungen kommen, sobald die Maschine den
Stickvorgang beginnt.
Hinweis
• Verwenden Sie zum Auswechseln der Nadel
grundsätzlich den mitgelieferten
Sechskantschlüssel. Andernfalls wird
möglicherweise zu viel Kraft auf die Nadel
angewendet, so dass sie bricht.
• Wenden Sie beim Lösen oder Anziehen der
Nadelhalteschraube keine übermäßige Kraft an,
da die Maschine sonst beschädigt werden kann.

EINSETZEN DER CUTWORK-NADELN
17
DEUTSCH
c
Setzen Sie die Cutwork-Nadel in das
Cutwork-Nadelwechsel-Werkzeug ein.
Halten Sie das Cutwork-Nadelwechsel-Werkzeug mit
der Kerbe nach oben. Setzen Sie die Cutwork-Nadel mit
der Nadelspitze nach unten in das Befestigungsloch ein.
Setzen Sie die Nadel so ein, dass die Form der
Nadelbasis mit der Form des
Werkzeugbefestigungskopfes ausgerichtet ist.
a Befestigungsloch
b Kerbe
c Nadelbasis
d Befestigungskopf
d
Setzen Sie die Nadel mit der flachen Seite
zur Maschinenrückseite in die Nadelkammer
hinein und drücken Sie die Nadel nach oben,
bis sie den Nadelanschlag berührt.
Tipp: Führen Sie die Nadel zuerst durch die Öffnung
im Nähfuß und heben Sie dann die Nadel mit dem
Cutwork-Nadelwechsel-Werkzeug an.
a Nadelanschlag
b Nadel
c Abgeflachte Seite der Nadel
d Cutwork-Nadelwechsel-Werkzeug
e
Halten Sie die Nadel mit der linken Hand,
und ziehen Sie die Nadelhalteschraube an.
Drehen Sie die Nadelhalteschraube mit dem
Sechskantschlüssel im Uhrzeigersinn.
■
Empfohlener Zeitpunkt zum Wechseln
Cutwork-Nadeln müssen ausgewechselt werden,
wenn Folgendes auftritt.
z
Starke Geräuschentwicklung beim Durchstechen des Stoffes.
z
Im Vergleich zur neu ausgewechselten Nadel, deutliche
ungeschnittene Bereiche (raue Schnittkanten, usw.).
z Riefen im Schneidblatt.
Hinweis
• Nach dem Einsetzen der Cutwork-Nadel in das
Cutwork-Nadelwechsel-Werkzeug sollte die
Nadel beim Loslassen ohne unnötig angewandte
zusätzliche Kraft im Werkzeug verharren.
Hinweis
• Setzen Sie die Cutwork-Nadel
entsprechend der Farbe und Nummer an
der Nadelstange der Maschine ein, siehe
„Die Cutwork-Nadeln“ auf Seite 15.
VORSICHT
• Da Cutwork-Nadeln kürzer als herkömmliche
Sticknadeln sind, achten Sie darauf, die Nadel in die
Nadelstangenkammer bis zum Anschlag einzuführen
und die Nadelstellschraube mit dem Sechskantschlüssel
fest anzuziehen. Andernfalls kann die Nadel abbrechen
oder die Maschine beschädigt werden.
Hinweis
• Achten Sie beim Auswechseln der Nadeln
darauf, dass nur Cutwork-Nadeln speziell
für Stickmaschinen verwendet werden.
Wenden Sie sich für den Kauf eines
Cutwork-Nadelsatzes an Ihren nächsten
autorisierten Fachhändler.

INSTALLIEREN VON PE-DESIGN NEXT + CW AUF DEM COMPUTER
18
Installieren Sie dieses Aktualisierungsprogramm, um eigene Cutwork-Stickmuster in PE-DESIGN NEXT zu kreieren.
Dieses Aktualisierungsprogramm ist für Besitzer der PE-DESIGN-Versionen 5 bis 8 oder von PE-DESIGN NEXT.
Benutzer ohne die PE-DESIGN-Version 5 bis 8 oder PE-DESIGN NEXT sollten PE-DESIGN NEXT kaufen.
Weitere Informationen erhalten Sie von Ihrem nächsten autorisierten Fachhändler.
Vor der Installation
z
In diesem Abschnitt werden Vorsichtsmaßnahmen und Prozeduren für die Aktualisierung der PE-DESIGN-Versionen 5,
6, 7, 8 oder PE-DESIGN NEXT auf PE-DESIGN NEXT mit aktivierten Cutwork-Funktionen beschrieben. Lesen Sie ihn mit
der mitgelieferten CD-ROM2 „Aktualisierung auf PE-DESIGN NEXT + CW für die PE-DESIGN-Versionen 5/6/7/8/NEXT“.
z
Um die Software zu installieren, müssen Sie sich am Computer mit einem Konto anmelden, dass über Administratorrechte verfügt.
Wenn Sie nicht bereits mit einem Administratorkonto angemeldet sind, kann es sein, dass das Kennwort für das
Administratorkonto (Administratoren) von Windows® 7 verlangt wird. Geben Sie das Kennwort ein, um die Prozedur fortzusetzen.
z Um das USB-Kartengerät zu aktualisieren, benötigen Sie einen Internetzugang. Wenn Sie keine
Internetverbindung haben, wenden Sie sich an Ihren autorisierten Händler oder den Brother Customer Service.
z Wenn die Programminstallation vorzeitig abgebrochen oder nicht wie beschrieben durchgeführt wird, kann die
Installation nicht ordnungsgemäß abgeschlossen werden.
z Entnehmen Sie die CD-ROM während des Installationsvorgangs nicht aus dem CD-ROM-Laufwerk des
Computers. Entnehmen Sie die CD-ROM erst nach Abschluss der vollständigen Installation.
z Vor dem Einschalten des Computers muss die Verbindung zum USB-Kartengerät GETRENNT werden.
z Vor der Installation muss sichergestellt werden, dass der Computer die Systemanforderungen erfüllt.
Für Kunden mit den PE-DESIGN-Versionen 5, 6, 7 und 8
z Mit dem Abschluss dieser Installation wird das Programm auf PE-DESIGN NEXT aktualisiert. Benutzer der PE-
DESIGN-Versionen 5, 6, 7, und 8 sollten nach der Installation auch die Bedienungsanleitung lesen, da sie
Beschreibungen von anderen neuen Funktionen außer den Cutwork-Funktionen enthält. (Informationen zur
Anzeige der Bedienungsanleitung, siehe Seite 4.)
Systemanforderungen
Installation
Die Installation variiert je nachdem, ob PE-DESIGN NEXT auf dem Computer installiert ist oder nicht.
Führen Sie die Installation entsprechend der unten aufgeführten geeigneten Prozedur durch.
■ FALL 1: PE-DESIGN NEXT ist nicht auf dem Computer installiert
[Schritt 1] Installieren der Software (Seite 19)
[Schritt 2] USB-Kartengerät aktualisieren (Seite 20)
■ FALL 2: PE-DESIGN NEXT ist bereits auf dem Computer installiert
[Schritt 1] PE-DESIGN auf die neueste Version aktualisieren (Seite 22)
[Schritt 2] USB-Kartenmodul mit dem Aktualisierungsassistenten aktualisieren (Seite 22)
INSTALLIEREN VON PE-DESIGN NEXT + CW AUF
DEM COMPUTER
Betriebssystem
Windows
®
XP, Windows Vista
®
, Windows
®
7 (32 oder 64 Bit)
Prozessor 1 GHz oder höher
Arbeitsspeicher 512 MB (mindestens 1 GB empfohlen)
Freier Festplattenspeicher 300 MB
Monitor XGA (1024 x 768), 16-Bit-Farben oder höher
Anschluss 1 verfügbarer USB-Anschluss
Drucker
Ein Grafikdrucker, der von Ihrem System unterstützt wird (falls Bilder ausgedruckt werden sollen)
CD-ROM-Laufwerk Für die Installation erforderlich
Internetzugang Für Upgrade erforderlich
Seite wird geladen ...
Seite wird geladen ...
Seite wird geladen ...
Seite wird geladen ...
Seite wird geladen ...
Seite wird geladen ...
Seite wird geladen ...
Seite wird geladen ...
Seite wird geladen ...
Seite wird geladen ...
Seite wird geladen ...
Seite wird geladen ...
Seite wird geladen ...
Seite wird geladen ...
Seite wird geladen ...
Seite wird geladen ...
Seite wird geladen ...
Seite wird geladen ...
Seite wird geladen ...
Seite wird geladen ...
Seite wird geladen ...
Seite wird geladen ...
Seite wird geladen ...
Seite wird geladen ...
Seite wird geladen ...
Seite wird geladen ...
Seite wird geladen ...
Seite wird geladen ...
Seite wird geladen ...
Seite wird geladen ...
Seite wird geladen ...
Seite wird geladen ...
Seite wird geladen ...
Seite wird geladen ...
Seite wird geladen ...
Seite wird geladen ...
Seite wird geladen ...
Seite wird geladen ...
Seite wird geladen ...
Seite wird geladen ...
Seite wird geladen ...
Seite wird geladen ...
Seite wird geladen ...
Seite wird geladen ...
Seite wird geladen ...
Seite wird geladen ...
Seite wird geladen ...
Seite wird geladen ...
Seite wird geladen ...
Seite wird geladen ...
Seite wird geladen ...
Seite wird geladen ...
Seite wird geladen ...
Seite wird geladen ...
Seite wird geladen ...
Seite wird geladen ...
Seite wird geladen ...
Seite wird geladen ...
Seite wird geladen ...
Seite wird geladen ...
Seite wird geladen ...
Seite wird geladen ...
Seite wird geladen ...
Seite wird geladen ...
Seite wird geladen ...
Seite wird geladen ...
Seite wird geladen ...
Seite wird geladen ...
Seite wird geladen ...
Seite wird geladen ...
Seite wird geladen ...
Seite wird geladen ...
Seite wird geladen ...
Seite wird geladen ...
Seite wird geladen ...
Seite wird geladen ...
Seite wird geladen ...
Seite wird geladen ...
Seite wird geladen ...
Seite wird geladen ...
Seite wird geladen ...
Seite wird geladen ...
Seite wird geladen ...
Seite wird geladen ...
Seite wird geladen ...
Seite wird geladen ...
Seite wird geladen ...
Seite wird geladen ...
Seite wird geladen ...
Seite wird geladen ...
Seite wird geladen ...
Seite wird geladen ...
Seite wird geladen ...
Seite wird geladen ...
Seite wird geladen ...
Seite wird geladen ...
Seite wird geladen ...
Seite wird geladen ...
Seite wird geladen ...
Seite wird geladen ...
Seite wird geladen ...
Seite wird geladen ...
Seite wird geladen ...
Seite wird geladen ...
Seite wird geladen ...
Seite wird geladen ...
Seite wird geladen ...
Seite wird geladen ...
Seite wird geladen ...
Seite wird geladen ...
Seite wird geladen ...
Seite wird geladen ...
Seite wird geladen ...
Seite wird geladen ...
Seite wird geladen ...
Seite wird geladen ...
Seite wird geladen ...
Seite wird geladen ...
Seite wird geladen ...
Seite wird geladen ...
Seite wird geladen ...
Seite wird geladen ...
Seite wird geladen ...
Seite wird geladen ...
Seite wird geladen ...
Seite wird geladen ...
Seite wird geladen ...
Seite wird geladen ...
Seite wird geladen ...
Seite wird geladen ...
Seite wird geladen ...
Seite wird geladen ...
Seite wird geladen ...
Seite wird geladen ...
Seite wird geladen ...
Seite wird geladen ...
Seite wird geladen ...
Seite wird geladen ...
Seite wird geladen ...
Seite wird geladen ...
Seite wird geladen ...
Seite wird geladen ...
Seite wird geladen ...
Seite wird geladen ...
Seite wird geladen ...
Seite wird geladen ...
Seite wird geladen ...
Seite wird geladen ...
Seite wird geladen ...
Seite wird geladen ...
-
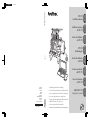 1
1
-
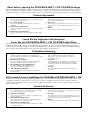 2
2
-
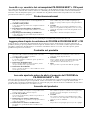 3
3
-
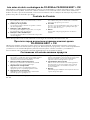 4
4
-
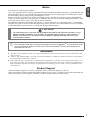 5
5
-
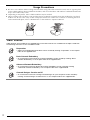 6
6
-
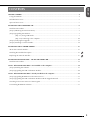 7
7
-
 8
8
-
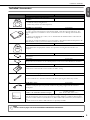 9
9
-
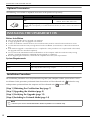 10
10
-
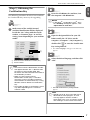 11
11
-
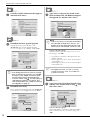 12
12
-
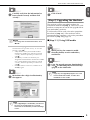 13
13
-
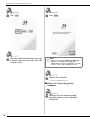 14
14
-
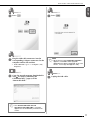 15
15
-
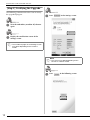 16
16
-
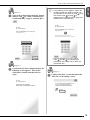 17
17
-
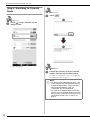 18
18
-
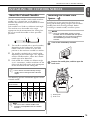 19
19
-
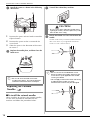 20
20
-
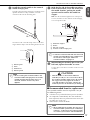 21
21
-
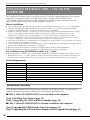 22
22
-
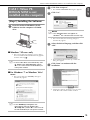 23
23
-
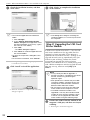 24
24
-
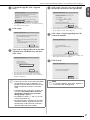 25
25
-
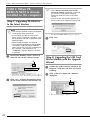 26
26
-
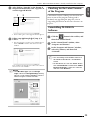 27
27
-
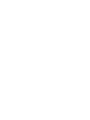 28
28
-
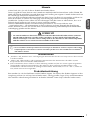 29
29
-
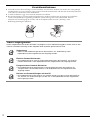 30
30
-
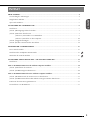 31
31
-
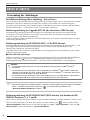 32
32
-
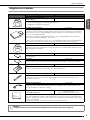 33
33
-
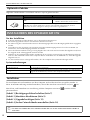 34
34
-
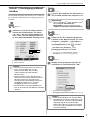 35
35
-
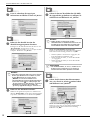 36
36
-
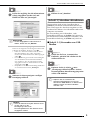 37
37
-
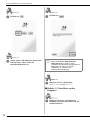 38
38
-
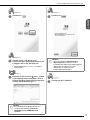 39
39
-
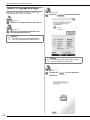 40
40
-
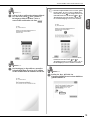 41
41
-
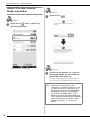 42
42
-
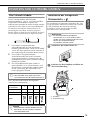 43
43
-
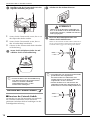 44
44
-
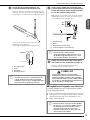 45
45
-
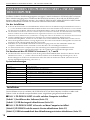 46
46
-
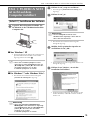 47
47
-
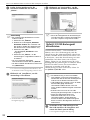 48
48
-
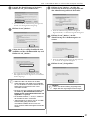 49
49
-
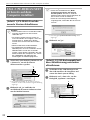 50
50
-
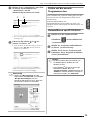 51
51
-
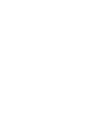 52
52
-
 53
53
-
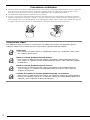 54
54
-
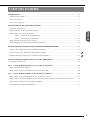 55
55
-
 56
56
-
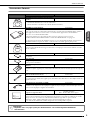 57
57
-
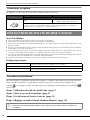 58
58
-
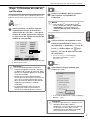 59
59
-
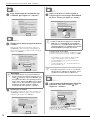 60
60
-
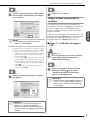 61
61
-
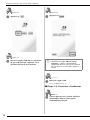 62
62
-
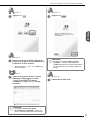 63
63
-
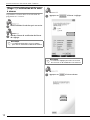 64
64
-
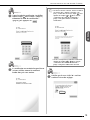 65
65
-
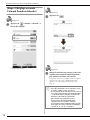 66
66
-
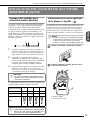 67
67
-
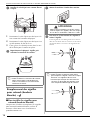 68
68
-
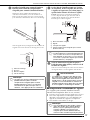 69
69
-
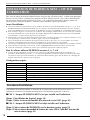 70
70
-
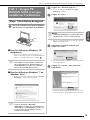 71
71
-
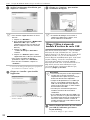 72
72
-
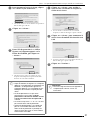 73
73
-
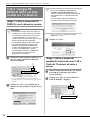 74
74
-
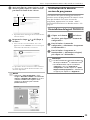 75
75
-
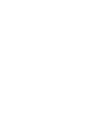 76
76
-
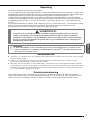 77
77
-
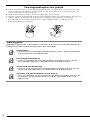 78
78
-
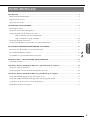 79
79
-
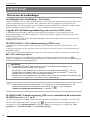 80
80
-
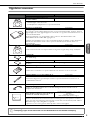 81
81
-
 82
82
-
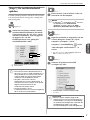 83
83
-
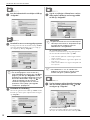 84
84
-
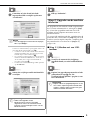 85
85
-
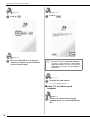 86
86
-
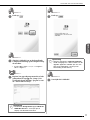 87
87
-
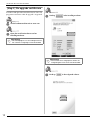 88
88
-
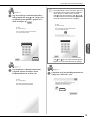 89
89
-
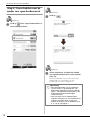 90
90
-
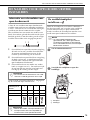 91
91
-
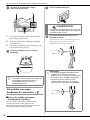 92
92
-
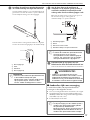 93
93
-
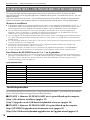 94
94
-
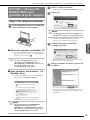 95
95
-
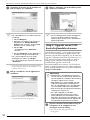 96
96
-
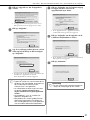 97
97
-
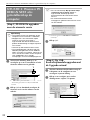 98
98
-
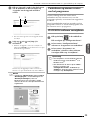 99
99
-
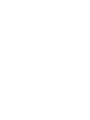 100
100
-
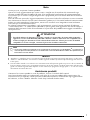 101
101
-
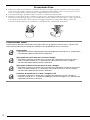 102
102
-
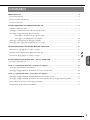 103
103
-
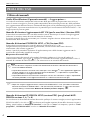 104
104
-
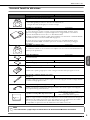 105
105
-
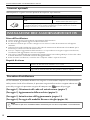 106
106
-
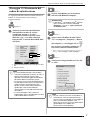 107
107
-
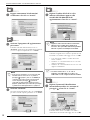 108
108
-
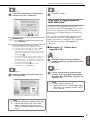 109
109
-
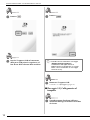 110
110
-
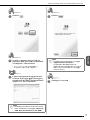 111
111
-
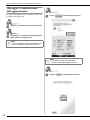 112
112
-
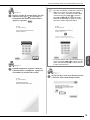 113
113
-
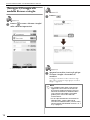 114
114
-
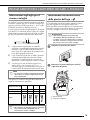 115
115
-
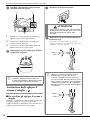 116
116
-
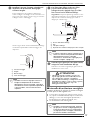 117
117
-
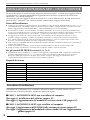 118
118
-
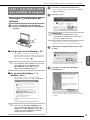 119
119
-
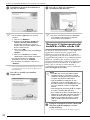 120
120
-
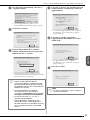 121
121
-
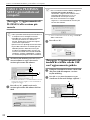 122
122
-
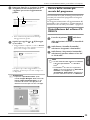 123
123
-
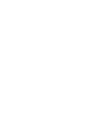 124
124
-
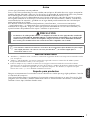 125
125
-
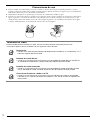 126
126
-
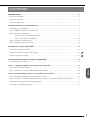 127
127
-
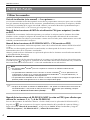 128
128
-
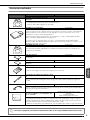 129
129
-
 130
130
-
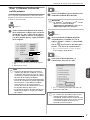 131
131
-
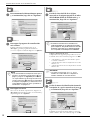 132
132
-
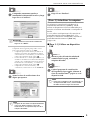 133
133
-
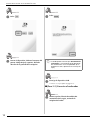 134
134
-
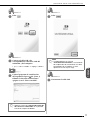 135
135
-
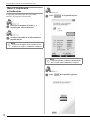 136
136
-
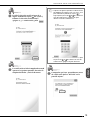 137
137
-
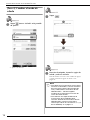 138
138
-
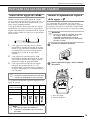 139
139
-
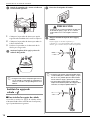 140
140
-
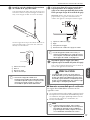 141
141
-
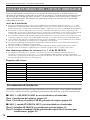 142
142
-
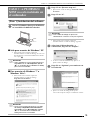 143
143
-
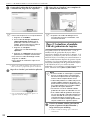 144
144
-
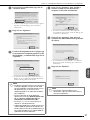 145
145
-
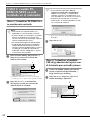 146
146
-
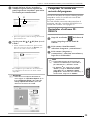 147
147
-
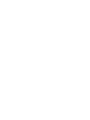 148
148
-
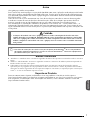 149
149
-
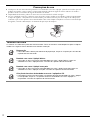 150
150
-
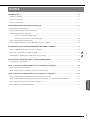 151
151
-
 152
152
-
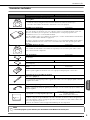 153
153
-
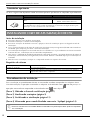 154
154
-
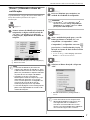 155
155
-
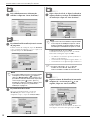 156
156
-
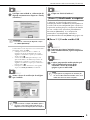 157
157
-
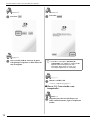 158
158
-
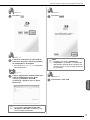 159
159
-
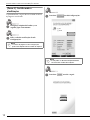 160
160
-
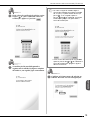 161
161
-
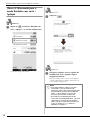 162
162
-
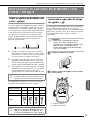 163
163
-
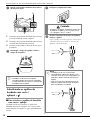 164
164
-
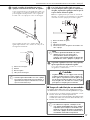 165
165
-
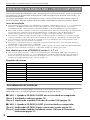 166
166
-
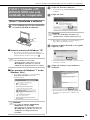 167
167
-
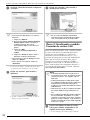 168
168
-
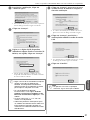 169
169
-
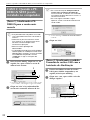 170
170
-
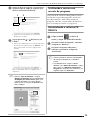 171
171
-
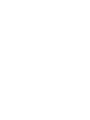 172
172
-
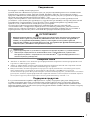 173
173
-
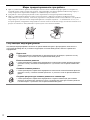 174
174
-
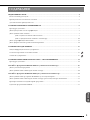 175
175
-
 176
176
-
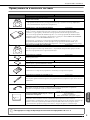 177
177
-
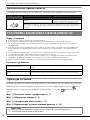 178
178
-
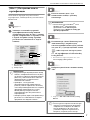 179
179
-
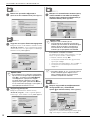 180
180
-
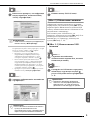 181
181
-
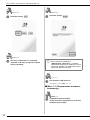 182
182
-
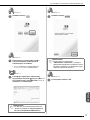 183
183
-
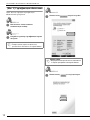 184
184
-
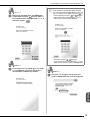 185
185
-
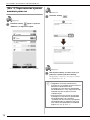 186
186
-
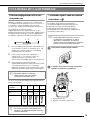 187
187
-
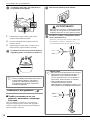 188
188
-
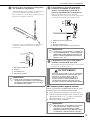 189
189
-
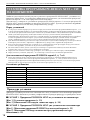 190
190
-
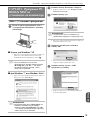 191
191
-
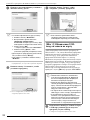 192
192
-
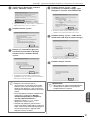 193
193
-
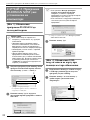 194
194
-
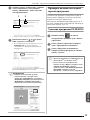 195
195
-
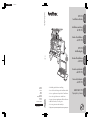 196
196
Brother KIT CW Installationsanleitung
- Typ
- Installationsanleitung
- Dieses Handbuch eignet sich auch für
in anderen Sprachen
- English: Brother KIT CW Installation guide
- français: Brother KIT CW Guide d'installation
- español: Brother KIT CW Guía de instalación
- italiano: Brother KIT CW Guida d'installazione
- русский: Brother KIT CW Инструкция по установке
- Nederlands: Brother KIT CW Installatie gids
- português: Brother KIT CW Guia de instalação
Verwandte Artikel
-
Brother Innov-is 4000D/4000 Installationsanleitung
-
Brother Innov-is BQ3050 Installationsanleitung
-
Brother 1 Benutzerhandbuch
-
Brother Brother Sewing Machine Benutzerhandbuch
-
Brother Innov-is XE1 Installationsanleitung
-
Brother Innov-is VM6200D Installationsanleitung
-
Brother Innov-is XV8500D Installationsanleitung
-
Brother INNOV-IS 4000 Installationsanleitung
-
Brother Innov-is XP1 Installationsanleitung
-
Brother Innov-is XP1 Installationsanleitung
Andere Dokumente
-
Samsung NP35 Schnellstartanleitung
-
LG D64ESS3500 Benutzerhandbuch
-
LG D64ESS3700 Benutzerhandbuch
-
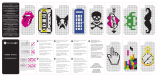 Thumbs Up IP4CASCROSS Benutzerhandbuch
Thumbs Up IP4CASCROSS Benutzerhandbuch
-
Casio Activation Bedienungsanleitung
-
ELNA eXcellence 720 Bedienungsanleitung
-
ELNA eXperience 620 Benutzerhandbuch
-
ELNA 540EXPERIENCE 540 Bedienungsanleitung
-
ELNA eXperience 520 Bedienungsanleitung
-
ELNA Lotus Bedienungsanleitung