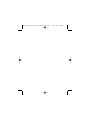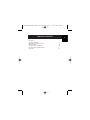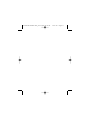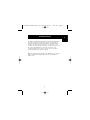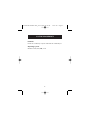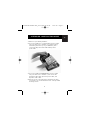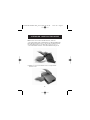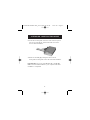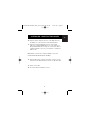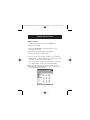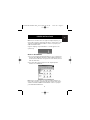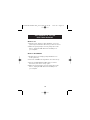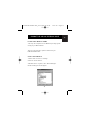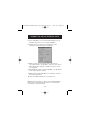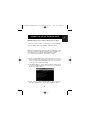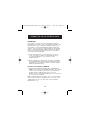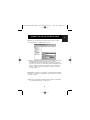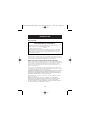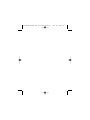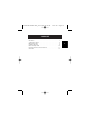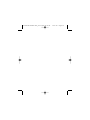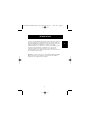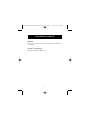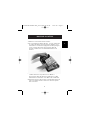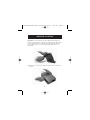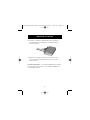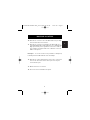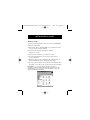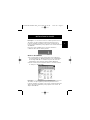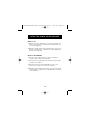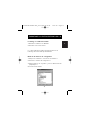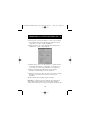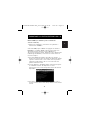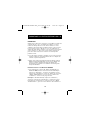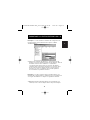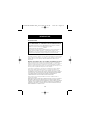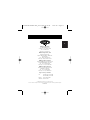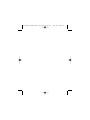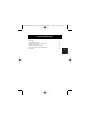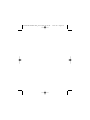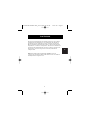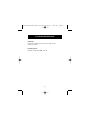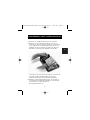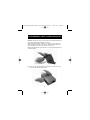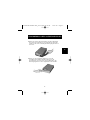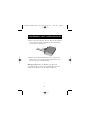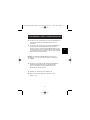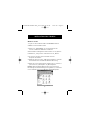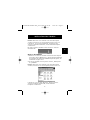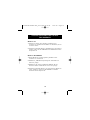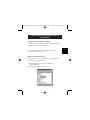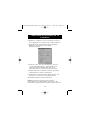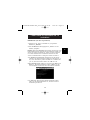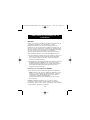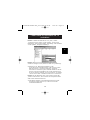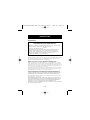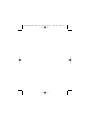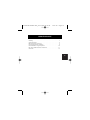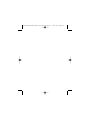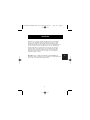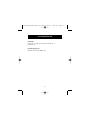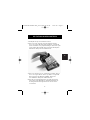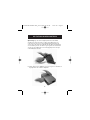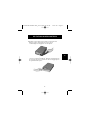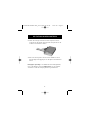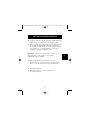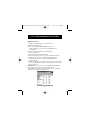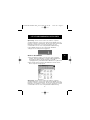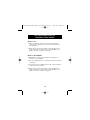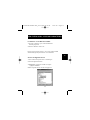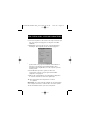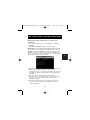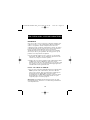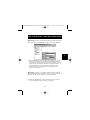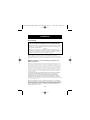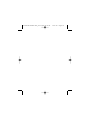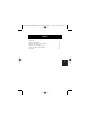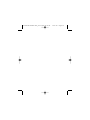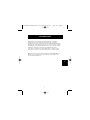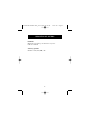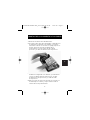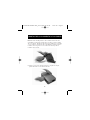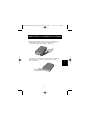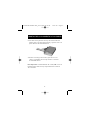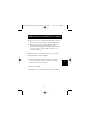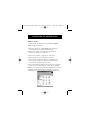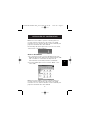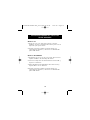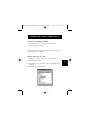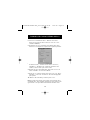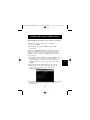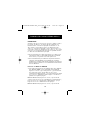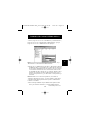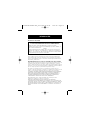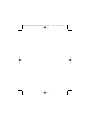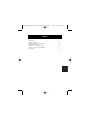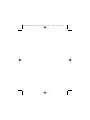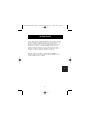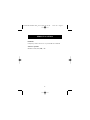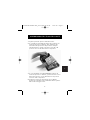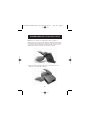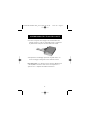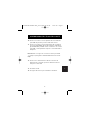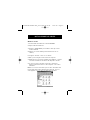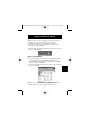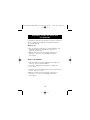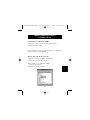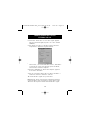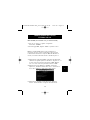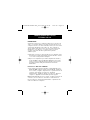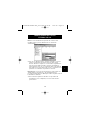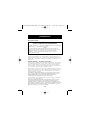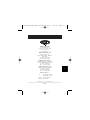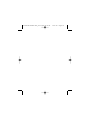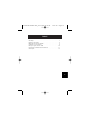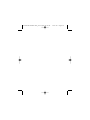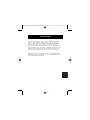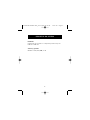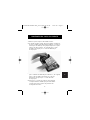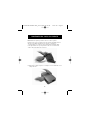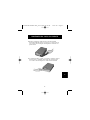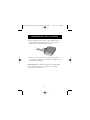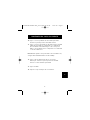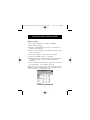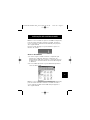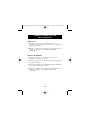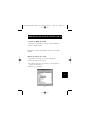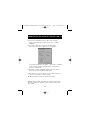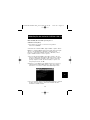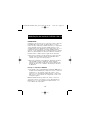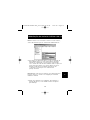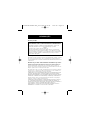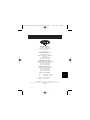Po
P74080em F5U209
Hi-Speed USB 2.0 External
Drive Enclosure User Manual
Manuel d’utilisation du boîtier
externe USB 2.0 High Speed
Benutzerhandbuch für externes
Laufwerkgehäuse für USB 2.0 Hi-Speed
Gebruikershandleiding voor houder voor
extern Hi-Speed USB 2.0-station
Alojamiento de unidad externa USB 2.0
de alta velocidad Manual del usuario
Hi-Speed USB 2.0 Esterno
Manuale utente del telaio dell'unità
Manual do utilizador da caixa de unidade
externa USB 2.0 de alta velocidade
Fr
De
En
Es
It
Ne
P74080-em-F5U209-man_9-02.qxd 9/19/02 3:05 PM Page a
Seite wird geladen ...
Seite wird geladen ...
Seite wird geladen ...
Seite wird geladen ...
Seite wird geladen ...
Seite wird geladen ...
Seite wird geladen ...
Seite wird geladen ...
Seite wird geladen ...
Seite wird geladen ...
Seite wird geladen ...
Seite wird geladen ...
Seite wird geladen ...
Seite wird geladen ...
Seite wird geladen ...
Seite wird geladen ...
Seite wird geladen ...
Seite wird geladen ...
Seite wird geladen ...
Seite wird geladen ...
Seite wird geladen ...
Seite wird geladen ...
Seite wird geladen ...
Seite wird geladen ...
Seite wird geladen ...
Seite wird geladen ...
Seite wird geladen ...
Seite wird geladen ...
Seite wird geladen ...
Seite wird geladen ...
Seite wird geladen ...
Seite wird geladen ...
Seite wird geladen ...
Seite wird geladen ...
Seite wird geladen ...
Seite wird geladen ...
Seite wird geladen ...
Seite wird geladen ...
Seite wird geladen ...
Seite wird geladen ...
Seite wird geladen ...

De
INHALTSVERZEICHNIS
Einführung . . . . . . . . . . . . . . . . . . . . . . . . . . . . . . . . . . . . . . . . . .1
Systemanforderungen . . . . . . . . . . . . . . . . . . . . . . . . . . . . . . . . .2
Zusammenbau Ihres Laufwerkgehäuses . . . . . . . . . . . . . . . . . . . .3
Installation des Treibers . . . . . . . . . . . . . . . . . . . . . . . . . . . . . . . .8
Sicherer Ausbau der USB-Disk . . . . . . . . . . . . . . . . . . . . . . . . . .10
Format des externen USB 2.0 Laufwerks . . . . . . . . . . . . . . . . . .11
Information . . . . . . . . . . . . . . . . . . . . . . . . . . . . . . . . . . . . . . . .16
P74080-em-F5U209-man_9-02.qxd 9/19/02 3:06 PM Page 19
Seite wird geladen ...

De
Das externe Laufwerkgehäuse für USB 2.0 Hi-Speed ist ein tragbares
kompaktes Speicherlaufwerk mit einer Schnittstelle für USB 2.0 Hi-
Speed. Das externe Laufwerk bietet einen schnellen und einfachen
Weg für zusätzlichen Speicherplatz für Ihren Computer. Die Plug-and-
Play-Funktion ist auf Reisen sehr praktisch. Das externe Laufwerk kann
einfach über die USB-Schnittstelle an Ihrem Computer angeschlossen,
abgenommen und erneut angeschlossen werden, während der
Computer läuft.
Hinweis: Für USB 2.0 Hi-Speed-Betrieb (480 Mbps) muss Ihr
Computer mit eingebauten USB 2.0 Anschlüssen oder einer USB 2.0
Hostadapterkarte ausgerüstet sein.
EINFÜHRUNG
1
P74080-em-F5U209-man_9-02.qxd 9/19/02 3:06 PM Page 1

2
SYSTEMANFORDERUNGEN
Hardware
Notebook und Desktop-Computer mit USB 1.0 oder
USB 2.0 Anschluss
Betriebssystem
Windows
®
98 SE, Me, 2000, oder XP
P74080-em-F5U209-man_9-02.qxd 9/19/02 3:06 PM Page 2

De
ZUSAMMENBAU IHRES LAUFWERKGEHÄUSES
1. Entfernen Sie die Oberseite des externen Laufwerks.
2. Wenn Sie ein 3,5-Zoll-Laufwerk einbauen, müssen Sie
sicherstellen, dass Ihr Laufwerk auf „Master“ eingestellt ist
(siehe aufgedruckte Jumper-Einstellungsinformation auf
der Oberseite Ihres Laufwerks), und dann das 34-polige
Datenkabel und das 4-polige Netzkabel anschließen.
3. Wenn Sie ein CD/CD-RW-Laufwerk einbauen, müssen Sie
sicherstellen, dass Ihr Laufwerk auf „Master“ eingestellt ist,
und dann das 34-polige Datenkabel, das 4-polige
Netzkabel und das 4-polige Audiokabel anschließen.
4. Wählen Sie die Befestigungsbohrungen, die mit dem zu
verwendenden Laufwerk übereinstimmen und schrauben
Sie die letzten vier der mitgelieferten
Befestigungsschrauben ein.
3
P74080-em-F5U209-man_9-02.qxd 9/19/02 3:06 PM Page 3

ZUSAMMENBAU IHRES LAUFWERKGEHÄUSES
Hinweis: Im Bausatz für Ihr externes Hi-Speed-Laufwerkgehäuse
sind vier Feingewindeschrauben und vier
Grobgewindeschrauben enthalten. Stellen Sie sicher, dass Sie
die Schrauben auswählen, die zu den Befestigungsbohrungen
Ihres Laufwerks passen. Versuchen Sie nicht, eine
Grobgewindeschraube gewaltsam in eine Feingewindebohrung
einzuschrauben.
5. Setzen Sie die obere Abdeckung wieder auf und richten Sie
sie mit der Bodenabdeckung aus.
4
P74080-em-F5U209-man_9-02.qxd 9/19/02 3:06 PM Page 4

De
ZUSAMMENBAU IHRES LAUFWERKGEHÄUSES
6. Haken Sie zuerst die Seitenstrebe um die Vorderkante
des externen Laufwerks ein und drücken Sie dann die
Strebe in die sechs rechteckigen Befestigungslöcher an
der Seite.
7. Wenn Sie eine Festplatte einbauen, muss die
Frontblende eingebaut werden. Führen Sie die
Kontaktnasen an einer Seite der Frontblende in die
Befestigungslöcher in der eingebauten Seitenstrebe.
5
P74080-em-F5U209-man_9-02.qxd 9/19/02 3:06 PM Page 5

6
ZUSAMMENBAU IHRES LAUFWERKGEHÄUSES
8. Führen Sie die Kontaktnasen am losen Ende der Frontblende
in die zweite Seitenstrebe und haken Sie die Seitenstreben
vorn am externen Laufwerk ein.
9. Machen Sie mit dem Zusammenbau weiter, indem Sie die
Strebe in die sechs rechteckigen Befestigungslöcher in der
Seite des externen Laufwerks drücken.
Wichtiger Hinweis: Wenn Sie Windows 98 oder 98 SE
verwenden, dürfen Sie das externe Laufwerk ERST an Ihrem
Computer anschließen, wenn der Treiber installiert ist.
P74080-em-F5U209-man_9-02.qxd 9/19/02 3:06 PM Page 6

ZUSAMMENBAU IHRES LAUFWERKGEHÄUSES
7
10. Stecken Sie den quadratischen Stecker des USB-Kabels in
den USB-Anschluss auf der Rückwand des externen
Laufwerks.
11. Stecken Sie den rechteckigen Stecker des USB-Kabels in
den USB-Anschluss für USB 2.0 Hi-Speed an Ihrem
Computer oder an Ihrem Hub für USB 2.0 Hi-Speed. Sie
können das Kabel auch an einem USB-Anschluss für USB
1.1 Full-Speed an Ihrem Computer oder an Ihrem Hub für
USB 1.1 Full-Speed anschließen.
Hinweis: Die maximale USB-Bandbreite im Falle eines
Anschlusses an einem Anschluss für USB 1.1 Full-Speed
ist 12 Mbps.
12. Stecken Sie ein Ende des Wechselstrom-Netzkabels in
das Netzverbindungsstück an der Rückwand des
externen Laufwerks und das andere Ende in eine
Wechselstrom-Wandsteckdose.
13. Schalten Sie den Strom zum Laufwerk ein.
14. Fahren Sie mit dem Abschnitt „Installation des
Treibers“ fort.
De
P74080-em-F5U209-man_9-02.qxd 9/19/02 3:06 PM Page 7

8
INSTALLATION DES TREIBERS
Windows 98 SE
1. Legen Sie die Installations-CD in Ihr CD-ROM-Laufwerk.
2. Öffnen Sie die Installations-CD.
3. Führen Sie „TPPINST.EXE“ aus, um die Treiber für Ihr
externes Laufwerk für USB 2.0 zu installieren.
4. Ein Installationsdialogfeld erscheint. Klicken Sie auf „Weiter“.
5. Wählen Sie „Fertig stellen“ und klicken Sie auf „Weiter“.
6. Sie können jetzt das externe Laufwerk an Ihrem
Computer anschließen.
7. Windows erkennt nun den „USB-Speicheradapter“ und stellt
die Installation der erforderlichen Gerätetreiber fertig.
8. Wenn Ihr neues Laufwerk bereits partitioniert ist, erscheint es
jetzt im Fenster „Arbeitsplatz“ als „Wechselplatte“.
Hinweis: Wenn die Wechselplattenoption nicht im Fenster
Einstellungen des Geräte-Managers ausgewählt ist, erscheint Ihr
neues Laufwerk als eine feste Windows Standardfestplatte.
P74080-em-F5U209-man_9-02.qxd 9/19/02 3:06 PM Page 8

Hinweis: Wenn das neue Laufwerk nicht unter Arbeitsplatz
erscheint, müssen Sie evtl. die Festplatte partitionieren und
formatieren. Lesen Sie dazu Abschnitt „Formatieren des
externen Laufwerks für USB 2.0“, um Ihre USB 2.0 Festplatte
vorzubereiten.
Ein grünes Symbol „Hardware sicher entfernen“ erscheint
im Infobereich.
Windows Me/2000/XP
1. Wenn Sie ein externes Laufwerk erstmals in Ihren Computer
einstecken, erkennt Windows ein „Speichergerät für USB 2.0)
und installiert die Treiber für USB-Massenspeichergeräte, die
in Windows integriert sind.
2. Ihr neues Laufwerk erscheint jetzt im Fenster „Arbeitsplatz“
als „USB-Disk“.
Hinweis: Wenn das neue Laufwerk nicht unter Arbeitsplatz
erscheint, müssen Sie evtl. die Festplatte partitionieren und
formatieren. Lesen Sie dazu Abschnitt „Partitionieren der
externen Festplatte für USB 2.0“, um Ihre USB 2.0
Festplatte vorzubereiten.
INSTALLATION DES TREIBERS
9
De
P74080-em-F5U209-man_9-02.qxd 9/19/02 3:06 PM Page 9

10
SICHERES ENTFERNEN DER USB-DISK
VON WINDOWS
Windows 98
1. Klicken Sie auf das grüne Symbol „Hardware sicher
entfernen“ im Infobereich und wählen Sie das Gerät, das Sie
entfernen wollen.
2. Nach der Systemaufforderung „Hardware kann jetzt entfernt
werden“ ziehen Sie das USB-Kabel vom USB-Anschluss Ihres
Computers ab.
Windows Me/2000/XP
1. Doppelklicken Sie auf dem Symbol „Hardware sicher
entfernen“ im Infobereich.
2. Wählen Sie „USB-Massenspeichergerät“ und klicken Sie
dann auf „Stopp“.
3. Wählen Sie das externe Laufwerk für USB 2.0, das Sie
abtrennen wollen und klicken Sie erneut auf „Stopp“.
4. Nach der Systemaufforderung „Sie können dieses Gerät nun
sicher entfernen“ ziehen Sie das USB-Kabel vom USB-
Anschluss Ihres Computers ab.
P74080-em-F5U209-man_9-02.qxd 9/19/02 3:06 PM Page 10

FORMATIEREN DES EXTERNEN USB 2.0
LAUFWERKS
11
Formatieren unter Windows 98/Me
1. Fahren Sie den Computer im Windows Betriebssystem hoch.
2. Stecken Sie Ihr externen Laufwerk ein.
Sie können Ihre Festplatte für USB 2.0 auf zwei Arten
partitionieren und formatieren.
Methode Systemsteuerung
1. Klicken Sie auf „Start“ und wählen Sie „Einstellungen“.
2. Wählen Sie „Systemsteuerung“.
3. Doppelklicken Sie auf „System“ und dann auf
„Geräte-Manager“.
4. Der folgende Bildschirm erscheint:
De
P74080-em-F5U209-man_9-02.qxd 9/19/02 3:06 PM Page 11

12
FORMATIEREN DES EXTERNEN USB 2.0
LAUFWERKS
5. Wählen Sie „Laufwerke“. Ihre neue Festplatte erscheint in
der Festplattenliste (in diesem Fall als „Toshiba 1924FCV“).
6. Doppelklicken Sie auf dem Eintrag für Ihre Festplatte.
Wählen Sie „Einstellungen“. Der folgende
Bildschirm erscheint:
7. Stellen Sie sicher, dass die Kontrollkästchen „Trennen“,
„Synchrondatenübertragung“, „Wechselplatte“ und
„Interrupt 13-Gerät“ abgehakt sind. Nach diesen
Änderungen müssen Sie Ihren Computer neu starten.
8. Nach dem Neustart von Windows erscheint das Symbol
„Wechselplatte“ im Fenster „Arbeitsplatz“.
9. Rechtsklicken Sie auf dem Symbol „Wechselplatte“ und
wählen Sie „Formatieren“ aus der Dropdown-Liste.
10. Ihre Wechselplatte ist jetzt betriebsbereit.
Hinweis: Mit dieser Formatierungsweise wird Ihre
Wechselplatte in einer Einzelpartition formatiert, die der
maximalen Nennspeichergröße Ihrer Wechselplatte entspricht.
P74080-em-F5U209-man_9-02.qxd 9/19/02 3:06 PM Page 12

FORMATIEREN DES EXTERNEN USB 2.0
LAUFWERKS
13
DOS-Methode (nur für Fortgeschrittene)
1. Klicken Sie auf „Start“ und wählen Sie „Programme“.
Wählen Sie „MSDOS“.
2. Auf die DOS-Aufforderung tippen Sie „FDISK“ ein und
drücken „Eingabe“.
Hinweis: Wenn das FDISK-Dienstprogramm ohne Anzeige einer
Fehlermeldung fertig wird, kehren Sie in Windows zurück und
ziehen das externe Laufwerk ab. Starten Sie Ihren Computer
neu. Nach dem Neustart von Windows schließen Sie das
externe Laufwerk wieder an und gehen zurück zu Schritt 1.
3. Im FDISK-Einstiegsbildschirm beantworten Sie die Frage:
„Möchten Sie die Unterstützung aktivieren?“ Geben Sie „J“
ein, wenn die Partition größer als 2 GB sein soll. Geben Sie
„N“ ein, wenn die Partition kleiner als 2 GB sein soll.
4. Der FDISK-Bildschirm „Optionen erscheint jetzt. Wählen Sie
Option 5 „Derzeitige Festplatte ändern“. Wählen Sie die
neue Festplatte aus der Liste der vorhandenen Laufwerke.
5. Im Bildschirm „Derzeitiges Festplattenlaufwerk ändern“
geben Sie die Laufwerknummer ein, die Ihrem externen
Laufwerk zugeordnet ist.
De
P74080-em-F5U209-man_9-02.qxd 9/19/02 3:06 PM Page 13

14
FORMATIEREN DES EXTERNEN USB 2.0
LAUFWERKS
WICHTIG
Stellen Sie sicher, dass Sie Option 5 wählen und ändern Sie die
„Derzeitiges Festplatte“ von „Festplatte 1“ auf die
Festplattennummer Ihres externen Laufwerks. Wenn Ihr
Computer nur mit einem internen Laufwerk ausgestattet ist, ist
Ihr neues externes Laufwerk als „Festplatte 2“ gekennzeichnet.
Wenn Ihr Computer mit zwei internen Laufwerken ausgestattet
ist, ist Ihr neues externes Laufwerk als „Festplatte 3“
gekennzeichnet. Bei Nichtbeachtung dieses Schrittes gehen
Ihnen alle Daten auf Ihrer internen Hauptfestplatte verloren.
6. In den folgenden Schritten müssen Sie angeben, ob Sie eine
Partition entsprechend der maximalen Speicherkapazität
Ihres externen Laufwerks erstellen wollen oder mehrere
Partitionen erstellen möchten.
7. Nach Abschluss des Festplattenpartitionsverfahrens verlassen
Sie FDISK und starten Windows neu. Jedes anhand des
Festplattenpartitionsverfahrens neu erstellte Laufwerk muss
jetzt mithilfe des Windows Datenträgerformatierungs-
programm formatiert werden.
Partitionieren unter Windows 2000/XP
1. Zum Partitionieren der USB 2.0 Festplatte unter Windows
2000 stecken Sie das externe Laufwerk für USB 2.0 ein und
klicken auf „Start“. Wählen Sie „Einstellungen“ und dann
„Systemsteuerung“. Doppelklicken Sie auf das Symbol
„Verwaltung“ und dann auf das Symbol
„Computerverwaltung“. Der Bildschirm auf der nächsten
Seite erscheint.
Hinweis: In Windows XP klicken Sie auf „Start“, wählen
„Systemsteuerung“, klicken auf das Symbol „Leistung und
Verwaltung“, dann auf das Symbol „Verwaltung“ und schließlich
auf das Symbol „Computerverwaltung“.
P74080-em-F5U209-man_9-02.qxd 9/19/02 3:06 PM Page 14

FORMATIEREN DES EXTERNEN USB 2.0
LAUFWERKS
15
Hinweis: In Windows XP klicken Sie auf „Start“, wählen
„Systemsteuerung“, klicken auf das Symbol „Leistung und
Verwaltung“, dann auf das Symbol „Verwaltung“ und schließlich
auf das Symbol „Computerverwaltung“.
Hinweis: Wenn Sie die Systemsteuerung als klassisches
Startmenü anzeigen lassen, klicken Sie direkt auf „Verwaltung“.
2. Klicken Sie auf „Datenträgerverwaltung“. Alle
angeschlossenen Laufwerke werden in der unteren rechten
Ecke des Fensters „Computerverwaltung“ angezeigt.
Informationen zum Status jedes Laufwerks werden in diesem
Fenster angezeigt. Rechtsklicken Sie auf der Statusleiste für
Ihr neues externes Laufwerk, um neue Partitionen zu schaffen
oder zu löschen bzw. vorhandene Partitionen zu formatieren.
Hinweis: Bei der Erstellung einer neuen Partition startet der
„Partitions-Assistenten“, der Sie durch das Setup führt. Damit
wird auch Ihr Laufwerk formatiert.
3. Sobald das Verfahren zur Festplattenpartitionierung und -
formatierung abgeschlossen ist, ist Ihr neues externes
Laufwerk betriebsbereit.
De
P74080-em-F5U209-man_9-02.qxd 9/19/02 3:06 PM Page 15

16
INFORMATION
FCC-Erklärung
KONFORMITÄTSERKLÄRUNG MIT FCC-RICHTLINIEN FÜR
ELEKTROMAGNETISCHE KOMPATIBILITÄT
Wir, Belkin Corporation, in 501 West Walnut Street, Compton, CA 90220, USA,
erklären in eigener Verantwortung, dass dieses Produkt:
F5U209
auf das sich diese Erklärung bezieht,
mit Abschnitt 15 der FCC-Richtlinien übereinstimmt. Der Betrieb unterliegt
folgenden beiden Bedingungen: (1) Dieses Gerät darf keine gefährlichen
Störungen verursachen und (2) dieses Gerät muss gegen alle empfangenen
Störungen unempfindlich sein, einschließlich Störungen, die einen
unerwünschten Betrieb zur Folge haben können.
CE-Konformitätserklärung
Wir, Belkin Corporation, erklären in eigener Verantwortung, dass das Gerät F5U209, auf das sich diese
Erklärung bezieht, die Allgemeine Emissionsnorm EN550022 1998 erfüllt sowie die Allgemeinen
Immunitätsnormen EN550024 1998, EN61000-2-3 und EN61000-3-3.
Belkin Corporation eingeschränkte Produktgarantie
Belkin Corporation garantiert, dass dieses Produkt für seine volle Nutzungsdauer frei von Material-
und Verarbeitungsfehlern ist. Wenn ein Defekt festgestellt wird, wird Belkin nach eigenem Ermessen
das Produkt kostenlos reparieren oder ersetzen, sofern es während der Garantiezeit eingeschickt wird.
Die Versandkosten an einen zugelassenen Belkin Händler, bei dem Sie das Produkt gekauft haben,
sind von Ihnen zu tragen. Ein Kaufbeleg ist u. U. erforderlich.
Diese Garantie gilt nicht, wenn das Produkt durch einen Unfall, Missbrauch oder falschen Gebrauch
beschädigt wurde oder das Produkt ohne vorherige schriftliche Genehmigung von Belkin modifiziert
bzw. die Belkin Seriennummer entfernt oder unleserlich gemacht wurde.
DIE OBEN GENANNTE GARANTIE UND RECHTSBEHELFE SCHLIESSEN ALLE ANDEREN AUS, OB
SCHRIFTLICH ODER MÜNDLICH, AUSDRÜCKLICH ODER STILLSCHWEIGEND. BELKIN ÜBERNIMMT
AUSDRÜCKLICH KEINE HAFTUNG FÜR STILLSCHWEIGENDE GARANTIEN, EINSCHLIESSLICH UNTER
ANDEREM GARANTIEN ZUR HANDELBARKEIT UND EIGNUNG FÜR EINEN BESTIMMTEN ZWECK.
Kein Belkin Händler, Vertreter oder Mitarbeiter darf irgendwelche Änderungen an, Erweiterungen an
oder Zusätze zu dieser Garantie machen.
BELKIN ÜBERNIMMT KEINE HAFTUNG FÜR BESONDERE, NEBEN- ODER FOLGESCHÄDEN, DIE
DURCH EINEN GARANTIEBRUCH ENTSTEHEN. AUCH ÜBERNIMMT BELKIN KEINE HAFTUNG FÜR
ANDERE RECHTLICHE THEORIEN, EINSCHLIESSLICH UNTER ANDEREM GEWINNEINBUSSEN,
AUSFALLZEITEN, GOODWILL, SCHÄDEN AN BZW. NEUPROGRAMMIERUNG ODER
REKONSTRUKTION VON PROGRAMMEN ODER DATEN, DIE IN BELKIN PRODUKTEN GESPEICHERT
SIND ODER DAMIT BENUTZT WERDEN.
P74080-em-F5U209-man_9-02.qxd 9/19/02 3:06 PM Page 16

De
© 2002 Belkin Corporation. Alle Rechte vorbehalten.
Alle Warenzeichen sind eingetragene Warenzeichen ihrer jeweiligen aufgeführten Hersteller.
P74080em
Belkin Components B.V.
Starparc Building • Boeing Avenue 333
1119 PH Schiphol-Rijk • Niederlande
Tel: +31 (0) 20 654 7300
Fax: +31 (0) 20 654 7349
Belkin Components, Ltd.
Express Business Park
Shipton Way • Rushden • NN10 6GL
Großbritannien
Tel: +44 (0) 1933 35 2000
Fax: +44 (0) 1933 31 2000
Belkin Corporation
501 West Walnut Street
Compton • CA • 90220 • USA
Tel: 310.898.1100
Fax: 310.898.1111
Belkin Components Ltd.
7 Bowen Crescent • West Gosford
NSW 2250 • Australien
Tel: +61 (0) 2 4372 8600
Fax: +61 (0) 2 4372 8603
Belkin Technische Unterstützung
USA: 310.898.1100 Durchw. 2263
800.223.5546 Durchw. 2263
Europa: 00 800 223 55 460
Australien:1800 666 040
P74080-em-F5U209-man_9-02.qxd 9/19/02 3:06 PM Page 17
Seite wird geladen ...
Seite wird geladen ...
Seite wird geladen ...
Seite wird geladen ...
Seite wird geladen ...
Seite wird geladen ...
Seite wird geladen ...
Seite wird geladen ...
Seite wird geladen ...
Seite wird geladen ...
Seite wird geladen ...
Seite wird geladen ...
Seite wird geladen ...
Seite wird geladen ...
Seite wird geladen ...
Seite wird geladen ...
Seite wird geladen ...
Seite wird geladen ...
Seite wird geladen ...
Seite wird geladen ...
Seite wird geladen ...
Seite wird geladen ...
Seite wird geladen ...
Seite wird geladen ...
Seite wird geladen ...
Seite wird geladen ...
Seite wird geladen ...
Seite wird geladen ...
Seite wird geladen ...
Seite wird geladen ...
Seite wird geladen ...
Seite wird geladen ...
Seite wird geladen ...
Seite wird geladen ...
Seite wird geladen ...
Seite wird geladen ...
Seite wird geladen ...
Seite wird geladen ...
Seite wird geladen ...
Seite wird geladen ...
Seite wird geladen ...
Seite wird geladen ...
Seite wird geladen ...
Seite wird geladen ...
Seite wird geladen ...
Seite wird geladen ...
Seite wird geladen ...
Seite wird geladen ...
Seite wird geladen ...
Seite wird geladen ...
Seite wird geladen ...
Seite wird geladen ...
Seite wird geladen ...
Seite wird geladen ...
Seite wird geladen ...
Seite wird geladen ...
Seite wird geladen ...
Seite wird geladen ...
Seite wird geladen ...
Seite wird geladen ...
Seite wird geladen ...
Seite wird geladen ...
Seite wird geladen ...
Seite wird geladen ...
Seite wird geladen ...
Seite wird geladen ...
Seite wird geladen ...
Seite wird geladen ...
Seite wird geladen ...
Seite wird geladen ...
Seite wird geladen ...
Seite wird geladen ...
Seite wird geladen ...
Seite wird geladen ...
Seite wird geladen ...
Seite wird geladen ...
Seite wird geladen ...
Seite wird geladen ...
Seite wird geladen ...
Seite wird geladen ...
-
 1
1
-
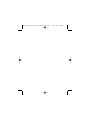 2
2
-
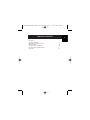 3
3
-
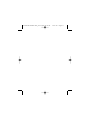 4
4
-
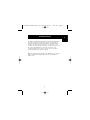 5
5
-
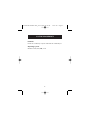 6
6
-
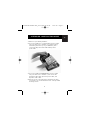 7
7
-
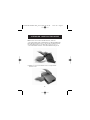 8
8
-
 9
9
-
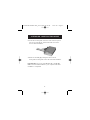 10
10
-
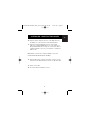 11
11
-
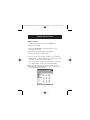 12
12
-
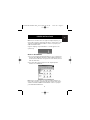 13
13
-
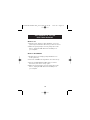 14
14
-
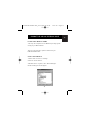 15
15
-
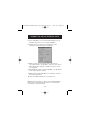 16
16
-
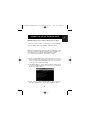 17
17
-
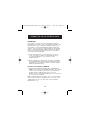 18
18
-
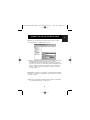 19
19
-
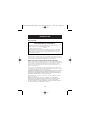 20
20
-
 21
21
-
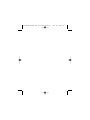 22
22
-
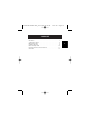 23
23
-
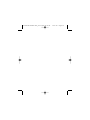 24
24
-
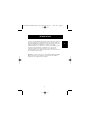 25
25
-
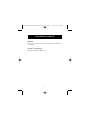 26
26
-
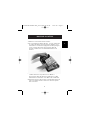 27
27
-
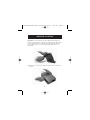 28
28
-
 29
29
-
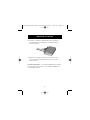 30
30
-
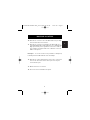 31
31
-
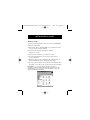 32
32
-
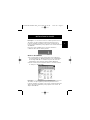 33
33
-
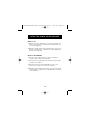 34
34
-
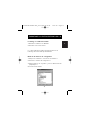 35
35
-
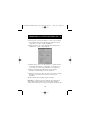 36
36
-
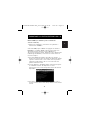 37
37
-
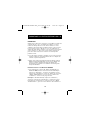 38
38
-
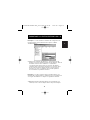 39
39
-
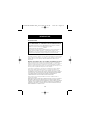 40
40
-
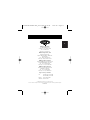 41
41
-
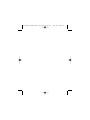 42
42
-
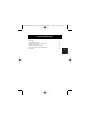 43
43
-
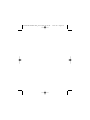 44
44
-
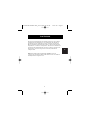 45
45
-
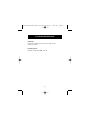 46
46
-
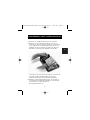 47
47
-
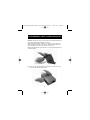 48
48
-
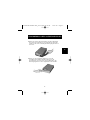 49
49
-
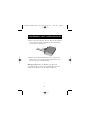 50
50
-
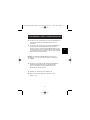 51
51
-
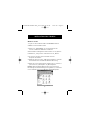 52
52
-
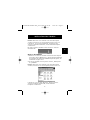 53
53
-
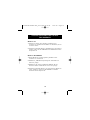 54
54
-
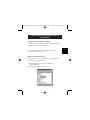 55
55
-
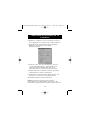 56
56
-
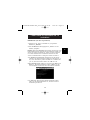 57
57
-
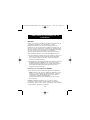 58
58
-
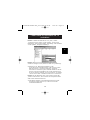 59
59
-
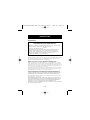 60
60
-
 61
61
-
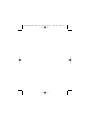 62
62
-
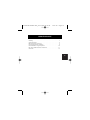 63
63
-
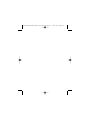 64
64
-
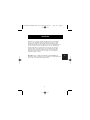 65
65
-
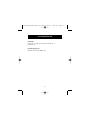 66
66
-
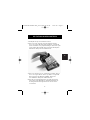 67
67
-
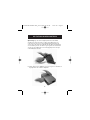 68
68
-
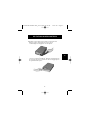 69
69
-
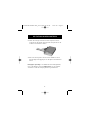 70
70
-
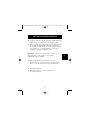 71
71
-
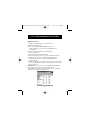 72
72
-
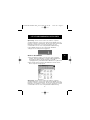 73
73
-
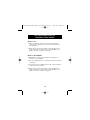 74
74
-
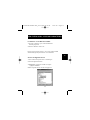 75
75
-
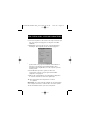 76
76
-
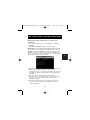 77
77
-
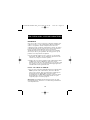 78
78
-
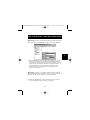 79
79
-
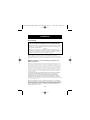 80
80
-
 81
81
-
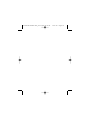 82
82
-
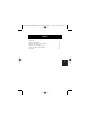 83
83
-
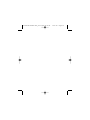 84
84
-
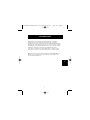 85
85
-
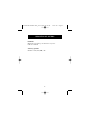 86
86
-
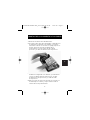 87
87
-
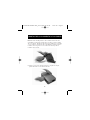 88
88
-
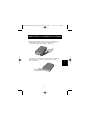 89
89
-
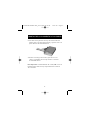 90
90
-
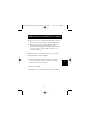 91
91
-
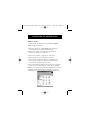 92
92
-
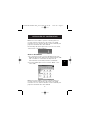 93
93
-
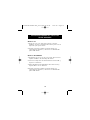 94
94
-
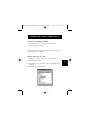 95
95
-
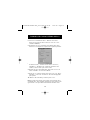 96
96
-
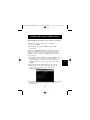 97
97
-
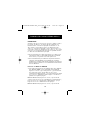 98
98
-
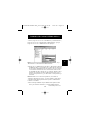 99
99
-
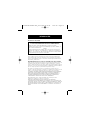 100
100
-
 101
101
-
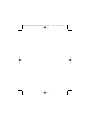 102
102
-
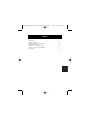 103
103
-
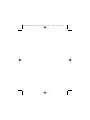 104
104
-
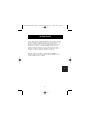 105
105
-
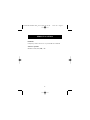 106
106
-
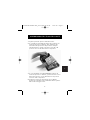 107
107
-
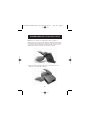 108
108
-
 109
109
-
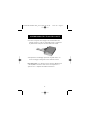 110
110
-
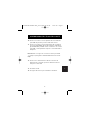 111
111
-
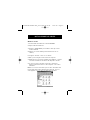 112
112
-
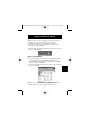 113
113
-
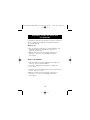 114
114
-
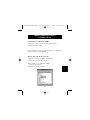 115
115
-
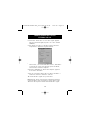 116
116
-
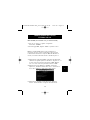 117
117
-
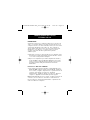 118
118
-
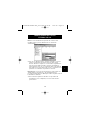 119
119
-
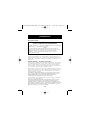 120
120
-
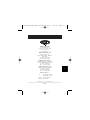 121
121
-
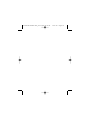 122
122
-
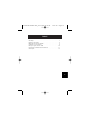 123
123
-
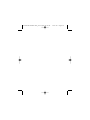 124
124
-
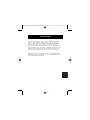 125
125
-
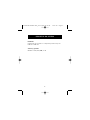 126
126
-
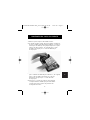 127
127
-
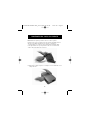 128
128
-
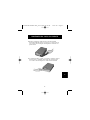 129
129
-
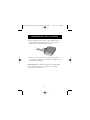 130
130
-
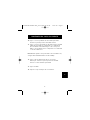 131
131
-
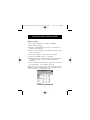 132
132
-
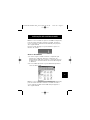 133
133
-
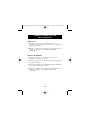 134
134
-
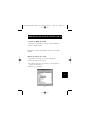 135
135
-
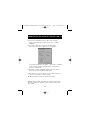 136
136
-
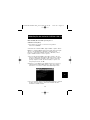 137
137
-
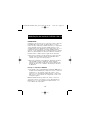 138
138
-
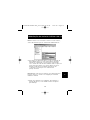 139
139
-
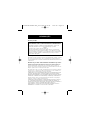 140
140
-
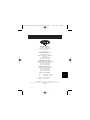 141
141
Belkin F5U209 Benutzerhandbuch
- Typ
- Benutzerhandbuch
- Dieses Handbuch eignet sich auch für
in anderen Sprachen
- English: Belkin F5U209 User manual
- français: Belkin F5U209 Manuel utilisateur
- español: Belkin F5U209 Manual de usuario
- italiano: Belkin F5U209 Manuale utente
- Nederlands: Belkin F5U209 Handleiding
- português: Belkin F5U209 Manual do usuário
Verwandte Artikel
-
Belkin F5U261 Bedienungsanleitung
-
Belkin HUB USB 2.0 À HAUT DÉBIT DRIVE BAY #F5U261EA Bedienungsanleitung
-
Belkin P74081EA Benutzerhandbuch
-
Belkin MÉMOIRE FLASH USB 2.0 #F5U126 Bedienungsanleitung
-
Belkin P73326 F5U120-PC Benutzerhandbuch
-
Belkin ADAPTATEUR USB PS / 2 #F5U119F Bedienungsanleitung
-
Belkin 42U Benutzerhandbuch