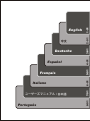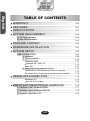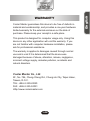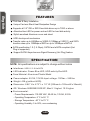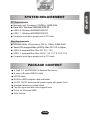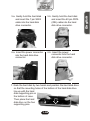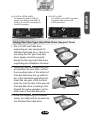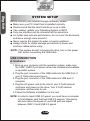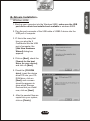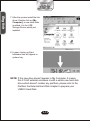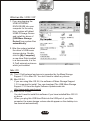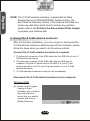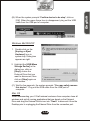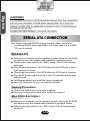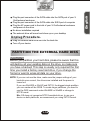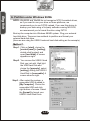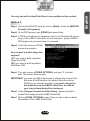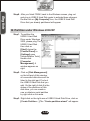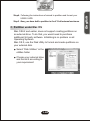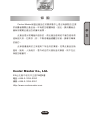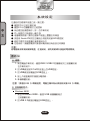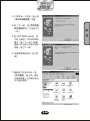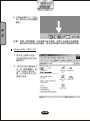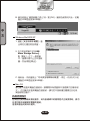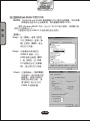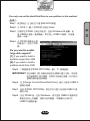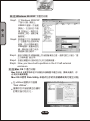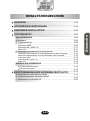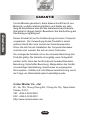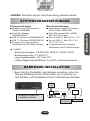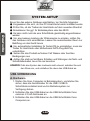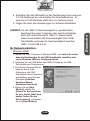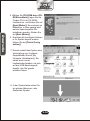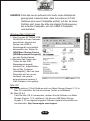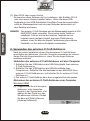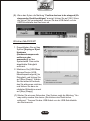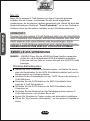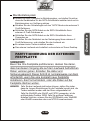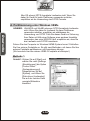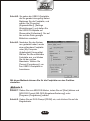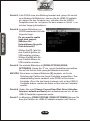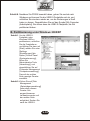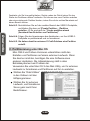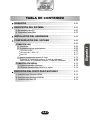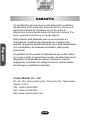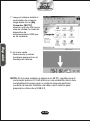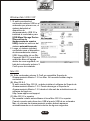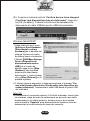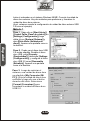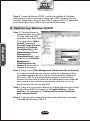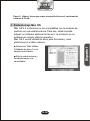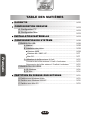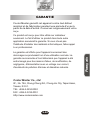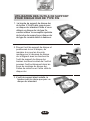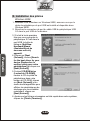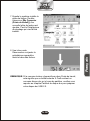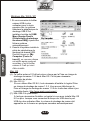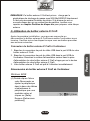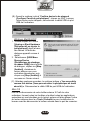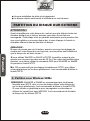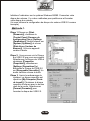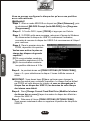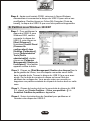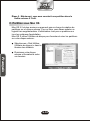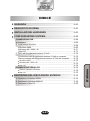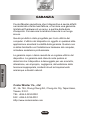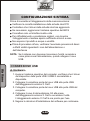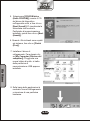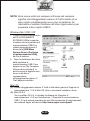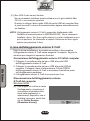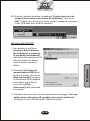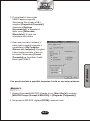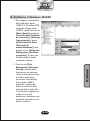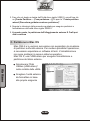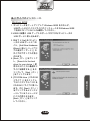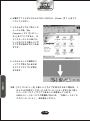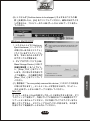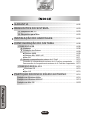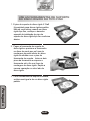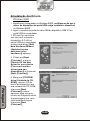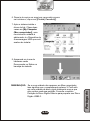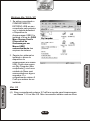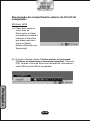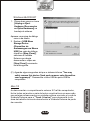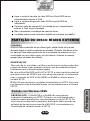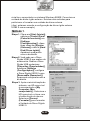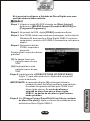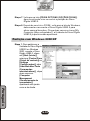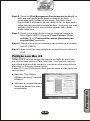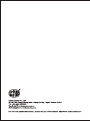Cooler Master X Craft 350 Lite, Black Spezifikation
- Kategorie
- HDD / SSD-Gehäuse
- Typ
- Spezifikation
Dieses Handbuch eignet sich auch für
Seite wird geladen ...
Seite wird geladen ...
Seite wird geladen ...
Seite wird geladen ...
Seite wird geladen ...
Seite wird geladen ...
Seite wird geladen ...
Seite wird geladen ...
Seite wird geladen ...
Seite wird geladen ...
Seite wird geladen ...
Seite wird geladen ...
Seite wird geladen ...
Seite wird geladen ...
Seite wird geladen ...
Seite wird geladen ...
Seite wird geladen ...
Seite wird geladen ...
Seite wird geladen ...
Seite wird geladen ...
Seite wird geladen ...
Seite wird geladen ...
Seite wird geladen ...
Seite wird geladen ...
Seite wird geladen ...
Seite wird geladen ...
Seite wird geladen ...
Seite wird geladen ...
Seite wird geladen ...
Seite wird geladen ...
Seite wird geladen ...
Seite wird geladen ...
Seite wird geladen ...
Seite wird geladen ...
Seite wird geladen ...
Seite wird geladen ...
Seite wird geladen ...

INHALTSVERZEICHNIS
GARANTIE
SYSTEMVORAUSSETZUNGEN
HARDWARE-INSTALLATION
SYSTEM-SETUP
USB-VERBINDUNG
A. Hardware
B. Treiberinstallation
Windows 98SE
Windows Me / 2000 / XP
Mac OS
C. Verwenden des externen X Craft-Gehäuses
Verbinden des externen X Craft-Gehäuses mit dem Computer
Abtrennen des externen X Craft-Gehäuses vom Computer
Windows 98SE
Windows Me / 2000 / XP
Mac OS
PARTITIONIERUNG DER EXTERNEN FESTPLATTE
A. Partitionierung unter Windows 98/Me
B. Partitionierung unter Windows 2000/XP
C. Partitionierung unter Mac OS
................................................................................
............................................
......................................................................
............................................................
................................................................................
......................................................................
.......................................................................
..........................................................
.................................................................................
..................................
..........
...............
........................................................................
............................................................
.................................................
.........
3-02
.................................................................................
............................................
........................................
......................................................
3-03
3-03
3-01
SERIELLE ATA-VERBINDUNG
......................................................
Windows-Betriebssystem
Mac-Betriebssystem
............................................................
..................................................................
3-08
3-08
3-08
3-08
3-09
3-11
3-11
3-12
3-12
3-12
3-12
3-13
3-14
3-14
3-14
3-15
3-15
3-16
3-19
3-20
Deutsche

GARANTIE
Cooler Master garantiert, dass dieses Gerät frei ist von
Material- und Herstellungsfehlern und bietet ein Jahr
lang ab Kaufdatum eine auf die Hardware beschränkte
Garantie für dieses Gerät. Bewahren Sie die Quittung als
Kaufbeleg sorgfältig auf.
Dieses Produkt ist nur für die Benutzung mit einem Computer
vorgesehen. Die Verwendung dieses Produkts in einem
anderen Gerät führt zum Verlust der Garantieansprüche.
Wenn Sie sich bei der Installation der Computer-Hardware
unsicher sind, wenden Sie sich an einen Fachmann.
Die vorliegende Garantie ist nur bei normaler Benutzung des
Produkts gültig. Die Garantie ist ungültig, wenn festgestellt
werden sollte, dass das Gerät aufgrund zweckentfremdeter
Benutzung, fehlerhafter Benutzung, Manipulation des Geräts,
unvorsichtiger Handhabung, Anschlusses an ungeeignete
Stromquellen, Unfällen mit Luft-/Wasserverschmutzung und in
der Folge von Naturkatastrophen beschädigt wurde.
Cooler Master Co., Ltd.
9F., No. 786, Chung-Cheng Rd., Chung-Ho City, Taipei Hsien,
Taiwan, R.O.C.
TEL: +886-2-3234-0050
FAX: +886-2-3234-0051
Http://www.coolermaster.com
3-02
Deutsche

3-03
HINWEIS: Alle Daten können ohne Ankündiung geändert werden
SYSTEMVORAUSSETZUNGEN
PC-Voraussetzungen
● Mindestens ein Intel Processor II
350MHz, 64MB RAM
● Serial ATA: Windows
98SE/ME/2000/XP
● USB 2.0: Windows 98SE/ME/2000/XP
● USB 1.1: Windows 98SE/ME/2000/XP
● Computer muss über geeignete
Schnittstelle oder PCI-Karte verfügen
Mac-Voraussetzungen
● Mindestens ein Apple G3-Prozessor
(G4 für 1394b), 64MB RAM
● Serial ATA equipped Mac (eSATA);
Mac OS 10.2 or higher
● Mac mit USB 2.0; Mac OS 10.2, 10.3
● Mac mit USB 1.1; Mac OS 9.1, 9.2,
10.1.5, 10.2, 10.3
● Computer muss über geeignete
Schnittstelle oder PCI-Karte verfügen
● Umfeld:
- Stromanforderungen: 110-220 VAC, 50-60 Hz, 12V/2A, 5V/2A
o o
- Betriebstemperatur: 5 C bis 50 C
o o
- Lagerungstemperatur: -40 C bis 70 C
- Luftfeuchtigkeit während Betrieb: 5 bis 90%, nicht kondensierend
Deutsche
HARDWARE-INSTALLATION
1. Bevor Sie Ihre Festplatte in das Gehäuse einsetzen, sehen Sie
bitte die Abbildung auf der rechten Seite, um zu erfahren, wo
sich Schalter und Schnittstellen Ihres X Craft-Gehäuse befinden.
Anzeige für Strom und
Festplattenaktivität
Gehäuse-
Verriegelung
Netzschalter
USB
zu PC
DC-
Buchse
D.C.
OF F
ON
eSATA
PortPort
USB2.0 eSATA

3-04
2. Öffnen Sie die Rückseite des
Gehäuses, indem Sie auf die
Verriegelung des Gehäuse
drücken.
3. Greifen Abdeckung, und
ziehen Sie den Träger so
weit es geht aus dem X
Craft-Gehäuse heraus
4. Heben Sie die aus
eloxiertem Aluminium
bestehende obere
Abdeckung an, und
entfernen Sie sie.
Deutsche
5.a. Stecken Sie das 7-polige
SATA-Kabel vorsichtig in
den Anschluss der
Festplatte.
5.b. Stecken Sie das 40-polige
PATA (IDE)-Kabel
vorsichtig in den
Anschluss der Festplatte.

3-05
6.a. Schließen Sie das Stromkabel an
die Festplatte an.
7. Halten Sie die Festplatte mit beiden Händen, und richten Sie die
Befestigungslöcher an den entsprechenden Stiften unten auf
dem Gehäuse aus.
Setzen Sie die
Festplatte auf die vier
Befestigungsstifte.
8. Bevor Sie die Aluminium-
Abdeckung wieder aufsetzen,
stellen Sie sicher, dass der
Träger weiterhin ganz
herausgezogen ist.
Deutsche
9. Entfernen Sie die Schutzfolie, die
sich an der Unterseite befindet.
6.b. Schließen Sie das Stromkabel an
die Festplatte an.

3-06
10. Setzen Sie die Aluminium-
Abdeckung vorsichtig auf, wobei
die Leisten auf der Unterseite des
Gehäuses an den Rillen der
Abdeckung ausgerichtet werden.
Stecken Sie die Abdeckung dann
ganz auf den Fixierstift, der sich
unten auf dem Gehäuse nahe der
Rückwand befindet.
11. Drücken Sie den Träger mit zwei
Fingern neben der
Gehäuseverriegelung ganz in das
Gehäuse herein, bis Sie einen
Klickton hören, was bedeutet,
dass die Abdeckung komplett mit
dem Gehäuse verbunden ist.
Deutsche
12.b. IDE AUF USB
Drehen Sie den Schalter in
die Position USB 2.0, um
Daten auf die IDE-Festplatte
(PATA) zu übertragen.
12.a. SATA AUF USB UND eSATA
Um Daten mit USB 2.0-
Geschwindigkeit zu übertragen,
müssen Sie den Schalter in die
Position USB 2.0 drehen. Für
eine eSATA-Übertragung muss
er in die Position eSATA gedreht
werden.

3-07
2. Nehmen Sie die Hilfshalterung für
die Festplatte, und richten Sie die
Befestigunglöcher der Festplatte an
den Stiften der Hilfshalterung aus.
Setzen Sie die zwei Stifte ein und
drücken Sie die Hilfshalterung ganz
in die Löcher der Festplatte herein.
Gehen Sie auf die gleiche Weise auf
der anderen Seite der Festplatte vor.
3. Mit der Hilfshalterung installiert, hat
die Festplatte die gleiche Höhe wie
eine standardmäßige Festplatte.
Deutsche
1. Der Befestigungsstift für Festplatten im
X Craft-Gehäuse ist für Festplatten in
Standardgröße ausgelegt. Falls Sie
eine flache Festplatte verwenden
möchten, sehen Sie im folgenden, wie
Sie eine solche Festplatte mit Hilfe einer
Hilfshalterung installieren können:
VERWENDUNG DER HILFSHALTERUNG FÜR
FLACHE FESTPLATTEN

3-08
SYSTEM-SETUP
Bevor Sie das externe Gehäuse anschließen, tun Sie bitte folgendes:
● Vergewissern Sie sich, ob Ihre PCI-Host-Karte korrekt installiert wurde
● Prüfen Sie, ob der Treiber der Host-Karte auf dem neuesten Stand ist
● Aktualisieren Sie ggf. Ihr Betriebssystem oder das BIOS
● Es kann nicht mehr als eine Schnittstelle gleichzeitig angeschlossen
werden
● Um eine bessere Leistung der Wärmesenke zu erzielen, sollten Sie
das Gehäuse nicht einschließen. Lassen Sie ausreichenden Raum zur
Belüftung um das Gerät herum
● Um automatische Installation für Serial ATA zu ermöglichen, muss der
Treiber für Host-Karte oder Motherboard SATA Plug-and-Play
unterstützen
● Setzen Sie das Produkt auf keinen Fall Wasser oder feuchten
Bedingungen aus
● Achten Sie stets auf sichtbare Schäden und Störungen der Netz- und
Schnittstellenkabel, bevor Sie sie benutzen
USB-VERBINDUNG
HINWEIS:Falls das System das Laufwerk nicht erkennt, schalten Sie erst
den Strom ein, und schließen Sie dann das USB-Kabel an.
1. Starten Sie Ihren Computer im Betriebssystem, und stellen Sie
sicher, dass die Gerätetreiber für die USB / USB2.0-
Schnittstelle installiert sind und im Betriebssystem zur
Verfügung stehen.
2. Schließen Sie das USB-Kabel an die USB-Schnittstelle Ihres
externen X Craft-Gehäuses an.
3. Schließen Sie das USB-Kabel an die USB-Schnittstelle Ihres
Computers an.
A. Hardware-
Deutsche

3-09
1. Starten Sie Ihren Computer in Windows 98SE, und stellen Sie sicher,
dass die Gerätetreiber für die USB-Schnittstelle installiert sind
und in Windows 98SE zur Verfügung stehen.
2. Schließen Sie das USB-Kabel des USB2.0-Geräts an die USB-
Schnittstelle des Computers an.
B. Treiberinstallation-
Windows 98SE
3. FALLS dies das erste Mal ist,
dass Sie das X Craft-
Gehäuse an die USB-
Schnittstelle Ihres Computers
anschließen, erscheint das
Dialogfeld [Add New
Hardware Wizard
(Hardware-Assistent)].
4. Klicken Sie auf [Next
(Weiter)], wählen Sie
[Search for the best driver
for your device (Nach dem
besten Treiber für das
Gerät suchen)], und klicken
Sie auf [Next (Weiter)].
HINWEIS:Um die USB 2.0-Geschwindigkeit zu gewährleisten,
benötigen Sie einen Computer oder eine Host-Adapter-
Karte mit Unterstützung für USB 2.0. Dieses Gerät
erkennt automatisch die Geschwindigkeit Ihrer USB-
Schnittstelle und passt die Geschwindigkeit zwischen
USB 1.0 und USB 2.0 an.
4. Schließen Sie das Netzkabel an den Netzeingang Ihres externen
X Craft-Gehäuses an, und schalten Sie das Laufwerk ein. Ihr
externes X Craft-Gehäuse steht dann zur Nutzung bereit.
5. Folgen Sie dann den Anweisungen zur Software-Installation.
Deutsche

3-10
7. Danach erstellt das System eine
Verknüpfung zum Laufwerk.
Doppelklicken Sie auf [My
Computer (Arbeitsplatz)]. Sie
sehen einen neuen
Laufwerksbuchstaben, der sich
auf das USB-Speichergerät
bezieht, das Sie gerade
installiert haben.
8. In der Systemleiste sehen Sie
ein grünes Abtrennen- oder
Auswerfen-Symbol.
Deutsche
5. Wählen Sie [CD-ROM drive (CD-
ROM-Laufwerk)], legen Sie die
Treiber-CD in Ihr CD-ROM-
Laufwerk ein, und klicken Sie auf
[Next (Weiter)]. Es erscheint ein
Bildschirm, in dem gezeigt wird,
welche Speichergeräte Sie
installieren werden. Klicken Sie
auf [Next (Weiter)].
6. Nachdem die benötigten Dateien
in Ihr System kopiert wurden,
klicken Sie auf [Finish (Fertig
stellen)].

3-11
Deutsche
HINWEIS:Falls das neue Laufwerk nicht mehr unter Arbeitsplatz
gezeigt wird, bedeutet dies, dass das externe X Craft-
Gehäuse eine neue Festplattte enthält, auf der es keine
Partition gibt; lesen Sie bitte das Kapitel Partitionierung
der externen Festplatte, um Ihre USB2.0-Festplatte
vorzubereiten.
Windows Me / 2000 / XP
1. Wenn Sie das EXTERNE USB-
GEHÄUSE an Ihren Computer
anschließen, erkennt das
System das USB2.0-
Speichergerät und installiert
automatisch den Treiber für
[USB Mass Storage Device
(USB-Massenspeichergerät)]
aus den Systemdateien.
2. Nachdem das System den
Treiber für das USB-
Massenspeichergerät
installiert hat, doppelklicken
Sie auf [My Computer
(Arbeitsplatz)]. Nach ein paar
Sekunden wird ein neues
Laufwerk, das gerade
angeschlossene externe X
Craft-Gehäuse, hinzugefügt.
Mac OS
(A). Dieses externe X Craft-Gehäuse wird von Mass Storage Support 1.3.5 in
Mac OS unterstützt. Sie brauchen keine Treiber zu installieren.
(B). Mac OS 8.6
Falls Sie Mac OS 8.6 verwenden, müssen Sie die Software von Mass
Storage Support 1.3.5 installieren. Sie können USB Mass Storage
Support 1.3.5 von Apples folgender Software-Update-Internetseite aus
herunterladen: http://www.apple.com/support.

3-12
Deutsche
(C). Mac OS9.0 oder neuere Version
Sie brauchen diese Software nicht zu installieren, falls Sie Mac OS 9.0
oder eine neuere Version installiert haben. Wenn Sie diese USB-
Festplatte an eine USB-Schnittstelle Ihres Mac-Computers anschließen,
sollte der Massenspeicher nach ein paar Sekunden automatisch auf
dem Desktop erscheinen.
HINWEIS: Das externe X Craft-Gehäuse wird als Massenspeichergerät in WIN
Me/2000/XP direkt unterstützt. Sie brauchen keine Treiber zu
installieren. Falls es sich bei der externen Festplatte um ein
komplett neues Laufwerk handelt, das keine Partitionierung
aufweist, lesen Sie bitte das Kapitel Partitionierung der externen
Festplatte, um Ihre externe Festplatte vorzubereiten.
C. Verwenden des externen X Craft-Gehäuses
Nach der ersten Installation können Sie das externe X Craft-Gehäuse
anschließen und abtrennen, ohne den Computer ausschalten zu müssen.
Gehen Sie bitte folgendermaßen vor, wenn Sie die obigen Aktionen
ausführen möchten:
Verbinden des externen X Craft-Gehäuses mit dem Computer
1. Schließen Sie das USB-Kabel an die USB-Schnittstelle Ihres externen
X Craft-Gehäuses an.
2. Schließen Sie das USB-Kabel an die USB-Schnittstelle Ihres
Computers an. Schließen Sie das Netzkabel an den EINGANG Ihres
externen X Craft-Gehäuses an, und schalten Sie Ihr externes X Craft-
Gehäuse ein.
3. Das externe X Craft-Gehäuse kann dann umgehend benutzt werden.
Abtrennen des externen X Craft-Gehäuses vom Computer
Windows 98SE
(A). Doppelklicken Sie auf das grüne
Abtrennen- oder Auswerfen-
Symbol in der Systemleiste, und
wählen Sie das Gerät aus, das
Sie abtrennen möchten. Klicken
Sie dann auf [Safely Remove
(Sicheres Entfernen)].

3-13
(B). Wenn das Sytem die Meldung 'Confirm devices to be stopped (Zu
stoppendes Gerät bestätigen)' anzeigt, klicken Sie auf [OK]. Wenn
der grüne Pfeil verschwindet, trennen Sie das USB-Kabel von der
USB-Schnittstelle des Rechners ab.
Windows Me/2000/XP
1. Doppelklicken Sie auf das
Symbol [Unplug or Eject
Hardware
(Hardwarekomponente
entfernen oder
auswerfen)] auf der
Systemleiste. Das rechts
abgebildete Dialogfeld
erscheint.
2. Markieren Sie [USB Mass
Storage Device (USB-
Massenspeichergerät)] im
Dialogfeld, und klicken Sie
auf [Stop (Stopp)]. Wählen
Sie das externe Laufwerk,
das Sie abtrennen möchten,
und klicken Sie dann im
nächsten Bildschirm erneut
auf [Stop (Stopp)].
Deutsche
(C).Warten Sie ein paar Sekunden. Das System zeigt die Meldung “You
may safely remove this device (Sie können das Gerät sicher
entfernen”. Trennen Sie das USB-Kabel von der USB-Schnittstelle
des Rechners ab.

3-14
VORSICHT!!
Trennen Sie das externe X Craft-Gehäuse nicht von der Schnittstelle
Ihres Computers oder Hubs ab, während Sie Dateien zum oder vom
Gerät kopieren oder wenn Dateien oder Anwendungen, die im
externen X Craft-Gehäuse gespeichert sind, derzeit benutzt werden.
HIERBEI KANN ES ZUM VERLUST VON DATEN KOMMEN.
Deutsche
Mac OS
Bevor Sie Ihr externes X Craft-Gehäuse von Ihrem Computer abtrennen,
schließen Sie alle Fenster, und beenden Sie alle derzeit ausgeführten
Anwendungen, die im externen Laufwerk gespeichert sind. Ziehen Sie dann das
Symbol des externen Geräts auf “Trash (Papierkorb)”, um es vom Desktop zu
entfernen, bevor Sie das externe Laufwerk von der Schnittstelle abtrennen.
SERIELLE ATA-VERBINDUNG
HINWEIS: HINWEIS: Bevor Sie die eSATA-Hot-Swap-Funktion verwenden,
prüfen Sie, ob Ihr Motherboard SATA-Schnittstellen unterstützt.
Falls dies nicht der Falls ist, müssen Sie sich eine SATA-PCI-Karte
besorgen.
● Starten Sie Ihren Computer im Betriebssystem, und stellen Sie sicher,
dass die Gerätetreiber für die SATA-Schnittstelle installiert sind und im
Betriebssystem zur Verfügung stehen.
● Schalten Sie den Schieberegler auf den “SATA”-Modus des externen X
Craft-Gehäuses
● Schließen Sie das SATA-Kabel an die SATA-Schnittstelle Ihres
externen X Craft-Gehäuses an.
● Schließen Sie das SATA-Kabel an die SATA-Schnittstelle Ihres
Computers an.
● Schließen Sie das Netzkabel an den Netzeingang Ihres externen X
Craft-Gehäuses an, und schalten Sie es ein.
● Lassen Sie Windows die Treiber suchen und automatisch installieren.
● Öffnen Sie “My Computer (Arbeitsplatz)”, um Ihre externe Festplatte zu
sehen.
Windows-Betriebssystem

3-15
Deutsche
● Starten Sie Ihren Computer im Betriebssystem, und stellen Sie sicher,
dass die Gerätetreiber für die SATA-Schnittstelle installiert sind und im
Betriebssystem zur Verfügung stehen.
● Schalten Sie den Schieberegler auf den “SATA”-Modus des externen X
Craft-Gehäuses.
● Schließen Sie das SATA-Kabel an die SATA-Schnittstelle Ihres
externen X Craft-Gehäuses an.
● Schließen Sie das SATA-Kabel an die SATA-Schnittstelle Ihres
Computers an.
● Schließen Sie das Netzkabel an den Netzeingang Ihres externen X
Craft-Gehäuses an, und schalten Sie das Laufwerk ein.
● Es müssen keine Treiber installiert werden.
● Das externe Laufwerk wird installiert und erschein auf Ihrem Desktop.
Mac-Betriebssystem
PARTITIONIERUNG DER EXTERNEN
FESTPLATTE
VORSICHT!!
Bevor Sie Ihre Festplatte partitionieren, denken Sie daran,
dass bei diesem Vorgang alle auf dem Laufwerk befindlichen
Daten verloren gehen. Erstellen Sie daher erst
Sicherungskopien! Dieser Schritt ist normalerweise nur dann
erforderlich, wenn Sie eine komplett neue Festplatte
installieren, das Format ändern, oder alle Daten auf der
Festplatte löschen wollen.
HINWEIS: Falls Sie das Laufwerk nicht sehen können, stellen Sie sicher,
dass die Jumper-Einstellungen für die Festplatte korrekt sind, die
Treiber installiert wurden und der Strom eingeschaltet ist!
Falls Sie Win2000 oder WinXP und FAT32 verwenden, ist die
größtmögliche Partition 32GB. Falls Sie größere Partitionen
erstellen möchten, müssen Sie den DOS-Befehl unter Win98SE
oder WinME verwenden oder zum NTFS-Format wechseln

3-16
Deutsche
A. Partitionierung unter Windows 98/Me
Fahren Sie den Computer im Windows 98/ME-System herauf. Schließen
Sie Ihre externe Festplatte an. Es gibt zwei Methoden, mit denen Sie Ihre
externe Festplatte partitionieren und formatieren können.
(Wir benutzen hier die externe USB2.0-Festplatte als Beispiel.)
Methode 1.
Schritt 1. Klicken Sie auf [Start] und
wählen Sie unter [Settings
(Einstellungen)] die Option
[Control Panel
(Systemsteuerung)].
Doppelklicken Sie auf
[System], und öffnen Sie
[Disk drives (Laufwerke)].
Der auf der rechten Seite
gezeigte Bildschirm
erscheint.
HINWEIS: Win98/SE und WinME erkennen NTFS-formatierte Laufwerke
nicht. Wenn Sie daher Ihr Laufwerk für diese Plattformen
verwenden möchten, empfehlen wir stattdessen die
Verwendung von FAT32. Falls Sie dieses Gerät zur Sicherung
Ihrer Daten mit Hilfe einer Software eines anderen Hersteller
verwenden, das unter MS-DOS läuft, empfehlen wir, dass Sie
das Laufwerk nach FAT32 formatieren.
Mac OS erkennt NTFS-formatierte Laufwerke nicht. Wenn Sie
daher Ihr Gerät für beide Plattformen verwenden möchten,
empfehlen wir die Verwendung des FAT32-Formats.

3-17
Methode 2.
Mit dieser Methode können Sie für die Festplatte nur eine Partition
einstellen.
Schritt 2. Sie sehen die USB2.0-Festplatte,
die Sie gerade hinzugefügt haben.
Markieren Sie die Festplatte, und
wählen Sie [Properties
(Eigenschaften)], [Settings
(Einstellungen)], und stellen Sie
die USD2.0-Festplatte auf
[Removable (Entfernbar)]. Der auf
der rechten Seite gezeigte
Bildschirm erscheint.
Schritt 3. Nachdem Sie das System
neu gestartet haben, wurde
eine entfernbare Festplatte
unter [My Computer
(Arbeitsplatz)] hinzugefügt.
Wählen Sie die entfernbare
Festplatte aus, und klicken
Sie mit der rechten
Maustaste. Wählen Sie
[Format (Formatieren)], um
Ihre USB2.0-Festplatte zu
formatieren.
Schritt 1. Gehen Sie zum MS-DOS-Modus, indem Sie auf [Start] klicken und
[MS-DOS Prompt (MS-DOS-Eingabeaufforderung)] unter
[Programs (Programme)] wählen.
Schritt 2. Geben Sie am DOS-Prompt [FDISK] ein, und drücken Sie auf die
Eingabetaste.
Deutsche

3-18
Schritt 3. Falls FDISK ohne eine Meldung beendet wird, gehen Sie zurück
zum Windows 98-Bildschirm, trennen Sie die USB2.0-Festplatte
ab, starten Sie den Computer neu, schließen Sie die USB2.0-
Festplatte erneut an, und gehen Sie dann wieder zu Schritt 1, um
mit dem Vorgang fortzufahren.
Schritt 4. Im ersten Bildschirm von
FDISK beantworten Sie bitte
folgende Frage:
Do you want to enable
large disk support
(Möchten Sie
Unterstützung für große
Disk aktivieren)?
Wählen Sie [Y], falls Sie
eine Partition größer als
2GB erstellen möchten.
Wählen Sie [N], falls Sie
eine Partition kleiner als
2GB erstellen möchten.
Schritt 5. Der nächste Bildschirm ist [FDISK OPTIONS (FDISK-
OPTIONEN)]. Geben Sie “5” ein, um die Festplatte auszuwählen.
Der auf der rechten Seite gezeigte Bildschirm erscheint.
WICHTIG: Sie müssen in diesem Bildschirm [5] eingeben, um für die
Erstellung der Partition die fixierte Festplatte auszuwählen. Das
standardmäßig fixierte Laufwerk unter FDISK ist Ihre interne
Festplatte. Wenn Sie das fixierte Laufwerk nicht auf die USB2.0-
Festplatte ändern, werden die Daten auf der internen Festplatte
zerstört.
Schritt 6. Geben Sie unter [Change Current Fixed Disk Drive (Aktuelles
fixiertes Laufwerk wechseln] die Laufwerksnummer ein, die der
USB2.0-Festplatte zugewiesen wurde.
Schritt 7. Im Bildschirm [FDISK OPTIONS (FDISK-OPTIONEN)] können Sie
dann die Partition der USB2.0-Festplatte erstellen oder löschen.
Deutsche

3-19
B. Partitionierung unter Windows 2000/XP
Schritt 8. Nachdem Sie FDISK beendet haben, gehen Sie zurück nach
Windows und trennen Sie die USB2.0-Festplatte erst ab, und
schließen Sie sie dann wieder an, um die Änderungen in Kraft
treten zu lassen. Doppelklicken Sie auf das Symbol [My Computer
(Arbeitsplatz)]. Sie sehen dann die USB2.0-Festplatte, die Sie
partitioniert haben.
Schritt 1. Um die USB2.0-
Festplatte unter
Windows 2000 zu
partitionieren, schließen
Sie die Festplatte an,
und klicken Sie dann auf
[Start], wählen Sie unter
[Settings
(Einstellungen)] die
Option [Control Panel
(Systemsteuerung)],
öffnen Sie
[Administrative Tools
(Verwaltung)], und
doppelklicken Sie auf
[Computer Management
(Computerverwaltung)].
Das auf der rechten
Seite gezeigte Fenster
erscheint.
Schritt 2. Klicken Sie auf [Disk
Management
(Datenträgerverwaltung)]
links neben diesem
Fenster. Alle
angeschlossenen
Laufwerke werden auf
der rechten Seite
aufgelistet. Suchen Sie
nach der USB2.0-
Deutsche

3-20
Festplatte, die Sie hinzugefügt haben. Rechts neben der Disk # sehen Sie den
Status der Partitionen dieses Laufwerks. Sie können eine neue Partition erstellen
oder eine existierende Partition löschen, indem Sie mit der rechten Maustaste auf
diesen Bereich klicken.
Schritt 3. Rechtsklicken Sie auf den rechten Bereich der USB2.0-Festplatte,
und klicken Sie dann auf [Create Partition... (Partition
erstellen...)]. Es erscheint der “Create partition wizard
(Assistent zum Erstellen von Partitionen)”.
Schritt 4. Folgen Sie den Anweisungen des Assistenten, um Ihre USB2.0-
Festplatte zu partitionieren und zu formatieren.
Schritt 5. Sie haben damit im externen X Craft-Gehäuse eine Partition
erstellt.
C. Partitionierung unter Mac OS
Mac OS9.2 und frühere Versionen unterstützen nicht das
Erstellen von Partitionen auf einem externen Laufwerk. Wenn
Sie dies tun möchten, benötigen Sie eine Software eines
anderen Herstellers. Die Initianalisierung stellt in allen
Betriebssystemen kein Problem dar.
Verwenden Sie unter Mac OS X das Disk Utility, um Ihr externes
Laufwerk zu formatieren und Partitionen auf ihm zu erstellen.
● Wählen Sie “Disk Utilities”
in den Ordnern mit den
Hilfsprogrammen.
● Wählen Sie Ihr externes
Laufwerk, und formatieren
Sie es ganz nach Ihren
Bedürfnissen.
Deutsche
Seite wird geladen ...
Seite wird geladen ...
Seite wird geladen ...
Seite wird geladen ...
Seite wird geladen ...
Seite wird geladen ...
Seite wird geladen ...
Seite wird geladen ...
Seite wird geladen ...
Seite wird geladen ...
Seite wird geladen ...
Seite wird geladen ...
Seite wird geladen ...
Seite wird geladen ...
Seite wird geladen ...
Seite wird geladen ...
Seite wird geladen ...
Seite wird geladen ...
Seite wird geladen ...
Seite wird geladen ...
Seite wird geladen ...
Seite wird geladen ...
Seite wird geladen ...
Seite wird geladen ...
Seite wird geladen ...
Seite wird geladen ...
Seite wird geladen ...
Seite wird geladen ...
Seite wird geladen ...
Seite wird geladen ...
Seite wird geladen ...
Seite wird geladen ...
Seite wird geladen ...
Seite wird geladen ...
Seite wird geladen ...
Seite wird geladen ...
Seite wird geladen ...
Seite wird geladen ...
Seite wird geladen ...
Seite wird geladen ...
Seite wird geladen ...
Seite wird geladen ...
Seite wird geladen ...
Seite wird geladen ...
Seite wird geladen ...
Seite wird geladen ...
Seite wird geladen ...
Seite wird geladen ...
Seite wird geladen ...
Seite wird geladen ...
Seite wird geladen ...
Seite wird geladen ...
Seite wird geladen ...
Seite wird geladen ...
Seite wird geladen ...
Seite wird geladen ...
Seite wird geladen ...
Seite wird geladen ...
Seite wird geladen ...
Seite wird geladen ...
Seite wird geladen ...
Seite wird geladen ...
Seite wird geladen ...
Seite wird geladen ...
Seite wird geladen ...
Seite wird geladen ...
Seite wird geladen ...
Seite wird geladen ...
Seite wird geladen ...
Seite wird geladen ...
Seite wird geladen ...
Seite wird geladen ...
Seite wird geladen ...
Seite wird geladen ...
Seite wird geladen ...
Seite wird geladen ...
Seite wird geladen ...
Seite wird geladen ...
Seite wird geladen ...
Seite wird geladen ...
Seite wird geladen ...
Seite wird geladen ...
Seite wird geladen ...
Seite wird geladen ...
Seite wird geladen ...
Seite wird geladen ...
Seite wird geladen ...
Seite wird geladen ...
Seite wird geladen ...
Seite wird geladen ...
Seite wird geladen ...
Seite wird geladen ...
Seite wird geladen ...
Seite wird geladen ...
Seite wird geladen ...
Seite wird geladen ...
Seite wird geladen ...
Seite wird geladen ...
-
 1
1
-
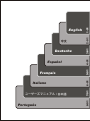 2
2
-
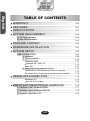 3
3
-
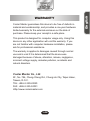 4
4
-
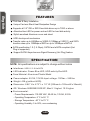 5
5
-
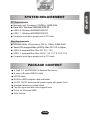 6
6
-
 7
7
-
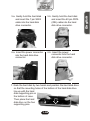 8
8
-
 9
9
-
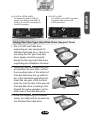 10
10
-
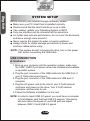 11
11
-
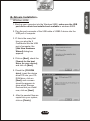 12
12
-
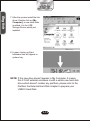 13
13
-
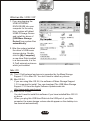 14
14
-
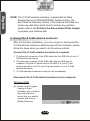 15
15
-
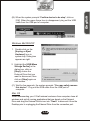 16
16
-
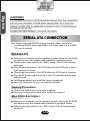 17
17
-
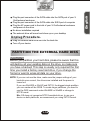 18
18
-
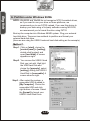 19
19
-
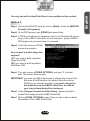 20
20
-
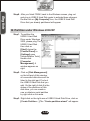 21
21
-
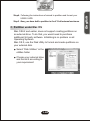 22
22
-
 23
23
-
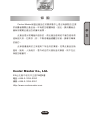 24
24
-
 25
25
-
 26
26
-
 27
27
-
 28
28
-
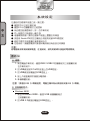 29
29
-
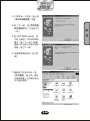 30
30
-
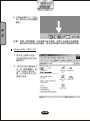 31
31
-
 32
32
-
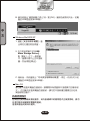 33
33
-
 34
34
-
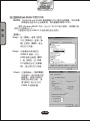 35
35
-
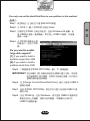 36
36
-
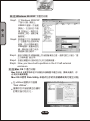 37
37
-
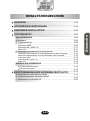 38
38
-
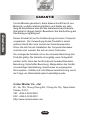 39
39
-
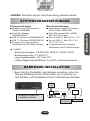 40
40
-
 41
41
-
 42
42
-
 43
43
-
 44
44
-
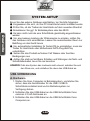 45
45
-
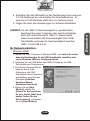 46
46
-
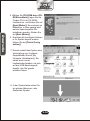 47
47
-
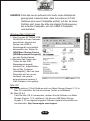 48
48
-
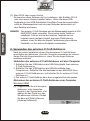 49
49
-
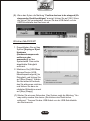 50
50
-
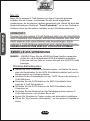 51
51
-
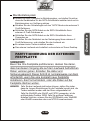 52
52
-
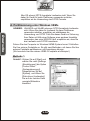 53
53
-
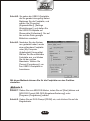 54
54
-
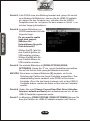 55
55
-
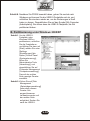 56
56
-
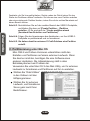 57
57
-
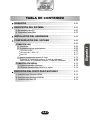 58
58
-
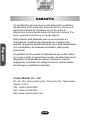 59
59
-
 60
60
-
 61
61
-
 62
62
-
 63
63
-
 64
64
-
 65
65
-
 66
66
-
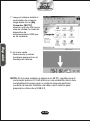 67
67
-
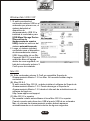 68
68
-
 69
69
-
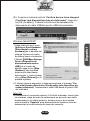 70
70
-
 71
71
-
 72
72
-
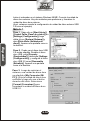 73
73
-
 74
74
-
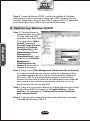 75
75
-
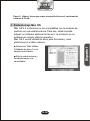 76
76
-
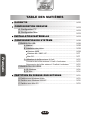 77
77
-
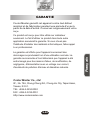 78
78
-
 79
79
-
 80
80
-
 81
81
-
 82
82
-
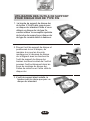 83
83
-
 84
84
-
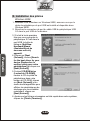 85
85
-
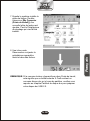 86
86
-
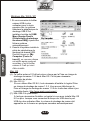 87
87
-
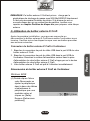 88
88
-
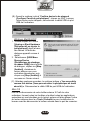 89
89
-
 90
90
-
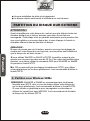 91
91
-
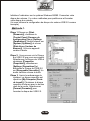 92
92
-
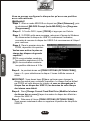 93
93
-
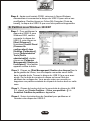 94
94
-
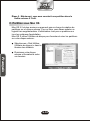 95
95
-
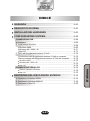 96
96
-
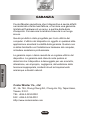 97
97
-
 98
98
-
 99
99
-
 100
100
-
 101
101
-
 102
102
-
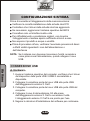 103
103
-
 104
104
-
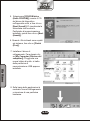 105
105
-
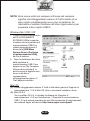 106
106
-
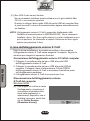 107
107
-
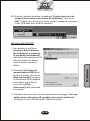 108
108
-
 109
109
-
 110
110
-
 111
111
-
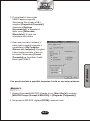 112
112
-
 113
113
-
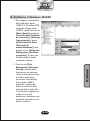 114
114
-
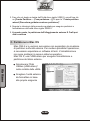 115
115
-
 116
116
-
 117
117
-
 118
118
-
 119
119
-
 120
120
-
 121
121
-
 122
122
-
 123
123
-
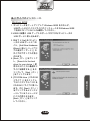 124
124
-
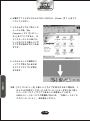 125
125
-
 126
126
-
 127
127
-
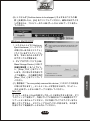 128
128
-
 129
129
-
 130
130
-
 131
131
-
 132
132
-
 133
133
-
 134
134
-
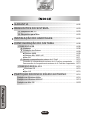 135
135
-
 136
136
-
 137
137
-
 138
138
-
 139
139
-
 140
140
-
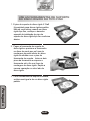 141
141
-
 142
142
-
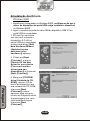 143
143
-
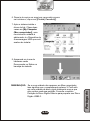 144
144
-
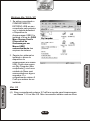 145
145
-
 146
146
-
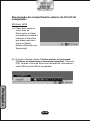 147
147
-
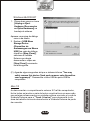 148
148
-
 149
149
-
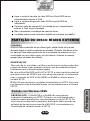 150
150
-
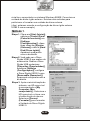 151
151
-
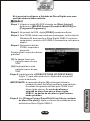 152
152
-
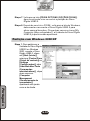 153
153
-
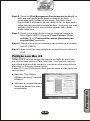 154
154
-
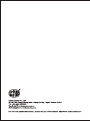 155
155
Cooler Master X Craft 350 Lite, Black Spezifikation
- Kategorie
- HDD / SSD-Gehäuse
- Typ
- Spezifikation
- Dieses Handbuch eignet sich auch für
in anderen Sprachen
- English: Cooler Master X Craft 350 Lite, Black Specification
- français: Cooler Master X Craft 350 Lite, Black spécification
- español: Cooler Master X Craft 350 Lite, Black Especificación
- italiano: Cooler Master X Craft 350 Lite, Black specificazione
- português: Cooler Master X Craft 350 Lite, Black Especificação
- 日本語: Cooler Master X Craft 350 Lite, Black 仕様