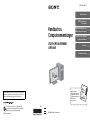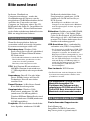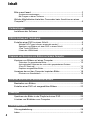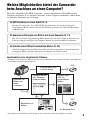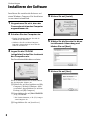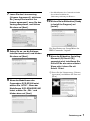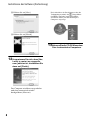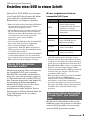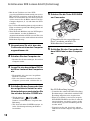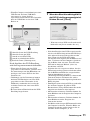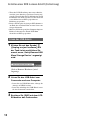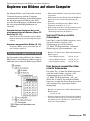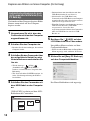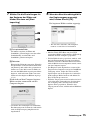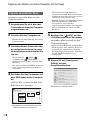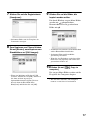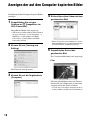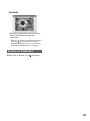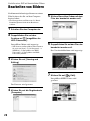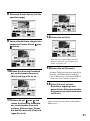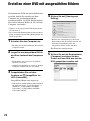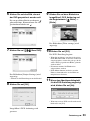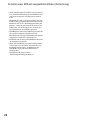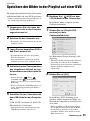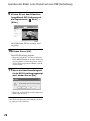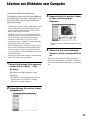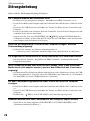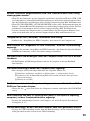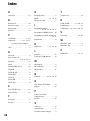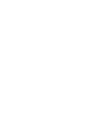2-672-704-31(1)
Printed in Japan
Handbuch zu
Computeranwendungen
DCR-SR100/SR90E/
SR100E
© 2006 Sony Corporation
Vorbereitungen
6
DVD-Erstellung auf
Tastendruck
9
Kopieren und Anzeigen von
Bildern auf einem Computer
13
Erstellen einer DVD mit
bearbeiteten Bildern
20
Sonstiges
25
Störungsbehebung
28
Gedruckt auf 100% Recyclingpapier mit
Druckfarbe auf Pflanzenölbasis ohne VOC
(flüchtige organische Bestandteile).
DE
Zusätzliche Informationen zu diesem Produkt und
Antworten zu häufig gestellten Fragen können Sie
auf unserer Kunden-Support-Website finden.
Aufnahme und
Wiedergabe mit dem
Camcorder sind in der
„Bedienungsanleitung
für Kamera“
beschrieben.

2
In diesem „Handbuch zu
Computeranwendungen“ werden die
Grundfunktionen der Software von der
mitgelieferten CD-ROM beschrieben, die bei
Anschluss des Camcorders an einen
Computer zur Verfügung stehen. Die CD-
ROM enthält die Software „ImageMixer for
HDD Camcorder“. Weitere Informationen
zu den Softwarefunktionen finden Sie in der
Hilfe zur mitgelieferten Software.
Wenn Sie die mitgelieferte Software
verwenden wollen, müssen die folgenden
Systemvoraussetzungen erfüllt sein.
Betriebssystem: Windows 2000
Professional (Service Pack 3 oder höher)/
Windows XP Home Edition/Windows
XP Professional
• Die Standardinstallation ist erforderlich. Der
Betrieb kann nicht gewährleistet werden,
wenn eines der oben genannten
Betriebssysteme aufgerüstet wurde.
CPU: Intel Pentium III mit mindestens
800 MHz (Pentium 4 mit mindestens
1,7 GHz empfohlen) oder entsprechende
CPU
Anwendung: DirectX 9.0c oder höher.
Dieses Produkt basiert auf DirectX-
Technologie. DirectX muss daher
installiert sein.
Sound-System: 16-Bit-Stereo-Sound-
Karte und Stereolautsprecher
Hauptspeicher: Windows 2000
Professional: mindestens 128 MB
(mindestens 256 MB empfohlen)
Windows XP Home Edition/Professional
Edition: mindestens 256 MB (mindestens
512 MB empfohlen)
Festplatte: Für Installation erforderlicher
freier Speicher: mindestens 300 MB
Für Betrieb erforderlicher freier
Festplattenplatz: mindestens 14 GB
(mindestens 28 GB bei Dual-Layer-
DVD-System)
• Beim Kopieren von Bildern auf einen
Computer ist zum Speichern der Bilddaten
mehr Festplattenplatz als oben angegeben
erforderlich.
Bildschirm: Grafikkarte mit 4 MB VRAM,
mindestens 1024 × 768 Punkte, High
Color (16-Bit-Farbtiefe, 65.000 Farben).
Mit weniger als 800 × 600 Punkten und
maximal 256 Farben funktioniert dieses
Produkt nicht ordnungsgemäß.
USB-Anschluss: Muss standardmäßig
vorhanden sein (USB 2.0 empfohlen)
• Der Camcorder ist mit Hi-Speed USB (USB
2.0-Standard) kompatibel. Wenn Sie einen
Computer verwenden, der ebenfalls mit
High-Speed (USB 2.0) kompatibel ist, wird
die Datenübertragung beschleunigt. Wenn
Sie eine USB-Schnittstelle verwenden, die
nicht mit Hi-Speed USB kompatibel ist,
erfolgt die Datenübertragung in USB 1.1-
Geschwindigkeit (USB mit voller
Geschwindigkeit).
Disc-Laufwerk: DVD-Brenner
• Der Betrieb kann auch mit Computern, die die
Systemvoraussetzungen oben erfüllen, nicht
gewährleistet werden.
Pixela-Anwender-Supportcenter
Pixela-Homepage
ImageMixer for HDD Camcorder:
http://www.pixela.co.jp/oem/sony/e/
Bitte zuerst lesen!
Systemvoraussetzungen
Die mitgelieferte CD-ROM ist nicht
Macintosh-kompatibel. Die
Funktionen der Software auf der
mitgelieferten CD-ROM, wie z. B. One
Touch DVD Burn, können auf einem
Macintosh nicht verwendet werden.
Bei Fragen zu dieser Software

3
– Nordamerika (Los Angeles), Telefon:
(gebührenfrei) +1-800-458-4029
+1-213-341-0163
– Europa (Großbritannien), Telefon:
(gebührenfrei) Großbritannien,
Deutschland, Frankreich und Spanien:
+800-1532-4865
Andere Länder/Regionen:
+44-1489-564-764
– Asien (Philippinen), Telefon:
+63-2-438-0090
Wichtige Hinweise zum Vermeiden von
Schäden und Fehlfunktionen
• Achten Sie darauf, den Stecker richtig herum
einzustecken, wenn Sie den Camcorder mit dem
USB-Kabel oder einem anderen Kabel an einen
Computer anschließen. Stecken Sie den Stecker
nicht mit Gewalt in die Buchse. Andernfalls
können das Kabel und der Camcorder beschädigt
werden.
• Löschen Sie vom Computer aus keine Dateien auf
dem Camcorder. Andernfalls kann es zu einer
Fehlfunktion kommen.
Die Bildschirmabbildungen in diesem
„Handbuch zu
Computeranwendungen“
• Die Bildschirmabbildungen in diesem
„Handbuch zu Computeranwendungen“ zeigen
Windows XP. Die Bildschirme können sich je
nach Betriebssystem des Computers
unterscheiden.
• Die Bildschirmabbildungen in diesem Handbuch
zeigen die englische Version. Sie können beim
Installieren der Anwendung eine andere Sprache
wählen (S. 6).
Hinweis zum Copyright
Musikaufnahmen, Tonaufnahmen und
andere Musikinhalte von Drittanbietern, die
Sie auf CDs, aus dem Internet oder von
anderen Quellen beziehen (die
„Musikinhalte“) sind urheberrechtlich
geschützte Werke der jeweiligen Eigentümer
und durch die Bestimmungen des
Urheberrechts sowie durch geltendes Recht
in den einzelnen Ländern/Regionen
geschützt. Außer in dem durch geltendes
Recht ausdrücklich erlaubten Umfang ist es
nicht zulässig, Musikinhalte ohne
Genehmigung oder Zustimmung des
jeweiligen Eigentümers zu verwenden. Dies
schließt ohne Einschränkung das Kopieren,
Modifizieren, Reproduzieren, Hochladen,
Übertragen oder Bereitstellen in einem
öffentlichen Netzwerk, Transferieren,
Verteilen, Verleihen, Lizenzieren sowie
Verkauf und Veröffentlichung ein. Die von
der Sony Corporation gewährte Lizenz für
ImageMixer for HDD Camcorder darf in
keiner Weise so ausgelegt werden, dass
dadurch stillschweigend, durch
Rechtsverwirkung oder auf sonstige Weise
eine Lizenz oder ein Nutzungsrecht für die
Musikinhalte gewährt würde.
Hinweise zu den Markenzeichen
• „Handycam“ und sind
eingetragene Markenzeichen der Sony
Corporation.
• „ImageMixer for HDD Camcorder“ ist ein
Markenzeichen der Pixela Corporation.
• Die DVD-R-, DVD-RW- und DVD+RW-Logos
sind Markenzeichen.
• Dolby und das Doppel-D-Symbol sind
Markenzeichen der Dolby Laboratories.
• Dolby Digital 5.1 Creator und Dolby Digital
Stereo Creator sind Markenzeichen der Dolby
Laboratories.
• Microsoft, Windows und Windows Media sind
eingetragene Markenzeichen oder
Markenzeichen der Microsoft Corporation in den
USA und/oder anderen Ländern.
• Macintosh ist ein Markenzeichen von Apple
Computer, Inc., in den USA und anderen Ländern.
• Pentium ist ein Markenzeichen oder ein
eingetragenes Markenzeichen der Intel
Corporation.
Alle anderen in diesem Dokument erwähnten
Produktnamen können Markenzeichen oder
eingetragene Markenzeichen der jeweiligen
Eigentümer sein. In diesem Dokument sind die
Markenzeichen und eingetragenen Markenzeichen
nicht überall ausdrücklich durch ™ und „
®
“
gekennzeichnet.

4
Inhalt
Bitte zuerst lesen! ..................................................................................... 2
Systemvoraussetzungen ....................................................................... 2
Bei Fragen zu dieser Software ...............................................................2
Welche Möglichkeiten bietet der Camcorder beim Anschluss an einen
Computer? ................................................................................................ 5
Installieren der Software ........................................................................... 6
Erstellen einer DVD in einem Schritt......................................................... 9
Welche DVD-Typen können verwendet werden? ...................................... 9
Speichern von Bildern auf einer DVD in einem Schritt
(One Touch DVD Burn)
......................................................................... 9
Lösen des USB-Kabels ....................................................................... 12
Kopieren von Bildern auf einen Computer.............................................. 13
Zielordner für gespeicherte Bilder ......................................................... 13
Automatisches Kopieren der noch nicht gespeicherten Dateien
(Easy PC Back-up)
............................................................................. 14
Kopieren ausgewählter Bilder............................................................... 16
Anzeigen der auf den Computer kopierten Bilder ................................... 18
Drucken von Standbildern.................................................................... 19
Bearbeiten von Bildern............................................................................ 20
Erstellen einer DVD mit ausgewählten Bildern ....................................... 22
Speichern der Bilder in der Playlist auf einer DVD ................................. 25
Löschen von Bilddaten vom Computer ................................................... 27
Störungsbehebung.................................................................................. 28
Index ....................................................................................................... 30
Vorbereitungen
DVD-Erstellung auf Tastendruck
Kopieren und Anzeigen von Bildern auf einem Computer
Erstellen einer DVD mit bearbeiteten Bildern
Sonstiges
Störungsbehebung

5
Wenn Sie „ImageMixer for HDD Camcorder“ von der mitgelieferten CD-ROM auf dem
Computer installieren (S. 6) und den Camcorder an den Computer anschließen, stehen Ihnen
verschiedene Funktionen zur Verfügung.
Hauptfunktionen der mitgelieferten Software
• Zusätzlich zu den unten beschriebenen stehen weitere Funktionen zur Verfügung. Näheres dazu finden Sie
in der Hilfe zur mitgelieferten Software.
• Sie können auch die Bilder auf der Festplatte des Camcorders direkt am Computer anzeigen.
Welche Möglichkeiten bietet der Camcorder
beim Anschluss an einen Computer?
x DVD-Erstellung in einem Schritt (S. 9)
Drücken Sie einfach die Taste DVD BURN am Camcorder, um mit dem Camcorder
aufgenommene Bilder automatisch auf einer DVD zu speichern. So ist die DVD-Erstellung
ein Kinderspiel.
x Kopieren und Anzeigen von Bildern auf einem Computer (S. 13)
Mit dem Camcorder aufgenommene Bilder können Sie auf einen Computer kopieren und
dann am Computer anzeigen. Am Computer können Sie auch Standbilder ausdrucken.
x Erstellen einer DVD mit bearbeiteten Bildern (S. 20)
Auf einen Computer kopierte Filme können Sie am Computer bearbeiten. Außerdem können
Sie kopierte Bilder auswählen und mit diesen Bildern eine DVD erstellen.
Kopieren von
Bildern auf
einen
Computer
Erstellen einer DVD
in einem Schritt
Anzeigen der auf
den Computer
kopierten Bilder
Erstellen einer
DVD mit
ausgewählten
Bildern
Bearbeiten von
Bildern
DVD
DVD
,: Bilddatenfluss

6
Installieren Sie zunächst die Software auf
einem Windows-Computer. Die Installation
ist nur einmal erforderlich.
1 Vergewissern Sie sich, dass der
Camcorder nicht an den Computer
angeschlossen ist.
2 Schalten Sie den Computer ein.
• Für die Installation müssen Sie sich als
Administrator anmelden.
• Schließen Sie alle auf dem Computer
laufenden Anwendungen, bevor Sie die
Software installieren.
3 Legen Sie die CD-ROM
(mitgeliefert) in das Disc-Laufwerk
des Computers ein.
Der Installationsbildschirm erscheint.
Wenn der Bildschirm nicht erscheint, führen
Sie die folgenden Schritte aus.
1 Klicken Sie auf [Start] und dann auf [My
Computer]. Wenn Sie Windows 2000
verwenden, doppelklicken Sie auf dem
Desktop auf [My Computer].
2 Doppelklicken Sie auf [IMAGEMIXER
(E:)] (CD-ROM)*
* Die Laufwerknamen (z. B. (E:)) hängen
vom Computer ab.
3 Doppelklicken Sie auf [install.exe].
4 Klicken Sie auf [Install].
5 Wählen Sie die Sprache für die zu
installierende Anwendung und
klicken Sie auf [Next].
6 Klicken Sie auf [Next].
Vorbereitungen
Installieren der Software

7
7 Lesen Sie den Lizenzvertrag
([License Agreement]), aktivieren
Sie [I accept the terms of the
license agreement], wenn Sie den
Vertrag akzeptieren, und klicken
Sie dann auf [Next].
8 Geben Sie an, wo die Software
installiert werden soll, und klicken
Sie dann auf [Next].
9 Wenn der Modellname des
Camcorders DCR-SR100 lautet,
wählen Sie „NTSC“. Wenn der
Modellname DCR-SR90E/SR100E
lautet, wählen Sie „PAL“ und
klicken dann auf [Next].
• Den Modellnamen des Camcorders finden
Sie auf dem Deckblatt der
„Bedienungsanleitung für Kamera“.
10Klicken Sie im Bildschirm [Ready
to Install the Program] auf
[Install].
Die Installation von „ImageMixer for
HDD Camcorder“ beginnt.
11Wenn der Bildschirm [Installing
Microsoft (R) DirectX (R)]
angezeigt wird, installieren Sie
DirectX 9.0c wie unten erläutert.
Wenn nicht, fahren Sie mit
Schritt 12 fort.
1 Lesen Sie den Lizenzvertrag ([License
Agreement]) und klicken Sie dann auf
[Next].
Fortsetzung ,

8
2 Klicken Sie auf [Next].
3 Klicken Sie auf [Finish].
12Vergewissern Sie sich, dass [Yes,
I want to restart my computer
now.] aktiviert ist, und klicken Sie
dann auf [Finish].
Der Computer wird kurz ausgeschaltet
und dann automatisch wieder
hochgefahren (Neustart).
Nach Abschluss der Installation werden die
Verknüpfungssymbole für [ImageMixer
for HDD Camcorder] und [ImageMixer
destination folder] auf dem Desktop des
Computers angezeigt.
13Nehmen Sie die CD-ROM aus dem
Disc-Laufwerk des Computers.
Installieren der Software (Fortsetzung)

9
Mit der Taste DVD BURN am Camcorder
(One Touch DVD Burn) können Sie Bilder
ganz problemlos und ohne komplexe
Bedienschritte am Computer speichern.
• Bilder, die noch nicht mit One Touch DVD Burn
auf einer DVD gespeichert wurden, können
automatisch gespeichert werden.
• Welche Bilder bereits gespeichert wurden, wird
für jedes Benutzerkonto getrennt festgehalten.
Wenn Sie ein anderes Benutzerkonto verwenden,
wird ein Bild, das bereits auf einer DVD
gespeichert wurde, erneut auf DVD
aufgezeichnet.
• Die so erstellte DVD können Sie auf einem DVD-
Player oder anderen Geräten wiedergeben.
• Zuerst werden Standbilder auf DVD
aufgezeichnet. Wenn Sie Bilder auf mehreren
DVDs speichern, werden die Standbilder auf der
ersten DVD aufgezeichnet.
• Standbilder auf einer mit One Touch DVD Burn
erstellten DVD können nicht auf einem DVD-
Player wiedergegeben werden. Sie können solche
Bilder jedoch an einem Computer anzeigen.
Mit der mitgelieferten Software können Sie
die folgenden DVD-Typen verwenden.
Welche DVDs verwendet werden können,
hängt aber auch vom jeweiligen Computer
ab. Informationen dazu, welche DVDs mit
dem Computer kompatibel sind, finden Sie
im mitgelieferten Benutzerhandbuch.
Manche DVD-Typen lassen sich je nach
verwendetem Wiedergabegerät
möglicherweise nicht abspielen. Weitere
Informationen zur Kompatibilität finden Sie
in der Dokumentation des jeweiligen
Wiedergabegeräts.
Mit der mitgelieferten Software
kompatible DVD-Typen
• Nur 12-cm-DVDs können verwendet werden. 8-
cm-DVDs können nicht verwendet werden.
• Wenn Sie mit One Touch DVD Burn eine DVD
erstellen, ist das Vorgehen bei allen DVD-Typen
gleich; der Unterschied besteht allein darin, dass
DVD-RWs/DVD+RWs wieder verwendbar sind.
• Wenn Sie auf den Computer kopierte Bilder
bearbeiten und dann mit diesen Bildern eine DVD
erstellen, hängt das Vorgehen zum Teil vom
verwendeten DVD-Typ ab.
• Beim Speichern von Daten auf einer DVD+RW
werden die Daten im VIDEO-Format
aufgezeichnet. Zu einer DVD+RW können Sie
danach keine weiteren Daten hinzufügen.
• Verwenden Sie DVDs von einem zuverlässigen
Hersteller. Auf DVDs niedriger Qualität lassen
sich Bilder unter Umständen nicht richtig
speichern.
Mit diesem Verfahren können Sie nur die
Bilddaten von der Festplatte des Camcorders
auf einer DVD speichern, die zuvor noch
nicht auf DVD gespeichert wurden.
DVD-Erstellung auf Tastendruck
Erstellen einer DVD in einem Schritt
Welche DVD-Typen können
verwendet werden?
DVD-Typen Merkmale
DVD-R
• Einmal beschreibbar
• Relativ kostengünstig,
hauptsächlich zum Speichern
von Daten verwendet
• Mit den meisten DVD-Playern
kompatibel
DVD+R
• Einmal beschreibbar
DVD+R DL
• Höhere Kapazität dank Dual-
Layer-DVD+R-System
• Einmal beschreibbar
DVD-RW
• Wieder beschreibbar und
wieder verwendbar
DVD+RW
• Wieder beschreibbar und
wieder verwendbar
Speichern von Bildern auf einer DVD
in einem Schritt (One Touch DVD
Burn)
Fortsetzung ,

10
• Mit diesem Verfahren auf einer DVD
gespeicherte Bilddaten können nicht ein zweites
Mal auf DVD gespeichert werden. Wenn Sie die
Bilder ein zweites Mal auf einer DVD speichern
wollen, müssen Sie die Bilder zunächst auf den
Computer kopieren (S. 13) und dann eine DVD
erstellen.
• Im 5.1-Kanal-Raumklangformat aufgezeichnete
Filme werden mit gleich hoher Klangqualität auf
DVD gespeichert.
• Wenn nicht alle Bilddaten auf eine DVD kopiert
werden können, werden die Bilddaten
automatisch auf mehrere DVDs verteilt. Wie viele
DVDs benötigt werden, wird in Schritt 6 auf dem
Bildschirm angezeigt.
1 Vergewissern Sie sich, dass der
Camcorder nicht an den Computer
angeschlossen ist.
2 Schalten Sie den Computer ein.
• Beenden Sie alle Anwendungen, die auf dem
Computer laufen.
3 Legen Sie eine bespielbare DVD in
das Disc-Laufwerk des Computers
ein.
• Es empfiehlt sich, eine neue, bespielbare
DVD zu verwenden.
• Falls eine Software automatisch auf dem
Computer gestartet wird, schließen Sie sie.
4 Schließen Sie den Camcorder über
das mitgelieferte Netzteil an eine
Netzsteckdose an und schalten Sie
ihn mit dem Schalter POWER ein.
• Welche Anzeige – (Film),
(Standbild) oder (PLAY/EDIT) –
leuchtet, ist für das weitere Vorgehen ohne
Bedeutung.
• Wie Sie den Schalter POWER betätigen, ist
in der „Bedienungsanleitung für Kamera“
beschrieben.
5 Drücken Sie die Taste DVD BURN
am Camcorder.
[Überprüfen Sie das angeschlossene
Gerät.] erscheint auf dem LCD-
Bildschirm des Camcorders.
6 Schließen Sie den Camcorder mit
dem USB-Kabel an den Computer
an.
Die DVD-Erstellung beginnt.
• Vermeiden Sie während der DVD-Erstellung
Erschütterungen. Andernfalls wird die DVD-
Erstellung möglicherweise abgebrochen.
• Wenn Sie in Schritt 3 eine bereits bespielte
DVD-RW/DVD+RW in das Disc-Laufwerk
eingelegt haben, werden Sie gefragt, ob die
auf der DVD gespeicherten Bilder gelöscht
werden sollen.
• Vergewissern Sie sich, dass keine anderen
USB-Geräte an den Computer angeschlossen
sind.
Erstellen einer DVD in einem Schritt (Fortsetzung)

11
• Wenn Ihr Computer standardmäßig mit einer
USB-Tastatur und einer USB-Maus
ausgestattet ist, lassen Sie diese
angeschlossen und schließen den Camcorder
über das USB-Kabel an eine freie USB-
Buchse an.
A Aktueller Status der DVD-Erstellung
B Aktueller Status pro DVD
C Anzahl an erstellten DVDs
D Anzahl an erforderlichen DVDs
E Restliche Dauer (Näherungswert)
Nach Abschluss der DVD-Erstellung
wird das Programm automatisch beendet.
• Wenn nicht alle Daten auf einer DVD
gespeichert werden können, gehen Sie nach
den Anweisungen auf dem Bildschirm vor
und legen eine weitere DVD in das Disc-
Laufwerk ein.
• Unabhängig von der Datenmenge können
höchstens 98 Filmdateien auf einer DVD
gespeichert werden. Wenn mehr als 98
Filmdateien vorhanden sind, werden die
restlichen Dateien auf einer neuen DVD
gespeichert.
• Bei einer kleinen Filmdatei kann die DVD-
Erstellung länger dauern.
7 Wenn das Abschlussdialogfeld für
die DVD-Erstellung angezeigt wird,
klicken Sie auf [Close].
• Wenn eine weitere DVD erstellt werden soll,
klicken Sie auf [Create another disc set].
• Nach dem Erstellen einer DVD vergewissern Sie
sich, dass die DVD richtig auf einem DVD-Player
oder anderen Geräten wiedergegeben werden
kann. Wenn sich die DVD nicht richtig
wiedergeben lässt, kopieren Sie die Bilder wie auf
Seite 13 erläutert auf den Computer. Speichern
Sie die Bilder dann wie unter „Erstellen einer
DVD mit bearbeiteten Bildern“ (Seite 20)
beschrieben auf DVD.
• Nachdem Sie sich vergewissert haben, dass die
DVD richtig wiedergegeben werden kann, sollten
Sie die Bilddaten mithilfe der entsprechenden
Camcorderfunktionen wie in der
„Bedienungsanleitung für Kamera“ erläutert vom
Camcorder löschen. So können Sie auf der
Festplatte des Camcorders Speicherplatz für neue
Bilder freigeben.
• Zum Kopieren einer fertigen DVD verwenden Sie
die auf dem Computer installierte DVD-
Brennsoftware. Fertige DVDs können Sie mit der
mitgelieferten Software nicht kopieren.
• Mit dem oben erläuterten Verfahren können Sie
keine Bilddaten auf der Festplatte des Computers
speichern.
• Mit dem oben erläuterten Verfahren können Sie
keine Bilddaten von der Festplatte des
Camcorders löschen.
• Die Bilder auf der fertigen DVD können Sie nicht
am Computer bearbeiten. Wenn Sie Bilder am
Computer bearbeiten wollen, kopieren Sie sie
zunächst auf den Computer (S. 13).
Fortsetzung ,

12
• Wenn die DVD-Erstellung unerwartet abbricht,
wird die letzte korrekt gespeicherte Datei fertig
gestellt. Wenn Sie das nächste Mal mit One Touch
DVD Burn eine DVD erstellen, werden die beim
ersten Mal nicht auf DVD gespeicherten
Bilddaten gespeichert.
• Bei der Wiedergabe der fertigen DVD kommt es
am Ende der einzelnen Filme zu einer Pause von
einigen Sekunden.
• Mit Easy PC Back-up auf den Computer kopierte
Bilder werden mit One Touch DVD Burn
ebenfalls auf DVD gespeichert.
1 Klicken Sie auf das Symbol
([Unplug or eject hardware]) auf
der Task-Leiste und klicken Sie
erneut, wenn „Safely Remove USB
Mass Storage Device“ angezeigt
wird.
[Safe to Remove Hardware] wird
angezeigt.
2 Lösen Sie das USB-Kabel vom
Camcorder und vom Computer.
• Lösen Sie das USB-Kabel nicht, solange die
Anzeige ACCESS leuchtet.
• Lösen Sie unbedingt das USB-Kabel, bevor
Sie den Camcorder ausschalten.
3 Berühren Sie [END] auf dem LCD-
Bildschirm des Camcorders.
Lösen des USB-Kabels
Erstellen einer DVD in einem Schritt (Fortsetzung)

13
Sie können Bilder vom Camcorder auf den
Computer kopieren und am Computer
anzeigen und bearbeiten. Außerdem können
Sie mit den kopierten Bildern eine DVD
erstellen. Beim Kopieren von Bildern stehen
die zwei folgenden Möglichkeiten zur
Auswahl.
Automatisches Kopieren der noch
nicht gespeicherten Dateien (Easy PC
Back-up) (S. 14):
Noch nicht auf den Computer kopierte Bilder
können automatisch auf den Computer kopiert
werden.
Kopieren ausgewählter Bilder (S. 16):
Sie können Bilder gezielt auswählen und auf
den Computer kopieren.
Im Unterordner [ImageMixer3] des Ordners
[My Pictures] wird ein neuer Ordner angelegt
und in diesem werden die Bilder gespeichert.
• Filme und Standbilder werden im selben Ordner
gespeichert.
• Informationen zu den Dateinamen der Bilddaten
finden Sie in der „Bedienungsanleitung für
Kamera“.
• Sie können zum Kopieren der Bilder andere
Zielordner auswählen (S. 15, 17).
• Informationen zur Datei-/Ordnerstruktur auf der
Festplatte des Camcorders finden Sie in der
„Bedienungsanleitung für Kamera“.
Von Easy PC Back-up erstellte
Ordnernamen
Jedes Mal, wenn Sie Bilder kopieren, wird
ein neuer Ordner angelegt. Alle
Ordnernamen weisen das Format
„JJ_MM_TT (Kopierdatum) + Nummer
Kopiervorgang (Zusatznummer)“ auf.
• Beispiel: Sie haben am 1. März 2006 mehrmals
Bilder kopiert:
– Erster Kopiervorgang „'06_03_01_01“
– Zweiter Kopiervorgang „'06_03_01_02“
– Dritter Kopiervorgang „'06_03_01_03“
Beim Kopieren ausgewählter Bilder
erstellte Ordnernamen
Für jeden Tag, an dem Sie Bilder kopieren,
wird ein neuer Ordner angelegt. Alle
Ordnernamen weisen das Format
„JJ_MM_TT (Kopierdatum) + 00“ auf.
Wenn Sie an einem Tag mehrmals Bilder
kopieren, werden die neuen Dateien zu dem
am jeweiligen Tag angelegten Ordner
hinzugefügt.
• Beispiel: Sie haben am 1. März 2006 mehrmals
Bilder kopiert:
– „'06_03_01_00“
• Wenn zu einem für einen Tag angelegten Ordner
eine Datei hinzugefügt wird, deren Dateinamen
im Ordner bereits vorhanden ist, erhält die neue
Datei eine Zusatznummer.
Kopieren und Anzeigen von Bildern auf einem Computer
Kopieren von Bildern auf einen Computer
Zielordner für gespeicherte Bilder
A Ordner zum Speichern von
Bildern
Fortsetzung ,

14
Noch nicht auf den Computer kopierte Bilder
können automatisch auf den Computer
kopiert werden.
1 Vergewissern Sie sich, dass der
Camcorder nicht an den Computer
angeschlossen ist.
2 Schalten Sie den Computer ein.
• Beenden Sie alle Anwendungen, die auf dem
Computer laufen.
3 Schließen Sie den Camcorder über
das mitgelieferte Netzteil an eine
Netzsteckdose an und schalten Sie
ihn ein.
• Welche Anzeige – (Film),
(Standbild) oder (PLAY/EDIT) –
leuchtet, ist für das weitere Vorgehen ohne
Bedeutung.
• Wie Sie den Schalter POWER betätigen, ist
in der „Bedienungsanleitung für Kamera“
beschrieben.
4 Schließen Sie den Camcorder mit
dem USB-Kabel an den Computer
an.
[USB AUSW.] erscheint auf dem LCD-
Bildschirm des Camcorders.
• Informationen zum Anschließen mit dem
USB-Kabel finden Sie auf Seite 10.
• Schließen Sie das USB-Kabel vom
Camcorder an die USB-Buchse am Computer
an und stellen Sie sicher, dass keine weiteren
USB-Geräte angeschlossen sind.
• Wenn Ihr Computer standardmäßig mit einer
USB-Tastatur und einer USB-Maus
ausgestattet ist, lassen Sie diese
angeschlossen und schließen den Camcorder
über das USB-Kabel an eine freie USB-
Buchse an.
5 Berühren Sie [ HDD] auf dem
LCD-Bildschirm des Camcorders.
ImageMixer Menu erscheint auf dem
Computerbildschirm.
• Wenn ein anderer Bildschirm als ImageMixer
Menu angezeigt wird, schließen Sie diesen.
6 Klicken Sie auf [Easy PC Back-up]
auf dem Computerbildschirm.
Der Einstellbildschirm wird angezeigt.
Automatisches Kopieren der noch
nicht gespeicherten Dateien (Easy
PC Back-up)
USB AUSW.
END
DVD
BURN
PictBridge
DRUCK
HDD
60min
Kopieren von Bildern auf einen Computer (Fortsetzung)

15
7 Wählen Sie die Einstellungen für
das Kopieren der Bilder und
klicken Sie dann auf [Start
importing].
AZu kopierende Bilder
Sie können angeben, ob Filme und
Standbilder getrennt kopiert werden sollen.
Standardmäßig werden Filme und
Standbilder gemeinsam kopiert.
BZielordner
Hier wird der Zielordner angezeigt. Wenn Sie
den Zielordner wechseln wollen, klicken Sie
auf [Browse] und wählen den gewünschten
Ordner aus. Jedes Mal, wenn Sie Bilder in
den auf dem Bildschirm angezeigten Ordner
kopieren, wird in diesem Ordner ein neuer
Ordner mit den kopierten Bildern angelegt
(S. 13).
Noch nicht auf den Computer kopierte
Bilder werden automatisch auf den
Computer kopiert.
• Vermeiden Sie beim Kopieren von Bildern
Erschütterungen am Camcorder. Andernfalls
wird der Kopiervorgang möglicherweise
abgebrochen.
8 Wenn das Abschlussdialogfeld für
den Kopiervorgang angezeigt
wird, klicken Sie auf [OK].
Die kopierten Bilder werden angezeigt.
• Wie Sie den Camcorder vom Computer
trennen, ist auf Seite 12 beschrieben.
• Mit One Touch DVD Burn auf einer DVD
gespeicherte Bilder werden mit Easy PC Back-up
ebenfalls auf dem Computer gespeichert.
• Welche Bilder bereits gespeichert wurden, wird
für jedes Benutzerkonto getrennt festgehalten.
Wenn Sie ein anderes Benutzerkonto verwenden,
wird ein Bild, das bereits importiert wurde, erneut
auf den Computer kopiert.
• Das Kopieren wird abgebrochen, wenn auf der
Festplatte des Computers weniger als 500 MB zur
Verfügung stehen. Geben Sie in diesem Fall
Speicherplatz auf der Festplatte frei, indem Sie
nicht benötigte Bilder löschen, und führen Sie
Easy PC Back-up erneut aus.
• Wenn der Vorgang unerwartet beendet wird, weil
z. B. nicht mehr genügend freier Speicherplatz
zur Verfügung steht, wird die letzte korrekt
kopierte Datei gespeichert. Wenn Sie den
Vorgang erneut starten, wird die nächste Bilddatei
kopiert.
Fortsetzung ,

16
Sie können ausgewählte Bilder auf den
Computer kopieren.
1 Vergewissern Sie sich, dass der
Camcorder nicht an den Computer
angeschlossen ist.
2 Schalten Sie den Computer ein.
• Beenden Sie alle Anwendungen, die auf dem
Computer laufen.
3 Schließen Sie den Camcorder über
das mitgelieferte Netzteil an eine
Netzsteckdose an und schalten Sie
ihn ein.
• Welche Anzeige – (Film),
(Standbild) oder (PLAY/EDIT) –
leuchtet, ist für das weitere Vorgehen ohne
Bedeutung.
• Wie Sie den Schalter POWER betätigen, ist
in der „Bedienungsanleitung für Kamera“
beschrieben.
4 Schließen Sie den Camcorder mit
dem USB-Kabel an den Computer
an.
[USB AUSW.] erscheint auf dem LCD-
Bildschirm des Camcorders.
• Informationen zum Anschließen mit dem
USB-Kabel finden Sie auf Seite 10.
• Schließen Sie das USB-Kabel vom
Camcorder an die USB-Buchse am Computer
an und stellen Sie sicher, dass keine weiteren
USB-Geräte angeschlossen sind.
• Wenn Ihr Computer standardmäßig mit einer
USB-Tastatur und einer USB-Maus
ausgestattet ist, lassen Sie diese
angeschlossen und schließen den Camcorder
über das USB-Kabel an eine freie USB-
Buchse an.
5 Berühren Sie [ HDD] auf dem
LCD-Bildschirm des Camcorders.
ImageMixer Menu erscheint auf dem
Computerbildschirm.
• Wenn ein anderer Bildschirm als ImageMixer
Menu angezeigt wird, schließen Sie diesen.
• Vermeiden Sie während dieser Funktion
Erschütterungen am Camcorder. Andernfalls
wird die Funktion möglicherweise
abgebrochen.
6 Klicken Sie auf [Viewing and
Editing] auf dem
Computerbildschirm.
Der Browser wird gestartet.
Kopieren ausgewählter Bilder
USB AUSW.
END
DVD
BURN
PictBridge
DRUCK
HDD
60min
Kopieren von Bildern auf einen Computer (Fortsetzung)

17
7 Klicken Sie auf die Registerkarte
[Handycam].
• Sie können Bilder auf der Festplatte des
Camcorders anzeigen.
8 Zum Kopieren von Filmen klicken
Sie auf [Movies], zum Kopieren von
Standbildern auf [Still Images].
• Wenn eine Meldung zu Hi-Speed USB
erscheint, klicken Sie auf [OK]. Aktivieren
Sie dann auf dem angezeigten
Optionsbildschirm die Option [Preview
directly from the Hard Disk Drive
Handycam] und klicken Sie auf [OK].
9 Klicken Sie auf die Bilder, die
kopiert werden sollen.
Die durch Klicken ausgewählten Bilder
werden mit gekennzeichnet.
Kennzeichnen Sie alle gewünschten
Bilder mit .
• Sie können auch auf dem Vorschaubildschirm
auf das Kontrollkästchen klicken.
• Sie können Filme und Standbilder
gleichzeitig auswählen.
• Wenn Sie den Zielordner wechseln wollen,
klicken Sie auf [Options] und wählen den
gewünschten Ordner aus.
10Klicken Sie auf [ Copy to
computer].
Die ausgewählten Bilder werden auf die
Festplatte des Computers kopiert.
• Wie Sie den Camcorder vom Computer
trennen, ist auf Seite 12 beschrieben.

18
Sie können auf den Computer kopierte Bilder
anzeigen.
1 Doppelklicken Sie auf dem
Desktop auf [ImageMixer for
HDD Camcorder].
ImageMixer Menu wird angezeigt.
• Zum Starten von ImageMixer Menu können
Sie auch auf [Start] t [All Programs] t
[PIXELA] t [ImageMixer for HDD
Camcorder] t [ImageMixer for HDD
Camcorder] klicken.
2 Klicken Sie auf [Viewing and
Editing].
Der Browser wird gestartet.
3 Klicken Sie auf die Registerkarte
[Computer].
4 Klicken Sie auf den Ordner mit dem
gewünschten Bild.
• Wenn Sie mit der rechten Maustaste auf das
Miniaturbild klicken, werden Informationen
zu dem Film bzw. Standbild angezeigt.
5 Doppelklicken Sie auf das
gewünschte Bild.
Der Vorschaubildschirm wird angezeigt.
Film
Mit den Schaltflächen oben im Fenster
können Sie die Wiedergabe starten und
stoppen und in die Pause schalten.
• Je nach dem verwendeten Computer kann es
zu kurzen Bild- und Tonaussetzern kommen.
Anzeigen der auf den Computer kopierten Bilder

19
Standbild
Mit den Schaltflächen oben im Fenster
können Sie Bilder drucken und
vergrößern.
• Wenn Sie bei Daten, die mit Exif kompatibel
sind, auf (Exif) klicken, werden die
Aufnahmebedingungen wie Verschlusszeit,
Belichtung, Blendenzahl usw. angezeigt.
Klicken Sie in Schritt 5 auf (Drucken).
Drucken von Standbildern

20
Sie können nicht benötigte Szenen aus einem
Film löschen, den Sie auf den Computer
kopiert haben.
• Die Klangqualität von Filmen im 5.1-Kanal-
Raumklangformat bleibt beim Bearbeiten
erhalten.
1 Schalten Sie den Computer ein.
2 Doppelklicken Sie auf dem
Desktop auf [ImageMixer for
HDD Camcorder].
ImageMixer Menu wird angezeigt.
• Zum Starten von ImageMixer Menu können
Sie auch auf [Start] t [All Programs] t
[PIXELA] t [ImageMixer for HDD
Camcorder] t [ImageMixer for HDD
Camcorder] klicken.
3 Klicken Sie auf [Viewing and
Editing].
Der Browser wird gestartet.
4 Klicken Sie auf die Registerkarte
[Computer].
5 Klicken Sie auf den Ordner mit dem
Film, der bearbeitet werden soll.
6 Doppelklicken Sie auf den Film, der
bearbeitet werden soll.
Der Vorschaubildschirm wird angezeigt.
7 Klicken Sie auf [ Edit].
ImageMixer MPEG Cutter wird
gestartet.
Erstellen einer DVD mit bearbeiteten Bildern
Bearbeiten von Bildern
Seite wird geladen ...
Seite wird geladen ...
Seite wird geladen ...
Seite wird geladen ...
Seite wird geladen ...
Seite wird geladen ...
Seite wird geladen ...
Seite wird geladen ...
Seite wird geladen ...
Seite wird geladen ...
Seite wird geladen ...
-
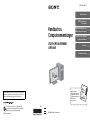 1
1
-
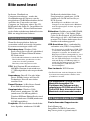 2
2
-
 3
3
-
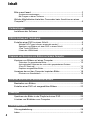 4
4
-
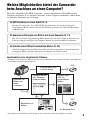 5
5
-
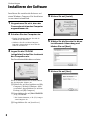 6
6
-
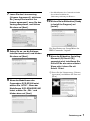 7
7
-
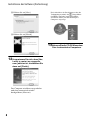 8
8
-
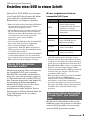 9
9
-
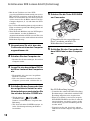 10
10
-
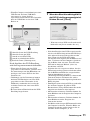 11
11
-
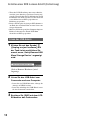 12
12
-
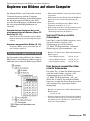 13
13
-
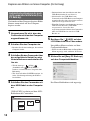 14
14
-
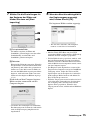 15
15
-
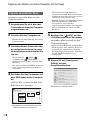 16
16
-
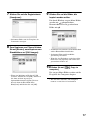 17
17
-
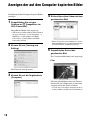 18
18
-
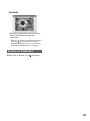 19
19
-
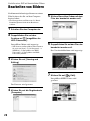 20
20
-
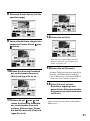 21
21
-
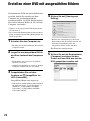 22
22
-
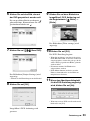 23
23
-
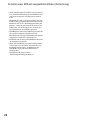 24
24
-
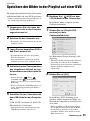 25
25
-
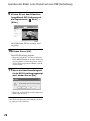 26
26
-
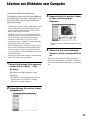 27
27
-
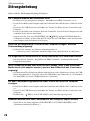 28
28
-
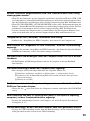 29
29
-
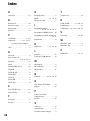 30
30
-
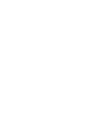 31
31
Sony DCR-SR100E Bedienungsanleitung
- Typ
- Bedienungsanleitung
- Dieses Handbuch eignet sich auch für
Verwandte Artikel
-
Sony DCR-SR40E Bedienungsanleitung
-
Sony DCR-SR90E Bedienungsanleitung
-
Sony DCR-TRV460E Bedienungsanleitung
-
Sony DCR-IP1E Bedienungsanleitung
-
Sony DCR-PC55E Bedienungsanleitung
-
Sony DCR-SR32E Bedienungsanleitung
-
Sony DCR-TRV270E Bedienungsanleitung
-
Sony DCR-HC26E Bedienungsanleitung
-
Sony dcr-hc17 Bedienungsanleitung