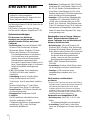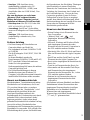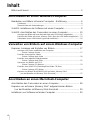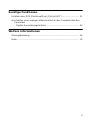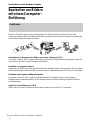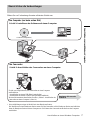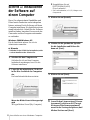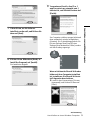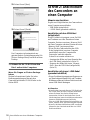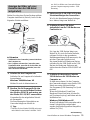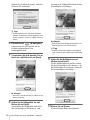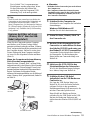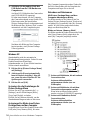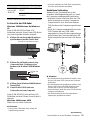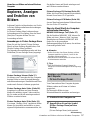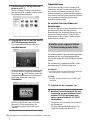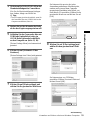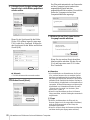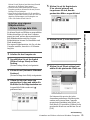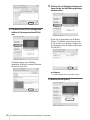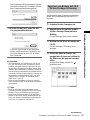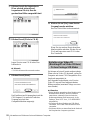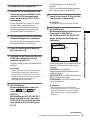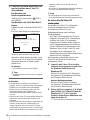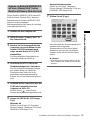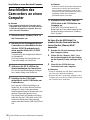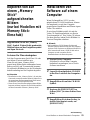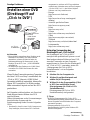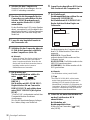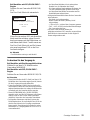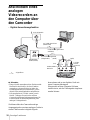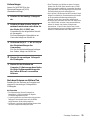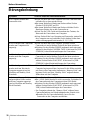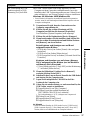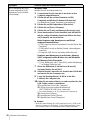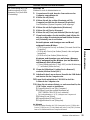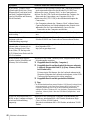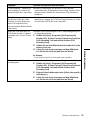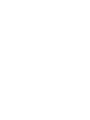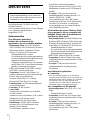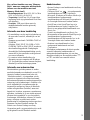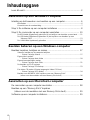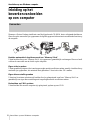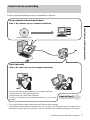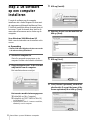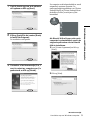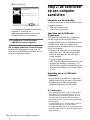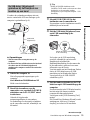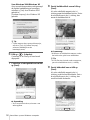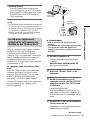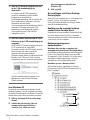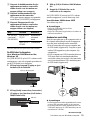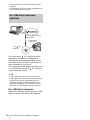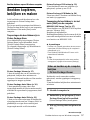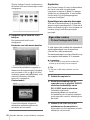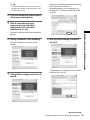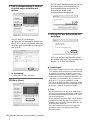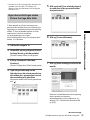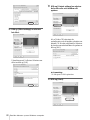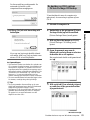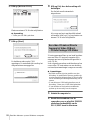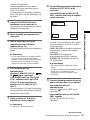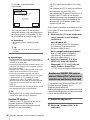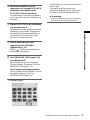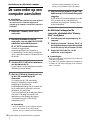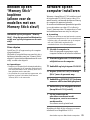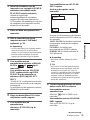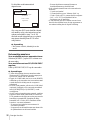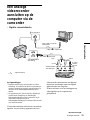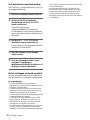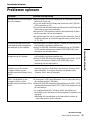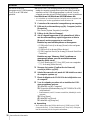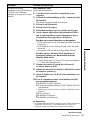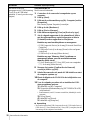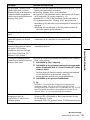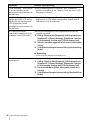3-087-936-33(1)
© 2004 Sony Corporation
Handbuch zu
Computer-
anwendungen
Digital Video Camera Recorder
Handleiding van de
computer-
toepassingen
DE
NL

2
Bitte zuerst lesen!
Auf der mitgelieferten CD-ROM finden Sie die
folgende Software.
Für Windows-Computer: Picture Package
Für Macintosh-Computer: ImageMixer VCD2
Systemvoraussetzungen
Für Benutzer von Windows
Anzeigen von auf einem Band
aufgezeichneten Bildern auf einem
Computer
• Betriebssystem: Microsoft Windows 98SE,
Windows 2000 Professional, Windows
Millennium Edition, Windows XP Home
Edition oder Windows XP Professional
Die Standardinstallation ist erforderlich.
Der Betrieb kann nicht gewährleistet
werden, wenn eins der oben genannten
Betriebssysteme aufgerüstet wurde.
Bei einem Computer unter Windows 98 ist
keine Tonwiedergabe möglich. Sie können
lediglich Standbilder übertragen und
anzeigen.
• CPU: Intel Pentium III mit mindestens
500 MHz (800 MHz oder schneller
empfohlen)
• Anwendung: DirectX 9.0b oder höher.
Dieses Produkt basiert auf DirectX-
Technologie. DirectX muss daher installiert
sein.
Windows Media Player 7.0 oder höher
Macromedia Flash Player 6.0 oder höher
• Sound-System: 16-Bit-Stereo-Sound-Karte
und Stereolautsprecher
• Hauptspeicher: mindestens 64 MB
• Festplatte:
Für die Installation erforderlicher freier
Speicher: mindestens 200 MB
Verfügbarer empfohlener Festplattenplatz:
mindestens 6 GB (je nach Größe der
bearbeiteten Bilddateien)
• Bildschirm: Grafikkarte mit 4 MB VRAM,
mindestens 800 × 600 Punkte, High Color (16
Bit, 65.000 Farben), Bildschirmtreiber mit
DirectDraw-Unterstützung. Mit 800 × 600
Punkten und maximal 256 Farben funktioniert
dieses Produkt nicht ordnungsgemäß.
• Sonstiges: USB-Anschluss (standardmäßig
vorhanden), DV-Schnittstelle (IEEE1394,
i.LINK zum Anschließen über ein i.LINK-
Kabel), Disc-Laufwerk. Zum Erstellen einer
Video-CD benötigen Sie ein CD-R-Laufwerk.
Informationen zu kompatiblen Laufwerken
finden Sie unter dem folgenden URL: http://
www.ppackage.com/
Wiedergeben von auf einem „Memory
Stick“ aufgezeichneten Bildern auf
einem Computer (nur bei Modellen mit
Memory Stick-Einschub)
• Betriebssystem: Microsoft Windows 98,
Windows 98SE, Windows 2000 Professional,
Windows Millennium Edition, Windows XP
Home Edition oder Windows XP Professional
Die Standardinstallation ist erforderlich.
Der Betrieb kann nicht gewährleistet
werden, wenn eins der oben genannten
Betriebssysteme aufgerüstet wurde.
• CPU: MMX Pentium mit mindestens
200 MHz
• Anwendung: Windows Media Player (muss
zur Wiedergabe von Filmen installiert sein)
• Sonstiges: USB-Anschluss (muss
standardmäßig vorhanden sein), Disc-
Laufwerk
Für Benutzer von Macintosh
b Hinweis
• Wenn Sie den Camcorder mit einem USB-Kabel an
einen Macintosh-Computer anschließen, können Sie
auf Band aufgezeichnete Bilder nicht auf den
Computer kopieren. Zum Kopieren von Bildern
schließen Sie den Camcorder mit einem i.LINK-
Kabel an den Computer an und verwenden Sie die
Standardsoftware des Betriebssystems.
Verwenden von ImageMixer VCD2
• Betriebssystem: Mac OS X (v10.1.5 oder
höher)
Die Standardinstallation ist erforderlich.
• Anwendung: QuickTime 4.0 oder höher
(muss zur Wiedergabe von Filmen installiert
sein)
• Informationen zum Bedienen der Kamera
finden Sie in der gesonderten
Bedienungsanleitung für Kamera, die mit
dem Camcorder geliefert wird.

3
DE
• Sonstiges: USB-Anschluss (muss
standardmäßig vorhanden sein), DV-
Schnittstelle (IEEE1394, i.LINK) (zum
Anschließen über ein i.LINK-Kabel), Disc-
Laufwerk
Nur zum Kopieren von auf einem
„Memory Stick“ aufgezeichneten
Bildern auf einen Computer (nur bei
Modellen mit Memory Stick-Einschub)
• Betriebssystem: Mac OS 9.1/9.2 oder Mac
OS X (v10.0/v10.1/v10.2/v10.3)
• Anwendung: QuickTime 3.0 oder höher
(muss zur Wiedergabe von Filmen installiert
sein)
• Sonstiges: USB-Anschluss (muss
standardmäßig vorhanden sein), Disc-
Laufwerk
Zu dieser Anleitung
• Die Bezeichnung des Netzschalters am
Camcorder hängt vom Modell ab.
Für Aufnahmen auf Band: CAMERA-TAPE
or CAMERA
Für die Wiedergabe: PLAY/EDIT, PLAYER
oder VCR
In diesem Handbuch werden die
Bezeichnungen CAMERA-TAPE und PLAY/
EDIT verwendet. Nähere Informationen
finden Sie in der gesonderten
Bedienungsanleitung für Kamera, die mit dem
Camcorder geliefert wird.
• Die Bildschirmabbildungen in diesem
Handbuch zeigen einen Windows XP-
Computer. Je nach Betriebssystem können die
tatsächlichen Bildschirme anders aussehen.
Hinweis zum Urheberrechtsschutz
Musikaufnahmen, Tonaufnahmen und andere
Musikinhalte von Drittanbietern, die Sie auf
CDs, aus dem Internet oder von anderen
Quellen beziehen (die „Musikinhalte“), sind
urheberrechtlich geschützte Werke der
jeweiligen Eigentümer und durch die
Bestimmungen des Urheberrechts sowie durch
geltendes Recht in den einzelnen Länder/
Regionen geschützt. Außer in dem durch
geltendes Recht ausdrücklich erlaubten Umfang
ist es nicht zulässig, Musikinhalte ohne
Genehmigung oder Zustimmung des jeweiligen
Eigentümers zu verwenden. Dies schließt ohne
Einschränkung das Kopieren, das Modifizieren,
das Reproduzieren, das Hochladen, Übertragen
oder Bereitstellen in einem öffentlichen
Netzwerk, das Transferieren, das Verteilen, das
Verleihen, das Lizenzieren, den Verkauf und
das Veröffentlichen ein. Die von der Sony
Corporation gewährte Lizenz für Picture
Package darf in keiner Weise so ausgelegt
werden, dass dadurch stillschweigend, durch
Rechtsverwirkung oder auf sonstige Weise eine
Lizenz oder ein Nutzungsrecht für die
Musikinhalte gewährt würde.
Hinweise zu den Warenzeichen
• Picture Package ist ein Warenzeichen der
Sony Corporation.
• „Memory Stick“ und sind
eingetragene Warenzeichen der Sony
Corporation.
• Microsoft, Windows und Windows Media
sind eingetragene Warenzeichen oder
Warenzeichen der Microsoft Corporation in
den USA und/oder anderen Ländern.
• Macintosh, iMac, Mac OS, iBook und Power
Mac sind Warenzeichen der Apple Computer,
Inc.
• QuickTime und das QuickTime-Logo sind
Warenzeichen der Apple Computer, Inc.
• Roxio ist ein eingetragenes Warenzeichen der
Roxio, Inc.
• Toast ist ein Warenzeichen der Roxio, Inc.
• Macromedia und Macromedia Flash Player
sind Warenzeichen oder eingetragene
Warenzeichen der Macromedia, Inc., in den
USA und/oder anderen Ländern.
• Pentium ist ein Warenzeichen oder ein
eingetragenes Warenzeichen der Intel
Corporation.
Alle anderen in diesem Handbuch erwähnten
Produktnamen können Warenzeichen oder
eingetragene Warenzeichen der jeweiligen
Eigentümer sein. Im Handbuch sind die
Warenzeichen und eingetragenen
Warenzeichen nicht überall ausdrücklich durch
„“ und „“ gekennzeichnet.

4
Bitte zuerst lesen!....................................................................................... 2
Anschließen an einen Windows-Computer
Bearbeiten von Bildern mit einem Cosmputer - Einführung....................... 6
Funktionen ...................................................................................................................6
Übersicht über die Vorbereitungen ..............................................................................7
Schritt 1: Installieren der Software auf einem Computer............................ 8
Schritt 2: Anschließen des Camcorders an einen Computer ................... 10
Anzeigen der Bilder auf einer Kassette über das USB-Kabel (mitgeliefert) ..............11
Kopieren der Bilder auf einem „Memory Stick“ über das USB-Kabel (mitgeliefert) ...13
Verwenden eines i.LINK-Kabels (gesondert erhältlich) .............................................16
Verwalten von Bildern auf einem Windows-Computer
Kopieren, Anzeigen und Erstellen von Bildern......................................... 17
Anzeigen von Filmen und Bildern am Computer
– Picture Package Viewer ...................................................................................17
Erstellen eines eigenen Videos
– Picture Package Auto Video ............................................................................18
Erstellen einer eigenen Bildpräsentation
– Picture Package Auto Slide ..............................................................................21
Speichern von Bildern auf CD-R
– Picture Package CD Backup ............................................................................23
Erstellen einer Video-CD (Direktzugriff auf Video CD Burn)
– Picture Package VCD Maker ...........................................................................24
Kopieren von Bildern für MEMORY MIX auf einen „Memory Stick“
(nur bei Modellen mit Memory Stick-Einschub) ...................................................27
Anschließen an einen Macintosh-Computer
Anschließen des Camcorders an einen Computer .................................. 28
Kopieren von auf einem „Memory Stick“ aufgezeichneten Bildern
(nur bei Modellen mit Memory Stick-Einschub) .................................. 29
Installieren von Software auf einem Computer........................................ 29
Inhalt

5
Sonstige Funktionen
Erstellen einer DVD (Direktzugriff auf „Click to DVD“)............................. 31
Anschließen eines analogen Videorecorders an den Computer über den
Camcorder
– Digitale Konvertierungsfunktion ....................................................... 34
Weitere Informationen
Störungsbehebung................................................................................... 36
Index ........................................................................................................ 42

Anschließen an einen Windows-Computer
6
Anschließen an einen Windows-Computer
Bearbeiten von Bildern
mit einem Cosmputer -
Einführung
Funktionen
Wenn Sie Picture Package von der mitgelieferten CD-ROM installieren, können Sie mit dem
Camcorder aufgezeichnete Standbilder und Filme als digitale Daten auf dem Computer verwalten und
verschiedene Funktionen damit ausführen.
Automatisches Kopieren der Bilder von einem „Memory Stick“
Auf einem „Memory Stick“ aufgezeichnete Bilder lassen sich völlig problemlos übertragen, indem Sie
einfach den Camcorder an den Computer anschließen.
Erstellen von eigenen Videos
Ausgehend von Bildern auf einer Kassette können Sie mühelos eigene Videos erstellen, die Sie zudem
mit Musik unterlegen und mit Effekten versehen können. Außerdem können Sie Video-CDs anfertigen.
Erstellen einer eigenen Bildpräsentation
Von einem „Memory Stick“ importierte Bilder können Sie auswählen und zu einer eigenen
Bildpräsentation zusammenstellen, die Sie darüber hinaus mit Musik unterlegen und mit Effekten
versehen können.
Speichern von Bildern auf CD-R
Bilder, die Sie auf den Computer kopiert haben, können Sie auf einer CD-R speichern.

Anschließen an einen Windows-Computer
Anschließen an einen Windows-Computer
7
Übersicht über die Vorbereitungen
Führen Sie zur Vorbereitung die unten erläuterten Schritte aus.
* Diese Abbildungen zeigen ein Modell mit einer Handycam Station.
Bei Modellen mit einer Handycam Station setzen Sie den Camcorder auf die Handycam Station und schließen
dann die Handycam Station an einen Computer an. Sie können den Camcorder nicht direkt an den Computer
anschließen.
CD-ROM (mitgeliefert)
Am Camcorder
Schritt 2: Anschließen des Camcorders an einen Computer
Am Computer (nur beim ersten Mal)
Schritt 1: Installieren der Software auf einem Computer
Beginnen Sie nun mit
Schritt 1!
Es gibt zwei Möglichkeiten, den Camcorder an einen Computer
anzuschließen.
• Anschließen mit einem USB-Kabel (mitgeliefert)
• Anschließen mit einem i.LINK-Kabel (gesondert erhältlich)
Weitere Informationen dazu finden Sie unter „Schritt 2: Anschließen des
Camcorders an einen Computer“ (Seite 10).

Anschließen an einen Windows-Computer
8
Schritt 1: Installieren
der Software auf
einem Computer
Bevor Sie aufgezeichnete Standbilder und
Filme kreativ bearbeiten und wiedergeben
können, müssen Sie die Software auf Ihrem
Computer installieren. Die Installation ist nur
einmal erforderlich. Sobald Sie die Software
installiert haben, brauchen Sie nur noch den
Camcorder und den Computer miteinander
zu verbinden.
Windows 2000/Windows XP
Für die Installation müssen Sie sich als
Administrator anmelden.
b Hinweis
• Schließen Sie das USB-Kabel (mitgeliefert) nicht
vor dem Installieren der Software an.
1 Schalten Sie den Computer ein.
Schließen Sie alle auf dem Computer
laufenden Anwendungen, bevor Sie die
Software installieren.
2 Legen Sie die mitgelieferte CD-ROM
in das Disc-Laufwerk des Computers
ein.
Der Installationsbildschirm erscheint.
Wenn der Bildschirm nicht angezeigt
wird
1 Doppelklicken Sie auf [My Computer].
2 Doppelklicken Sie auf
[PICTUREPACKAGE]
(Disc-Laufwerk)*.
* Die Laufwerknamen (z. B. (E:)) hängen vom
Computer ab.
3 Klicken Sie auf [Install].
4 Wählen Sie die gewünschte Sprache
für die Installation und klicken Sie
dann auf [Next].
5 Klicken Sie auf [Next].
6 Lesen Sie den Lizenzvertrag ([License
Agreement]), aktivieren Sie [I accept
the terms of the license agreement],
wenn Sie den Vertrag akzeptieren, und
klicken Sie dann auf [Next].

Anschließen an einen Windows-Computer
Anschließen an einen Windows-Computer
9
7 Geben Sie an, wo die Software
installiert werden soll, und klicken Sie
dann auf [Next].
8 Klicken Sie im Bildschirm [Ready to
Install the Program] auf [Install].
Die Installation beginnt.
9 Vergewissern Sie sich, dass [Yes, I
want to restart my computer now.]
aktiviert ist, und klicken Sie dann auf
[Finish].
Der Computer wird kurz ausgeschaltet und
dann automatisch wieder hochgefahren
(Neustart). Die Verknüpfungssymbole für
[Picture Package Menu] und [Picture
Package Menu destination Folder] werden
auf dem Desktop angezeigt.
Wenn nicht bereits DirectX 9.0b oder
höher auf dem Computer installiert
ist, installieren Sie DirectX 9.0b wie
im Folgenden beschrieben.
1 Lesen Sie den Lizenzvertrag ([License
Agreement]) und klicken Sie dann auf
[Next].
,Fortsetzung

Anschließen an einen Windows-Computer
10
2 Klicken Sie auf [Next].
3 Klicken Sie auf [Finish].
Der Computer wird automatisch neu
gestartet und ein Verknüpfungssymbol für
[Picture Package Menu] erscheint auf dem
Desktop.
10Nehmen Sie die CD-ROM aus dem
Disc-Laufwerk des Computers.
Wenn Sie Fragen zu Picture Package
haben
Weitere Informationen finden Sie in der
Bedienungsanleitung auf der mit dem
Camcorder gelieferten CD-ROM oder in der
Online-Hilfe.
Schritt 2: Anschließen
des Camcorders an
einen Computer
Hinweis zum Anschluss
Es gibt zwei Möglichkeiten, den Camcorder an
einen Computer anzuschließen:
– USB-Kabel (mitgeliefert)
– i.LINK-Kabel (gesondert erhältlich)
Anschließen mit dem USB-Kabel
(mitgeliefert)
Dieses Verfahren ist geeignet, wenn Sie Bild-
und Tondaten von einer Kassette auf einen
Computer, Dateien von einem „Memory Stick“
auf einen Computer oder aber Dateien auf einen
„Memory Stick“ kopieren möchten.
• Wenn Sie den Camcorder über das USB-
Kabel (mitgeliefert) an einen Computer
anschließen, muss der Computer den
Camcorder zunächst erkennen.
Gehen Sie wie unten erläutert vor.
– Anzeigen der Bilder auf einer Kassette über
das USB-Kabel (mitgeliefert) (Seite 11)
– Kopieren der Bilder auf einem „Memory
Stick“ über das USB-Kabel (mitgeliefert)
(Seite 13)
Anschließen mit einem i.LINK-Kabel
(gesondert erhältlich)
• Dieses Verfahren ist geeignet zum Kopieren von
auf Band aufgezeichneten Bild- und Tondaten.
Bilddaten werden mit höherer Präzision als mit
einem USB-Kabel übertragen.
b Hinweise
• Wenn Sie den Camcorder über ein USB-Kabel oder
ein i.LINK-Kabel an einen Computer anschließen,
achten Sie darauf, den Stecker richtig herum
einzustecken. Wenn Sie den Stecker mit Gewalt
falsch einstecken, kann er beschädigt werden und es
kommt zu Fehlfunktionen am Camcorder.
• Über ein i.LINK-Kabel können Sie keine Bilder von
einem „Memory Stick“ auf einen Computer kopieren.
• Wenn Sie Windows 98/Windows 98SE verwenden,
können Sie den Camcorder nicht über ein i.LINK-
Kabel anschließen.

Anschließen an einen Windows-Computer
Anschließen an einen Windows-Computer
11
Anzeigen der Bilder auf einer
Kassette über das USB-Kabel
(mitgeliefert)
Stellen Sie sicher, dass Picture Package auf dem
Computer installiert ist (Seite 8), bevor Sie die
folgenden Schritte ausführen.
b Hinweise
• Schließen Sie den Camcorder jetzt noch nicht an
den Computer an.
• Der Computer erkennt den Camcorder unter
Umständen nicht, wenn Sie die Geräte über das
USB-Kabel (mitgeliefert) verbinden, bevor Sie
den Camcorder einschalten.
1 Schalten Sie den Computer ein.
Schließen Sie am Computer alle laufenden
Anwendungen.
Windows 2000/Windows XP
Melden Sie sich als Administrator an.
2 Bereiten Sie die Stromquelle für den
Camcorder vor und schieben Sie dann
den Schalter POWER nach unten, um
den Modus PLAY/EDIT auszuwählen.
Verwenden Sie das mitgelieferte Netzteil
als Stromquelle.
Die Bezeichnung des Netzschalters am
Camcorder hängt vom Modell ab.
z Tipp
• Schieben Sie den Schalter POWER nach unten
und wählen Sie den Modus CAMERA-TAPE
aus. Die Live-Bilder vom Camcorder können
jetzt am Computer angezeigt werden - USB-
Streaming.
3 Aktivieren Sie [USB-STREAM] in den
Menüeinstellungen des Camcorders.
Wie Sie die Menüeinstellungen festlegen
bzw. ändern, hängt vom Modell ab.
4 Schließen Sie das USB-Kabel
(mitgeliefert) an die USB-Buchse am
Camcorder an.
Die Lage der USB-Buchse hängt vom
Modell ab. Wo sich die Buchse befindet,
schlagen Sie bitte in der gesonderten
Bedienungsanleitung für Kamera nach, die
mit dem Camcorder geliefert wird.
Bei einem Modell mit Handycam Station
schließen Sie das USB-Kabel an die USB-
Buchse der Handycam Station an und
stellen dann den Schalter USB ON/OFF auf
ON.
5 Schließen Sie das andere Ende des
USB-Kabels an die USB-Buchse am
Computer an.
Es kann etwas dauern, bis der Computer
den Camcorder erkennt, wenn Sie das USB-
Kabel zum ersten Mal anschließen.
Das Programm [USB Streaming Tool] wird
gestartet.
Wenn der Bildschirm [Found New
Hardware Wizard] erscheint, klicken Sie
auf [Continue Anyway] und fahren mit der
Installation fort.
Windows 2000/Windows XP
Wenn Sie Windows 2000 verwenden und in
einem Dialogfeld dazu aufgefordert
werden, die digitale Signatur zu überprüfen,
wählen Sie [Yes].
an USB-Buchse
USB-Kabel
(mitgeliefert)
an USB-Buchse
Stecken Sie den Stecker ganz hinein.
,Fortsetzung

Anschließen an einen Windows-Computer
12
Wählen Sie [Continue Anyway], wenn Sie
Windows XP verwenden.
z Tipp
• Sie können sicher sein, dass keine Probleme
auftreten, wenn Sie wie oben angegeben je nach
Betriebssystem [Yes] bzw. [Continue Anyway]
wählen.
6 Klicken Sie auf (Wiedergabe).
Vergewissern Sie sich, dass der auf der
Kassette aufgezeichnete Film
wiedergegeben wird.
7 Vergewissern Sie sich, dass der Ton zu
hören ist, und klicken Sie auf [Next].
b Hinweis
• Wenn der Ton nicht zu hören ist, wählen Sie ein
anderes Gerät aus.
8 Stellen Sie die Bildqualität ein und
klicken Sie auf [Next].
Zum Erhöhen der Bildqualität ziehen Sie
den Schieberegler in Richtung (+), zum
Verringern der Bildqualität ziehen Sie den
Schieberegler in Richtung (-).
b Hinweis
• Beim Einstellen der Bildqualität kommt es zu
kurzzeitigen Bild- und Tonaussetzern.
z
Tipp
• Wenn der Film nicht ruckfrei wiedergegeben
wird, ziehen Sie den Schieberegler in Richtung
(-).
9 Stellen Sie die Helligkeit ein und
klicken Sie auf [Next].
Um die Bildhelligkeit zu erhöhen, ziehen
Sie den Schieberegler in Richtung (+), um
die Bildhelligkeit zu verringern, ziehen Sie
den Schieberegler in Richtung (-).
10Klicken Sie auf [Done].
[Picture Package Menu] wird gestartet.

Anschließen an einen Windows-Computer
Anschließen an einen Windows-Computer
13
Die in Schritt 7 bis 9 vorgenommenen
Einstellungen werden gespeichert. Wenn
Sie den Camcorder das nächste Mal
anschließen, wird das Programm [USB
Streaming Tool] nicht mehr gestartet.
z Tipp
• Wenn Sie nach dem erstmaligen Anschließen des
Camcorders an den Computer die Bildqualität und
die Helligkeit einstellen möchten, wählen Sie
[Start], [Programs] bzw. [All Programs] in Windows
XP, [Picture Package], [Handycam Tools] und [USB
Streaming Tool]. Daraufhin wird [USB Streaming
Tool] gestartet.
Kopieren der Bilder auf einem
„Memory Stick“ über das USB-
Kabel (mitgeliefert)
Wenn Sie den Camcorder an den Computer
anschließen, wird [Picture Package Menu]
gestartet und dann werden die auf dem „Memory
Stick“ aufgezeichn3eten Bilder automatisch auf
den Computer kopiert. Stellen Sie sicher, dass
Picture Package auf dem Computer installiert
ist, bevor Sie die folgenden Schritte ausführen
(Seite 8).
Wenn der Computer mit einem Memory
Stick-Einschub ausgestattet ist
Setzen Sie einen „Memory Stick“, auf dem Bilder
aufgezeichnet sind, in den Memory Stick-Einschub
am Computer ein. [Picture Package Viewer] wird
gestartet und dann werden die Bilder automatisch
kopiert. Sie können die folgenden Schritte
auslassen. Informationen darüber, wo die Bilder auf
einem „Memory Stick“ gespeichert sind, finden Sie
auf Seite 14.
b Hinweise
• Schließen Sie den Camcorder jetzt noch nicht an
den Computer an.
• Der Computer erkennt den Camcorder unter
Umständen nicht, wenn Sie die Geräte über das
USB-Kabel (mitgeliefert) verbinden, bevor Sie
den Camcorder einschalten.
1 Schalten Sie den Computer ein.
Schließen Sie am Computer alle laufenden
Anwendungen.
Windows 2000/Windows XP
Melden Sie sich als Administrator an.
2 Setzen Sie einen „Memory Stick“ in
den Camcorder ein
3 Bereiten Sie die Stromquelle für den
Camcorder vor und schieben Sie dann
den Schalter POWER nach unten, um
den Modus PLAY/EDIT auszuwählen.
Verwenden Sie das mitgelieferte Netzteil
als Stromquelle. Die Bezeichnung des
Netzschalters am Camcorder hängt vom
Modell ab.
4 Aktivieren Sie [STD-USB] in den
Menüeinstellungen des Camcorders.
Wie Sie die Menüeinstellungen festlegen
bzw. ändern, hängt vom Modell ab.
5 Schließen Sie das USB-Kabel
(mitgeliefert) an die USB-Buchse am
Camcorder an.
Die Lage der USB-Buchse hängt vom
Modell ab. Wo sich die Buchse befindet,
schlagen Sie bitte in der gesonderten
Bedienungsanleitung für Kamera nach, die
mit dem Camcorder geliefert wird.
Beim Modell mit Handycam Station
schließen Sie das USB-Kabel an die USB-
Buchse der Handycam Station an und
stellen dann den Schalter USB ON/OFF auf
ON.
an USB-
Buchse
USB-Kabel
(mitgeliefert)
an USB-Buchse
,Fortsetzung

Anschließen an einen Windows-Computer
14
6 Schließen Sie das andere Ende des
USB-Kabels an die USB-Buchse am
Computer an.
Auf dem LCD-Bildschirm des Camcorders
wird [USB-MODUS] angezeigt.
Es kann etwas dauern, bis der Computer
den Camcorder erkennt, wenn Sie das USB-
Kabel zum ersten Mal anschließen.
[Picture Package Menu] wird gestartet und
die Bilder auf dem „Memory Stick“ werden
automatisch auf den Computer kopiert.
.
Nachdem alle Bilder auf den Computer
kopiert wurden, wird [Picture Package
Viewer] gestartet.
Windows XP
Standardmäßig wird der automatische
Wiedergabeassistent gestartet. Gehen Sie zum
Deaktivieren dieser Einstellung
folgendermaßen vor. Diese Schritte brauchen
Sie nur einmal auszuführen.
1 Klicken Sie in [Picture Package Menu]
auf [Settings].
2 Aktivieren Sie [Do not automatically
launch Windows AutoPlay]. Dies gilt
nur, wenn Sie unter Windows XP ein
Speichergerät verwenden.
3 Klicken Sie auf [OK].
So ändern Sie die Einstellungen für
Picture Package Menu
Klicken Sie auf [Copy automatically] t
[Settings], um die Einstellungen [Basic],
[Copy] und [Delete] zu ändern.
Klicken Sie auf [Restore defaults], um die
Standardeinstellungen wieder zu aktivieren.
So kopieren Sie Bilder ohne Picture
Package Menu auf den Computer
Doppelklicken Sie auf das Symbol [Removable
Disk] oder [Sony MemoryStick], die unter
[My Computer] angezeigt werden. Ziehen Sie
ein Bild in den Ordner auf der Festplatte des
Computers und legen Sie es dort ab.
Zielordner und Dateinamen
Mit Picture Package Menu auf den
Computer übertragene Bilder
Die Bilder werden in die Ordner [Date] im
Ordner [Picture Package] kopiert. Dieser wird
im Ordner [My Documents] oder [My Pictures]
erstellt. Wo die Bilder gespeichert werden,
hängt vom Betriebssystem ab.
Bilder auf einem „Memory Stick“
Die Bilder werden im Ordner [Removable Disk]
oder [Sony MemoryStick] gespeichert, die
unter [My Computer] angezeigt werden.
A Ordner mit Bilddateien, die mit anderen
Camcordern ohne
Ordnererstellungsfunktion
aufgenommen wurden (nur zur
Wiedergabe)
B Ordner mit Bilddateien, die mit dem
Camcorder aufgenommen wurden
Wenn keine weiteren Ordner erstellt
wurden, wird nur [101MSDCF] angezeigt.
C Ordner mit Filmdateien, die mit
Camcordern ohne
Ordnererstellungsfunktion
aufgenommen wurden (nur zur
Wiedergabe)
A
B
C

Anschließen an einen Windows-Computer
Anschließen an einen Windows-Computer
15
ssss steht für eine Zahl zwischen 0001 und 9999.
So lösen Sie das USB-Kabel
Windows 2000/Windows Me/Windows
XP
Wenn [USB-MODUS] auf dem LCD-
Bildschirm erscheint, lösen Sie das USB-Kabel
wie in den folgenden Schritten erläutert.
1 Klicken Sie auf das Symbol [Unplug or
eject hardware] auf der Task-Leiste.
2 Klicken Sie auf [Safely remove Sony
Camcorder] bzw. [Unplug or eject
hardware] in Windows 2000/Windows
Me.
3 Klicken Sie in Windows 2000/Windows
Me auf [OK].
4 Lösen Sie das USB-Kabel vom
Camcorder und vom Computer.
Wenn [USB-MODUS] nicht auf dem LCD-
Bildschirm erscheint, führen Sie nur Schritt 4
oben aus.
Windows 98/Windows 98SE
Führen Sie nur Schritt 4 oben aus.
b Hinweise
• Lösen Sie das USB-Kabel nicht, solange die
Zugriffsanzeige leuchtet.
• Lösen Sie unbedingt das USB-Kabel (mitgeliefert),
bevor Sie den Camcorder ausschalten.
Empfohlene Verbindung
Nehmen Sie die Verbindung wie in den
folgenden Abbildungen dargestellt vor, damit
der Camcorder ordnungsgemäß funktioniert.
• Schließen Sie den Camcorder über das USB-
Kabel (mitgeliefert) an einen Computer an.
Vergewissern Sie sich, dass keine anderen
USB-Geräte an den Computer angeschlossen
sind.
• Wenn Ihr Computer standardmäßig mit einer
USB-Tastatur und einer USB-Maus
ausgestattet ist, lassen Sie diese angeschlossen
und schließen den Camcorder über das USB-
Kabel (mitgeliefert) an eine freie USB-Buchse
an.
b Hinweise
• Der Betrieb kann nicht gewährleistet werden, wenn
Sie zwei oder mehr USB-Geräte an den Computer
anschließen.
• Der Betrieb kann nicht gewährleistet werden, wenn
Sie das USB-Kabel an die USB-Buchse an einer
Tastatur oder an einen USB-Hub anschließen.
• Achten Sie darauf, das Kabel an die USB-Buchse am
Computer anzuschließen.
• Der Betrieb kann nicht bei allen empfohlenen
Umgebungen gewährleistet werden.
Ordner Datei Bedeutung
101 MSDCF
(bis zu 999
MSDCF)
DSC0sss
s.JPG
Standbilddatei
MOV0sss
s.MPG
Filmdatei
Klicken Sie auf dieses Symbol.
Task-Leiste
Klicken Sie
hier.
,Fortsetzung

Anschließen an einen Windows-Computer
16
Verwenden eines i.LINK-Kabels
(gesondert erhältlich)
Die Lage der DV-Schnittstelle hängt vom
Modell ab. Wo sich die Buchse befindet,
schlagen Sie bitte in der gesonderten
Bedienungsanleitung für Kamera nach, die mit
dem Camcorder geliefert wird.
Beim Modell mit Handycam Station schließen
Sie das i.LINK-Kabel an die DV-
Schnittstelle an der Handycam Station an.
z Tipp
• Sie können zum Bearbeiten der aufgenommenen
Bilder eine andere Bildbearbeitungssoftware
verwenden, die Videosignale einlesen kann.
Erläuterungen zu der anderen Software finden Sie in
den Hilfedateien oder im Handbuch zu der Software.
So lösen Sie das i.LINK-Kabel
Schalten Sie den Camcorder aus und lösen Sie
das i.LINK-Kabel vom Camcorder und vom
Computer.
an i.LINK-Anschluss
(IEEE1394)
i.LINK-Kabel
(gesondert
erhältlich)
an DV-
Schnittstelle

Verwalten von Bildern auf einem Windows-Computer
Verwalten von Bildern auf einem Windows-Computer
17
Verwalten von Bildern auf einem Windows-
Computer
Kopieren, Anzeigen
und Erstellen von
Bildern
In diesem Kapitel wird beschrieben, wie Sie die
in Picture Package enthaltenen Anwendungen
verwenden können.
In [Picture Package Menu] stehen mehrere
Anwendungen zur Verfügung, über das Menü
[Start] des Computer können Sie eine
Anwendung aufrufen.
Anwendungen in Picture Package Menu
Wenn Sie auf das Symbol [Picture Package
Menu] auf dem Desktop doppelklicken, wird
[Picture Package Menu] gestartet.
Die folgenden Anwendungen werden auf dem
Bildschirm [Picture Package Menu] angezeigt.
Picture Package Viewer (Seite 17)
Sie können vom Camcorder auf den Computer
kopierte Bilder in einer Miniaturbildanzeige
auswählen und anzeigen. Standbilder und Filme
werden nach Datum in Ordnern gespeichert.
Picture Package Auto Video (Seite 18)
Ausgehend von Bildern auf einer Kassette
können Sie mühelos eigene Videos erstellen,
die Sie zudem mit Musik unterlegen und mit
Effekten versehen können.
Picture Package Auto Slide (Seite 21)
Von einem „Memory Stick“ importierte Bilder
können Sie auswählen und mühelos zu einer
eigenen Bildpräsentation zusammenstellen, die
Sie darüber hinaus mit Musik unterlegen und
mit Effekten versehen können.
Picture Package CD Backup (Seite 23)
Bilder, die Sie auf den Computer kopiert haben,
können Sie auf einer CD-R speichern.
Picture Package VCD Maker (Seite 24)
Aus auf Band aufgezeichneten Bildern können
Sie eine Video-CD erstellen.
Über das Menü [Start] des Computers
aufzurufende Anwendung
MEMORY MIX Image Tool (Seite 27)
Für die Funktion MEMORY MIX können Sie
Bilder auf einen „Memory Stick“ kopieren.
Einzelheiten zur Funktion MEMORY MIX
finden Sie in der gesonderten
Bedienungsanleitung für Kamera, die mit dem
Camcorder geliefert wird.
b Hinweise
• Stellen Sie sicher, dass Picture Package auf dem
Computer installiert ist (Seite 8), bevor Sie die
folgenden Schritte ausführen.
• Unter Windows 2000/Windows XP müssen Sie sich
als Administrator anmelden.
z
Tipp
• Über den Bildschirm [Settings] können Sie
festlegen, welche Anwendungen im Menü angezeigt
werden.
Anzeigen von Filmen und Bildern
am Computer
– Picture Package Viewer
Vom Camcorder auf den Computer kopierte
Bildern werden nach Datum in Ordnern
gespeichert.
Sie können die Bilder in einer
Miniaturbildansicht auswählen und anzeigen.
1 Schalten Sie den Computer ein.
2 Doppelklicken Sie auf das Symbol
[Picture Package Menu] auf dem
Desktop.
[Picture Package Menu] wird gestartet.
,Fortsetzung

Verwalten von Bildern auf einem Windows-Computer
18
3 Klicken Sie auf [Viewing video and
pictures on PC].
[Picture Package Viewer] wird gestartet
und die Bilder im neuesten Ordner werden
als Miniaturbilder angezeigt.
4 Doppelklicken Sie auf ein Bild, das Sie
als Vollbild anzeigen möchten.
Das ausgewählte Bild wird angezeigt.
Standbilddateien
Mit den Schaltflächen oben im Fenster können
Sie Bilder drucken, vergrößern und drehen.
Wenn Sie auf (Exif) klicken, werden die
Aufnahmeeinstellungen wie Verschlusszeit,
Belichtung, Blende usw. angezeigt.
Filmdateien
Mit den Schaltflächen oben im Fenster
können Sie Filme wiedergeben, die
Wiedergabe stoppen und in die Pause
schalten.
Ordnerfunktionen
Mit [Picture Package Viewer] werden vom
Camcorder auf den Computer kopierte Bilder
nach Datum in Ordnern gespeichert. Diese
Ordner werden nach Jahren zusammengefasst.
Sie können Bilder aus jedem beliebigen Ordner
und von jedem beliebigen Speichergerät
auswählen und anzeigen.
So versehen Sie einen Ordner mit
Anmerkungen
Klicken Sie mit der rechten Maustaste auf den
gewünschten Ordner und fügen Sie die
Anmerkungen ein. Außerdem können Sie das
Datum des Ordners ändern. Wenn Sie das
Datum eines Ordners ändern, ändert sich die
Reihenfolge der Ordner.
Erstellen eines eigenen Videos
– Picture Package Auto Video
Sie können eigene Videos erstellen und diese
automatisch mit von Ihnen ausgewählter
Musik unterlegen oder mit Effekten versehen
lassen.
Ein eigenes am Computer erstelltes Video
kann maximal 10 Minuten lang sein.
b Hinweis
• Sie können Bilder von einem Band nicht direkt auf
die Festplatte des Computers speichern.
z
Tipp
• Für diese Funktion können Sie ein i.LINK-Kabel
verwenden.
1 Schalten Sie den Computer ein.
2 Bereiten Sie die Stromquelle für den
Camcorder vor und schieben Sie den
Schalter POWER mehrmals nach
unten, um den Modus PLAY/EDIT
auszuwählen.
Verwenden Sie das mitgelieferte Netzteil
als Stromquelle.
Die Bezeichnung des Netzschalters am
Camcorder hängt vom Modell ab.

Verwalten von Bildern auf einem Windows-Computer
Verwalten von Bildern auf einem Windows-Computer
19
3 Aktivieren Sie [USB-STREAM] in den
Menüeinstellungen des Camcorders.
Wie Sie die Menüeinstellungen festlegen
bzw. ändern, hängt vom Modell ab.
z Tipp
• Dieser Vorgang ist nicht erforderlich, wenn Sie
den Camcorder über ein i.LINK-Kabel an den
Computer anschließen (Seite 16).
4 Suchen Sie auf der Kassette die Stelle,
ab der der Kopiervorgang starten soll.
5 Schließen Sie den Camcorder über ein
USB-Kabel (mitgeliefert) oder ein
i.LINK-Kabel (gesondert erhältlich)
an den Computer an (Seite 11, 16).
[Picture Package Menu] wird automatisch
gestartet.
6 Klicken Sie auf [Automatic Video
Producer].
[Picture Package Auto Video] wird gestartet.
.
7 Klicken Sie auf [Music settings] und
wählen Sie die gewünschte Musik aus.
Sie können nicht nur eins der in der
Anwendung enthaltenen Musikbeispiele,
sondern auch eine auf dem Computer
gespeicherte Musikdatei oder Musik von
einer Musik-CD auswählen. Wählen Sie die
gewünschte Musik aus und klicken Sie auf
[OK].
.
8 Klicken Sie auf [Effect settings] und
wählen Sie den gewünschten Effekt
aus.
Sie können einen von 5 Effekten
auswählen. Wählen Sie einen Effekt und
klicken Sie auf [OK].
.
,Fortsetzung

Verwalten von Bildern auf einem Windows-Computer
20
9 Klicken Sie auf [Output settings] und
legen Sie fest, wo die Bilder gespeichert
werden sollen.
Wenn Sie als Speicherort für die Bilder
[Video CD] wählen, legen Sie eine neue
CD-R in das Disc-Laufwerk. Wählen Sie
den Speicherort für die Bilder und klicken
Sie auf [OK].
.
b Hinweis
• CD-RWs können nicht verwendet werden.
10Klicken Sie auf [Start].
Der Film wird automatisch vom Camcorder
auf den Computer kopiert und mit der
ausgewählten Musik und dem
ausgewählten Effekt versehen. Die restliche
Dauer des Vorgangs wird auf dem
Computerbildschirm angezeigt.
.
11Klicken Sie auf [No], wenn Sie den
Vorgang beenden möchten.
.
Wenn Sie eine weitere Kopie desselben
Inhalts erstellen möchten, klicken Sie auf
[Yes] und legen eine neue CD-R in das
Disc-Laufwerk.
b Hinweise
• Alle Musikinhalte von Drittanbietern, die Sie auf
CDs, aus dem Internet oder von anderen Quellen
beziehen, sind urheberrechtlich geschützte Werke
der jeweiligen Eigentümer und außer in dem durch
geltendes Recht ausdrücklich erlaubten Umfang ist
es nicht zulässig, Musikinhalte von Drittanbietern zu
verwenden. Weitere Erläuterungen zur Nutzung der
Musikinhalte von Drittanbietern finden Sie unter
„Hinweis zum Copyright“ im Abschnitt „Bitte
zuerst lesen!“ (Seite 3).
• Wenn Sie eine Musikdatei mit über 10 Minuten
Länge auswählen, wird die Wiedergabe automatisch
ausgeblendet.
z
Tipps
• Wenn die Aufnahmedauer des Films auf der
Kassette länger ist als die ausgewählte Musikdatei,
wird der Film automatisch auf die Länge der
Musikdatei geschnitten.
• Wenn Sie an den Anfang der Kassette zurückspulen
und dann den Kopiervorgang starten möchten,
Seite wird geladen ...
Seite wird geladen ...
Seite wird geladen ...
Seite wird geladen ...
Seite wird geladen ...
Seite wird geladen ...
Seite wird geladen ...
Seite wird geladen ...
Seite wird geladen ...
Seite wird geladen ...
Seite wird geladen ...
Seite wird geladen ...
Seite wird geladen ...
Seite wird geladen ...
Seite wird geladen ...
Seite wird geladen ...
Seite wird geladen ...
Seite wird geladen ...
Seite wird geladen ...
Seite wird geladen ...
Seite wird geladen ...
Seite wird geladen ...
Seite wird geladen ...
Seite wird geladen ...
Seite wird geladen ...
Seite wird geladen ...
Seite wird geladen ...
Seite wird geladen ...
Seite wird geladen ...
Seite wird geladen ...
Seite wird geladen ...
Seite wird geladen ...
Seite wird geladen ...
Seite wird geladen ...
Seite wird geladen ...
Seite wird geladen ...
Seite wird geladen ...
Seite wird geladen ...
Seite wird geladen ...
Seite wird geladen ...
Seite wird geladen ...
Seite wird geladen ...
Seite wird geladen ...
Seite wird geladen ...
Seite wird geladen ...
Seite wird geladen ...
Seite wird geladen ...
Seite wird geladen ...
Seite wird geladen ...
Seite wird geladen ...
Seite wird geladen ...
Seite wird geladen ...
Seite wird geladen ...
Seite wird geladen ...
Seite wird geladen ...
Seite wird geladen ...
Seite wird geladen ...
Seite wird geladen ...
Seite wird geladen ...
Seite wird geladen ...
Seite wird geladen ...
Seite wird geladen ...
Seite wird geladen ...
Seite wird geladen ...
-
 1
1
-
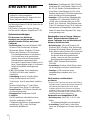 2
2
-
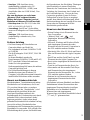 3
3
-
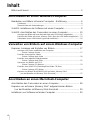 4
4
-
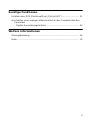 5
5
-
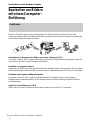 6
6
-
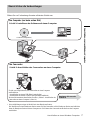 7
7
-
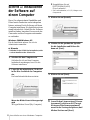 8
8
-
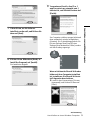 9
9
-
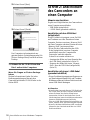 10
10
-
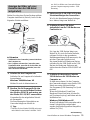 11
11
-
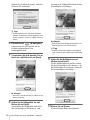 12
12
-
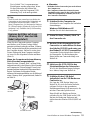 13
13
-
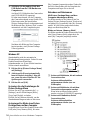 14
14
-
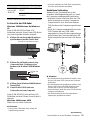 15
15
-
 16
16
-
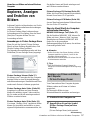 17
17
-
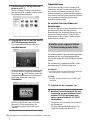 18
18
-
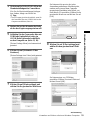 19
19
-
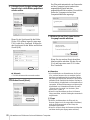 20
20
-
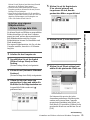 21
21
-
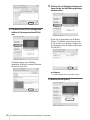 22
22
-
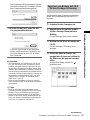 23
23
-
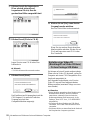 24
24
-
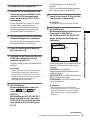 25
25
-
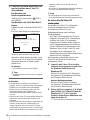 26
26
-
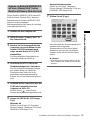 27
27
-
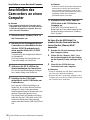 28
28
-
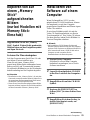 29
29
-
 30
30
-
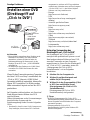 31
31
-
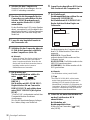 32
32
-
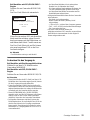 33
33
-
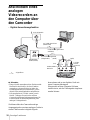 34
34
-
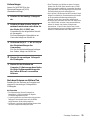 35
35
-
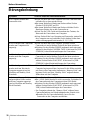 36
36
-
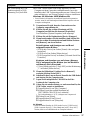 37
37
-
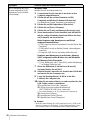 38
38
-
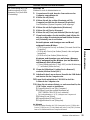 39
39
-
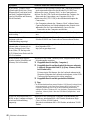 40
40
-
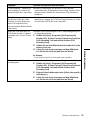 41
41
-
 42
42
-
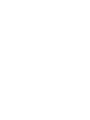 43
43
-
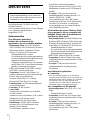 44
44
-
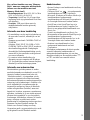 45
45
-
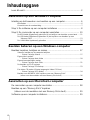 46
46
-
 47
47
-
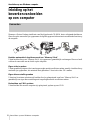 48
48
-
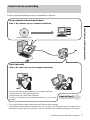 49
49
-
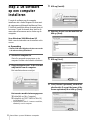 50
50
-
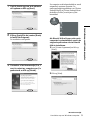 51
51
-
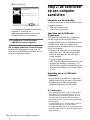 52
52
-
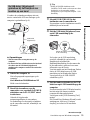 53
53
-
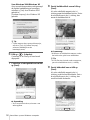 54
54
-
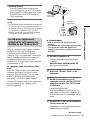 55
55
-
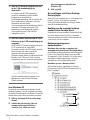 56
56
-
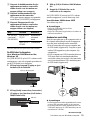 57
57
-
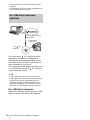 58
58
-
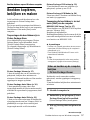 59
59
-
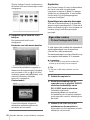 60
60
-
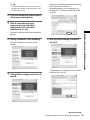 61
61
-
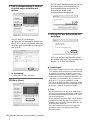 62
62
-
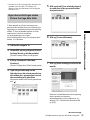 63
63
-
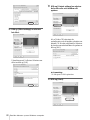 64
64
-
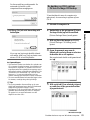 65
65
-
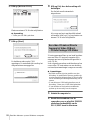 66
66
-
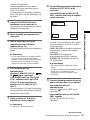 67
67
-
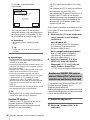 68
68
-
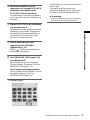 69
69
-
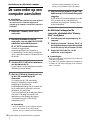 70
70
-
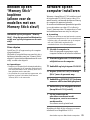 71
71
-
 72
72
-
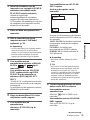 73
73
-
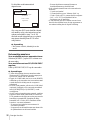 74
74
-
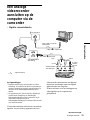 75
75
-
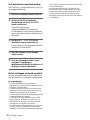 76
76
-
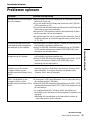 77
77
-
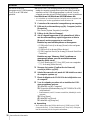 78
78
-
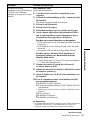 79
79
-
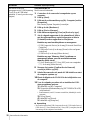 80
80
-
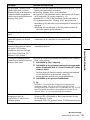 81
81
-
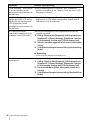 82
82
-
 83
83
-
 84
84
in anderen Sprachen
- Nederlands: Sony DCR-TRV460E de handleiding
Verwandte Artikel
-
Sony DCR-PC55E Bedienungsanleitung
-
Sony DCR-IP1E Bedienungsanleitung
-
Sony dcr-pc 1000 Bedienungsanleitung
-
Sony DCR-HC43E Bedienungsanleitung
-
Sony dcr-hc17 Bedienungsanleitung
-
Sony DCR-HC90E Bedienungsanleitung
-
Sony DCR-HC26E Bedienungsanleitung
-
Sony dcr hc96 Bedienungsanleitung
-
Sony dcr-trv 480 Bedienungsanleitung
-
Sony DCR-TRV270E Bedienungsanleitung