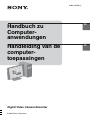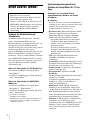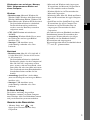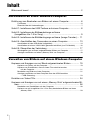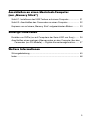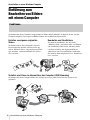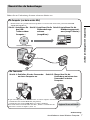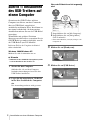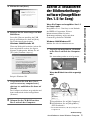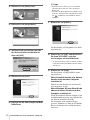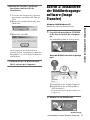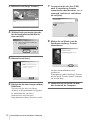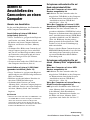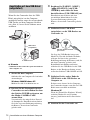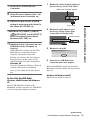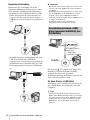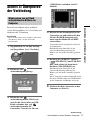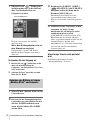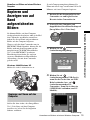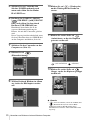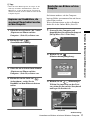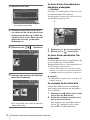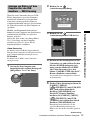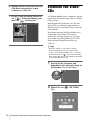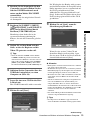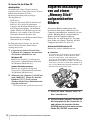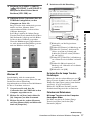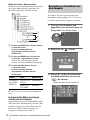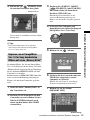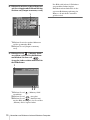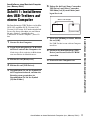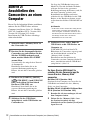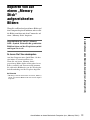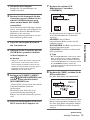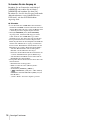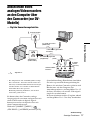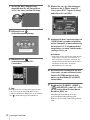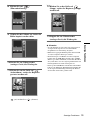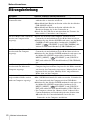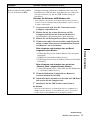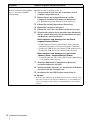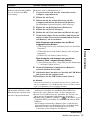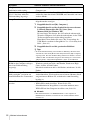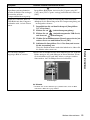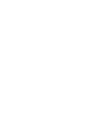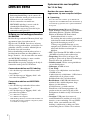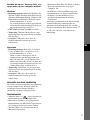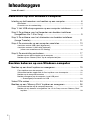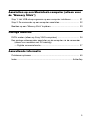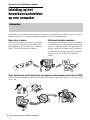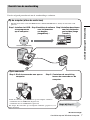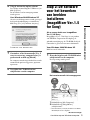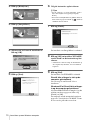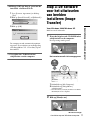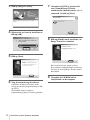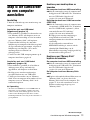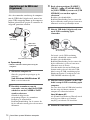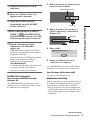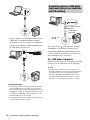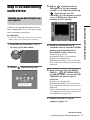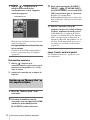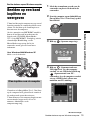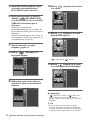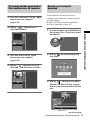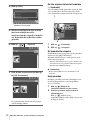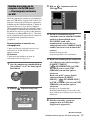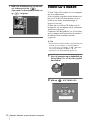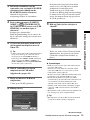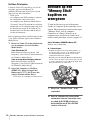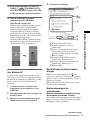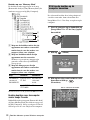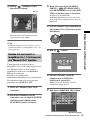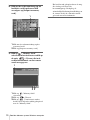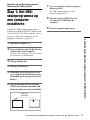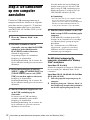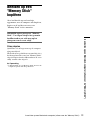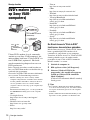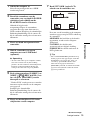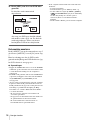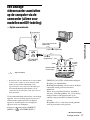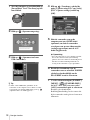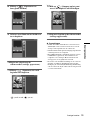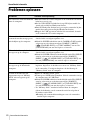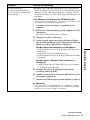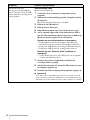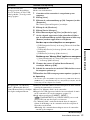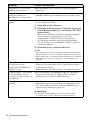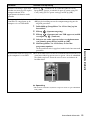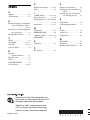3-084-946-32(1)
© 2003 Sony Corporation
Handbuch zu
Computer-
anwendungen
Handleiding van de
computer-
toepassingen
Digital Video Camera Recorder
DE
NL

2
Bitte zuerst lesen!
Software zur Bildaufzeichnung/
-bearbeitung
Sie können auf einem Band oder „Memory
Stick“ aufgenommene Bilder mit der
Bildaufzeichnungs-/-bearbeitungssoftware auf
der mitgelieferten CD-ROM bearbeiten.
Welche Software Sie verwenden, hängt vom zu
bearbeitenden Bild ab (siehe unten).
In diesem Handbuch wird beschrieben, wie Sie
Bilder mit ImageMixer und Image Transfer*
bearbeiten. Wenn es sich bei Ihrem Camcorder
um ein MICROMV-Modell handelt, lesen Sie
bitte auch im mit dem Camcorder gelieferten,
separaten Handbuch zur MovieShaker-
Anwendung nach.
Wenn Ihr Camcorder ein DV-Modell ist
• Bearbeiten von Bildern auf einem Band:
ImageMixer
1)
• Bearbeiten von Bildern auf einem „Memory
Stick“: ImageMixer
1) 2)
Wenn Ihr Camcorder ein MICROMV-
Modell ist
• Bearbeiten von Bildern auf einem Band:
ImageMixer
1)
, MovieShaker
1)
• Bearbeiten von Bildern auf einem „Memory
Stick“: ImageMixer
1) 2)
1)
für Windows-Computer
2)
für Macintosh-Computer
* Mit Image Transfer können Sie Standbilder vom
Camcorder auf einen Computer (nur Windows-
Computer) kopieren.
Systemvoraussetzungen für das
Arbeiten mit ImageMixer Ver.1.5 for
Sony
Anzeigen von auf einem Band
aufgenommenen Bildern auf einem
Computer
b Hinweis
• Wenn Sie den Camcorder mit einem USB-Kabel an
einen Macintosh-Computer anschließen, können Sie
auf Band aufgezeichnete Bilder nicht am
Computerbildschirm anzeigen lassen.
• Betriebssystem: Microsoft Windows 98SE,
Windows 2000 Professional, Windows
Millennium Edition, Windows XP Home
Edition oder Windows XP Professional
Die Standardinstallation ist erforderlich.
Der Betrieb kann nicht gewährleistet
werden, wenn das Betriebssystem oben
aufgerüstet wurde.
Es ist kein Ton zu hören, wenn der
Computer unter Windows 98 läuft. Sie
können lediglich Standbilder übertragen
und anzeigen.
• CPU: Intel Pentium III mit mindestens
500 MHz (800 MHz oder schneller
empfohlen)
• Anwendung: DirectX 8.0a oder höher. Dieses
Produkt basiert auf der DirectX-Technologie.
DirectX muss also installiert sein.
• Sound-System: 16-Bit-Stereo-Sound-Karte
und Stereolautsprecher
• Hauptspeicher: mindestens 64 MB
• Festplatte:
Für Installation erforderlicher freier Speicher:
mindestens 250 MB
Verfügbarer empfohlener Festplattenplatz:
mindestens 1 GB (je nach Größe der
bearbeiteten Bilddateien)
• Bildschirm: 4-MB-VRAM-Videokarte,
mindestens 800 × 600 Punkte, High Color
(16-Bit-Farben, 65 000 Farben), DirectDraw-
Bildschirmtreiberfunktionen. Bei maximal
800 × 600 Punkten und maximal 256 Farben
funktioniert dieses Produkt nicht richtig.
• Sonstiges: USB-Anschluss (standardmäßig
vorhanden), DV-Schnittstelle (zum
Anschließen über ein i.LINK-Kabel, nur DV-
Modelle), Disc-Laufwerk. Zum Erstellen
einer Video-CD benötigen Sie ein CD-R-
Laufwerk.
• Informationen zum Bedienen der Kamera
finden Sie in der separaten
Bedienungsanleitung für Kamera, die mit
dem Camcorder geliefert wird.
• Wenn es sich bei Ihrem Camcorder um ein
MICROMV-Modell handelt, lesen Sie bitte
auch das mit dem Camcorder gelieferte,
separate Handbuch zur MovieShaker-
Anwendung.

3
DE
Wiedergeben von auf einem „Memory
Stick“ aufgenommenen Bildern auf
einem Computer
Windows
• Betriebssystem: Microsoft Windows 98,
Windows 98SE, Windows 2000 Professional,
Windows Millennium Edition, Windows XP
Home Edition oder Windows XP Professional
Die Standardinstallation ist erforderlich.
Der Betrieb kann nicht gewährleistet
werden, wenn das Betriebssystem oben
aufgerüstet wurde.
• CPU: MMX Pentium mit mindestens
200 MHz
• Anwendung: Windows Media Player (muss
zur Wiedergabe von bewegten Bildern
installiert sein)
• Sonstiges: USB-Anschluss (muss
standardmäßig vorhanden sein), Disc-
Laufwerk
Macintosh
• Betriebssystem: Mac OS 8.5.1/8.6/9.0/9.1/
9.2 oder Mac OS X (Version 10.0/Version
10.1/Version 10.2)
Die Standardinstallation ist erforderlich.
Beachten Sie jedoch, dass der Computer auf
Mac OS 9.0/9.1/9.2 aufgerüstet werden
muss, wenn es sich um einen iBook, einen
Power Mac G4 oder einen iMac mit einem
Disc-Laufwerk mit einem Einschub und der
Standardinstallation von Mac OS 8.6
handelt.
• Anwendung: QuickTime 3.0 oder höher
(muss zur Wiedergabe von bewegten Bildern
installiert sein)
• Sonstiges: USB-Anschluss (muss
standardmäßig vorhanden sein), Disc-
Laufwerk
Zu dieser Anleitung
Die in dieser Anleitung dargestellten
Bildschirme stammen von einem Computer
unter Windows 2000. Die Bildschirme können
sich je nach Betriebssystem unterscheiden.
Hinweise zu den Warenzeichen
• „Memory Stick“ und sind
eingetragene Warenzeichen der Sony
Corporation.
• Microsoft und Windows sind eingetragene
Warenzeichen der Microsoft Corporation in
den USA und/oder anderen Ländern.
• Windows Media ist ein Warenzeichen der
Microsoft Corporation.
• Macintosh, iMac, Mac OS, iBook und Power
Mac sind Warenzeichen der Apple Computer,
Inc.
• QuickTime und das QuickTime-Logo sind
Warenzeichen der Apple Computer, Inc.
• Pentium ist ein Warenzeichen oder ein
eingetragenes Warenzeichen der Intel
Corporation.
Alle anderen in diesem Handbuch erwähnten
Produktnamen können Warenzeichen oder
eingetragene Warenzeichen der jeweiligen
Eigentümer sein. Im Handbuch sind die
Warenzeichen und eingetragenen
Warenzeichen nicht überall ausdrücklich durch
„
“ und „“ gekennzeichnet.

4
Bitte zuerst lesen!....................................................................................... 2
Anschließen an einen Windows-Computer
Einführung zum Bearbeiten von Bildern mit einem Computer ................... 6
Funktionen ...................................................................................................................6
Übersicht über die Vorbereitungen ..............................................................................7
Schritt 1: Installieren des USB-Treibers auf einem Computer ................... 8
Schritt 2: Installieren der Bildbearbeitungs-software
(ImageMixer Ver.1.5 for Sony).............................................................. 9
Schritt 3: Installieren der Bildübertragungs-software (Image Transfer).... 11
Schritt 4: Anschließen des Camcorders an einen Computer ................... 13
Anschließen mit dem USB-Kabel (mitgeliefert) .........................................................14
Anschließen mit einem i.LINK-Kabel (gesondert erhältlich) (nur DV-Modelle) ..........16
Schritt 5: Überprüfen der Verbindung ...................................................... 17
Wiedergeben von auf Band aufgezeichneten Bildern am Computer .........................17
Anzeigen von Bildern auf einem „Memory Stick“ am Computer ................................18
Verwalten von Bildern auf einem Windows-Computer
Kopieren und Anzeigen von auf Band aufgezeichneten Bildern.............. 19
Kopieren von Filmen auf den Computer ....................................................................19
Kopieren von Standbildern, die aus einem Film extrahiert wurden,
auf den Computer ...............................................................................................21
Bearbeiten von Bildern auf dem Computer ...............................................................21
Anzeigen von Bildern auf dem Computer über den USB-Anschluss
— USB-Streaming ...............................................................................................23
Erstellen von Video-CDs.......................................................................... 24
Kopieren und Anzeigen von auf einem „Memory Stick“ aufgezeichneten Bil-
dern..................................................................................................... 26
Bearbeiten von Standbildern auf dem Computer ......................................................28
Kopieren von mit ImageMixer Ver.1.5 for Sony bearbeiteten Bildern auf einen
„Memory Stick“ ....................................................................................................29
Inhalt

5
Anschließen an einen Macintosh-Computer
(nur „Memory Stick“)
Schritt 1: Installieren des USB-Treibers auf einem Computer ................. 31
Schritt 2: Anschließen des Camcorders an einen Computer ................... 32
Kopieren von auf einem „Memory Stick“ aufgezeichneten Bildern .......... 33
Sonstige Funktionen
Erstellen von DVDs (nur auf Computern der Serie VAIO von Sony) ....... 34
Anschließen eines analogen Videorecorders an den Computer über den
Camcorder (nur DV-Modelle) — Digitale Konvertierungsfunktion....... 37
Weitere Informationen
Störungsbehebung................................................................................... 40
Index ........................................................................................................ 46

Anschließen an einen Windows-Computer
6
Anschließen an einen Windows-Computer
Einführung zum
Bearbeiten von Bildern
mit einem Computer
Funktionen
Sie können mit dem Camcorder aufgenommene Filme und Standbilder als digitale Daten auf den
Computer kopieren. Die kopierten Bilder können Sie nach Belieben bearbeiten.
Erstellen von eigenen originellen
Videos
Sie können einen Titel einblenden, Szenen
herausschneiden und die auf Band oder auf
einem „Memory Stick“ aufgezeichneten Filme
neu anordnen. Außerdem können Sie Video-
CDs erstellen.
Bearbeiten von Standbildern
Sie können Standbilder, die auf einem
„Memory Stick“ gespeichert oder von Filmen
auf einem Band oder einem „Memory Stick“
extrahiert wurden, mit digitalen Effekten
aufbereiten oder Text und Bilder einblenden.
Sie können damit originelle Poster, Postkarten
usw. erstellen.
Verteilen von Filmen im Internet über den Computer (USB-Streaming)
Sie können mit dem Computer Filme live im Internet zeigen, ohne Daten auf der Festplatte zu
speichern.

Anschließen an einen Windows-Computer
Anschließen an einen Windows-Computer
7
Übersicht über die Vorbereitungen
Führen Sie zur Vorbereitung die unten erläuterten Schritte aus.
CD-ROM (mitgeliefert)
Am Camcorder
Schritt 4: Schließen Sie den Camcorder
an einen Computer an.
Schritt 5: Überprüfen Sie die
Verbindung zwischen dem
Camcorder und dem
Computer.
Am Computer (nur beim ersten Mal)
* Installieren Sie die genannten Softwareprodukte von der mit dem Camcorder gelieferten CD-ROM
„SPVD-010 USB Driver“.
Schritt 1:Installieren Sie
den USB-
Treiber auf dem
Computer.
*
Schritt 2:Installieren Sie die
Bildbearbeitungs-
software
(ImageMixer).
*
Schritt 3:Installieren Sie die
Bildübertragungssoft-
ware (Image Transfer).
*
Beginnen Sie nun mit Schritt 1!
Es gibt zwei Möglichkeiten, den Camcorder an einen Computer anzuschließen.
• Anschließen mit einem USB-Kabel (mitgeliefert)
• Anschließen mit einem i.LINK-Kabel (gesondert erhältlich)
Weitere Informationen dazu finden Sie unter „Schritt 4: Anschließen des
Camcorders an einen Computer“ (Seite 13).
,Fortsetzung

Anschließen an einen Windows-Computer
8
Schritt 1: Installieren
des USB-Treibers auf
einem Computer
Sie müssen den USB-Treiber auf dem
Computer installieren, um den Camcorder
über ein USB-Kabel (mitgeliefert)
anschließen zu können. Diese Installation ist
nur einmal erforderlich. Ab dem zweiten
Anschließen müssen Sie nur das USB-Kabel
einstecken.
Wenn Bilder mit größerer Präzision
übertragen werden sollen, verwenden Sie ein
i.LINK-Kabel (gesondert erhältlich) anstelle
des USB-Kabels (nur DV-Modelle).
In diesem Fall ist das Vorgehen in Schritt 1
nicht erforderlich.
Windows 2000/Windows XP
Melden Sie sich als Administrator an.
b Hinweis
• Schließen Sie das USB-Kabel (mitgeliefert) nicht
vor dem Installieren des Treibers an.
1 Starten Sie den Computer.
Schließen Sie alle auf dem Computer
laufenden Anwendungen, bevor Sie den
USB-Treiber installieren.
2 Legen Sie die mitgelieferte CD-ROM
in das Disc-Laufwerk des Computers
ein.
Die Anwendungssoftware wird gestartet.
Wenn der Bildschirm nicht angezeigt
wird
1 Doppelklicken Sie auf [My Computer].
2 Doppelklicken Sie auf [ImageMixer]
(Disc-Laufwerk)*.
* Die Laufwerknamen (z. B. (E:)) hängen vom
Computer ab.
3 Klicken Sie auf [Handycam].
4 Klicken Sie auf [USB Driver].

Anschließen an einen Windows-Computer
Anschließen an einen Windows-Computer
9
5 Klicken Sie auf [Next].
6 Befolgen Sie die Anweisungen auf dem
Bildschirm.
Lesen Sie [Note on installing the USB
driver] und klicken Sie dann auf [Next].
Die Treiberinstallation beginnt.
Windows 2000/Windows XP
Wenn ein Dialogfeld erscheint, in dem Sie
dazu aufgefordert werden, die digitale
Signatur zu überprüfen, klicken Sie auf
[Yes] oder [Continue Anyway].
Beispiel: Windows XP
7 Vergewissern Sie sich, dass [Yes, I
want to restart my computer now.]
aktiviert ist, und klicken Sie dann auf
[Finish].
Der Computer wird kurz ausgeschaltet und
dann automatisch wieder hochgefahren
(Neustart).
8 Nehmen Sie die CD-ROM aus dem
Disc-Laufwerk des Computers.
Schritt 2: Installieren
der Bildbearbeitungs-
software (ImageMixer
Ver.1.5 for Sony)
Wenn Sie Fragen zu ImageMixer Ver.1.5
for Sony haben
ImageMixer Ver.1.5 for Sony ist ein Produkt
der PIXELA Corporation. Weitere
Informationen finden Sie in der
Bedienungsanleitung auf der mit dem
Camcorder gelieferten CD-ROM.
Windows 2000/Windows XP
Melden Sie sich als Administrator an.
1 Legen Sie die mitgelieferte CD-ROM
in das Disc-Laufwerk des Computers
ein.
Die Anwendungssoftware wird gestartet.
Wenn der Bildschirm nicht angezeigt
wird
1 Doppelklicken Sie auf [My Computer].
2 Doppelklicken Sie auf [ImageMixer]
(Disc-Laufwerk)*.
* Die Laufwerknamen (z. B. (E:)) hängen vom
Computer ab.
,Fortsetzung

Anschließen an einen Windows-Computer
10
2 Klicken Sie auf [Handycam].
3 Klicken Sie auf [ImageMixer].
4 Wählen Sie die gewünschte Sprache
für die Installation und klicken Sie
dann auf [OK].
5 Klicken Sie auf [Next].
6 Befolgen Sie die Anweisungen auf dem
Bildschirm.
z Tipps
• Wenn Sie diese Software privat verwenden,
geben Sie [Personal] usw. unter [Company
Name] ein.
• Lesen Sie die Datei [Readme.txt] (Memo Pad),
wenn Sie angezeigt wird, und klicken Sie dann
auf (Schließen), um den Memo Pad zu
schließen.
7 Klicken Sie auf [Finish].
Die Installation von ImageMixer ist damit
abgeschlossen.
8 Klicken Sie auf [OK] und installieren
Sie dann WINASPI* nach den
Anweisungen auf dem Bildschirm.
* Sie benötigen diese Software, um die auf dem
Computer bearbeiteten Bilder auf eine CD-R
zu kopieren.
9 Klicken Sie auf [End].
Die Installation von WINASPI ist damit
abgeschlossen.
Wenn DirectX 8.0a oder eine höhere
Version nicht auf dem Computer
installiert ist
Fahren Sie zum Installieren von DirectX
8.0a mit Schritt 10 fort.
Wenn Windows XP oder DirectX 8.0a
oder eine höhere Version auf dem
Computer installiert ist
Wenn [InstallShield Wizard Complete] auf
dem Bildschirm angezeigt wird, klicken Sie
auf [Finish] und dann auf [OK].
Der Computer wird automatisch neu
gestartet. Nehmen Sie dann die CD-ROM
heraus. Sie können die restlichen Schritte
auslassen.

Anschließen an einen Windows-Computer
Anschließen an einen Windows-Computer
11
10Klicken Sie auf [OK], um mit der
Installation von DirectX 8.0a
fortzufahren.
1 Lesen Sie den Lizenzvertrag ([License
Agreement]) und klicken Sie dann auf
[Yes].
2 Klicken Sie auf [Install DirectX] (bzw.
[ReInstall]).
3 Klicken Sie auf [OK].
Der Computer wird automatisch neu
gestartet und ein Verknüpfungssymbol für
ImageMixer Ver.1.5 for Sony erscheint auf
dem Desktop.
11Nehmen Sie die CD-ROM aus dem
Disc-Laufwerk des Computers.
Schritt 3: Installieren
der Bildübertragungs-
software (Image
Transfer)
Windows 2000/Windows XP
Melden Sie sich als Administrator an.
1 Legen Sie die mitgelieferte CD-ROM
in das Disc-Laufwerk des Computers
ein.
Die Anwendungssoftware wird gestartet.
Wenn der Bildschirm nicht angezeigt
wird
1 Doppelklicken Sie auf [My Computer].
2 Doppelklicken Sie auf [ImageMixer]
(Disc-Laufwerk)*.
* Die Laufwerknamen (z. B. (E:)) hängen vom
Computer ab.
2 Klicken Sie auf [Handycam].
,Fortsetzung

Anschließen an einen Windows-Computer
12
3 Klicken Sie auf [Image Transfer].
4 Wählen Sie die gewünschte Sprache
für die Installation und klicken Sie
dann auf [OK].
5 Klicken Sie auf [Next].
6 Befolgen Sie die Anweisungen auf dem
Bildschirm.
Vergewissern Sie sich, dass [Image
Transfer] als Programmordner angegeben
ist, und klicken Sie auf [Next].
Normalerweise wird ein neuer
Programmordner [Image Transfer] erstellt.
7 Vergewissern Sie sich, dass [YES]
unter [Launch Image Transfer
automatically when the camera, etc., is
connected.] aktiviert ist, und klicken
Sie auf [Next].
8 Klicken Sie auf [Finish], um die
Installation von Image Transfer
abzuschließen.
Der Installationsbildschirm wird
geschlossen.
Verknüpfungssymbole für Image Transfer
und der Image Transfer-Ordner erscheinen
auf dem Desktop.
9 Nehmen Sie die CD-ROM aus dem
Disc-Laufwerk des Computers.

Anschließen an einen Windows-Computer
Anschließen an einen Windows-Computer
13
Schritt 4:
Anschließen des
Camcorders an einen
Computer
Hinweis zum Anschließen
Es gibt zwei Möglichkeiten, den Camcorder an
einen Computer anzuschließen.
Anschließen mit einem USB-Kabel
(mitgeliefert) (Seite 14)
• Dieses Verfahren ist geeignet beim Kopieren
von Dateien von einem „Memory Stick“ zum
Bearbeiten auf einem Computer und zum
Kopieren von Dateien auf einen „Memory
Stick“.
• Sie können Live-Bilder vom Camcorder auf
einem Computer anzeigen lassen oder Bild
und Ton, die auf Band aufgezeichnet wurden,
am Camcorder wiedergeben und auf einem
Computer anzeigen lassen (PC-Kamera,
Video-Streaming).
• Sie müssen dazu vorher den USB-Treiber auf
dem Computer installieren (Seite 8).
Anschließen mit einem i.LINK-Kabel
(gesondert erhältlich) (Seite 16)
• Dieses Verfahren ist geeignet zum Kopieren
und Bearbeiten von auf Band aufgezeichneten
Bild- und Tondaten.
• Bilddaten werden mit höherer Präzision als
mit einem USB-Kabel übertragen.
• Sie können keine Dateien von einem
„Memory Stick“ auf einen Computer kopieren
und auch keine Dateien von einem Computer
auf einen „Memory Stick“ im Camcorder
kopieren.
b Hinweis
• Wenn Sie den Camcorder über ein USB-Kabel oder
ein i.LINK-Kabel an einen Computer anschließen,
achten Sie darauf, den Stecker richtig herum
einzustecken. Wenn Sie den Stecker mit Gewalt
falsch einstecken, kann er beschädigt werden und es
kommt zu Fehlfunktionen am Camcorder.
So kopieren und bearbeiten Sie auf
Band aufgezeichnete Bilder
Wenn der Computer mit einer USB-
Buchse ausgestattet ist
,Schließen Sie den Camcorder über das
mitgelieferte USB-Kabel an den Computer
an. Informationen dazu finden Sie unter
„Anschließen mit dem USB-Kabel
(mitgeliefert)“ (Seite 14).
Wenn der Computer mit einem i.LINK-
Anschluss (IEEE1394) ausgestattet ist
,Schließen Sie den Camcorder über ein
gesondert erhältliches i.LINK-Kabel an den
Computer an. Informationen dazu finden Sie
unter „Anschließen mit einem i.LINK-Kabel
(gesondert erhältlich) (nur DV-Modelle)“
(Seite 16). Bilddaten werden präziser
übertragen und die Installation des USB-
Treibers ist bei diesem Verbindungstyp
nicht erforderlich.
Wenn es sich bei Ihrem Camcorder um ein
MICROMV-Modell handelt, lesen Sie bitte
auch im mit dem Camcorder gelieferten,
separaten Handbuch zur MovieShaker-
Anwendung nach.
So kopieren und bearbeiten Sie auf
einem „Memory Stick“ aufgezeichnete
Bilder
Wenn der Computer mit einer USB-
Buchse ausgestattet ist
,Schließen Sie den Camcorder über das
mitgelieferte USB-Kabel an den Computer
an. Informationen dazu finden Sie unter
„Anschließen mit dem USB-Kabel
(mitgeliefert)“ (Seite 14).
Wenn der Computer mit einem Memory
Stick-Einschub ausgestattet ist
,Kopieren Sie Standbilder oder Filme auf
einen „Memory Stick“ und setzen Sie diesen
in den Memory Stick-Einschub am
Computer ein. Informationen darüber, wo
die Bilder auf einem „Memory Stick“
gespeichert sind, finden Sie auf Seite 27.
,Fortsetzung

Anschließen an einen Windows-Computer
14
Anschließen mit dem USB-Kabel
(mitgeliefert)
Wenn Sie den Camcorder über das USB-
Kabel (mitgeliefert) an den Computer
anschließen wollen, muss der entsprechende
USB-Treiber auf dem Computer installiert
sein (Seite 8), bevor Sie die Schritte unten
ausführen.
b Hinweis
• Schließen Sie den Camcorder jetzt noch nicht an
den Computer an.
1 Starten Sie den Computer.
Schließen Sie am Computer alle laufenden
Anwendungen.
Windows 2000/Windows XP
Melden Sie sich als Administrator an.
2 Bereiten Sie die Stromquelle für den
Camcorder vor und schieben Sie dann
den Schalter POWER nach unten, um
den Modus CAMERA-TAPE
auszuwählen.
Verwenden Sie das mitgelieferte Netzteil
als Stromquelle. Einzelheiten dazu finden
Sie in der separaten Bedienungsanleitung
für Kamera, die mit dem Camcorder
geliefert wird.
3 Berühren Sie [P-MENU], [MENU],
[ (STD.EINST.)] und [USB-
CAMERA] und wählen Sie dann
durch Berühren [USB STREAM] aus.
Einzelheiten zum Arbeiten mit dem
persönlichen Menü finden Sie in der
separaten Bedienungsanleitung für
Kamera, die mit dem Camcorder geliefert
wird.
4 Schließen Sie das USB-Kabel
(mitgeliefert) an die USB-Buchse am
Camcorder an.
Die Lage der USB-Buchse hängt vom
Modell ab. Wo sich die Buchse befindet,
schlagen Sie bitte in der getrennten
Bedienungsanleitung für Kamera nach, die
mit dem Camcorder geliefert wird.
Beim Modell mit Handycam Station
schließen Sie das USB-Kabel an die USB-
Buchse an der Handycam Station an und
stellen den Schalter USB ON/OFF auf ON.
5 Schließen Sie das andere Ende des
USB-Kabels an die USB-Buchse am
Computer an.
Es kann etwas dauern, bis der Computer
den Camcorder erkennt, wenn Sie das USB-
Kabel zum ersten Mal anschließen.
Windows XP
Wenn der [Found New Hardware Wizard]
erscheint, klicken Sie auf [Continue
Anyway] und fahren mit der Installation
fort.
6 Schalten Sie den Camcorder aus.
an USB-Buchse
USB-Kabel
(mitgeliefert)
an USB-Buchse
Stecken Sie den Stecker
ganz hinein.

Anschließen an einen Windows-Computer
Anschließen an einen Windows-Computer
15
7 Lösen Sie das USB-Kabel vom
Camcorder.
8 Setzen Sie einen „Memory Stick“ mit
Aufnahmen in den Camcorder ein.
9 Schieben Sie den Schalter POWER
mehrmals nach unten und wählen Sie
den Modus PLAY/EDIT aus.
10Berühren Sie [P-MENU], [MENU],
[ (STD.EINST.)] und [USB-PLY/
EDT] und wählen Sie dann durch
Berühren [STD-USB] aus.
11Schließen Sie den Camcorder über das
USB-Kabel an den Computer an
(Seite 14).
[USB-MODUS] erscheint auf dem LCD-
Bildschirm des Camcorders und der
Computer erkennt den Camcorder.
Es kann etwas dauern, bis der Computer
den Camcorder erkennt, wenn Sie das
USB-Kabel zum ersten Mal anschließen.
Windows XP
Wenn der [Found New Hardware Wizard]
erscheint, klicken Sie auf [Continue
Anyway] und fahren mit der Installation
fort.
So lösen Sie das USB-Kabel
Windows 2000/Windows Me/Windows
XP
Wenn [USB-MODUS] auf dem LCD-
Bildschirm erscheint, lösen Sie das USB-Kabel
wie in den folgenden Schritten erläutert.
1 Klicken Sie auf das Symbol [Unplug or
eject hardware] auf der Task-Leiste.
2 Klicken Sie auf [Unplug or eject
hardware] ([Safely remove Sony
Camcorder] bei Windows XP).
3 Klicken Sie auf [OK].
4 Lösen Sie das USB-Kabel vom
Camcorder und vom Computer.
Wenn [USB-MODUS] nicht auf dem LCD-
Bildschirm erscheint, führen Sie nur Schritt 4
oben aus.
Windows 98/Windows 98SE
Führen Sie nur Schritt 4 oben aus.
Klicken Sie auf dieses Symbol.
Task-Leiste
Klicken Sie hier
.
,Fortsetzung

Anschließen an einen Windows-Computer
16
Empfohlene Verbindung
Nehmen Sie die Verbindung wie in den
folgenden Abbildungen dargestellt vor, damit
der Camcorder ordnungsgemäß funktioniert.
• Schließen Sie den Camcorder über das USB-
Kabel (mitgeliefert) an einen Computer an.
Vergewissern Sie sich, dass keine anderen
USB-Geräte an den Computer angeschlossen
sind.
• Wenn Ihr Computer standardmäßig mit einer
USB-Tastatur und einer USB-Maus
ausgestattet ist, lassen Sie diese angeschlossen
und schließen den Camcorder über das USB-
Kabel (mitgeliefert) an eine freie USB-Buchse
an.
b Hinweise
• Der Betrieb kann nicht gewährleistet werden, wenn
Sie zwei oder mehr USB-Geräte an den Computer
anschließen.
• Der Betrieb kann nicht gewährleistet werden, wenn
Sie das USB-Kabel an die USB-Buchse an einer
Tastatur oder an einen USB-Hub anschließen.
Achten Sie darauf, das Kabel an die USB-Buchse am
Computer anzuschließen.
• Der Betrieb kann bei allen empfohlenen
Umgebungen nicht gewährleistet werden.
Anschließen mit einem i.LINK-
Kabel (gesondert erhältlich) (nur
DV-Modelle)
Die Lage der DV-Schnittstelle hängt vom
Modell ab. Wo sich die Buchse befindet,
schlagen Sie bitte in der getrennten
Bedienungsanleitung für Kamera nach, die mit
dem Camcorder geliefert wird.
So lösen Sie das i.LINK-Kabel
Schalten Sie den Camcorder aus und lösen Sie
das i.LINK-Kabel vom Camcorder und vom
Computer.
z Tipp
• Sie können zum Bearbeiten der aufgenommenen
Bilder andere Bildbearbeitungssoftware verwenden,
die Videosignale einlesen kann. Einzelheiten zum
Arbeiten mit anderer Software finden Sie in den
Hilfedateien oder im Handbuch zur jeweiligen
Software.
an i.LINK-Anschluss
(IEEE1394)
i.LINK-Kabel
(gesondert erhältlich)
an DV-
Schnittstelle

Anschließen an einen Windows-Computer
Anschließen an einen Windows-Computer
17
Schritt 5: Überprüfen
der Verbindung
Wiedergeben von auf Band
aufgezeichneten Bildern am
Computer
Bevor Sie die Schritte unten ausführen,
starten Sie ImageMixer Ver.1.5 for Sony und
überprüfen die Verbindung.
b Hinweis
• Bevor Sie die Schritte unten ausführen, müssen Sie
den „Memory Stick“ aus dem Camcorder
herausnehmen.
1 Doppelklicken Sie auf dem Desktop
auf [ImageMixer Ver.1.5 for Sony].
2 Klicken Sie auf
(Aufzeichnungsumgebung).
3 Klicken Sie auf
(Aufzeichnungsmodus USB-Gerät),
wenn Sie die Geräte über ein USB-
Kabel verbinden, bzw. auf
(Aufzeichnungsmodus DV-
Camcorder), wenn Sie sie über ein
i.LINK-Kabel verbinden (nur DV-
Modelle).
4 Bereiten Sie die Stromquelle für den
Camcorder vor und schieben Sie den
Schalter POWER mehrmals nach
unten, um den Modus PLAY/EDIT
auszuwählen.
Verwenden Sie das mitgelieferte Netzteil
als Stromquelle.
Einzelheiten dazu finden Sie in der
separaten Bedienungsanleitung für
Kamera, die mit dem Camcorder geliefert
wird.
5 Berühren Sie [P-MENU], [MENU],
[ (STD.EINST.)] und [USB-PLY/
EDT] und wählen Sie dann durch
Berühren [USB STREAM] aus.
Einzelheiten dazu finden Sie in der
separaten Bedienungsanleitung für
Kamera, die mit dem Camcorder geliefert
wird.
Dieser Vorgang ist nicht erforderlich, wenn
Sie den Camcorder über ein i.LINK-Kabel
an den Computer anschließen (Seite 16).
6 Schließen Sie den Camcorder an den
Computer an (Seite 13).
,Fortsetzung

Anschließen an einen Windows-Computer
18
7 Klicken Sie auf (Wiedergabe)
und überprüfen Sie, ob das Bild auf
dem Vorschaubildschirm am
Computer erscheint.
Es kann etwas dauern, bis das Bild
angezeigt wird.
Wenn das Wiedergabebild nicht auf
dem Bildschirm erscheint
Überprüfen Sie, ob der USB-Treiber
korrekt auf dem Computer installiert ist
(Seite 41).
So brechen Sie den Vorgang ab
1
Klicken Sie auf (Schließen) rechts
oben auf dem Bildschirm des
Computers, um ImageMixer Ver.1.5 for
Sony zu beenden.
2 Schalten Sie den Camcorder aus und
lösen Sie das Kabel.
Anzeigen von Bildern auf einem
„Memory Stick“ am Computer
1 Setzen Sie den „Memory Stick“ in den
Camcorder ein.
2 Bereiten Sie die Stromquelle für den
Camcorder vor und schieben Sie den
Schalter POWER mehrmals nach
unten, um den Modus PLAY/EDIT
auszuwählen.
3 Berühren Sie [P-MENU], [MENU],
[ (STD.EINST.)] und [USB-PLY/
EDT] und wählen Sie dann durch
Berühren [STD-USB] aus.
Einzelheiten dazu finden Sie in der
separaten Bedienungsanleitung für
Kamera, die mit dem Camcorder geliefert
wird.
4 Schließen Sie den Camcorder an den
Computer an (Seite 13) und
überprüfen Sie, ob Image Transfer
automatisch gestartet wird.
[USB-MODUS] erscheint auf dem LCD-
Bildschirm und die auf dem „Memory
Stick“ gespeicherten Bilder werden auf den
Computer kopiert. Danach wird
ImageMixer Ver.1.5 for Sony automatisch
gestartet und eine Liste mit Bildern
erscheint (Seite 26).
Wenn Image Transfer nicht gestartet
wird
Einzelheiten dazu finden Sie unter
„Störungsbehebung“ (Seite 44).
Vorschaubildschirm

Verwalten von Bildern auf einem Windows-Computer
Verwalten von Bildern auf einem Windows-Computer
19
Verwalten von Bildern auf einem Windows-
Computer
Kopieren und
Anzeigen von auf
Band
aufgezeichneten
Bildern
Sie können Bilder auf dem Computer
wiedergeben oder bearbeiten, ohne jedes Mal
den Camcorder anschließen zu müssen,
indem Sie die auf Band aufgezeichneten
Bilder auf den Computer kopieren.
Wenn es sich bei dem Camcorder um ein
MICROMV-Modell handelt, können Sie die
Bilder auch mit dem Programm auf der
mitgelieferten CD-ROM (MovieShaker
Ver.3.1 for MICROMV) bearbeiten.
Einzelheiten dazu finden Sie auch im
separaten Handbuch zur MovieShaker-
Anwendung, das mit dem Camcorder
geliefert wird.
Windows 2000/Windows XP
Melden Sie sich als Administrator an.
Kopieren von Filmen auf den
Computer
Stellen Sie bitte sicher, dass ImageMixer
Ver.1.5 for Sony auf dem Computer
installiert ist, bevor Sie die folgenden
Schritte ausführen.
Je nach Computerumgebung können Sie
Filme mit einer Länge von maximal 10 bis 20
Minuten auf einen Computer kopieren.
1 Bereiten Sie die Stromquelle für den
Camcorder vor und legen Sie eine
Kassette in den Camcorder ein.
2 Starten Sie den Computer und
doppelklicken Sie auf dem Desktop auf
[ImageMixer Ver.1.5 for Sony].
3 Klicken Sie auf
(Aufzeichnungsumgebung).
4 Klicken Sie auf
(Aufzeichnungsmodus USB-Gerät),
wenn Sie die Geräte über ein USB-
Kabel verbinden, bzw. auf
(Aufzeichnungsmodus DV-
Camcorder), wenn Sie sie über ein
i.LINK-Kabel verbinden (nur DV-
Modelle).
,Fortsetzung

Verwalten von Bildern auf einem Windows-Computer
20
5 Schieben Sie am Camcorder den
Schalter POWER mehrmals nach
unten und wählen Sie den Modus
PLAY/EDIT aus.
6 Berühren Sie [P-MENU], [MENU],
[ (STD.EINST.)] und [USB-PLY/
EDT] und wählen Sie dann durch
Berühren [USB STREAM] aus.
Einzelheiten dazu finden Sie in der
separaten Bedienungsanleitung für
Kamera, die mit dem Camcorder geliefert
wird.
Dieser Vorgang ist nicht erforderlich, wenn
Sie den Camcorder über ein i.LINK-Kabel
an den Computer anschließen (Seite 16).
7 Schließen Sie den Camcorder an den
Computer an (Seite 13).
8 Klicken Sie auf
(Filmaufzeichnung).
9 Wählen Sie durch Klicken ein Album
aus, in das das Bild kopiert werden
soll.
10Klicken Sie auf (Wiedergabe),
um die Wiedergabe des Bandes zu
starten.
11Klicken Sie an der Stelle auf
(Aufzeichnen), an der das Kopieren
gestartet werden soll.
(rot) wechselt zu (schwarz).
12Klicken Sie an der Stelle auf
(Stopp), an der das Kopieren gestoppt
werden soll.
b Hinweis
• (Vorwärtsschalten jeweils um ein Bild) und
(Zurückschalten jeweils um ein Bild)
funktionieren nur bei DV-Modellen. Diese
Schaltflächen werden bei anderen Modellen nicht
angezeigt.
Seite wird geladen ...
Seite wird geladen ...
Seite wird geladen ...
Seite wird geladen ...
Seite wird geladen ...
Seite wird geladen ...
Seite wird geladen ...
Seite wird geladen ...
Seite wird geladen ...
Seite wird geladen ...
Seite wird geladen ...
Seite wird geladen ...
Seite wird geladen ...
Seite wird geladen ...
Seite wird geladen ...
Seite wird geladen ...
Seite wird geladen ...
Seite wird geladen ...
Seite wird geladen ...
Seite wird geladen ...
Seite wird geladen ...
Seite wird geladen ...
Seite wird geladen ...
Seite wird geladen ...
Seite wird geladen ...
Seite wird geladen ...
Seite wird geladen ...
Seite wird geladen ...
Seite wird geladen ...
Seite wird geladen ...
Seite wird geladen ...
Seite wird geladen ...
Seite wird geladen ...
Seite wird geladen ...
Seite wird geladen ...
Seite wird geladen ...
Seite wird geladen ...
Seite wird geladen ...
Seite wird geladen ...
Seite wird geladen ...
Seite wird geladen ...
Seite wird geladen ...
Seite wird geladen ...
Seite wird geladen ...
Seite wird geladen ...
Seite wird geladen ...
Seite wird geladen ...
Seite wird geladen ...
Seite wird geladen ...
Seite wird geladen ...
Seite wird geladen ...
Seite wird geladen ...
Seite wird geladen ...
Seite wird geladen ...
Seite wird geladen ...
Seite wird geladen ...
Seite wird geladen ...
Seite wird geladen ...
Seite wird geladen ...
Seite wird geladen ...
Seite wird geladen ...
Seite wird geladen ...
Seite wird geladen ...
Seite wird geladen ...
Seite wird geladen ...
Seite wird geladen ...
Seite wird geladen ...
Seite wird geladen ...
Seite wird geladen ...
Seite wird geladen ...
Seite wird geladen ...
Seite wird geladen ...
-
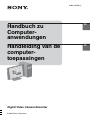 1
1
-
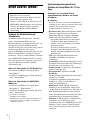 2
2
-
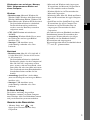 3
3
-
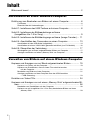 4
4
-
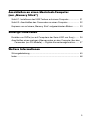 5
5
-
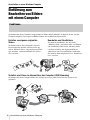 6
6
-
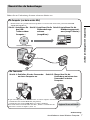 7
7
-
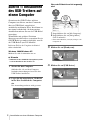 8
8
-
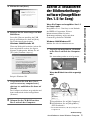 9
9
-
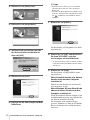 10
10
-
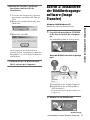 11
11
-
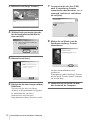 12
12
-
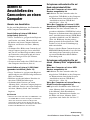 13
13
-
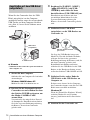 14
14
-
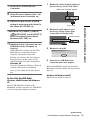 15
15
-
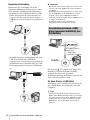 16
16
-
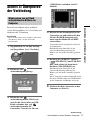 17
17
-
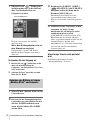 18
18
-
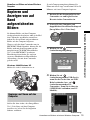 19
19
-
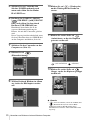 20
20
-
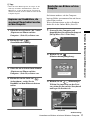 21
21
-
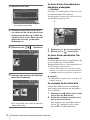 22
22
-
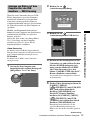 23
23
-
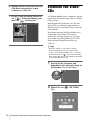 24
24
-
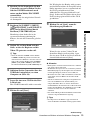 25
25
-
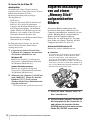 26
26
-
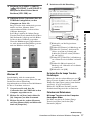 27
27
-
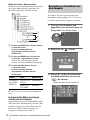 28
28
-
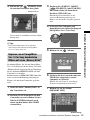 29
29
-
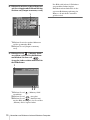 30
30
-
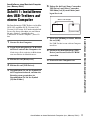 31
31
-
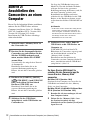 32
32
-
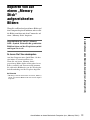 33
33
-
 34
34
-
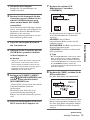 35
35
-
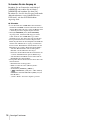 36
36
-
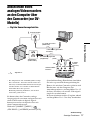 37
37
-
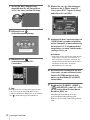 38
38
-
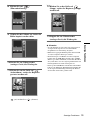 39
39
-
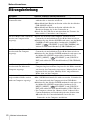 40
40
-
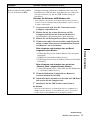 41
41
-
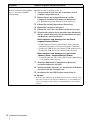 42
42
-
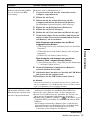 43
43
-
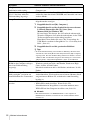 44
44
-
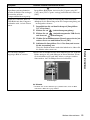 45
45
-
 46
46
-
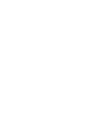 47
47
-
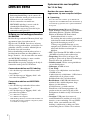 48
48
-
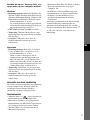 49
49
-
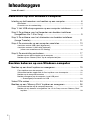 50
50
-
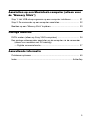 51
51
-
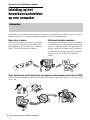 52
52
-
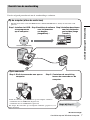 53
53
-
 54
54
-
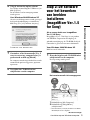 55
55
-
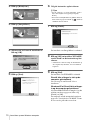 56
56
-
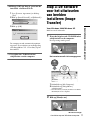 57
57
-
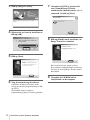 58
58
-
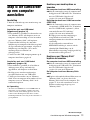 59
59
-
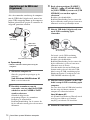 60
60
-
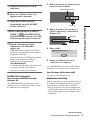 61
61
-
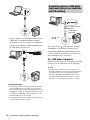 62
62
-
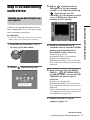 63
63
-
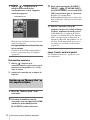 64
64
-
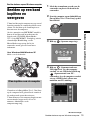 65
65
-
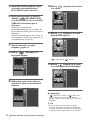 66
66
-
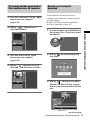 67
67
-
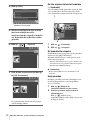 68
68
-
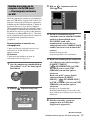 69
69
-
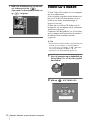 70
70
-
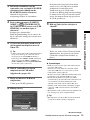 71
71
-
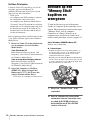 72
72
-
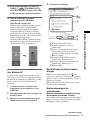 73
73
-
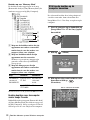 74
74
-
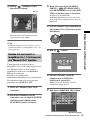 75
75
-
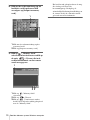 76
76
-
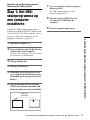 77
77
-
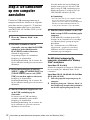 78
78
-
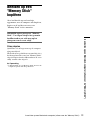 79
79
-
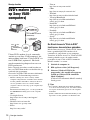 80
80
-
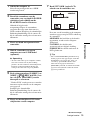 81
81
-
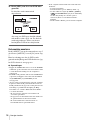 82
82
-
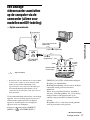 83
83
-
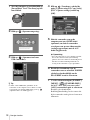 84
84
-
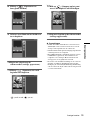 85
85
-
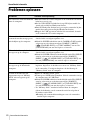 86
86
-
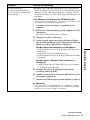 87
87
-
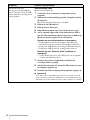 88
88
-
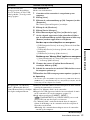 89
89
-
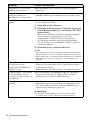 90
90
-
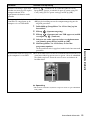 91
91
-
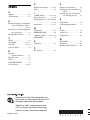 92
92
Sony DCR-IP1E Bedienungsanleitung
- Typ
- Bedienungsanleitung
- Dieses Handbuch eignet sich auch für
in anderen Sprachen
- Nederlands: Sony DCR-IP1E de handleiding
Verwandte Artikel
-
Sony DCR-TRV460E Bedienungsanleitung
-
Sony DCR-TRV19E Bedienungsanleitung
-
Sony dcr-pc 103 Bedienungsanleitung
-
Sony DCR-TRV60E Bedienungsanleitung
-
Sony DCR-TRV250E Bedienungsanleitung
-
Sony DCR-PC55E Bedienungsanleitung
-
Sony dcr-pc 1000 Bedienungsanleitung
-
Sony dcr-hc17 Bedienungsanleitung
-
Sony DCR-TRV75E Bedienungsanleitung
-
Sony DCR-SR90E Bedienungsanleitung