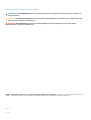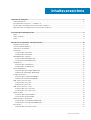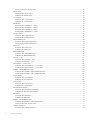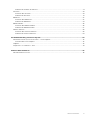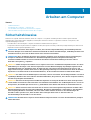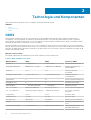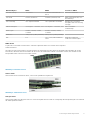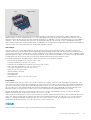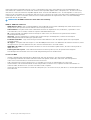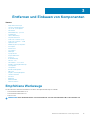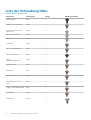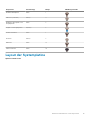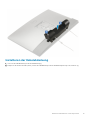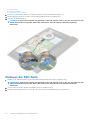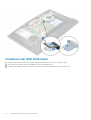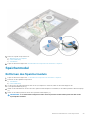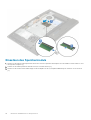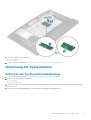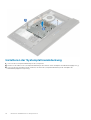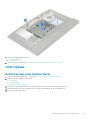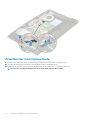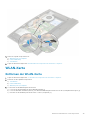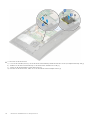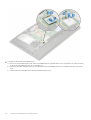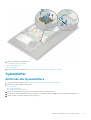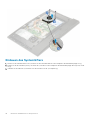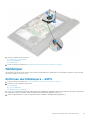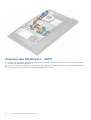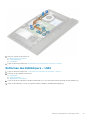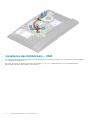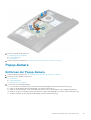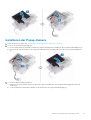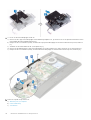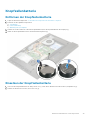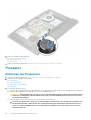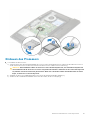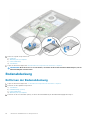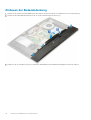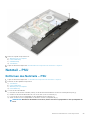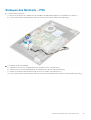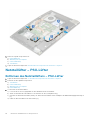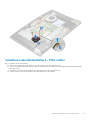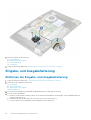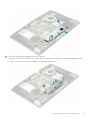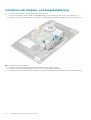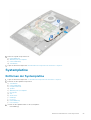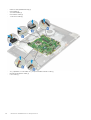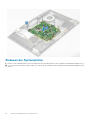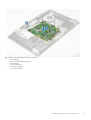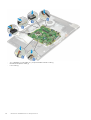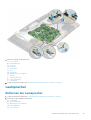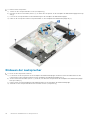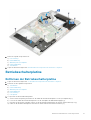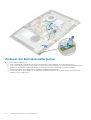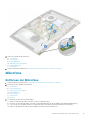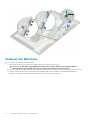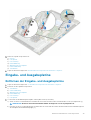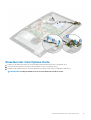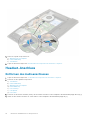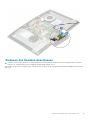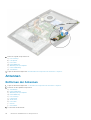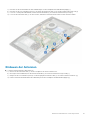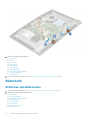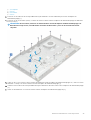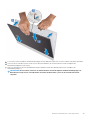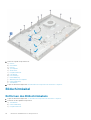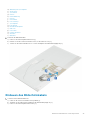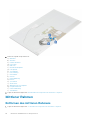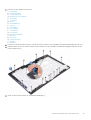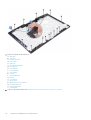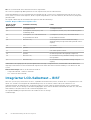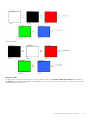Dell OptiPlex 7770 All-in-One
Service-Handbuch
Vorschriftenmodell: W17C
Vorschriftentyp: W17C001

Hinweise, Vorsichtshinweise und Warnungen
ANMERKUNG: Eine ANMERKUNG macht auf wichtige Informationen aufmerksam, mit denen Sie Ihr Produkt besser
einsetzen können.
VORSICHT: Ein VORSICHTSHINWEIS warnt vor möglichen Beschädigungen der Hardware oder vor Datenverlust und
zeigt, wie diese vermieden werden können.
WARNUNG: Mit WARNUNG wird auf eine potenziell gefährliche Situation hingewiesen, die zu Sachschäden,
Verletzungen oder zum Tod führen kann.
© 2018 – 2019 Dell Inc. oder Ihre Tochtergesellschaften. Alle Rechte vorbehalten. Dell, EMC und andere Marken sind Marken von
Dell Inc. oder entsprechenden Tochtergesellschaften. Andere Marken können Marken ihrer jeweiligen Inhaber sein.
2019 - 06
Rev. A00

1 Arbeiten am Computer.................................................................................................................. 6
Sicherheitshinweise...............................................................................................................................................................6
Ausschalten des Computers — Windows 10.....................................................................................................................7
Vor der Arbeit an Komponenten im Innern des Computers............................................................................................. 7
Nach der Arbeit an Komponenten im Inneren des Computers........................................................................................ 7
2 Technologie und Komponenten......................................................................................................8
DDR4....................................................................................................................................................................................... 8
USB-Funktionen...................................................................................................................................................................10
HDMI.......................................................................................................................................................................................11
3 Entfernen und Einbauen von Komponenten................................................................................... 13
Empfohlene Werkzeuge...................................................................................................................................................... 13
Liste der Schraubengrößen.................................................................................................................................................14
Layout der Systemplatine................................................................................................................................................... 15
Gummifüße............................................................................................................................................................................17
Entfernen der Gummifüße.............................................................................................................................................17
Installieren der Gummifüße............................................................................................................................................17
Kabelabdeckung – optional.................................................................................................................................................18
Entfernen der Kabelabdeckung.................................................................................................................................... 18
Installieren der Kabelabdeckung................................................................................................................................... 19
Standrahmen........................................................................................................................................................................20
Entfernen des Standrahmens...................................................................................................................................... 20
Installieren des Standrahmens...................................................................................................................................... 21
Hintere Abdeckung..............................................................................................................................................................22
Entfernen der rückseitigen Abdeckung...................................................................................................................... 22
Einbauen der rückseitigen Abdeckung........................................................................................................................22
Festplattenlaufwerk............................................................................................................................................................ 23
Entfernen der Festplattenbaugruppe..........................................................................................................................23
Einbauen der Festplattenbaugruppe........................................................................................................................... 24
Solid-State-Laufwerk (SSD)..............................................................................................................................................25
Entfernen der SSD-Karte............................................................................................................................................. 25
Einbauen der SSD-Karte...............................................................................................................................................26
Solid-State-Laufwerk – 2230............................................................................................................................................ 27
Entfernen der SSD 2230-Karte................................................................................................................................... 27
Installieren der SSD 2230-Karte.................................................................................................................................. 28
Speichermodul..................................................................................................................................................................... 29
Entfernen des Speichermoduls....................................................................................................................................29
Einsetzen des Speichermoduls.................................................................................................................................... 30
Abdeckung der Systemplatine............................................................................................................................................31
Entfernen der Systemplatinenabdeckung...................................................................................................................31
Installieren der Systemplatinenabdeckung................................................................................................................. 32
Intel Optane..........................................................................................................................................................................33
Entfernen des Intel Optane-Karte...............................................................................................................................33
Inhaltsverzeichnis
Inhaltsverzeichnis 3

Einsetzen der Intel Optane-Karte................................................................................................................................34
WLAN-Karte........................................................................................................................................................................ 35
Entfernen der WLAN-Karte......................................................................................................................................... 35
Einbauen der WLAN-Karte........................................................................................................................................... 37
Systemlüfter.........................................................................................................................................................................39
Entfernen des Systemlüfters....................................................................................................................................... 39
Einbauen des Systemlüfters.........................................................................................................................................40
Kühlkörper............................................................................................................................................................................. 41
Entfernen des Kühlkörpers – dGPU............................................................................................................................ 41
Einsetzen des Kühlkörpers – dGPU............................................................................................................................42
Entfernen des Kühlkörpers – UMA............................................................................................................................. 43
Installieren des Kühlkörpers – UMA............................................................................................................................ 44
Popup-Kamera.....................................................................................................................................................................45
Entfernen der Popup-Kamera......................................................................................................................................45
Installieren der Popup-Kamera.....................................................................................................................................47
Knopfzellenbatterie............................................................................................................................................................. 49
Entfernen der Knopfzellenbatterie..............................................................................................................................49
Einsetzen der Knopfzellenbatterie.............................................................................................................................. 49
Prozessor............................................................................................................................................................................. 50
Entfernen des Prozessors............................................................................................................................................50
Einbauen des Prozessors.............................................................................................................................................. 51
Bodenabdeckung.................................................................................................................................................................52
Entfernen der Bodenabdeckung..................................................................................................................................52
Einbauen der Bodenabdeckung................................................................................................................................... 54
Netzteil – PSU.....................................................................................................................................................................55
Entfernen des Netzteils – PSU................................................................................................................................... 55
Einbauen des Netzteils – PSU..................................................................................................................................... 57
Netzteillüfter – PSU-Lüfter...............................................................................................................................................58
Entfernen des Netzteillüfters – PSU-Lüfter..............................................................................................................58
Installieren des Netzteillüfters – PSU-Lüfter.............................................................................................................59
Eingabe- und Ausgabehalterung....................................................................................................................................... 60
Entfernen der Eingabe- und Ausgabehalterung........................................................................................................ 60
Installieren der Eingabe- und Ausgabehalterung....................................................................................................... 62
Systemplatine.......................................................................................................................................................................63
Entfernen der Systemplatine....................................................................................................................................... 63
Einbauen der Systemplatine.........................................................................................................................................66
Lautsprecher........................................................................................................................................................................69
Entfernen der Lautsprecher.........................................................................................................................................69
Einbauen der Lautsprecher...........................................................................................................................................70
Betriebsschalterplatine........................................................................................................................................................ 71
Entfernen der Betriebsschalterplatine......................................................................................................................... 71
Einbauen der Betriebsschalterplatine..........................................................................................................................72
Mikrofone..............................................................................................................................................................................73
Entfernen der Mikrofone.............................................................................................................................................. 73
Einbauen der Mikrofone................................................................................................................................................74
Eingabe- und Ausgabeplatine.............................................................................................................................................75
Entfernen der Eingabe- und Ausgabeplatine..............................................................................................................75
Einsetzen der Intel Optane-Karte................................................................................................................................ 77
Headset-Anschluss..............................................................................................................................................................78
Entfernen des Audioanschlusses................................................................................................................................. 78
4
Inhaltsverzeichnis

Einbauen des Headset-Anschlusses............................................................................................................................79
Antennen.............................................................................................................................................................................. 80
Entfernen der Antennen...............................................................................................................................................80
Einbauen der Antennen................................................................................................................................................. 81
Bildschirm............................................................................................................................................................................. 82
Entfernen des Bildschirms............................................................................................................................................82
Einbauen des Bildschirms............................................................................................................................................. 84
Bildschirmkabel.................................................................................................................................................................... 86
Entfernen des Bildschirmkabels...................................................................................................................................86
Einbauen des Bildschirmkabels.....................................................................................................................................87
Mittlerer Rahmen.................................................................................................................................................................88
Entfernen des mittleren Rahmens...............................................................................................................................88
Einbauen des mittleren Rahmens................................................................................................................................ 90
4 Problembehandlung für Ihren Computer.......................................................................................93
Enhanced Pre-boot System Assessment – ePSA-Diagnose.........................................................................................93
Ausführen der ePSA-Diagnose.................................................................................................................................... 93
Diagnose............................................................................................................................................................................... 93
Integrierter LCD-Selbsttest – BIST.................................................................................................................................. 94
5 Wie Sie Hilfe bekommen............................................................................................................. 96
Kontaktaufnahme mit Dell..................................................................................................................................................96
Inhaltsverzeichnis
5

Arbeiten am Computer
Themen:
• Sicherheitshinweise
• Ausschalten des Computers — Windows 10
• Vor der Arbeit an Komponenten im Innern des Computers
• Nach der Arbeit an Komponenten im Inneren des Computers
Sicherheitshinweise
Beachten Sie folgende Sicherheitsrichtlinien, damit Ihr Computer vor möglichen Schäden geschützt und Ihre eigene Sicherheit
sichergestellt ist. Wenn nicht anders angegeben, wird bei jedem in diesem Dokument vorgestellten Verfahren vorausgesetzt, dass
folgende Bedingungen zutreffen:
• Sie haben die im Lieferumfang des Computers enthaltenen Sicherheitshinweise gelesen.
• Komponenten können ausgetauscht bzw. eingebaut werden (falls separat erworben), indem die jeweilige Anleitung zum Entfernen in
umgekehrter Reihenfolge durchgearbeitet wird.
ANMERKUNG:
Trennen Sie den Computer vom Netz, bevor Sie die Computerabdeckung oder Verkleidungselemente
entfernen. Bringen Sie nach Abschluss der Arbeiten innerhalb des Tablets alle Abdeckungen, Verkleidungselemente und
Schrauben wieder an, bevor Sie das Gerät erneut an das Stromnetz anschließen.
ANMERKUNG: Bevor Sie Arbeiten im Inneren des Computers ausführen, lesen Sie zunächst die im Lieferumfang des
Computers enthaltenen Sicherheitshinweise. Zusätzliche Empfehlungen zur bestmöglichen Umsetzung der
Sicherheitsrichtlinien finden Sie auf unserer Website zum Thema Sicherheitsbestimmungen unter der Adresse
www.dell.com/regulatory_compliance.
VORSICHT: Zahlreiche Reparaturen dürfen nur von zugelassenen Service-Technikern durchgeführt werden. Sie sollten
die Behebung von Störungen sowie einfache Reparaturen nur unter Berücksichtigung der jeweiligen Angaben in Ihren
Produktdokumentationen durchführen, bzw. die elektronischen oder telefonischen Anweisungen des Service- und
Supportteams befolgen. Schäden durch nicht von Dell genehmigte Wartungsversuche werden nicht durch die Garantie
abgedeckt. Lesen und beachten Sie die Sicherheitshinweise, die Sie zusammen mit Ihrem Produkt erhalten haben.
VORSICHT: Um elektrostatische Entladungen zu vermeiden, erden Sie sich mittels eines Erdungsarmbandes oder durch
regelmäßiges Berühren einer nicht lackierten metallenen Oberfläche, die geerdet ist, bevor Sie den Computer berühren,
um Demontageaufgaben durchzuführen.
VORSICHT: Gehen Sie mit Komponenten und Erweiterungskarten vorsichtig um. Berühren Sie nicht die Komponenten
oder Kontakte auf einer Karte. Halten Sie Karten ausschließlich an den Rändern oder am Montageblech fest. Fassen Sie
Komponenten, wie zum Beispiel einen Prozessor, grundsätzlich an den Kanten und niemals an den Kontaktstiften an.
VORSICHT: Ziehen Sie beim Trennen des Geräts nur am Stecker oder an der Zugentlastung und nicht am Kabel selbst.
Einige Kabel haben Stecker mit Verriegelungsklammern. Drücken Sie beim Abziehen solcher Kabel vor dem Abnehmen
die Verriegelungsklammern auseinander, um sie zu öffnen. Ziehen Sie beim Trennen von Steckverbindungen die
Anschlüsse immer gerade heraus, damit Sie keine Stifte verbiegen. Richten Sie vor dem Herstellen von
Steckverbindungen die Anschlüsse stets korrekt aus.
ANMERKUNG: Die Farbe Ihres Computers und bestimmter Komponenten kann von den in diesem Dokument gezeigten
Farben abweichen.
1
6 Arbeiten am Computer

Ausschalten des Computers — Windows 10
VORSICHT: Um Datenverlust zu vermeiden, speichern und schließen Sie alle geöffneten Dateien und beenden Sie alle
aktiven Programme, bevor Sie den Computer ausschalten oder die Seitenabdeckung entfernen.
1.
Klicken oder tippen Sie auf das .
2. Klicken oder tippen Sie auf das und klicken oder tippen Sie dann auf Herunterfahren.
ANMERKUNG: Stellen Sie sicher, dass der Computer und alle angeschlossenen Geräte ausgeschaltet sind. Wenn der
Computer und die angeschlossenen Geräte nicht automatisch beim Herunterfahren des Betriebssystems
ausgeschaltet wurden, halten Sie den Netzschalter 6 Sekunden lang gedrückt.
Vor der Arbeit an Komponenten im Innern des
Computers
1. Stellen Sie sicher, dass die Arbeitsoberfläche eben und sauber ist, damit die Computerabdeckung nicht zerkratzt wird.
2. Schalten Sie den Computer aus.
3. Trennen Sie alle Netzwerkkabel vom Computer (falls verfügbar).
VORSICHT: Wenn der Computer einen RJ45-Anschluss hat, trennen Sie das Netzwerkkabel, indem Sie zuerst das
Kabel vom Computer abziehen.
4. Trennen Sie Ihren Computer sowie alle daran angeschlossenen Geräte vom Stromnetz.
5. Öffnen Sie den Bildschirm.
6. Halten Sie den Betriebsschalter für einige Sekunden gedrückt, um die Systemplatine zu erden.
VORSICHT:
Um elektrische Schläge zu vermeiden, trennen Sie den Computer von der Steckdose, bevor Sie mit
Schritt 8 beginnen.
VORSICHT: Um elektrostatische Entladungen zu vermeiden, erden Sie sich mit einem Erdungsarmband oder durch
regelmäßiges Berühren einer nicht lackierten metallenen Oberfläche, während Sie einen Anschluss auf der Rückseite
des Computers berühren.
7. Entfernen Sie alle installierten ExpressCards oder Smart-Karten aus den entsprechenden Steckplätzen.
Nach der Arbeit an Komponenten im Inneren des
Computers
Stellen Sie nach Abschluss von Aus- und Einbauvorgängen sicher, dass Sie externe Geräte, Karten und Kabel wieder anschließen, bevor
Sie den Computer einschalten.
VORSICHT:
Verwenden Sie ausschließlich Akkus für genau diesen Dell-Computer, um Beschädigungen des Computers
zu vermeiden. Verwenden Sie keine Akkus, die für andere Dell-Computer bestimmt sind.
1. Schließen Sie alle externen Geräte an, etwa Port-Replicator oder Media Base, und setzen Sie alle Karten wieder ein, etwa eine
ExpressCard.
2. Schließen Sie die zuvor getrennten Telefon- und Netzwerkkabel wieder an den Computer an.
VORSICHT:
Wenn Sie ein Netzwerkkabel anschließen, verbinden Sie das Kabel zuerst mit dem Netzwerkgerät und
danach mit dem Computer.
3. Schließen Sie den Computer sowie alle daran angeschlossenen Geräte an das Stromnetz an.
4. Schalten Sie den Computer ein.
Arbeiten am Computer
7

Technologie und Komponenten
Dieses Kapitel erläutert die in dem System verfügbare Technologie und Komponenten.
Themen:
• DDR4
• USB-Funktionen
• HDMI
DDR4
DDR4-Speicher (Double Data Rate der vierten Generation) ist der schnellere Nachfolger der DDR2- und DDR3-Technologie und
ermöglicht bis zu 512 GB Kapazität im Vergleich zu der maximalen Kapazität von 128 GB pro DIMM bei DDR3-Speicher. Synchroner
DDR4-Speicher (Dynamic Random-Access) ist mit einer anderen Passung versehen als SDRAM und DDR. Damit soll verhindert werden,
dass Benutzer den falschen Typ Speicher im System installieren.
DDR4 benötigt 20 Prozent weniger Volt bzw. nur 1,2 Volt im Vergleich zu DDR3, der eine Stromversorgung von 1,5 Volt für den Betrieb
benötigt. DDR4 unterstützt auch einen neuen Deep-Power-Down-Modus, mit dem das Host-Gerät in den Standby-Modus wechseln kann,
ohne dass der Arbeitsspeicher aktualisiert werden muss. Mit dem Deep-Power-Down-Modus soll der Stromverbrauch im Standby um 40
bis 50 Prozent reduziert werden.
Wichtige technische Daten
Die folgende Tabelle führt die technischen Daten in einem Vergleich von DDR3 und DDR4 auf:
Tabelle 1. DDR3 und DDR4 im Vergleich
Merkmal/Option DDR3 DDR4 Vorteile von DDR 4
Chipdichten 512 MB bis 8 GB 4 GB bis 16 GB Größere DIMM-Kapazitäten
Datenübertragungsraten 800 Mb/s bis 2 133 Mb/s 1 600 Mb/s bis 3 200 Mb/s Migration zu höherer E/A-
Geschwindigkeit
Spannung 1,5 V 1,2 V Reduzierter Speicher-
Strombedarf
Niedrigspannungsstandard Ja (DDR3L bei 1,35 V) Voraussichtlich bei 1,05 V Reduzierter Speicher-
Stromverbrauch
Interne Bänke 8 16 Höhere Datenübertragungsraten
Bankgruppen (BG) 0 4 Schnellerer Burst-Zugriff
VREF-Eingaben 2 – DQS und CMD/ADDR 1 – CMD/ADDR VREFDQ jetzt intern
tCK – DLL-aktiviert 300 MHz bis 800 MHz 667 MHz bis 1,6 GHz Höhere Datenübertragungsraten
tCK – DLL-deaktiviert 10 MHz bis 125 MHz (optional) Undefiniert bis 125 MHz DLL-aus jetzt vollständig
unterstützt
Leselatenzzeit AL+CL AL+CL Erweiterte Werte
Schreiblatenzzeit AL+CWL AL+CWL Erweiterte Werte
DQ Treiber (ALT) 40 &Omega 48 &Omega Optimal für PtP Anwendungen
DQ Bus SSTL15 POD12 Weniger E/A-Rauschen und
Strom
RTT-Werte (in &Omega) 120, 60, 40, 30, 20 240, 120, 80, 60, 48, 40, 34 Unterstützung für höhere
Datenübertragungsraten
2
8 Technologie und Komponenten

Merkmal/Option DDR3 DDR4 Vorteile von DDR 4
RTT nicht zulässig LESE-Bursts Deaktiviert während LESE-
Bursts
Benutzerfreundlichkeit
ODT-Modi Nominal, Dynamisch Nominal, Dynamisch, Park Add'l-Steuerungsmodus; OTF-
Wertänderung
ODT-Steuerung ODT-Signal erforderlich ODT-Signal nicht erforderlich Einfache ODT-Steuerung;
ermöglicht Nicht-ODT-Routing,
PtP Apps
Mehrzweckregister Vier Register – 1 definiert, 3 RFU Vier Register – 3 definiert, 1 RFU Bietet zusätzliche
Sonderanzeige
DIMM-Typen RDIMM, LRDIMM, UDIMM,
SODIMM
RDIMM, LRDIMM, UDIMM,
SODIMM
DIMM-Pins 240 (R, LR, U); 204 (SODIMM) 288 (R, LR, U); 260 (SODIMM)
RAS ECC CRC, Parität, Adressierbarkeit,
GDM
Mehr RAS-Funktionen;
verbesserte Datenintegrität
DDR4-Details
Es gibt feine Unterschiede zwischen DDR3- und DDR4-Speichermodulen. Diese werden unten aufgeführt.
Kerbenunterschied
Die Kerbe auf einem DDR4-Modul ist an einem anderen Ort als die Kerbe auf einem DDR3-Modul. Beide Kerben befinden sich auf der
Einsetzkante, aber beim DDR4 unterscheidet sich die Position der Kerbe leicht. Dadurch soll verhindert werden, dass Module an einer
inkompatiblen Platine oder Plattform installiert werden.
Abbildung 1. Kerbenunterschied
Höhere Stärke
DDR4-Module sind etwas dicker als DDR3, sodass mehr Signalebenen möglich sind.
Abbildung 2. Stärkenunterschied
Gebogene Kante
DDR4-Module haben eine gebogene Kante zur Unterstützung beim Einsetzen und zur Verringerung der Beanspruchung der PCB während
der Arbeitsspeicherinstallation.
Technologie und Komponenten
9

Abbildung 3. Gebogene Kante
USB-Funktionen
Universal Serial Bus (USB) wurde 1996 eingeführt. Es hat die Verbindung zwischen Host-Computern und Peripheriegeräten wie
Computermäusen, Tastaturen, externen Laufwerken und Druckern erheblich vereinfacht.
Werfen wir nun einen kurzen Blick auf die USB-Entwicklung mit Bezugnahme auf die nachstehende Tabelle.
Tabelle 2. USB-Entwicklung
Typ Datenübertragungsrate Kategorie Einführungsjahr
USB 2.0 480 Mbit/s Hi-Speed 2000
USB 3.0/USB 3.1 Gen
1-
5 GBit/s Super-Speed 2010
USB 3.1-Anschlüsse
Gen. 2
10 Gbit/s Super-Speed 2013
USB 3.0/USB 3.1 Gen 1 (SuperSpeed-USB)
Viele Jahre lang war der USB 2.0 in der PC-Welt der Industriestandard für Schnittstellen. Das zeigen die etwa 6 Milliarden verkauften
Geräte. Der Bedarf an noch größerer Geschwindigkeit ist jedoch durch die immer schneller werdende Computerhardware und die
Nachfrage nach größerer Bandbreiten gestiegen. Der USB 3.0/USB 3.1 Gen 1 hat endlich die Antwort auf die Anforderungen der
Verbraucher. Er ist theoretisch 10 mal schneller als sein Vorgänger. Eine Übersicht der USB 3.1 Gen 1-Funktionen:
• Höhere Übertragungsraten (bis zu 5 Gbit/s)
• Erhöhte maximale Busleistung und erhöhte Gerätestromaufnahme, um ressourcenintensiven Geräten besser zu entsprechen
• Neue Funktionen zur Energieverwaltung
• Vollduplex-Datenübertragungen und Unterstützung für neue Übertragungsarten
• USB 2.0-Rückwärtskompatibilität
• Neue Anschlüsse und Kabel
In den folgenden Abschnitten werden einige der am häufigsten gestellten Fragen zu USB 3.0/USB 3.1 Gen 1 behandelt.
Geschwindigkeit
Die aktuelle USB 3.0 /USB-3.1 Gen-1-Spezifikation definiert drei Geschwindigkeitsmodi: Super-Speed, Hi-Speed und Full-Speed. Der neue
SuperSpeed-Modus hat eine Übertragungsrate von 4,8 Gbit/s. Die Spezifikation übernimmt weiterhin die USB-Modi Hi-Speed- und Full-
Speed, die jeweils als USB 2.0 und 1.1 bekannt sind. Die langsameren Modi arbeiten weiterhin bei 480 Mbit/s und 12 Mbit/s und bewahren
ihre Rückwärtskompatibilität.
Aufgrund der nachstehend aufgeführten Änderungen erreicht der USB 3.0/USB 3.1 Gen 1 wesentlich höhere Leistungen:
• Ein zusätzlicher physischer Bus, der parallel zum vorhandenen USB 2.0-Bus hinzugefügt wird (siehe Abbildung unten).
• USB 2.0 hatte vier Drähte (Leistung, Masse und zwei für differentielle Daten); USB 3.0/USB 3.1 Gen 1 ergänzt diese durch vier
weitere Drähte für zwei Differenzsignale (Empfangen und Übertragen) zu insgesamt acht Verbindungen in den Anschlüssen und
Kabeln.
• USB 3.0 /USB-3.1 Gen 1 nutzt anstatt der Halb-Duplex -Anordnung von USB 2.0 die bidirektionalen Datenschnittstelle. Das erweitert
die theoretische Bandbreite um das 10-fache.
10
Technologie und Komponenten

Mit den heutigen steigenden Anforderungen an Datenübertragungen mit High-Definition-Videoinhalten, Terabyte-Speichergeräten,
digitalen Kameras mit hoher Megapixelanzahl usw. ist USB 2.0 möglicherweise nicht schnell genug. Darüber hinaus kam kein USB 2.0-
Anschluss jemals in die Nähe des theoretischen maximalen Durchsatzes von 480 Mbit/s mit einer Datenübertragung von etwa 320Mbit/s
(40 MB/s) - das ist der tatsächliche reale Höchstwert. Entsprechend werden die USB 3.0 /USB-3.1 Gen 1-Verbindungen niemals 4,8
Gbit/s erreichen. Eine reale maximale Geschwindigkeit von 400 MB/s mit Overheads ist hier wahrscheinlich. Bei dieser Geschwindigkeit ist
USB 3.0 /USB-3.1 Gen 1 eine Verbesserung um das 10-fache gegenüber USB 2.0.
Anwendungen
USB 3.0 /USB-3.1 Gen 1 öffnet Wege und bietet Geräten mehr Raum für bessere Gesamtfunktionalität. USB-Video war zuvor was
maximale Auflösung, Latenz und Videokomprimierung anbelangt nicht akzeptabel. Aufgrund der 5 bis 10 mal größeren Bandbreite lassen
sich nun weitaus bessere USB-Videolösungen vorstellen. Single-link-DVI erfordert einen Durchsatz von nahezu 2 Gbit/s. 480 Mbit/s legte
Beschränkungen auf, 5 Gbit/s ist mehr als vielversprechend. Mit der versprochenen Geschwindigkeit von 4,8 Gbit/s wird der Standard für
Produkte interessant, die zuvor kein USB-Territorium waren, beispielsweise für externe RAID-Speichersysteme.
Im Folgenden sind einige der verfügbaren Super-Speed USB 3.0/USB 3.1 Gen 1-Produkte aufgeführt:
• Externe Desktop-Festplatten mit USB 3.0 /USB-3.1 Gen 1
• Portable Festplatten mit USB 3.0 /USB-3.1 Gen 1
• Dockingstation und Adapter für Festplatten mit USB 3.0 /USB-3.1 Gen 1
• Flash-Laufwerke und Reader mit USB 3.0 /USB-3.1 Gen 1
• Solid-State-Festplatten mit USB 3.0 /USB-3.1 Gen 1
• RAIDs mit USB 3.0 /USB 3.1 Gen 1
• Optische Medien/Laufwerke
• Multimedia-Geräte
• Netzwerkbetrieb
• Adapterkarten & Hubs mit USB 3.0 /USB-3.1 Gen 1
Kompatibilität
Gute Nachrichten: der USB 3.0 /USB-3.1 Gen 1 wurde von Anfang an so geplant, dass er mit USB 2.0 friedlich koexistieren kann. USB
3.0 /USB-3.1 Gen 1 gibt neue physische Verbindungen an. Daher profitieren neue Kabel von den höheren Geschwindigkeitsmöglichkeiten
des neuen Protokolls. Der Stecker selbst hat dieselbe rechteckige Form mit vier USB 2.0-Kontakten an derselben Position wie zuvor. In
den USB 3.0 /USB-3.1 Gen 1-Kabeln befinden sich fünf neue Verbindungen, über die Daten unabhängig voneinander empfangen und
übertragen werden. Sie kommen nur in Kontakt, wenn sie an eine SuperSpeed USB-Verbindung angeschlossen werden.
Windows 8/10 verfügt über native Unterstützung für USB 3.1 Gen 1 Controller. Vorhergehende Versionen von Windows benötigen
hingegen weiterhin separate Treiber für die USB 3.0 /USB 3.1 Gen 1 Controller.
Microsoft gab die Unterstützung von USB 3.1 Gen 1 für Windows 7 bekannt. Nicht im derzeitigen Release, aber in nachfolgenden Service
Packs oder Updates. Man kann davon ausgehen, dass nach einem erfolgreichen Release der USB 3.0/USB 3.1 Gen 1-Unterstützung in
Windows 7, SuperSpeed schließlich auch bei Vista ankommt. Dies wurde von Microsoft mit der Aussage bestätigt, dass die meisten
Partner ebenfalls der Meinung seien, Vista solle USB 3.0/USB 3.1 Gen 1 unterstützen.
HDMI
In diesem Thema werden HDMI 1.4/ 2.0 sowie ihre Funktionen und Vorteile beschrieben.
Technologie und Komponenten
11

HDMI (High-Definition Multimedia Interface) ist eine von der Branche unterstützte, unkomprimierte und vollständig digitale Audio-/
Videoschnittstelle. HDMI bietet eine Schnittstelle zwischen einer kompatiblen digitalen Audio-/Videoquelle, wie z. B. einem DVD-Player
oder einem A/V-Receiver und einem kompatiblen digitalen Audio- und/oder Videobildschirm, wie z. B. einem digitalen TV-Gerät (DTV).
HDMI ist für die Verwendung mit Fernsehgeräten und DVD-Playern vorgesehen. Die Hauptvorteile sind weniger Verkabelungsaufwand und
Vorkehrungen zum Schutz von Inhalten. HDMI unterstützt Standard, Enhanced oder High-Definition Video sowie mehrkanalfähiges
Digital-Audio über ein einziges Kabel.
ANMERKUNG: Die HDMI 1.4 bietet 5.1-Kanal-Audio-Unterstützung.
HDMI 1.4- HDMI 2.0-Funktionen
• HDMI-Ethernet-Kanal - Fügt Hochgeschwindigkeits-Netzwerkbetrieb zu einer HDMI-Verbindung hinzu, damit Benutzer ihre IP-
fähigen Geräte ohne separates Ethernet-Kabel in vollem Umfang nutzen können
• Audiorückkanal - Ermöglicht einem HDMI-verbundenen Fernseher mit eingebautem Tuner, Audiodaten „vorgeschaltet“ an ein
Surround-Audiosystem zu senden, wodurch ein separates Audiokabel überflüssig ist
• 3D - Definiert Eingabe-/Ausgabeprotokolle für wichtige 3D-Videoformate, was den echten 3D-Spielen und 3D-Heimkino-
Anwendungen den Weg ebnet
• Inhaltstyp - Echtzeit-Signalisierung von Inhaltstypen zwischen Anzeige- und Quellgeräten, wodurch ein Fernsehgerät
Bildeinstellungen basierend auf Inhaltstypen optimieren kann
• Zusätzliche Farbräume - Fügt Unterstützung für weitere Farbmodelle hinzu, die in der Digitalfotografie und Computergrafik
verwendet werden
• 4K-Support - Ermöglicht Videoauflösungen von weit über 1080p und unterstützt somit Bildschirme der nächsten Generation, welche
den Digital Cinema-Systemen gleichkommen, die in vielen kommerziellen Kinos verwendet werden.
• HDMI-Mikro-Anschluss - Ein neuer, kleinerer Anschluss für Telefone und andere tragbare Geräte, der Video-Auflösungen bis zu
1080p unterstützt
• Fahrzeug-Anschlusssystem - Neue Kabel und Anschlüsse für Fahrzeug-Videosysteme, die speziell für die einzigarten
Anforderungen des Fahrumfeldes entworfen wurden und gleichzeitig echte HD-Qualität liefern
Vorteile von HDMI
• Qualitäts-HDMI überträgt unkomprimiertes digitales Audio und Video bei höchster, gestochen scharfer Bildqualität.
• Kostengünstige HDMI bietet die Qualität und Funktionalität einer digitalen Schnittstelle, während sie auch unkomprimierte
Videoformate in einer einfachen, kosteneffektiven Weise unterstützt.
• Audio-HDMI unterstützt mehrere Audioformate, von Standard-Stereo bis hin zu mehrkanaligem Surround-Sound
• HDMI kombiniert Video und Mehrkanalaudio in einem einzigen Kabel, wodurch Kosten, Komplexität und das Durcheinander von
mehreren Kabeln, die derzeit in AV-Systemen verwendet werden, wegfallen.
• HDMI unterstützt die Kommunikation zwischen der Videoquelle (wie z. B. einem DVD-Player) und dem DTV, und ermöglicht dadurch
neue Funktionen.
12
Technologie und Komponenten

Entfernen und Einbauen von Komponenten
Themen:
• Empfohlene Werkzeuge
• Liste der Schraubengrößen
• Layout der Systemplatine
• Gummifüße
• Kabelabdeckung – optional
• Standrahmen
• Hintere Abdeckung
• Festplattenlaufwerk
• Solid-State-Laufwerk (SSD)
• Solid-State-Laufwerk – 2230
• Speichermodul
• Abdeckung der Systemplatine
• Intel Optane
• WLAN-Karte
• Systemlüfter
• Kühlkörper
• Popup-Kamera
• Knopfzellenbatterie
• Prozessor
• Bodenabdeckung
• Netzteil – PSU
• Netzteillüfter – PSU-Lüfter
• Eingabe- und Ausgabehalterung
• Systemplatine
• Lautsprecher
• Betriebsschalterplatine
• Mikrofone
• Eingabe- und Ausgabeplatine
• Headset-Anschluss
• Antennen
• Bildschirm
• Bildschirmkabel
• Mittlerer Rahmen
Empfohlene Werkzeuge
Für die in diesem Dokument beschriebenen Verfahren sind folgende Werkzeuge erforderlich:
• Kreuzschlitzschraubendreher Nr. 0
• Kreuzschlitzschraubenzieher Nr. 1
• Kunststoffstift
ANMERKUNG:
Der Schraubenzieher Nr. 0 ist für Schrauben 0–1 und der Schraubenzieher Nr. 1 für Schrauben 2–4
3
Entfernen und Einbauen von Komponenten 13

Liste der Schraubengrößen
Tabelle 3. OptiPlex 7770 All-in-One
Komponente Schraubentyp Menge Abbildung Schraube
Kabelabdeckung M3x9 1
Abdeckung der Systemplatine M3x5 5
Solid-State-Laufwerk / Intel
Optane-Karte
M2x2,5 1
WLAN-Kartenabdeckung M2x2,5 2
WLAN-Karte M2x2,5 1
Systemlüfter M3x5 3
Pop-up-Kamerabaugruppe M3x5 2
Pop-up-Kamerablende M3x5 3
Pop-up-
Kamerabaugruppenmodul
M3x5 2
Bodenabdeckung M3x5 4
Netzteilkabel M3x5 1
Netzteil – PSU M3x5 1
Lüfter des Netzteils – PSU-
Lüfter
M3x5 2
Eingabe- und Ausgabehalterung M3x5 3
Systemplatine M3x5 9
Lautsprecher M3x4+7,1 9
14 Entfernen und Einbauen von Komponenten

Komponente Schraubentyp Menge Abbildung Schraube
Betriebsschalterplatine M3x5 1
Mikrofone (4 Module) M2x2,5 4
Abdeckung der Eingabe- und
Ausgabeplatine
M3x5 2
Eingabe- und Ausgabeplatine M2,5x3,5 2
Headset-Anschluss M3x5 1
Antennen M2x2,5 2
Bildschirm M3x5 12
Mittlerer Rahmen M3x5 16
Layout der Systemplatine
OptiPlex 7770 All-in-One
Entfernen und Einbauen von Komponenten
15

1. PSU-Stromversorgungsanschluss
2. Prozessor
3. Speichersteckplätze
4. Anschluss für Hintergrundbeleuchtung
5. Webcam-Anschluss
6. M.2-PCIe/SATA-Steckplatz
7. Anschluss für Systemlüfter
8. LPC_Debug
9. Jumper für Servicemodus / Jumper für Löschen des Kennworts / Jumper für Löschen des CMOS
10. SATA-HDD-Anschluss
11. SPI-Header
12. SIO_Signalanschluss
13. SIO_Stromversorgungsanschluss
14. UAJ-Anschluss
15. INT_SPK-Anschluss
16. DMIC-Anschluss
17. Knopfzellenbatterie
18. Anschluss für Stromplatinenschalter
19. LVDS-Anschluss
20. M.2-WLAN-Steckplatz
21. Netzteillüfter
16
Entfernen und Einbauen von Komponenten

22. eDP-Kabelanschluss
23. Kabelanschluss für Touchpad
Gummifüße
Entfernen der Gummifüße
1. Folgen Sie den Anweisungen unter Vor der Arbeit an Komponenten im Inneren des Computers.
2. Entfernen Sie den Standrahmen.
3. Hebeln Sie die Gummifüße an der Unterkante von der Grundplatte der Bildschirmbaugruppe und ziehen Sie sie heraus.
Installieren der Gummifüße
1. Richten Sie die Gummifüße an den Steckplätzen auf der Grundplatte der Bildschirmbaugruppe aus und drücken Sie, bis sie fest sitzen.
Entfernen und Einbauen von Komponenten
17

2. Installieren Sie den Standrahmen.
3. Folgen Sie den Anweisungen unter Nach der Arbeit an Komponenten im Inneren des Computers.
Kabelabdeckung – optional
Entfernen der Kabelabdeckung
1. Folgen Sie den Anweisungen unter Vor der Arbeit an Komponenten im Inneren des Computers.
2. Entfernen Sie den Standrahmen.
3. Entfernen Sie die einzelne Schraube (M3x9), mit der die Kabelabdeckung an der Bodenabdeckung befestigt ist [1].
4. Heben Sie die Kabelabdeckung von der Bodenabdeckung [2].
18
Entfernen und Einbauen von Komponenten

Installieren der Kabelabdeckung
1. Setzen Sie die Kabelabdeckung auf die Bodenabdeckung [1].
2. Bringen Sie die einzelne Schraube (M3x9), mit der die Kabelabdeckung an der Bodenabdeckung befestigt wird, wieder an [2].
Entfernen und Einbauen von Komponenten
19

3. Installieren Sie den Standrahmen.
4. Folgen Sie den Anweisungen unter Nach der Arbeit an Komponenten im Inneren des Computers.
Standrahmen
Entfernen des Standrahmens
Das folgende Verfahren gilt nur für Systeme, die mit einem höhenverstellbaren Standrahmen geliefert werden:
1. Folgen Sie den Anweisungen unter Vor der Arbeit an Komponenten im Inneren des Computers.
2. Um eine Beschädigung des Bildschirms zu verhindern, legen Sie das System auf einer ebenen, weichen und sauberen Oberfläche ab.
3. So entfernen Sie den Standrahmen:
a) Drücken Sie auf die Freigabelasche und schieben Sie sie auf der Abdeckung nach vorn [1].
b) Halten Sie die Lasche in der geöffneten Position und heben Sie den Standrahmen nach oben [2].
c) Schieben Sie den Standrahmen nach unten und heben Sie ihn von der rückseitigen Abdeckung ab [3].
20
Entfernen und Einbauen von Komponenten
Seite wird geladen ...
Seite wird geladen ...
Seite wird geladen ...
Seite wird geladen ...
Seite wird geladen ...
Seite wird geladen ...
Seite wird geladen ...
Seite wird geladen ...
Seite wird geladen ...
Seite wird geladen ...
Seite wird geladen ...
Seite wird geladen ...
Seite wird geladen ...
Seite wird geladen ...
Seite wird geladen ...
Seite wird geladen ...
Seite wird geladen ...
Seite wird geladen ...
Seite wird geladen ...
Seite wird geladen ...
Seite wird geladen ...
Seite wird geladen ...
Seite wird geladen ...
Seite wird geladen ...
Seite wird geladen ...
Seite wird geladen ...
Seite wird geladen ...
Seite wird geladen ...
Seite wird geladen ...
Seite wird geladen ...
Seite wird geladen ...
Seite wird geladen ...
Seite wird geladen ...
Seite wird geladen ...
Seite wird geladen ...
Seite wird geladen ...
Seite wird geladen ...
Seite wird geladen ...
Seite wird geladen ...
Seite wird geladen ...
Seite wird geladen ...
Seite wird geladen ...
Seite wird geladen ...
Seite wird geladen ...
Seite wird geladen ...
Seite wird geladen ...
Seite wird geladen ...
Seite wird geladen ...
Seite wird geladen ...
Seite wird geladen ...
Seite wird geladen ...
Seite wird geladen ...
Seite wird geladen ...
Seite wird geladen ...
Seite wird geladen ...
Seite wird geladen ...
Seite wird geladen ...
Seite wird geladen ...
Seite wird geladen ...
Seite wird geladen ...
Seite wird geladen ...
Seite wird geladen ...
Seite wird geladen ...
Seite wird geladen ...
Seite wird geladen ...
Seite wird geladen ...
Seite wird geladen ...
Seite wird geladen ...
Seite wird geladen ...
Seite wird geladen ...
Seite wird geladen ...
Seite wird geladen ...
Seite wird geladen ...
Seite wird geladen ...
Seite wird geladen ...
Seite wird geladen ...
-
 1
1
-
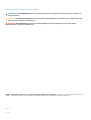 2
2
-
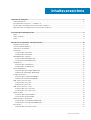 3
3
-
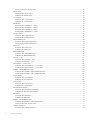 4
4
-
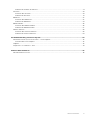 5
5
-
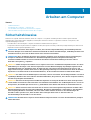 6
6
-
 7
7
-
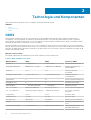 8
8
-
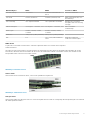 9
9
-
 10
10
-
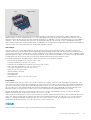 11
11
-
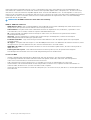 12
12
-
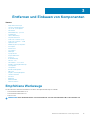 13
13
-
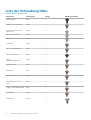 14
14
-
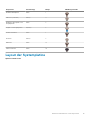 15
15
-
 16
16
-
 17
17
-
 18
18
-
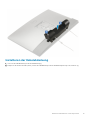 19
19
-
 20
20
-
 21
21
-
 22
22
-
 23
23
-
 24
24
-
 25
25
-
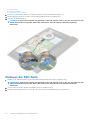 26
26
-
 27
27
-
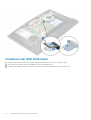 28
28
-
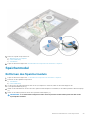 29
29
-
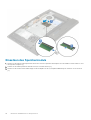 30
30
-
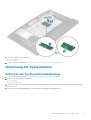 31
31
-
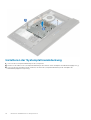 32
32
-
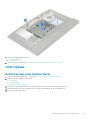 33
33
-
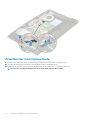 34
34
-
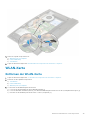 35
35
-
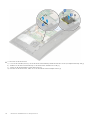 36
36
-
 37
37
-
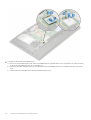 38
38
-
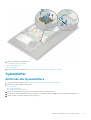 39
39
-
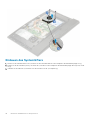 40
40
-
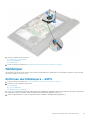 41
41
-
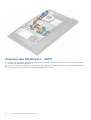 42
42
-
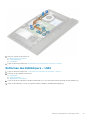 43
43
-
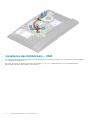 44
44
-
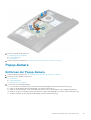 45
45
-
 46
46
-
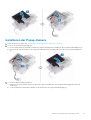 47
47
-
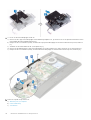 48
48
-
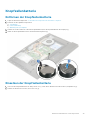 49
49
-
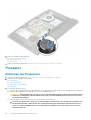 50
50
-
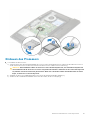 51
51
-
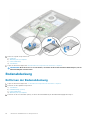 52
52
-
 53
53
-
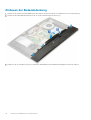 54
54
-
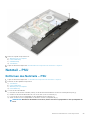 55
55
-
 56
56
-
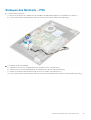 57
57
-
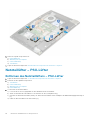 58
58
-
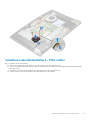 59
59
-
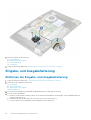 60
60
-
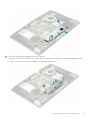 61
61
-
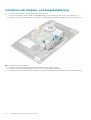 62
62
-
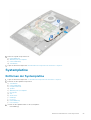 63
63
-
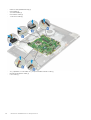 64
64
-
 65
65
-
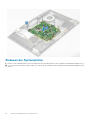 66
66
-
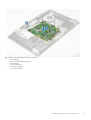 67
67
-
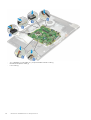 68
68
-
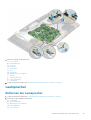 69
69
-
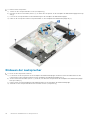 70
70
-
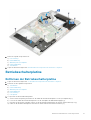 71
71
-
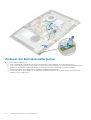 72
72
-
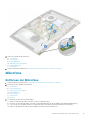 73
73
-
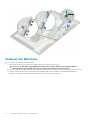 74
74
-
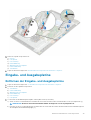 75
75
-
 76
76
-
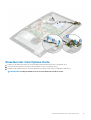 77
77
-
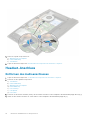 78
78
-
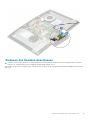 79
79
-
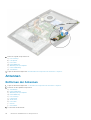 80
80
-
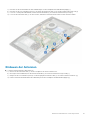 81
81
-
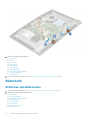 82
82
-
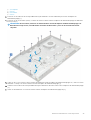 83
83
-
 84
84
-
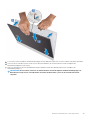 85
85
-
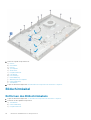 86
86
-
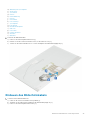 87
87
-
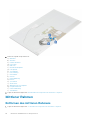 88
88
-
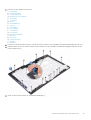 89
89
-
 90
90
-
 91
91
-
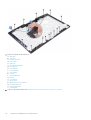 92
92
-
 93
93
-
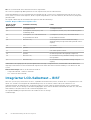 94
94
-
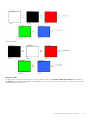 95
95
-
 96
96
Dell OptiPlex 7770 All In One Bedienungsanleitung
- Typ
- Bedienungsanleitung
- Dieses Handbuch eignet sich auch für
Verwandte Artikel
-
Dell OptiPlex 5270 All-in-One Bedienungsanleitung
-
Dell OptiPlex 5260 All-In-One Benutzerhandbuch
-
Dell OptiPlex 7460 All In One Benutzerhandbuch
-
Dell OptiPlex 7760 All In One Benutzerhandbuch
-
Dell OptiPlex 7450 All In One Bedienungsanleitung
-
Dell OptiPlex 7060 Benutzerhandbuch
-
Dell OptiPlex 3030 All-In-One Bedienungsanleitung
-
Dell Vostro 360 Bedienungsanleitung
-
Dell Precision 3430 Small Form Factor Bedienungsanleitung
-
Dell Vostro 5581 Bedienungsanleitung