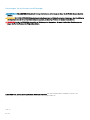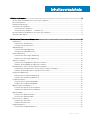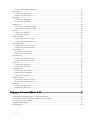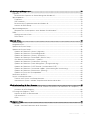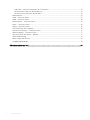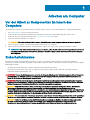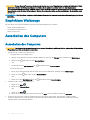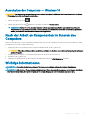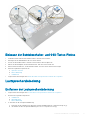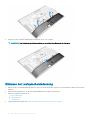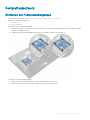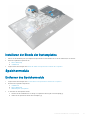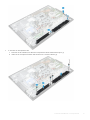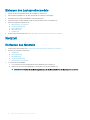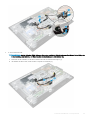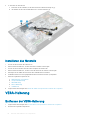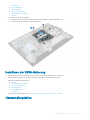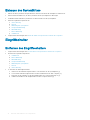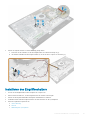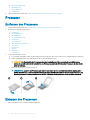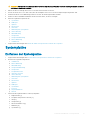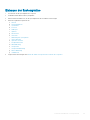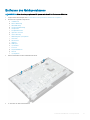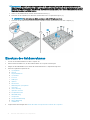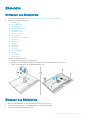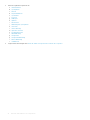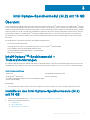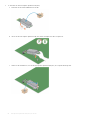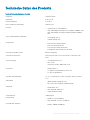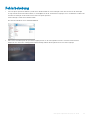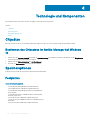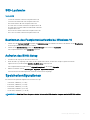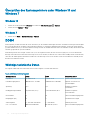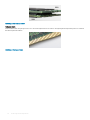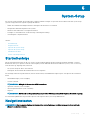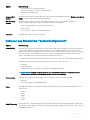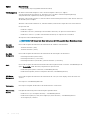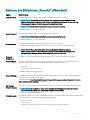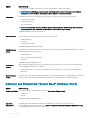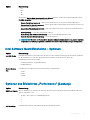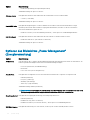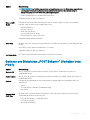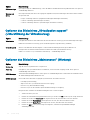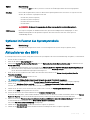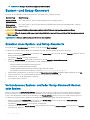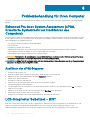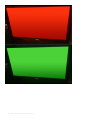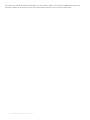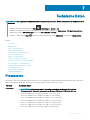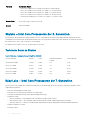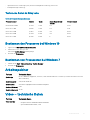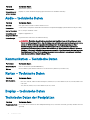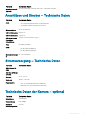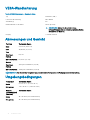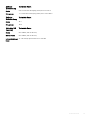Dell OptiPlex 7450 All-In-One
Benutzerhandbuch
Vorschriftenmodell: W11C
Vorschriftentyp: W11C002

Anmerkungen, Vorsichtshinweise und Warnungen
ANMERKUNG: Eine ANMERKUNG macht auf wichtige Informationen aufmerksam, mit denen Sie Ihr Produkt besser einsetzen
können.
VORSICHT: Ein VORSICHTSHINWEIS macht darauf aufmerksam, dass bei Nichtbefolgung von Anweisungen eine Beschädigung
der Hardware oder ein Verlust von Daten droht, und zeigt auf, wie derartige Probleme vermieden werden können.
WARNUNG: Durch eine WARNUNG werden Sie auf Gefahrenquellen hingewiesen, die materielle Schäden, Verletzungen oder
sogar den Tod von Personen zur Folge haben können.
© 2017 2018 Dell Inc. oder ihre Tochtergesellschaften. Alle Rechte vorbehalten. Dell, EMC und andere Marken sind Marken von Dell Inc. oder
entsprechenden Tochtergesellschaften. Andere Marken können Marken ihrer jeweiligen Inhaber sein.
2018 - 04
Rev. A02

Inhaltsverzeichnis
1 Arbeiten am Computer................................................................................................................................... 7
Vor der Arbeit an Komponenten im Innern des Computers.......................................................................................... 7
Sicherheitshinweise............................................................................................................................................................7
Empfohlene Werkzeuge.................................................................................................................................................... 8
Ausschalten des Computers............................................................................................................................................. 8
Ausschalten des Computers....................................................................................................................................... 8
Ausschalten des Computers — Windows 10........................................................................................................... 9
Nach der Arbeit an Komponenten im Inneren des Computers.....................................................................................9
Wichtige Informationen..................................................................................................................................................... 9
2 Entfernen und Einbauen von Komponenten..................................................................................................10
Standrahmen.....................................................................................................................................................................10
Entfernen des Standrahmens................................................................................................................................... 10
Installieren des Standrahmens...................................................................................................................................12
Kabelabdeckung................................................................................................................................................................12
Entfernen der Kabelabdeckung.................................................................................................................................12
Installieren der Kabelabdeckung................................................................................................................................13
Hintere Abdeckung...........................................................................................................................................................13
Entfernen der rückseitigen Abdeckung................................................................................................................... 13
Einbauen der rückseitigen Abdeckung.....................................................................................................................15
Optisches Laufwerk......................................................................................................................................................... 15
Entfernen der Baugruppe des optischen Laufwerks..............................................................................................15
Einbauen der Baugruppe des optischen Laufwerks............................................................................................... 16
Betriebsschalter- und On-Screen-Display-Tastenplatine............................................................................................. 16
Entfernen der Betriebsschalter- und On-Screen-Display-Tastenplatine.............................................................. 16
Einbauen der Betriebsschalter- und OSD-Tasten-Platine...................................................................................... 17
Lautsprecherabdeckung...................................................................................................................................................17
Entfernen der Lautsprecherabdeckung................................................................................................................... 17
Einbauen der Lautsprecherabdeckung.....................................................................................................................18
Festplattenlaufwerk..........................................................................................................................................................19
Entfernen der Festplattenbaugruppe.......................................................................................................................19
Einbauen der Festplattenbaugruppe....................................................................................................................... 20
Abdeckung der Systemplatine........................................................................................................................................20
Entfernen der Blende der Systemplatine................................................................................................................20
Installieren der Blende der Systemplatine................................................................................................................ 21
Speichermodule................................................................................................................................................................ 21
Entfernen des Speichermoduls................................................................................................................................. 21
Einsetzen des Speichermoduls.................................................................................................................................22
SSD-Laufwerk – optional................................................................................................................................................22
Entfernen der SSD-Karte..........................................................................................................................................22
Einbauen der SSD-Karte........................................................................................................................................... 23
Knopfzellenbatterie..........................................................................................................................................................23
Entfernen der Knopfzellenbatterie...........................................................................................................................23
Inhaltsverzeichnis
3

Einsetzen der Knopfzellenbatterie........................................................................................................................... 24
WLAN-Karte.....................................................................................................................................................................24
Entfernen der WLAN-Karte......................................................................................................................................24
Einbauen der WLAN-Karte.......................................................................................................................................25
Kühlkörper.........................................................................................................................................................................25
Entfernen des Kühlkörpers ...................................................................................................................................... 25
Einsetzen des Kühlkörpers........................................................................................................................................26
Lautsprecher.....................................................................................................................................................................26
Entfernen des Lautsprechermoduls.........................................................................................................................26
Einbauen des Lautsprechermoduls..........................................................................................................................28
Netzteil.............................................................................................................................................................................. 28
Entfernen des Netzteils.............................................................................................................................................28
Installieren des Netzteils............................................................................................................................................30
VESA-Halterung...............................................................................................................................................................30
Entfernen der VESA-Halterung................................................................................................................................30
Installieren der VESA-Halterung................................................................................................................................31
Umwandlerplatine............................................................................................................................................................. 31
Ausbauen der Umwandlerplatine............................................................................................................................. 32
Einbauen der Umwandlerplatine...............................................................................................................................32
Systemlüfter..................................................................................................................................................................... 33
Entfernen des Systemlüfters....................................................................................................................................33
Einbauen des Systemlüfters..................................................................................................................................... 34
Eingrischalter................................................................................................................................................................. 34
Entfernen des Eingrisschalters.............................................................................................................................. 34
Installieren des Eingrisschalters.............................................................................................................................35
Prozessor.......................................................................................................................................................................... 36
Entfernen des Prozessors.........................................................................................................................................36
Einbauen des Prozessors.......................................................................................................................................... 36
Systemplatine................................................................................................................................................................... 37
Entfernen der Systemplatine.................................................................................................................................... 37
Einbauen der Systemplatine..................................................................................................................................... 39
Layout der Systemplatine......................................................................................................................................... 40
Gehäuserahmen...............................................................................................................................................................40
Entfernen des Gehäuserahmens...............................................................................................................................41
Einsetzen des Gehäuserahmens.............................................................................................................................. 42
Bildschirm..........................................................................................................................................................................43
Entfernen des Bildschirms........................................................................................................................................ 43
Einbauen des Bildschirms..........................................................................................................................................43
3 Intel Optane-Speichermodul (M.2) mit 16 GB..............................................................................................45
Übersicht...........................................................................................................................................................................45
Intel®OptaneTM-Speichermodul – Treiberanforderungen........................................................................................ 45
Installieren des Intel Optane-Speichermoduls (M.2) mit 16 GB................................................................................. 45
Technische Daten des Produkts.....................................................................................................................................47
Umgebungsbedingungen................................................................................................................................................ 48
Fehlerbehebung............................................................................................................................................................... 49
4
Inhaltsverzeichnis

4 Technologie und Komponenten.................................................................................................................... 50
Chipsätze.......................................................................................................................................................................... 50
Bestimmen des Chipsatzes im Geräte-Manager bei Windows 10....................................................................... 50
Speicheroptionen.............................................................................................................................................................50
Festplatten..................................................................................................................................................................50
SSD-Laufwerke...........................................................................................................................................................51
Bestimmen des Festplattenlaufwerks bei Windows 10..........................................................................................51
Aufrufen des BIOS-Setup..........................................................................................................................................51
Speicherkongurationen.................................................................................................................................................. 51
Überprüfen des Systemspeichers unter Windows 10 und Windows 7 ...............................................................52
DDR4................................................................................................................................................................................. 52
Wichtige technische Daten.......................................................................................................................................52
DDR4-Details.............................................................................................................................................................. 53
5 System-Setup............................................................................................................................................. 55
Startreihenfolge............................................................................................................................................................... 55
Navigationstasten............................................................................................................................................................55
Optionen des System-Setup.......................................................................................................................................... 56
Optionen des System-Setup.......................................................................................................................................... 56
Optionen des Bildschirms „General“ (Allgemein)................................................................................................... 56
Optionen des Bildschirms "Systemkonguration"..................................................................................................57
Optionen des Bildschirms „Security“ (Sicherheit)................................................................................................. 59
Optionen des Bildschirms "Secure Boot" (Sicherer Start)................................................................................... 60
Intel Software Guard Extensions – Optionen..........................................................................................................61
Optionen des Bildschirms „Performance“ (Leistung)............................................................................................ 61
Optionen des Bildschirms „Power Management“ (Energieverwaltung)............................................................. 62
Optionen des Bildschirms „POST Behavior“ (Verhalten beim POST).................................................................63
Optionen des Bildschirms „Virtualization support“ (Unterstützung der Virtualisierung).................................. 64
Optionen des Bildschirms „Maintenance“ (Wartung)............................................................................................64
Optionen im Fenster des Systemprotokolls............................................................................................................65
Aktualisieren des BIOS ................................................................................................................................................... 65
System- und Setup-Kennwort....................................................................................................................................... 66
Zuweisen eines System- und Setup-Kennworts....................................................................................................66
Vorhandenenes System- und/oder Setup-Kennwort löschen oder ändern.......................................................66
6 Problembehandlung für Ihren Computer...................................................................................................... 68
Enhanced Pre-boot System Assessment (ePSA, Erweiterte Systemtests vor Hochfahren des Computers).....68
Ausführen der ePSA-Diagnose.................................................................................................................................68
LCD-integrierter Selbsttest – BIST............................................................................................................................... 68
Aufrufen des BIST mit Benutzermodi...................................................................................................................... 71
OSD umschalten......................................................................................................................................................... 71
ePSA.............................................................................................................................................................................71
7 Technische Daten.........................................................................................................................................73
Prozessoren...................................................................................................................................................................... 73
Skylake – Intel Core Prozessoren der 6. Generation..............................................................................................74
Inhaltsverzeichnis
5

Kaby Lake – Intel Core Prozessoren der 7. Generation......................................................................................... 74
Bestimmen des Prozessors bei Windows 10...........................................................................................................75
Bestimmen von Prozessoren bei Windows 7..........................................................................................................75
Arbeitsspeicher.................................................................................................................................................................75
Video – technische Daten...............................................................................................................................................75
Audio – technische Daten...............................................................................................................................................76
Kommunikation – Technische Daten............................................................................................................................. 76
Karten – Technische Daten.............................................................................................................................................76
Display – technische Daten............................................................................................................................................ 76
Technische Daten der Festplatten................................................................................................................................. 76
Anschlüsse und Stecker – Technische Daten...............................................................................................................77
Stromversorgung – Technische Daten..........................................................................................................................77
Technische Daten der Kamera – optional......................................................................................................................77
VESA-Wandhalterung......................................................................................................................................................78
Abmessungen und Gewicht............................................................................................................................................78
Umgebungsbedingungen................................................................................................................................................ 78
8 Kontaktaufnahme mit Dell............................................................................................................................80
6 Inhaltsverzeichnis

Arbeiten am Computer
Vor der Arbeit an Komponenten im Innern des
Computers
Um Schäden am Computer zu vermeiden, führen Sie folgende Schritte aus, bevor Sie mit den Arbeiten im Computerinneren beginnen.
1 Die Sicherheitshinweise müssen strikt befolgt werden.
2 Stellen Sie sicher, dass die Arbeitsoberäche eben und sauber ist, damit die Computerabdeckung nicht zerkratzt wird.
3 Stellen Sie sicher, dass Sie die Anweisungen unter Ausschalten des Computers befolgen.
4 Trennen Sie alle Netzwerkkabel vom Computer.
VORSICHT: Wenn Sie ein Netzwerkkabel trennen, ziehen Sie es zuerst am Computer und dann am Netzwerkgerät ab.
5 Trennen Sie Ihren Computer sowie alle daran angeschlossenen Geräte vom Stromnetz.
6 Halten Sie den Betriebsschalter gedrückt, während Sie den Computer vom Netz trennen, um die Systemplatine zu erden.
ANMERKUNG
: Um elektrostatische Entladungen zu vermeiden, erden Sie sich mittels eines Erdungsarmbandes oder durch
regelmäßiges Berühren einer nicht lackierten metallenen Oberäche (beispielsweise eines Anschlusses auf der Rückseite
des Computers).
Sicherheitshinweise
Beachten Sie folgende Sicherheitsrichtlinien, damit Ihr Computer vor möglichen Schäden geschützt und Ihre eigene Sicherheit
sichergestellt ist. Wenn nicht anders angegeben, wird bei jedem in diesem Dokument vorgestellten Verfahren vorausgesetzt, dass folgende
Bedingungen zutreen:
• Sie haben die im Lieferumfang des Computers enthaltenen Sicherheitshinweise gelesen.
• Eine Komponente kann ersetzt oder, wenn sie separat erworben wurde, installiert werden, indem der Entfernungsvorgang in
umgekehrter Reihenfolge ausgeführt wird.
WARNUNG
: Trennen Sie alle Energiequellen, bevor Sie die Computerabdeckung oder Verkleidungselemente önen. Bringen Sie
nach Abschluss der Arbeiten im Inneren des Computers alle Abdeckungen, Verkleidungselemente und Schrauben wieder an,
bevor die Verbindung zur Energiequelle hergestellt wird.
WARNUNG: Bevor Sie Arbeiten im Inneren des Computers ausführen, lesen Sie zunächst die im Lieferumfang des Computers
enthaltenen Sicherheitshinweise. Zusätzliche Informationen zur bestmöglichen Einhaltung der Sicherheitsrichtlinien nden Sie
auf der Homepage zur Richtlinienkonformität unter www.Dell.com/regulatory_compliance.
VORSICHT: Zahlreiche Reparaturen dürfen nur von zugelassenen Service-Technikern durchgeführt werden. Sie sollten die
Behebung von Störungen sowie einfache Reparaturen nur unter Berücksichtigung der jeweiligen Angaben in Ihren
Produktdokumentationen durchführen, bzw. die elektronischen oder telefonischen Anweisungen des Service- und Supportteams
befolgen. Schäden durch nicht von Dell genehmigte Wartungsversuche werden nicht durch die Garantie abgedeckt. Lesen und
beachten Sie die Sicherheitshinweise, die Sie zusammen mit Ihrem Produkt erhalten haben.
VORSICHT: Um elektrostatische Entladungen zu vermeiden, erden Sie sich mit einem Erdungsarmband oder durch regelmäßiges
Berühren einer nicht lackierten metallenen Oberäche, wenn Sie einen Anschluss auf der Rückseite des Computers berühren.
VORSICHT: Gehen Sie mit Komponenten und Erweiterungskarten vorsichtig um. Berühren Sie nicht die Komponenten oder
Kontakte auf einer Karte. Halten Sie Karten ausschließlich an den Rändern oder am Montageblech fest. Fassen Sie
Komponenten, wie zum Beispiel einen Prozessor, grundsätzlich an den Kanten und niemals an den Kontaktstiften an.
1
Arbeiten am Computer 7

VORSICHT: Ziehen Sie beim Trennen des Geräts nur am Stecker oder an der Zugentlastung und nicht am Kabel selbst. Einige
Kabel haben Stecker mit Verriegelungsklammern. Drücken Sie beim Abziehen solcher Kabel vor dem Abnehmen die
Verriegelungsklammern auseinander, um sie zu önen. Ziehen Sie beim Trennen von Steckverbindungen die Anschlüsse immer
gerade heraus, damit Sie keine Stifte verbiegen. Richten Sie vor dem Herstellen von Steckverbindungen die Anschlüsse stets
korrekt aus.
ANMERKUNG: Die Farbe Ihres Computers und bestimmter Komponenten kann von den in diesem Dokument gezeigten Farben
abweichen.
Empfohlene Werkzeuge
Für die in diesem Dokument beschriebenen Verfahren sind folgende Werkzeuge erforderlich:
• Kleiner Schlitzschraubenzieher
• Kreuzschlitzschraubenzieher Nr. 1
• Kleiner Kunststostift
Ausschalten des Computers
Ausschalten des Computers
VORSICHT: Um Datenverlust zu vermeiden, speichern und schließen Sie alle geöneten Dateien, und beenden Sie alle aktiven
Programme, bevor Sie den Computer ausschalten.
1 Schalten Sie den Computer aus (Windows 8.1):
• Verwenden eines Touch-fähigen Geräts:
a Wischen Sie ausgehend vom rechten Rand des Bildschirms, önen Sie das Charms-Menü und wählen Sie Einstellungen.
b Wählen Sie das und wählen Sie dann Herunterfahren.
oder
a Berühren Sie auf dem Startbildschirm das und wählen Sie dann Herunterfahren.
• Verwenden einer Maus:
a Fahren Sie mit dem Mauszeiger über die rechte obere Ecke des Bildschirms und klicken Sie auf Einstellungen.
b Klicken Sie auf das und wählen Sie dann Herunterfahren.
oder
a Klicken Sie auf dem Startbildschirm auf das und wählen Sie dann Herunterfahren.
2 Schalten Sie den Computer aus (Windows 7):
a Klicken Sie auf Start .
b Klicken Sie auf Herunterfahren
oder
a Klicken Sie auf Start .
b Klicken Sie auf den Pfeil in der rechten unteren Ecke des Start-Menüs und klicken Sie dann auf Abmelden.
3 Stellen Sie sicher, dass der Computer und alle angeschlossenen Geräte ausgeschaltet sind. Wenn der Computer und die
angeschlossenen Geräte nicht automatisch beim Herunterfahren des Betriebssystems ausgeschaltet wurden, halten Sie den
Betriebsschalter 6 Sekunden lang gedrückt.
8
Arbeiten am Computer

Ausschalten des Computers — Windows 10
VORSICHT: Um Datenverlust zu vermeiden, speichern und schließen Sie alle geöneten Dateien und beenden Sie alle aktiven
Programme, bevor Sie den Computer ausschalten .
1 Klicken oder tippen Sie auf das .
2 Klicken oder tippen Sie auf das und klicken oder tippen Sie dann auf Herunterfahren.
ANMERKUNG: Stellen Sie sicher, dass der Computer und alle angeschlossenen Geräte ausgeschaltet sind. Wenn der
Computer und die angeschlossenen Geräte nicht automatisch beim Herunterfahren des Betriebssystems ausgeschaltet
wurden, halten Sie den Betriebsschalter 6 Sekunden lang gedrückt.
Nach der Arbeit an Komponenten im Inneren des
Computers
Stellen Sie nach Abschluss von Aus- und Einbauvorgängen sicher, dass Sie zuerst sämtliche externen Geräte, Karten, Kabel usw. wieder
anschließen, bevor Sie den Computer einschalten.
1 Schließen Sie die zuvor getrennten Telefon- und Netzwerkkabel wieder an den Computer an.
VORSICHT
: Wenn Sie ein Netzwerkkabel anschließen, verbinden Sie das Kabel zuerst mit dem Netzwerkgerät und danach
mit dem Computer.
2 Schließen Sie den Computer sowie alle daran angeschlossenen Geräte an das Stromnetz an.
3 Schalten Sie den Computer ein.
4 Überprüfen Sie gegebenenfalls, ob der Computer einwandfrei läuft, indem Sie ePSA Diagnostics ausführen.
Wichtige Informationen
ANMERKUNG
: Vermeiden Sie die Verwendung des Touchscreens in staubigen, heißen oder feuchten Umgebungen.
ANMERKUNG: Ein plötzlicher Temperaturunterschied kann dazu führen, dass sich Kondenswasser auf der inneren Oberäche
des Glasbildschirms bildet. Dies wirkt sich nicht auf die normale Nutzung aus und verschwindet nach kurzer Zeit.
Arbeiten am Computer 9

Entfernen und Einbauen von Komponenten
Dieser Abschnitt bietet detaillierte Informationen über das Entfernen und Einbauen von Komponenten Ihres Computers.
Standrahmen
Entfernen des Standrahmens
ANMERKUNG: Das System wird mit drei verschiedenen Arten von Standrahmen ausgeliefert:
• Höhenverstellbarer Standrahmen
• Basisrahmen
• Gelenkstandrahmen
Das Verfahren zum Entfernen ist bei allen drei Standrahmen gleich.
1 Folgen Sie den Anweisungen unter Vor der Arbeit an Komponenten im Inneren des Computers.
2 Legen Sie den Computer mit dem Bildschirm nach unten auf eine saubere, ebene Oberäche.
3 So entfernen Sie den Standrahmen:
a Drücken Sie auf die Lasche an der Abdeckung, um den Standrahmen zu lösen [1].
b Heben Sie den Standrahmen nach oben [2].
ANMERKUNG
: Jeder der drei Standrahmen lässt sich auf gleiche Weise anbringen und abnehmen.
2
10 Entfernen und Einbauen von Komponenten

Abbildung 1. Höhenverstellbarer Standrahmen
Abbildung 2. Fester Standrahmen
Entfernen und Einbauen von Komponenten
11

Abbildung 3. Gelenkstandrahmen
Installieren des Standrahmens
1 Legen Sie den Computer auf eine saubere, ebene Fläche und richten Sie den Standrahmen aus. Schieben Sie ihn anschließend auf die
Rückseite des Computers.
2 Drücken Sie den Standrahmen nach unten, bis er einrastet.
3 Folgen Sie den Anweisungen unter Nach der Arbeit an Komponenten im Inneren des Computers.
Kabelabdeckung
Entfernen der Kabelabdeckung
1 Folgen Sie den Anweisungen unter Vor der Arbeit an Komponenten im Inneren des Computers.
2 Entfernen Sie den Standrahmen.
3 So entfernen Sie die Kabelabdeckung:
a Entfernen Sie die Schraube, mit der die Kabelabdeckung am Computer befestigt ist [1].
b Drücken Sie die Freigabelaschen und lösen Sie die Kabelabdeckung [ 2].
c Heben Sie die Kabelabdeckung vom Computer ab [3].
12
Entfernen und Einbauen von Komponenten

Installieren der Kabelabdeckung
1 Richten Sie die Kerben auf der Kabelabdeckung an den Önungen am Computer aus und drücken Sie die Kabelabdeckung hinunter, bis
sie einrastet.
2 Ziehen Sie die Schraube fest, um die Kabelabdeckung am Computer zu befestigen.
3 Installieren Sie den Standrahmen.
4 Folgen Sie den Anweisungen unter Nach der Arbeit an Komponenten im Inneren des Computers.
Hintere Abdeckung
Entfernen der rückseitigen Abdeckung
1 Folgen Sie den Anweisungen unter Vor der Arbeit an Komponenten im Inneren des Computers.
2 Entfernen Sie folgende Komponenten:
a Standrahmen
b Kabelabdeckung
3 Hebeln Sie die Kanten der hinteren Abdeckung von der Unterseite auf, um sie vom Computer zu lösen.
Entfernen und Einbauen von Komponenten
13

4 Heben Sie die hintere Abdeckung vom Computer ab.
14
Entfernen und Einbauen von Komponenten

Einbauen der rückseitigen Abdeckung
1 Richten Sie die Kerben auf der hinteren Abdeckung an den Önungen am Computer aus und drücken Sie die hintere Abdeckung
hinunter, bis sie einrastet.
2 Bauen Sie folgende Komponenten ein:
a Kabelabdeckung
b Standrahmen
3 Folgen Sie den Anweisungen unter Nach der Arbeit an Komponenten im Inneren des Computers.
Optisches Laufwerk
Entfernen der Baugruppe des optischen Laufwerks
1 Folgen Sie den Anweisungen unter Vor der Arbeit an Komponenten im Inneren des Computers.
2 Entfernen Sie folgende Komponenten:
a Standrahmen
b hintere Abdeckung
3 So entfernen Sie die Baugruppe des optischen Laufwerks:
a Drücken Sie auf die Sicherungslasche auf der Unterseite des Laufwerks, um die Baugruppe des optischen Laufwerks zu lösen
[1].
b Schieben Sie die Baugruppe des optischen Laufwerks nach außen, um es aus dem Computer zu entfernen [3][2].
4 So entfernen Sie die Halterung des optischen Laufwerks:
a Entfernen Sie die Schrauben, mit denen die Halterung des optischen Laufwerks befestigt ist [1].
b Entfernen Sie die Halterung vom optischen Laufwerk [2].
Entfernen und Einbauen von Komponenten
15

Einbauen der Baugruppe des optischen Laufwerks
1 Bringen Sie die Halterung an, um die Schraubenhalterungen mit dem optischen Laufwerk auszurichten.
2 Ziehen Sie die Schrauben fest, um die Halterung am optischen Laufwerk zu befestigen.
3 Schieben Sie die Baugruppe des optischen Laufwerks in den Laufwerksschacht, bis sie einrastet.
4 Bauen Sie folgende Komponenten ein:
a hintere Abdeckung
b Standrahmen
5 Folgen Sie den Anweisungen unter Nach der Arbeit an Komponenten im Inneren des Computers.
Betriebsschalter- und On-Screen-Display-
Tastenplatine
Entfernen der Betriebsschalter- und On-Screen-Display-
Tastenplatine
1 Folgen Sie den Anweisungen unter Vor der Arbeit an Komponenten im Inneren des Computers.
2 Entfernen Sie folgende Komponenten:
a Standrahmen
b hintere Abdeckung
c Optisches Laufwerk
3 So bauen Sie die Betriebsschalter- und OSD-Tasten-Platine aus:
a Entfernen Sie die Schraube, um die Metallplatte zu entfernen, mit der die Betriebsschalter- und OSD-Tasten-Platine am
Computer befestigt ist [1].
b Ziehen Sie das Klebeband von der OSD-Tasten-Platine ab [2].
c Entfernen Sie die Betriebsschalter- und OSD-Tasten-Platine aus dem Gehäuse.
d Trennen Sie die Kabel von der Betriebsschalter- und OSD-Tasten-Platine, um die Platine vom Computer zu lösen [3].
16
Entfernen und Einbauen von Komponenten

Einbauen der Betriebsschalter- und OSD-Tasten-Platine
1 Verbinden Sie das Kabel mit der Betriebsschalter- und OSD-Tasten-Platine.
2 Befestigen Sie das Klebeband auf der OSD-Tasten-Platine.
3 Setzen Sie die Betriebsschalter- und OSD-Tasten-Platine in den Steckplatz ein.
4 Richten Sie die Metallplatte an der Betriebsschalter- und OSD-Tasten-Platine aus.
5 Ziehen Sie die Schraube fest, um die Betriebsschalter- und OSD-Tasten-Platine zu befestigen.
6 Bauen Sie folgende Komponenten ein:
a Optisches Laufwerk
b hintere Abdeckung
c Standrahmen
7 Folgen Sie den Anweisungen unter Nach der Arbeit an Komponenten im Inneren des Computers.
Lautsprecherabdeckung
Entfernen der Lautsprecherabdeckung
1 Folgen Sie den Anweisungen unter Vor der Arbeit an Komponenten im Inneren des Computers.
2 Entfernen Sie folgende Komponenten:
a Standrahmen
b Kabelabdeckung
c hintere Abdeckung
3 So entfernen Sie die Lautsprecherabdeckung:
a Entfernen Sie die Schrauben, mit denen die Lautsprecherabdeckung am Computer befestigt ist [1].
b Verschieben Sie die Lautsprecherabdeckung, um sie vom Computer zu lösen [2].
Entfernen und Einbauen von Komponenten
17

4 Ziehen Sie an der Lautsprecherabdeckung und entfernen Sie sie vom Computer.
ANMERKUNG: Um Schäden an der Bodenabdeckung zu vermeiden, lösen Sie sie aus der Zuglasche.
Einbauen der Lautsprecherabdeckung
1 Richten Sie die Lautsprecherabdeckung an ihrer Position auf der Rückseite des Computers aus und schieben Sie diese, bis die Laschen
einrasten.
2 Ziehen Sie die Schrauben fest, um die Lautsprecherabdeckung am Computer zu befestigen.
3 Bauen Sie folgende Komponenten ein:
a hintere Abdeckung
b Kabelabdeckung
c Standrahmen
4 Folgen Sie den Anweisungen unter Nach der Arbeit an Komponenten im Inneren des Computers.
18
Entfernen und Einbauen von Komponenten

Festplattenlaufwerk
Entfernen der Festplattenbaugruppe
1 Folgen Sie den Anweisungen unter Vor der Arbeit an Komponenten im Inneren des Computers.
2 Entfernen Sie folgende Komponenten:
a Standrahmen
b hintere Abdeckung
3 So entfernen Sie die Festplattenbaugruppe:
a Drücken Sie auf die Lasche auf der Halterung und ziehen Sie an der Festplattenbaugruppe, bis sich die Laschen auf beiden
Seiten der Baugruppe lösen [1].
b Schieben Sie die Festplattenbaugruppe nach oben, um sie aus dem Computer zu entfernen [2].
4
So entfernen Sie die Laufwerkshalterung:
a Hebeln Sie die Kanten der Halterung auf, um das Festplattenlaufwerk zu lösen [1].
b Verschieben Sie das Festplattenlaufwerk und heben Sie es aus der Halterung [2].
Entfernen und Einbauen von Komponenten
19

Einbauen der Festplattenbaugruppe
1 Positionieren Sie das Festplattenlaufwerk so, dass es an den Kerben ausgerichtet ist und in der Halterung festsitzt.
2 Setzen Sie das Festplattenlaufwerk in das Festplattenlaufwerksgehäuse ein, bis die Kerben ausgerichtet sind, und schieben Sie dann
die Festplattenbaugruppe, bis die Lasche einrastet.
3 Bauen Sie folgende Komponenten ein:
a hintere Abdeckung
b Standrahmen
4 Folgen Sie den Anweisungen unter Nach der Arbeit an Komponenten im Inneren des Computers.
Abdeckung der Systemplatine
Entfernen der Blende der Systemplatine
1 Folgen Sie den Anweisungen unter Vor der Arbeit an Komponenten im Inneren des Computers.
2 Entfernen Sie folgende Komponenten:
a Standrahmen
b hintere Abdeckung
3 So entfernen Sie die Systemplatinenabdeckung:
a Drücken Sie auf die Sicherungslasche, um die Abdeckung der Systemplatine aus den Steckplätzen im Gehäuse zu lösen [1].
b Ziehen Sie die Abdeckung der Systemplatine vom Computer ab [2].
20
Entfernen und Einbauen von Komponenten
Seite wird geladen ...
Seite wird geladen ...
Seite wird geladen ...
Seite wird geladen ...
Seite wird geladen ...
Seite wird geladen ...
Seite wird geladen ...
Seite wird geladen ...
Seite wird geladen ...
Seite wird geladen ...
Seite wird geladen ...
Seite wird geladen ...
Seite wird geladen ...
Seite wird geladen ...
Seite wird geladen ...
Seite wird geladen ...
Seite wird geladen ...
Seite wird geladen ...
Seite wird geladen ...
Seite wird geladen ...
Seite wird geladen ...
Seite wird geladen ...
Seite wird geladen ...
Seite wird geladen ...
Seite wird geladen ...
Seite wird geladen ...
Seite wird geladen ...
Seite wird geladen ...
Seite wird geladen ...
Seite wird geladen ...
Seite wird geladen ...
Seite wird geladen ...
Seite wird geladen ...
Seite wird geladen ...
Seite wird geladen ...
Seite wird geladen ...
Seite wird geladen ...
Seite wird geladen ...
Seite wird geladen ...
Seite wird geladen ...
Seite wird geladen ...
Seite wird geladen ...
Seite wird geladen ...
Seite wird geladen ...
Seite wird geladen ...
Seite wird geladen ...
Seite wird geladen ...
Seite wird geladen ...
Seite wird geladen ...
Seite wird geladen ...
Seite wird geladen ...
Seite wird geladen ...
Seite wird geladen ...
Seite wird geladen ...
Seite wird geladen ...
Seite wird geladen ...
Seite wird geladen ...
Seite wird geladen ...
Seite wird geladen ...
Seite wird geladen ...
-
 1
1
-
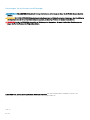 2
2
-
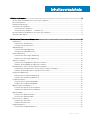 3
3
-
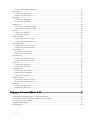 4
4
-
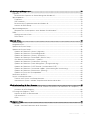 5
5
-
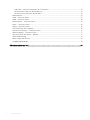 6
6
-
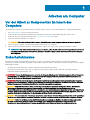 7
7
-
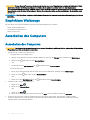 8
8
-
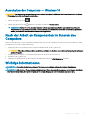 9
9
-
 10
10
-
 11
11
-
 12
12
-
 13
13
-
 14
14
-
 15
15
-
 16
16
-
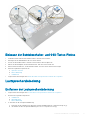 17
17
-
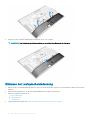 18
18
-
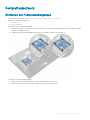 19
19
-
 20
20
-
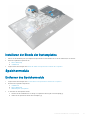 21
21
-
 22
22
-
 23
23
-
 24
24
-
 25
25
-
 26
26
-
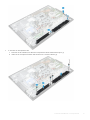 27
27
-
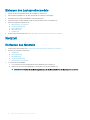 28
28
-
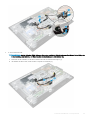 29
29
-
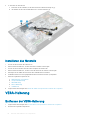 30
30
-
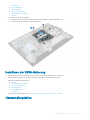 31
31
-
 32
32
-
 33
33
-
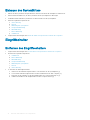 34
34
-
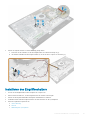 35
35
-
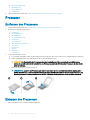 36
36
-
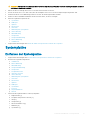 37
37
-
 38
38
-
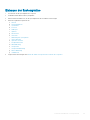 39
39
-
 40
40
-
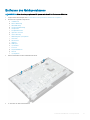 41
41
-
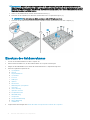 42
42
-
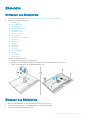 43
43
-
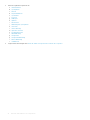 44
44
-
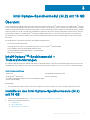 45
45
-
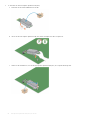 46
46
-
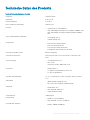 47
47
-
 48
48
-
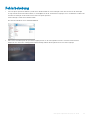 49
49
-
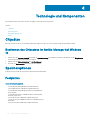 50
50
-
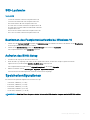 51
51
-
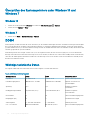 52
52
-
 53
53
-
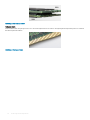 54
54
-
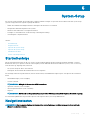 55
55
-
 56
56
-
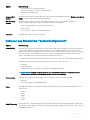 57
57
-
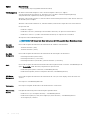 58
58
-
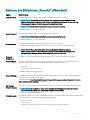 59
59
-
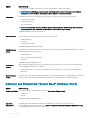 60
60
-
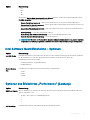 61
61
-
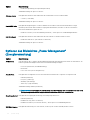 62
62
-
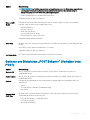 63
63
-
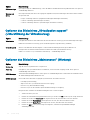 64
64
-
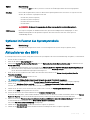 65
65
-
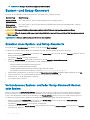 66
66
-
 67
67
-
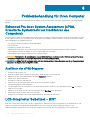 68
68
-
 69
69
-
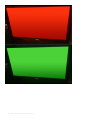 70
70
-
 71
71
-
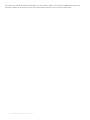 72
72
-
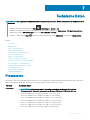 73
73
-
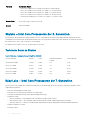 74
74
-
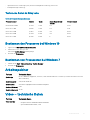 75
75
-
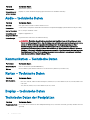 76
76
-
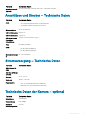 77
77
-
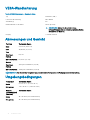 78
78
-
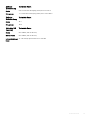 79
79
-
 80
80
Dell OptiPlex 7450 All In One Bedienungsanleitung
- Typ
- Bedienungsanleitung
- Dieses Handbuch eignet sich auch für
Verwandte Artikel
-
Dell OptiPlex 7440 AIO Bedienungsanleitung
-
Dell OptiPlex 3240 All-in-One Bedienungsanleitung
-
Dell OptiPlex 9030 All In One Bedienungsanleitung
-
Dell OptiPlex 9020 All-In-One Bedienungsanleitung
-
Dell OPTIPLEX 9010 ALL-IN-ONE Bedienungsanleitung
-
Dell OptiPlex 5480 All-In-One Bedienungsanleitung
-
Dell OptiPlex 3280 All In One Bedienungsanleitung
-
Dell Vostro 360 Bedienungsanleitung
-
Dell OptiPlex 7470 All In One Bedienungsanleitung
-
Dell OptiPlex 5270 All-in-One Bedienungsanleitung