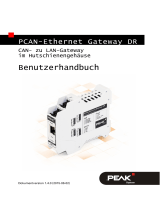Seite wird geladen ...

PCAN-Gateway
Schnellstart-Anleitung

© 2020-01 PEAK-System Technik GmbH - www.peak-system.com
Herzlichen Glückwunsch ...
... zu Ihrem neuen PCAN‐Gateway. Diese Anleitung beschreibt die grundlegende
Konfiguration und den Betrieb der PCAN‐Gateway‐Produktfamilie.
Dokumentation
Eine ausführliche Dokumentation im PDF‐Format ist auf der beiliegenden
Produkt‐DVD und auf unserer Website verfügbar. Auf der letzten Seite dieser
Anleitung finden Sie entsprechende Downloadlinks.
Vereinfachte EU‐Konformitätserklärung
PEAK‐System Technik GmbH gibt hiermit an:
Die Produkte PCAN‐Ethernet Gateway DR (IPEH‐004010), PCAN‐Wireless
Gateway DR (IPEH‐004011) und PCAN‐Wireless Gateway (IPEH‐004020 und
IPEH‐004020‐A) entsprechen den EU‐Richtlinien 2014/30/EU (EMV) und
2011/65/EU (RoHS 2).
Die Funkanlagen PCAN‐Wireless Gateway DR (IPEH‐004011) und
PCAN‐Wireless Gateway (IPEH‐004020 und IPEH‐004020‐A)
entsprechen der Richtlinie 1999/5/EG.
Der vollständige Text der EU‐Konformitätserklärung befindet sich in der
Dokumentation des jeweiligen Produkts. Auf der letzten Seite dieser Anleitung
finden Sie entsprechende Downloadlinks.

© 2020-01 PEAK-System Technik GmbH - www.peak-system.com
Anschlüsse
PCAN‐Ethernet Gateway DR
(IPEH‐004010)
CAN 1 & 2: High‐Speed‐CAN‐Kanäle,
Anschlüsse über 4‐polige
Schraubklemmenleisten
(Phoenix)
Power: Spannungsversorgung
(8 bis 30 V)
LAN: RJ‐45‐Buchse
PCAN‐Wireless Gateway DR
(IPEH‐004011)
CAN 1 & 2: High‐Speed‐CAN‐Kanäle,
Anschlüsse über 4‐polige
Schraubklemmenleisten
(Phoenix)
Power: Spannungsversorgung
(8 bis 30 V)
WLAN: 2,4 GHz Dipolantenne
Pin‐Belegung CAN
1 CAN‐High
2 CAN‐Low
3 CAN‐GND
4 CAN‐Shield
1 2 3 4
Pin‐Belegung Power
1 GND
2 nicht belegt
3 Vbat (8 ‐ 30V)
4 Shield
1 2 3 4
CAN 1
CAN 2
Power
RS‐232
Antenne
oder RJ‐45

© 2020-01 PEAK-System Technik GmbH - www.peak-system.com
PCAN‐Wireless Gateway
(IPEH‐004020)
CAN 1 & 2: High‐Speed‐CAN‐Kanäle,
Anschlüsse über D‐Sub,
9‐polig (nach CiA® 303‐1)
Power: Spannungsversorgung
(8 bis 30 V)
WLAN: Interne Chip‐Antenne
PCAN‐Wireless Gateway
(IPEH‐004020‐A)
CAN 1 & 2: High‐Speed‐CAN‐Kanäle,
Anschlüsse über Automotive‐
Steckverbinder, 12‐polig (Tyco)
Power: Spannungsversorgung
(8 bis 30 V)
WLAN: Interne Chip‐Antenne
Pin‐Belegung D‐Sub & Power
1 opt. +5V
2 CAN‐Low
3 GND
4 Wake‐Up
6 GND
7 CAN‐High
CAN 1 Power CAN 2
CAN 1, CAN 2, Power
1 Vb
2 GND
3, 9 CAN1‐Low
4, 10 CAN1‐High
5, 11 CAN2‐Low
6, 12 CAN2‐High
7 Wake‐Up
8 GND
Pin‐Belegung Tyco

© 2020-01 PEAK-System Technik GmbH - www.peak-system.com
Grundlegende Konfiguration
Vorbereitung
1 Spannungsversorgung: Schließen Sie das PCAN‐Gateway an eine geeignete
Spannungsversorgung (8 ‐ 30 V DC) an. Blinkt die Status‐LED grün, ist das
Gerät bereit und die Standard‐Konfiguration wird ausgeführt.
2 Computer: Richten Sie Ihren PC mit IP‐Adressdaten ein, die den Standard‐
einstellungen des PCAN‐Gateways entsprechen (IP: 192.168.1.xxx, Subnetz‐
Maske: 255.255.255.0).
3a IP-Verbindung für das PCAN-Ethernet Gateway DR: Verwenden Sie
das mitgelieferte RJ‐45 Netzwerk Patchkabel, um das Gerät an Ihr LAN‐
Netzwerk anzuschließen.
3b IP-Verbindung für das PCAN-Wireless Gateway (DR): Verbinden Sie Ihren
PC mit dem WLAN‐Netzwerk, das vom PCAN‐Gateway zur Verfügung
gestellt wird (SSID: PEAK Wireless Default | Passwort: iCANaccess).
4 Konfigurations-Website: Öffnen Sie die Konfigurations‐Website des Geräts
durch Eingabe der IP‐Adresse 192.168.1.10 in einem Webbrowser. Tragen
Sie jeweils admin für Benutzername und Passwort ein und bestätigen Sie
mit Enter. Sie können nun mit der grundlegenden Konfiguration beginnen.

© 2020-01 PEAK-System Technik GmbH - www.peak-system.com
CAN‐Konfiguration
Um die CAN‐Kanäle zu konfigurieren, öffnen Sie die Seite Network >> CAN.
Bit Rate: Wählen Sie einen Wert aus dem Drop‐Down‐
Menü. Die Einstellung muss der Übertragungsrate
des angeschlossenen CAN‐Busses entsprechen.
Listen-Only-Mode: Soll das PCAN‐Gateway den Datenverkehr auf
dem CAN‐Bus nicht beeinflussen, also als reiner
Beobachter eingesetzt werden, muss der Listen‐
Only‐Modus aktiviert werden.
Sichern Sie Ihre Einstellungen für jeden Kanal mit der Schaltfläche Save Settings.

© 2020-01 PEAK-System Technik GmbH - www.peak-system.com
IP‐Konfiguration
Abhängig von Ihrem Gateway wird die Verbindung mit dem Netzwerk entweder
über LAN oder WLAN erstellt. Öffnen Sie die Seite Network >> LAN oder
Network >> WLAN, um die IP‐Verbindung einzurichten.
Connection Settings: Nur verfügbar für PCAN‐Gateways mit WLAN‐
Schnittstelle! Geben Sie die Zugangsdaten
des WLAN‐Netzwerkes ein, mit dem Sie eine
Verbindung herstellen wollen.
Address Settings: Geben Sie eine IP‐Adresse und Subnetz‐Maske
ein, die den Einstellungen Ihres IP‐Netzwerkes
entsprechen.
Hinweis: Die Einstellung DHCP ist nicht zu
empfehlen.
Nachdem Sie die Einstellungen gespeichert haben, werden Sie automatisch
abgemeldet und die grundlegende Einrichtung des Geräts ist abgeschlossen.
Bei Geräten mit WLAN‐Schnittstelle ist das Default‐WLAN‐Netzwerk nach der
ersten Konfiguration nicht mehr verfügbar.
Hinweis: Wenn das PCAN‐Gateway beispielsweise durch eine fehlerhafte
Konfiguration nicht mehr erreichbar ist, können Sie es auf die Werks‐
einstellungen zurücksetzen, indem Sie mit einer Büroklammer länger als
5 Sekunden in das kleine Reset‐Loch drücken.

© 2020-01 PEAK-System Technik GmbH - www.peak-system.com
Anwendungsbeispiel
Die PCAN‐Gateways verbinden CAN‐Busse über IP‐Netzwerke miteinander.
CAN‐Frames werden in TCP‐ oder UDP‐Nachrichtenpakete verpackt und über
LAN oder WLAN von einem zum anderen Gerät weitergeleitet.
CAN-Bus A CAN-Bus BIP-NetzwerkGateway 1 Gateway 2
LAN
WLAN
In diesem Anwendungsbeispiel wird der Nachrichtenverkehr von CAN‐Bus A an
CAN‐Bus B über ein IP‐Netzwerk weitergeleitet.
Für diese unidirektionale Datenübertragung werden zwei PCAN‐Gateways
benötigt. Auf beiden muss jeweils eine Route angelegt werden.

© 2020-01 PEAK-System Technik GmbH - www.peak-system.com
Gateway 1: Anlegen der Sende‐Route
Gateway 1 ist über den CAN‐Kanal 1 mit dem CAN‐Bus A verbunden. Um die
CAN‐Nachrichten zu Gateway 2 zu übertragen, müssen Sie eine Sende‐Route auf
Gateway 1 erstellen.
1 Add Route Öffnen Sie die Konfigurations‐Website von Gateway 1
und rufen Sie die Seite Routing >> Manage Routes auf.
Klicken Sie auf den Button Add Route.
2 Configure Route Wählen Sie Send: CAN > IP vom Drop‐Down‐Menü
Choose the direction. Vervollständigen Sie das
Formular mit den Werten aus der folgenden Tabelle.
Status Activate
CAN CAN Channel 1 (angeschlossen an CAN‐Bus A)
IP Address 192.168.1.202 (Adresse von Gateway 2)
Port 50000
Protocol TCP
3 Confirm Abschließend klicken Sie auf den Button Add Route,
am Ende der Seite, um die Route anzulegen. Nach dem
Speichern wird die Route in der Übersicht auf der Seite
Routing >> Manage Routes dargestellt.

© 2020-01 PEAK-System Technik GmbH - www.peak-system.com
Gateway 2: Anlegen der Empfangs‐Route
Gateway 2 soll die von Gateway 1 gesendeten Nachrichten empfangen. Darüber
hinaus müssen die extrahierten CAN‐Nachrichten an CAN‐Bus B, der an CAN‐
Kanal 2 angeschlossen ist, übertragen werden. Dafür müssen Sie eine Empfangs‐
Route (Receive) auf Gateway 2 erstellen.
1 Add Route Öffnen Sie die Konfigurations‐Website von Gateway 2
in einem neuen Browser‐Tab und rufen Sie die Seite
Routing >> Manage Routes auf. Klicken Sie auf den
Button Add Route.
2 Configure Route Wählen Sie Receive: IP > CAN vom Drop‐Down‐Menü
Choose the direction. Vervollständigen Sie das
Formular mit den Werten aus der folgenden Tabelle.
Status Activate
Port 50000 (wie bei der Sende‐Route)
Protocol TCP (wie bei der Sende‐Route)
CAN CAN Channel 2 (angeschlossen an CAN‐Bus B)
3 Confirm Abschließend klicken Sie auf den Button Add Route am
Ende der Seite, um die Route anzulegen. Nach dem
Speichern wird die Route in der Übersicht auf der Seite
Routing >> Manage Routes dargestellt.

© 2020-01 PEAK-System Technik GmbH - www.peak-system.com
Abschließende Prüfung
Öffnen Sie die Seite Routing >> Manage Routes auf beiden
Geräten. Ist die Status‐LED der Sende‐Route auf Gateway 1 und
die der Empfangs‐Route auf Gateway 2 grün, ist alles in Ordnung
und die unidirektionale Nachrichtenweiterleitung funktioniert.
Hinweis: Wenn Sie eine bidirektionale Übertragung einrichten
wollen, müssen Sie eine Nachrichtenweiterleitung in die
entgegengesetzte Richtung erstellen. Dazu ist eine Sende‐
Route auf Gateway 2 und eine Empfangs‐Route auf Gateway 1
erforderlich.
Eine detaillierte Beschreibung dieses Anwendungsbeispiel ist in
der Dokumentation Ihres PCAN‐Gateways enthalten.
Video‐Tutorials
Mit kurzen Video‐Tutorials demonstrieren wir Ihnen auf YouTube
die Konfiguration und Anwendung der PCAN‐Gateways.
www.youtube.com/user/peaksystemtechnik

© 2020-01 PEAK-System Technik GmbH - www.peak-system.com
Software-Updates
Jede Ausführung der PCAN‐Gateway‐Produktfamilie benötigt ihr eigenes
Software‐Update. Laden Sie das passende Update‐Paket für Ihr Gerät über eine
der folgenden URLs herunter.
Das Update wird über die Konfigurations‐Website installiert. Folgen Sie einfach
den Anweisungen auf der Seite Device >> Software Update.
PCAN‐Ethernet Gateway DR
Artikel‐Nr.: IPEH‐004010
Software‐Paket‐Download: www.peak-system.com/quick/DLP4010
Documentation (Deutsch): www.peak-system.com/quick/DOC4010D
PCAN‐Wireless Gateway DR
Artikel‐Nr.: IPEH‐004011
Software‐Paket‐Download: www.peak-system.com/quick/DLP4011
Documentation (Deutsch): www.peak-system.com/quick/DOC4011D
Artikel‐Nr.: IPEH‐004020 & IPEH‐004020‐A
Software‐Paket‐Download: www.peak-system.com/quick/DLP4020
Documentation (Deutsch): www.peak-system.com/quick/DOC4020D
PCAN‐Wireless Gateway
/