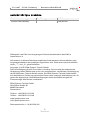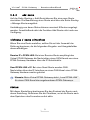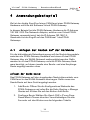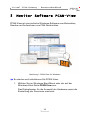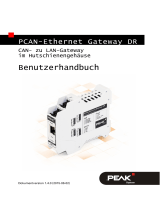PEAK-System Virtual PCAN-Gateway Bedienungsanleitung
- Typ
- Bedienungsanleitung

Verbindung von CAN-Bussen über
PC und PCAN-Gateway
Benutzerhandbuch
Virtual PCAN-Gateway
Dokumentversion 1.1.0 (2015-05-26)

Virtual PCAN-Gateway - Benutzerhandbuch
2
Berücksichtigte Produkte
Produktbezeichnung Ausführung Artikelnummer
Virtual PCAN-Gateway IPES-004100
CANopen® und CiA® sind eingetragene Gemeinschaftsmarken des CAN in
Automation e.V.
Alle anderen in diesem Dokument erwähnten Produktnamen können Marken oder
eingetragene Marken der jeweiligen Eigentümer sein. Diese sind nicht ausdrücklich
durch „™“ und „®“ gekennzeichnet.
Copyright © 2015 PEAK-System Technik GmbH
Die Vervielfältigung (Kopie, Druck oder in anderer Form) sowie die elektronische
Verbreitung dieses Dokuments ist nur mit ausdrücklicher, schriftlicher Genehmigung
der PEAK-System Technik GmbH erlaubt. Die PEAK-System Technik GmbH behält
sich das Recht zur Änderung technischer Daten ohne vorherige Ankündigung vor. Es
gelten die allgemeinen Geschäftsbedingungen sowie die Bestimmungen der
Lizenzverträge. Alle Rechte vorbehalten.
PEAK-System Technik GmbH
Otto-Röhm-Straße 69
64293 Darmstadt
Deutschland
Telefon: +49 (0)6151 8173-20
Telefax: +49 (0)6151 8173-29
www.peak-system.com
info@peak-system.com
Dokumen
tversion 1.1.0 (2015-05-26)

Virtual PCAN-Gateway - Benutzerhandbuch
3
Inhalt
1 Einleitung 4
2 Installation 5
3 Konfiguration 6
3.1 Status 6
3.2 Routing 6
3.2.1 Manage Routes 7
3.2.2 Add Route 9
3.3 Device Configuration 12
3.4 Support 13
4 Anwendungsbeispiel 14
4.1 Anlegen der Routen auf der Hardware 14
4.2 Anlegen der Routen auf dem Virtual PCAN-
Gateway (PC) 16
4.2.1 Manuelles Anlegen der Routen 16
4.2.2 Automatisches Anlegen der Routen 17
5 Monitor Software PCAN-View 19
5.1 Registerkarte Senden/Empfangen 21
5.2 Registerkarte Trace 23
5.3 Statuszeile 24

Virtual PCAN-Gateway - Benutzerhandbuch
4
1 Einleitung
Das Software-Package Virtual PCAN-Gateway ermöglicht den
Zugriff eines Windows-Computers auf Geräte der PCAN-Gateway
Produktfamilie über IP-Netzwerke. Dabei können verschiedene LAN-
und WLAN-Netzwerk-Adapter verwendet werden.
Analog zur bidirektionalen Verbindung von zwei PCAN-Gateways
müssen zwischen der Hardware und der Software Nachrichtenwei-
terleitungen, so genannte Routen, eingerichtet werden. Über die
Konfigurations-Website der Hardware erstellt man zunächst eine
Sende- sowie eine Empfangs-Route. Anschließend richtet man über
die Software die passenden Gegenstücke dieser Routen ein. Sobald
die Nachrichtenweiterleitungen aktiviert werden, kann man mit dem
Computer direkt auf die CAN-Kanäle der Hardware zugreifen.
Aufgrund dieser Anbindung fügen sich die PCAN-Gateways in die
etablierte PCAN-Umgebung ein und können genauso wie ein
herkömmliches PEAK-CAN-Interface verwendet werden. So kann
beispielsweise der Verkehr auf den CAN-Kanälen über den CAN-
Monitor PCAN-View dargestellt und aufgezeichnet werden.
Das Virtual PCAN-Gateway unterstützt nur Windows 8.1, 7 und Vista
(32/64-Bit).

Virtual PCAN-Gateway - Benutzerhandbuch
5
2 Installation
Dieses Kapitel behandelt die Softwareinstallation für das Virtual
PCAN-Gateway unter Windows.
So installieren Sie die Software:
1. Legen Sie die mitgelieferte DVD in das entsprechende
Computerlaufwerk ein. In der Regel erscheint kurze Zeit
später selbständig das Navigationsprogramm. Falls nicht,
starten Sie die Datei Intro.exe aus dem Hauptverzeichnis
der DVD.
2. Wählen Sie im Hauptmenü Treiber aus und klicken Sie dann
auf Jetzt installieren.
3. Bestätigen Sie die Meldung der Benutzerkontensteuerung in
Bezug auf "Installer database of PEAK-Drivers".
Das Treiberinstallationsprogramm wird gestartet.
4. Wählen Sie die Option Virtual PCAN-Gateway aus.
5. Befolgen Sie die Anweisungen des Programms.

Virtual PCAN-Gateway - Benutzerhandbuch
6
3 Konfiguration
Die Konfiguration des Virtual PCAN-Gateways erfolgt über eine
komfortable Oberfläche. Neben den aktuellen Einstellungen des
Virtual PCAN-Gateway, werden weitere Informationen angezeigt.
3.1 Status
Auf der Seite Status wird die aktuelle Konfiguration angezeigt.
Network Adapters:
Wählen Sie über die Drop-Down-Liste einen der verfügbaren
Netzwerk-Adapter aus. Anschließend werden Informationen wie die
IP-Adresse des Adapters dargestellt.
3.2 Routing
Routing zeigt grundlegende Informationen zu den angelegten
Nachrichten-Weiterleitungen.
Defined Routes:
Hier werden die Nachrichten-Weiterleitungen mit deren
grundlegenden Informationen dargestellt. Für jede wird der Status,
das verwendete Übertragungs-Protokoll, sowie Ursprung und Ziel
angegeben.
Auf der Seite
Routing > Manage Routes
können die Routen
verwaltet, editiert und gelöscht werden
Auf der Seite
Routing > Add Route
können neue Nachrichten-
Weiterleitungen erstellt werden

Virtual PCAN-Gateway - Benutzerhandbuch
7
3.2.1 Manage Routes
Auf der Seite
Routing > Manage Routes
werden die Nachrichten-
Weiterleitungen mit grundlegenden Informationen und Kontroll-
optionen aufgelistet. Für jede wird der Status, das verwendete
Übertragungs-Protokoll, sowie Ursprung und Ziel angegeben.
Status: Die LED gibt den Zustand einer Route wieder.
Status-LEDs Bedeutung
Die Route ist inaktiv.
Die Route ist aktiviert und mit der Gegenstelle verbunden.
Warnung! Die Route ist aktiviert aber nicht mit der Gegenstelle
verbunden.
Der gewählte Netzwerkadapter wird initialisiert. Die Route wird
anschließend automatisch gestartet.
Der gewählte Netzwerkadapter ist eventuell nicht verfügbar.
Source / Destination: Der Ursprung (Source) sowie das Ziel
(Destination) richten sich nach der Richtung (Direction) der
Nachrichtenweiterleitung.
Hinweis: Beim Virtual PCAN-Gateway steht „Local PCAN-LAN“
für einen CAN-Kanal des angebundenen PCAN-Gateways.
Protocol: Routen können TCP oder UDP als Übertragungsprotokoll
im IP-Netz verwenden.
TCP (Transmission Control Protocol) stellt eine Verbindung
zwischen beiden Teilnehmern her und überwacht deren Kommuni-
kation. Gehen beispielweise Datenpakete verloren, so werden sie
erneut übertragen.

Virtual PCAN-Gateway - Benutzerhandbuch
8
UDP (User Datagram Protocol) sendet die Datenpakete ohne eine
Verbindung aufzubauen direkt ins Netz. Bei diesem Protokoll ist die
fehlerfreie Übertragung nicht gewährleistet. Der Vorteil gegenüber
TCP ist der geringere Anspruch an Performance.
Kontrollelemente:
Die Kontrollelemente beziehen sich immer auf die aktuell ausge-
wählte Route. Klicken Sie auf die Zeile der entsprechenden Route,
um diese auszuwählen.
Symbole Bedeutung
Einschalten / Ausschalten (je nach aktuellen Zustand)
Löschen
Editieren
ON/OFF: Verwenden Sie den EIN/AUS-Schalter zum Aktivieren oder
Deaktivieren der Route.
Delete: Klicken Sie auf das Papierkorb-Symbol, um die Route zu
entfernen.
Edit: Klicken Sie auf das Stift-Symbol, um die Route zu bearbeiten.
Add Route : Dieser Button öffnet die Seite
Routing > Add Route
, auf
der Sie eine neue Nachrichten-Weiterleitung einrichten können.

Virtual PCAN-Gateway - Benutzerhandbuch
9
3.2.2 Add Route
Auf der Seite
Routing > Add Route
können Sie eine neue Route
einrichten. Die Bearbeitung einer Route wird über die Seite
Routing
> Manage Route
ausgelöst.
Unabhängig von deren Status können maximal 8 Routen angelegt
werden. Anschließend steht die Funktion Add Route nicht mehr zur
Verfügung.
Richtung / Route Direction:
Wenn Sie eine Route erstellen, sollten Sie mit der Auswahl der
Richtung beginnen, da die folgenden Eingabe- und Ausgabefelder
davon abhängen.
Receive IP > PCAN-LAN: Bei einer Receive-Route empfängt das
Virtual PCAN-Gateway die Nachrichten eines CAN-Kanals von einer
PCAN-Gateway Hardware über die IP-Schnittstelle.
Send PCAN-LAN > IP: Bei einer Send-Route werden CAN-
Nachrichten über das IP-Interface an einen CAN-Kanal einer PCAN-
Gateway Hardware weiter geleitet.
Hinweis: Beim Virtual PCAN-Gateway steht „Local PCAN-LAN“
für einen CAN-Kanal des angebundenen PCAN-Gateways.
Status:
Mit dieser Einstellung bestimmen Sie den Zustand der Route nach
deren Erstellung. Aktivieren Sie die Checkbox, so ist die Route nach
dem Speichern des Formulars sofort aktiv.

Virtual PCAN-Gateway - Benutzerhandbuch
10
Network Adapter:
Wählen Sie über die Drop-Down-Liste einen der verfügbaren
Netzwerk-Adapter aus. Der Adapter wird für die IP-Kommunikation
dieser Route verwendet.
IP Interface:
IP Address: Geben Sie an dieser Stelle die IP-Adresse (IPv4) des
Zielgeräts ein. Dabei ist zu beachten, dass ausschließlich Werte von
0 bis 255 verwendet werden dürfen und verschiedene Adress-
Bereiche reserviert sind.
Geben Sie im ersten Feld einen Wert kleiner 224 ein, da
Adressen ab diesen Wert für Multicast-Nachrichten reserviert
werden
Abhängig von der Subnetz-Maske ist die höchste Geräte-
Adresse für Broadcast-Nachrichten reserviert. Bei der Subnetz-
Maske 255.255.255.0 und der Netzwerkadresse 192.168.1.xxx,
wäre die reservierte Adresse: 192.168.1.255
Abhängig von der Subnetz-Maske ist die niedrigste Geräte-
Adresse für Nachrichten reserviert, die sich an das gesamte
Netzwerk richten. Bei der Subnetz-Maske 255.255.255.0 und der
Netzwerkadresse 192.168.1.xxx, wäre die reservierte Adresse:
192.168.1.0
Hinweis: Bei Receive-Routen wird die IP-Adresse automatisch
auf die des gewählten Netzwerk-Adapters gesetzt.
Port: Geben Sie einen Port zwischen 1024 und 65535 ein. Werte
unterhalb von 1024 sind für verschiedene System-Dienste reserviert
und dürfen daher nicht verwendet werden.

Virtual PCAN-Gateway - Benutzerhandbuch
11
Protocol: Wählen Sie welches Übertragungsprotokoll von der Route
im IP-Netz verwendet werden soll.
TCP (Transmission Control Protocol) stellt eine Verbindung
zwischen beiden Teilnehmern her und überwacht deren Kommuni-
kation. Gehen beispielweise Datenpakete verloren, so werden sie
erneut übertragen.
UDP (User Datagram Protocol) sendet die Datenpakete ohne eine
Verbindung aufzubauen direkt ins Netz. Bei diesem Protokoll ist die
fehlerfreie Übertragung nicht gewährleitet. Der Vorteil gegenüber
TCP ist der geringere Anspruch an Performance.
Hinweis: Jede Kombination aus IP-Adresse, Port und Protokoll
darf nur einmal verwendet werden.
Abschließend können Sie die neue Route mit dem Button
Add Route anlegen.
Hinweis: Eine Datenübertragung zwischen einem Virtual PCAN-
Gateway und einem PCAN-Gateway besteht immer aus einer
Send- und einer Receive-Route pro anzubindenden CAN-Kanal.
Beim Anlegen der Routen ist zu beachten, dass jeweils die
zusammen gehörenden Sende- und Empfangs-Routen das
gleiche Übertragungsprotokoll (TCP oder UDP) und denselben
Port verwenden.

Virtual PCAN-Gateway - Benutzerhandbuch
12
3.3 Device Configuration
Auf der Seite
Device > Configuration
stehen verschiedene Optionen
zum Importieren und Exportieren der Virtual PCAN-Gateway
Konfiguration zur Verfügung.
Import Configuration: Importieren oder Wiederherstellen einer
gespeicherten Virtual PCAN-Gateway Konfiguration. Die aktuelle
Konfiguration wird dabei überschrieben und alle definierten Routen
des Virtual PCAN-Gateway werden ersetzt. Enthält die gespeicherte
Konfiguration einen unbekannten Netzwerk-Adapter, müssen Sie
einen anderen Adapter für die betroffenen Routen manuell
auswählen.
Klicken Sie auf den Button Import um die Konfigurationsdatei
(*.vpoi) zu importieren.
Export Configuration: Mit dem Button Export können Sie die
aktuelle Virtual PCAN-Gateway Konfiguration sowie die definierten
Routen in Form einer Datei (*.vpoi) herunterladen.
Diese Datei kann verwendet werden, um die definierten Routen in
diesem oder einem anderen Virtual PCAN-Gateway (anderer PC) zu
importieren oder wiederherzustellen.
Complement Configuration: Mit dem Button Join können Sie eine
Konfigurationsdatei (*.ini) einer PCAN-Gateway Hardware
importieren. Es werden automatisch die Gegenstücke der in der
Datei gespeicherten Routen angelegt um eine Verbindung zwischen
der Hardware und dem Virtual PCAN-Gateway zu etablieren.

Virtual PCAN-Gateway - Benutzerhandbuch
13
3.4 Support
Auf der Seite
Support > Overview
finden Sie Links zu PEAK-
Hardware und Windows Service Control, sowie die Kontakt-
informationen von PEAK-System Technik GmbH.

Virtual PCAN-Gateway - Benutzerhandbuch
14
4 Anwendungsbeispiel
Ziel ist der direkte Zugriff auf einen CAN-Kanal einer PCAN-Gateway
Hardware mit Hilfe der Software Virtual PCAN-Gateway.
In diesem Beispiel hat die PCAN-Gateway Hardware die IP-Adresse
192.168.1.203. Der Netzwerk-Adapter, welcher vom Virtual PCAN-
Gateway verwendet wird, hat die IP-Adresse 192.168.1.5.
Gewünscht ist der Zugriff auf den CAN-Kanal 1 des PCAN-
Gateways.
4.1 Anlegen der Routen auf der Hardware
Für die bidirektionale Datenübertragung soll der Nachrichtenverkehr
zwischen der PCAN-Gateway Hardware und einem Virtual PCAN-
Gateway über ein WLAN-Netzwerk weitergeleitet werden. Dafür
werden ein Virtual PCAN-Gateway und eine PCAN-Gateway Hard-
ware benötigt, auf denen jeweils eine Sende- und eine Empfangs-
Route angelegt werden muss.
Anlegen der Sende-Route:
Das PCAN-Gateway soll den eingehenden Nachrichtenverkehr vom
CAN-Kanal in das WLAN-Netzwerk übertragen. Dafür muss eine
Sende-Route auf dem Gerät angelegt werden.
1. Add Route: Öffnen Sie die Konfigurations-Webseite des
PCAN-Gateways und rufen Sie die Seite
Routing > Manage
Routes
auf. Klicken Sie auf den Button
Add Route
.
2. Configure Route: Wählen Sie
Send: CAN > IP
vom Drop-
Down-Menü
Choose direction
. Vervollständigen Sie das
Formular mit den Werten aus der folgenden Tabelle:

Virtual PCAN-Gateway - Benutzerhandbuch
15
Status Activate
CAN Channel 1
IP-Address 192.168.1.5 (Adresse von Virtual PCAN-
Gateway)
Port 26000
IP Interface
Protocol TCP
3. Confirm: Abschließend klicken Sie auf den Button
Add
Route
am Ende der Seite, um die Route anzulegen. Nach
dem Speichern wird die Route in der Übersicht auf der Seite
Routing > Manage Routes
dargestellt.
Anlegen der Empfangs-Route:
Die PCAN-Gateway Hardware soll gesendete Nachrichten empfan-
gen. Dafür muss eine Receive-Route auf dem Gerät angelegt
werden.
1. Öffnen Sie die Konfigurations-Website des PCAN-Gateways
und rufen Sie die Seite
Routing > Manage Routes
auf.
Klicken Sie auf den Button
Add Route
.
2. Configure Route: Wählen Sie
Receive: IP > CAN
vom Drop-
Down-Menü
Choose direction
. Vervollständigen Sie das
Formular mit den Werten aus der folgenden Tabelle.
Status Activate
Port 27000 IP Interface
Protocol TCP
CAN Channel 1
3. Confirm: Abschließend klicken Sie auf den Button
Add
Route
am Ende der Seite, um die Route anzulegen. Nach
dem Speichern wird die Route in der Übersicht auf der Seite
Routing > Manage Routes
dargestellt.

Virtual PCAN-Gateway - Benutzerhandbuch
16
4.2 Anlegen der Routen auf dem Virtual
PCAN-Gateway (PC)
Zum Anlegen der entsprechenden Gegenstellen gibt es zwei
Möglichkeiten. Zum einem kann man die Routen manuell anlegen
und zum anderen können die Routen automatisch über den Import
einer PCAN-Gateway Konfigurationsdatei angelegt werden.
4.2.1 Manuelles Anlegen der Routen
Anl
egen der Empfangs-Route:
Das Virtual PCAN-Gateway soll Daten vom PCAN-Gateway
empfangen. Dafür muss eine Receive-Route mit den folgenden
Werten angelegt werden.
1. Add Route: Öffnen Sie die Software Virtual PCAN-Gateway
und rufen Sie die Seite
Routing > Manage Route
auf. Klicken
Sie auf den Button
Add Route
.
2. Configure Route: Wählen Sie
Receive: IP > PCAN-LAN
vom
Drop-Down-Menü
Choose the direction
. Vervollständigen
Sie das Formular mit den Werten aus der folgenden Tabelle.
Status Activate
Network
Adapter
Wählen Sie den Adapter für die IP-Kommunikation. In
diesem Beispiel das Interface mit der Adresse 192.168.1.5
Port 26000 (der Sende-Route des PCAN-
Gateways)
IP Interface
Protocol TCP (der Sende-Route des PCAN-
Gateways)
3. Confirm: Abschließend klicken Sie auf den Button
Add
Route
am Ende der Seite, um die Route anzulegen. Nach
dem Speichern wird die Route in der Übersicht auf der Seite
Routing > Manage Route
dargestellt.

Virtual PCAN-Gateway - Benutzerhandbuch
17
Anlegen der Sende-Route:
Das Virtual PCAN-Gateway soll Daten an das PCAN-Gateway
senden. Dafür muss eine Send-Route mit den folgenden Werten
angelegt werden:
1. Add Route: Öffnen Sie die Software Virtual PCAN-Gateway
und rufen Sie die Seite
Routing > Manage Route
auf. Klicken
Sie auf den Button
Add Route
Route.
2. Configure Route: Wählen Sie
Send: PCAN-LAN > IP
vom
Drop-Down-Menü
Choose the direction
. Vervollständigen
Sie das Formular mit den Werten aus der folgenden Tabelle.
Status Activate
Network
Adapter
Wählen Sie den Adapter für die IP-Kommunikation. In
diesem Beispiel das Interface mit der Adresse 192.168.1.5
IP-Address 192.168.1.203 (Adresse von der PCAN-
Gateway Hardware)
Port 27000 (wie bei der Empfangs-Route des
PCAN-Gateways)
IP Interface
Protocol TCP (wie bei der Empfangs-Route des
PCAN-Gateways)
3. Confirm: Abschließend klicken Sie auf den Button
Add
Route
am Ende der Seite, um die Route anzulegen. Nach
dem Speichern wird die Route in der Übersicht auf der Seite
Routing > Manage Route
dargestellt.
4.2.2 Automatisches Anlegen der Routen
Anhand einer von einem
PCAN-Gateway exportierten Geräte-
konfiguration kann die Software Virtual PCAN-Gateway automatisch
passende Gegen-Routen erstellen.

Virtual PCAN-Gateway - Benutzerhandbuch
18
Dafür muss die Konfiguration des PCAN-Gateways gespeichert
werden:
1. Öffnen Sie die Konfigurations-Webseite von der PCAN-
Gateway Hardware und rufen Sie die Seite
Device >
Configuration
auf. Dort stehen ihnen verschiedene Optionen
zum Importieren und Exportieren der Gerätekonfiguration
zur Verfügung.
2. Export: Mit dem Button Export können Sie die aktuelle
Gerätekonfiguration des Geräts sowie die definierten
Routen in Form einer Datei (*.ini) herunterladen.
Um die entsprechenden Gegen-Routen automatisch von der
Software erstellen zu lassen, gehen Sie wie folgt vor:
1. Öffnen Sie die Software Virtual PCAN-Gateway und rufen
Sie die Seite
Device > Configuration
auf. Dort stehen ihnen
verschiedene Optionen zum Importieren, Exportieren der
Softwarekonfiguration zur Verfügung. Zudem gibt es eine
Option zum Importieren einer Konfigurationsdatei eines
PCAN-Gateways.
2. Importieren einer Gerätekonfiguration: Mit dem Button
Join können Sie die Konfigurationsdatei (*.ini) importie-
ren. Zu jeder darin gespeicherten Sende-Route wird eine
entsprechende Empfangs-Route und umgekehrt erstellt.
Nach dem Importieren werden die Routen auf der Seite
Routing >
Manage Route
des Virtual PCAN-Gateway angezeigt.
Sind alle Routen eingerichtet und aktiv, kann man vom PC aus auf
den CAN-Kanal der Hardware wie auf ein herkömmliches CAN-
Interface von PEAK-System zugreifen. Im folgenden Kapitel wird
dies anhand der Monitor Software PCAN-View erläutert.

Virtual PCAN-Gateway - Benutzerhandbuch
19
5 Monitor Software PCAN-View
PCAN-View ist eine einfache Windows-Software zum Betrachten,
Senden und Aufzeichnen von CAN-Nachrichten.
Abbildung 1: PCAN-View für Windows
So starten und initialisieren Sie PCAN-View:
1. Wählen Sie im Windows-Start-Menü oder der auf der
Windows-Start-Seite PCAN-View aus.
Das Dialogfenster für die Auswahl der Hardware sowie die
Einstellung der Parameter erscheint.

Virtual PCAN-Gateway - Benutzerhandbuch
20
Abbildung 2: Auswahl der CAN-Hardware und -Parameter
2. Die mit dem Virtual PCAN-Gateway angebundenen Kanäle
erscheinen in der Liste Verfügbare PCAN-Hardware und
PCAN-Netze. Wählen Sie das gewünschte Interface.
3. Die Parameter werden automatisch gesetzt und entsprechen
den Werten, die auf der PCAN-Gateway Hardware einge-
stellt wurden.
4. Unter Filtereinstellungen können Sie den Bereich der zu em-
pfangenden CAN-IDs einschränken, entweder für Standard-
Frames (11-Bit-IDs) oder Extended-Frames (29-Bit-IDs).
5. Aktivieren Sie den Listen-Only-Modus, falls Sie nicht aktiv
am CAN-Verkehr teilnehmen und nur beobachten möchten.
Dadurch wird auch eine unbeabsichtigte Störung einer
unbekannten CAN-Umgebung (zum Beispiel bei unter-
schiedlichen Übertragungsraten) vermieden.
6. Bestätigen Sie abschließend die Angaben im Dialogfenster
mit OK. Das Hauptfenster von PCAN-View erscheint (siehe
Abbildung 3).
Seite wird geladen ...
Seite wird geladen ...
Seite wird geladen ...
Seite wird geladen ...
-
 1
1
-
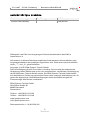 2
2
-
 3
3
-
 4
4
-
 5
5
-
 6
6
-
 7
7
-
 8
8
-
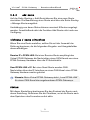 9
9
-
 10
10
-
 11
11
-
 12
12
-
 13
13
-
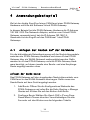 14
14
-
 15
15
-
 16
16
-
 17
17
-
 18
18
-
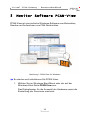 19
19
-
 20
20
-
 21
21
-
 22
22
-
 23
23
-
 24
24
PEAK-System Virtual PCAN-Gateway Bedienungsanleitung
- Typ
- Bedienungsanleitung
Verwandte Artikel
-
 PEAK-System PCAN-Ethernet Gateway DR Bedienungsanleitung
PEAK-System PCAN-Ethernet Gateway DR Bedienungsanleitung
-
 PEAK-System PCAN-Wireless Gateway Bedienungsanleitung
PEAK-System PCAN-Wireless Gateway Bedienungsanleitung
-
 PEAK-System PCAN-Wireless Gateway DR Bedienungsanleitung
PEAK-System PCAN-Wireless Gateway DR Bedienungsanleitung
-
 PEAK-System PCAN-Wireless Gateway DR Bedienungsanleitung
PEAK-System PCAN-Wireless Gateway DR Bedienungsanleitung
-
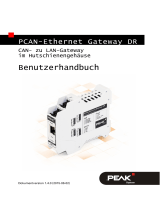 PEAK-System PCAN-Ethernet Gateway DR Bedienungsanleitung
PEAK-System PCAN-Ethernet Gateway DR Bedienungsanleitung
-
 PEAK-System PCAN-Wireless Gateway Bedienungsanleitung
PEAK-System PCAN-Wireless Gateway Bedienungsanleitung
-
 PEAK-System PCAN-Gateway Schnellstartanleitung
PEAK-System PCAN-Gateway Schnellstartanleitung
-
 PEAK-System PCAN-LIN Bedienungsanleitung
PEAK-System PCAN-LIN Bedienungsanleitung
-
 PEAK-System PCAN-LIN Bedienungsanleitung
PEAK-System PCAN-LIN Bedienungsanleitung