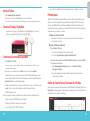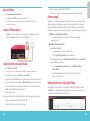Watchguard Firebox T35 Schnellstartanleitung
- Typ
- Schnellstartanleitung
Nachfolgend finden Sie kurze Informationen zu Firebox T35, T35-W. Die Geräte bieten Funktionen wie die Inspektion von ausgehendem FTP-, HTTP- und HTTPS-Datenverkehr sowie die Verwendung von lizenzierten Sicherheitsdiensten zum Schutz von vertrauenswürdigen und optionalen Netzwerken. Mit der Web-UI können Sie die Konfiguration anzeigen und bearbeiten sowie Ihren Firebox verwalten und überwachen. Alternativ können Sie den WatchGuard System Manager herunterladen und nutzen. Sie haben ein Gerät, das aus dem externen Netzwerk nicht angeforderten Datenverkehr blockiert und ausgehende FTP-, Ping-, DNS-, TCP- und UDP-Verbindungen ermöglicht.
Nachfolgend finden Sie kurze Informationen zu Firebox T35, T35-W. Die Geräte bieten Funktionen wie die Inspektion von ausgehendem FTP-, HTTP- und HTTPS-Datenverkehr sowie die Verwendung von lizenzierten Sicherheitsdiensten zum Schutz von vertrauenswürdigen und optionalen Netzwerken. Mit der Web-UI können Sie die Konfiguration anzeigen und bearbeiten sowie Ihren Firebox verwalten und überwachen. Alternativ können Sie den WatchGuard System Manager herunterladen und nutzen. Sie haben ein Gerät, das aus dem externen Netzwerk nicht angeforderten Datenverkehr blockiert und ausgehende FTP-, Ping-, DNS-, TCP- und UDP-Verbindungen ermöglicht.













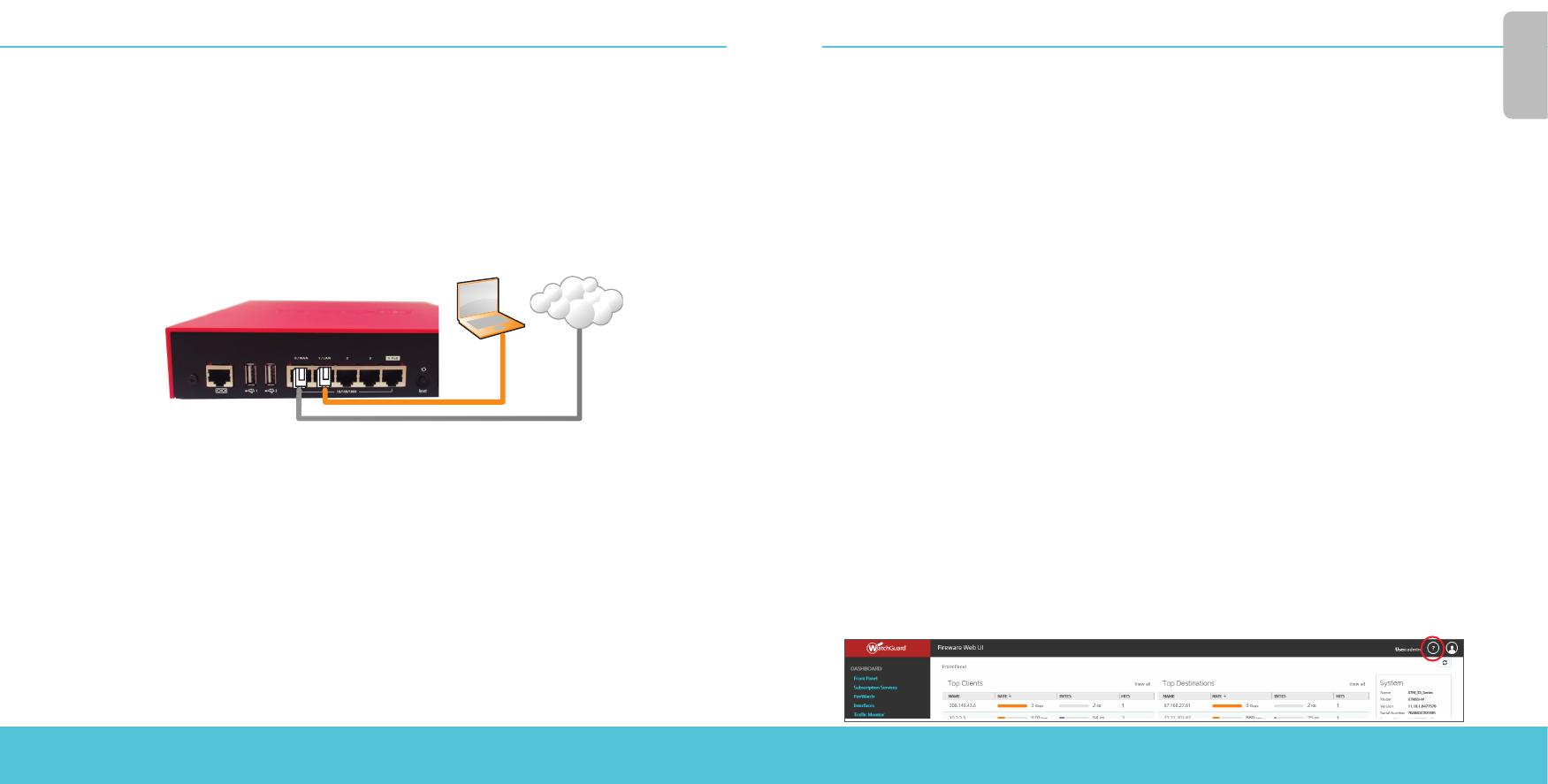





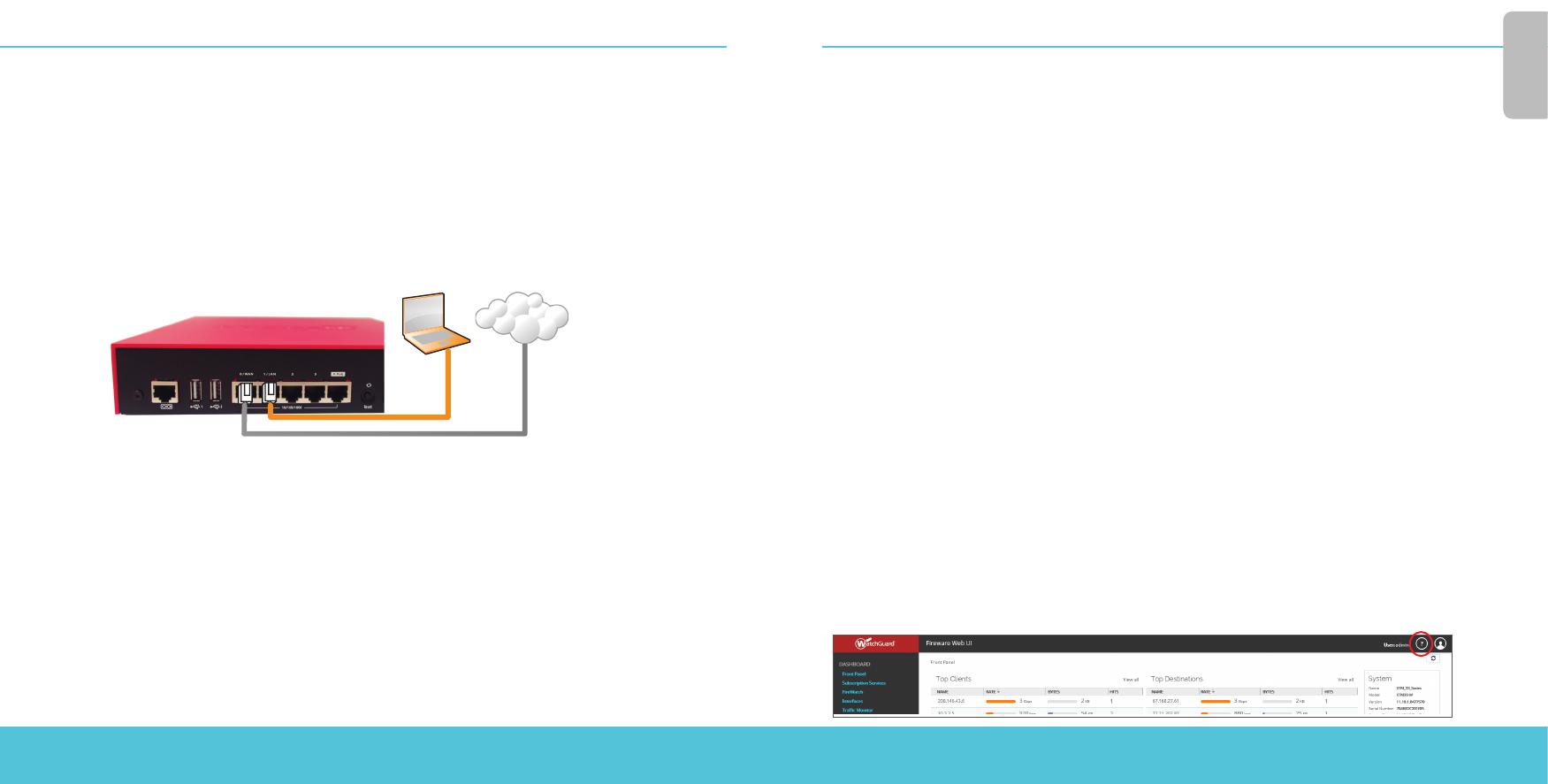
-
 1
1
-
 2
2
-
 3
3
-
 4
4
-
 5
5
-
 6
6
-
 7
7
-
 8
8
-
 9
9
-
 10
10
-
 11
11
-
 12
12
-
 13
13
-
 14
14
-
 15
15
-
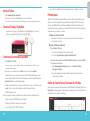 16
16
-
 17
17
-
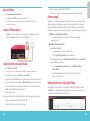 18
18
-
 19
19
-
 20
20
-
 21
21
-
 22
22
-
 23
23
-
 24
24
-
 25
25
-
 26
26
-
 27
27
-
 28
28
-
 29
29
Watchguard Firebox T35 Schnellstartanleitung
- Typ
- Schnellstartanleitung
Nachfolgend finden Sie kurze Informationen zu Firebox T35, T35-W. Die Geräte bieten Funktionen wie die Inspektion von ausgehendem FTP-, HTTP- und HTTPS-Datenverkehr sowie die Verwendung von lizenzierten Sicherheitsdiensten zum Schutz von vertrauenswürdigen und optionalen Netzwerken. Mit der Web-UI können Sie die Konfiguration anzeigen und bearbeiten sowie Ihren Firebox verwalten und überwachen. Alternativ können Sie den WatchGuard System Manager herunterladen und nutzen. Sie haben ein Gerät, das aus dem externen Netzwerk nicht angeforderten Datenverkehr blockiert und ausgehende FTP-, Ping-, DNS-, TCP- und UDP-Verbindungen ermöglicht.
in anderen Sprachen
- English: Watchguard Firebox T35 Quick start guide
- español: Watchguard Firebox T35 Guía de inicio rápido
- italiano: Watchguard Firebox T35 Guida Rapida
- português: Watchguard Firebox T35 Guia rápido
- 日本語: Watchguard Firebox T35 クイックスタートガイド
Verwandte Artikel
-
Watchguard Firebox T10/T10-W Schnellstartanleitung
-
Watchguard Firebox T10-D Schnellstartanleitung
-
Watchguard Firebox M440 Schnellstartanleitung
-
Watchguard ML3AE8 Firebox M200 Network Security Schnellstartanleitung
-
Watchguard Firebox T70 Schnellstartanleitung
-
Watchguard Firebox M400/M500 Schnellstartanleitung
-
Watchguard Firebox M4600 Schnellstartanleitung
-
Watchguard Firebox M370, M470, M570 and M670 Schnellstartanleitung
-
Watchguard Firebox M270 Schnellstartanleitung
-
Watchguard XTM 1500 Series Schnellstartanleitung