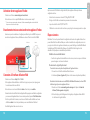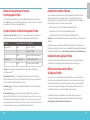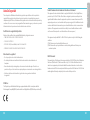Watchguard Firebox M4600 Schnellstartanleitung
- Typ
- Schnellstartanleitung
Nachfolgend finden Sie kurze Informationen für Firebox M4600. Dieses Gerät ermöglicht ausgehende FTP-, Ping-, DNS-, TCP- und UDP-Verbindungen und blockiert alle unerwünschten Datenübertragungen aus dem externen Netzwerk. Es inspiziert ausgehenden FTP-, HTTP- und HTTPS-Datenverkehr, und bietet Schutz für Ihre vertrauenswürdigen und optionalen Netzwerke durch lizenzierte Sicherheitsdienste. Mit der Web-UI können Sie Konfigurationen anzeigen und ändern sowie Ihr Firebox Gerät verwalten und überwachen. Alternativ dazu steht der WatchGuard System Manager (WSM) mit Policy Manager und einer Suite von Management- und Monitoring-Werkzeugen zur Verfügung.
Nachfolgend finden Sie kurze Informationen für Firebox M4600. Dieses Gerät ermöglicht ausgehende FTP-, Ping-, DNS-, TCP- und UDP-Verbindungen und blockiert alle unerwünschten Datenübertragungen aus dem externen Netzwerk. Es inspiziert ausgehenden FTP-, HTTP- und HTTPS-Datenverkehr, und bietet Schutz für Ihre vertrauenswürdigen und optionalen Netzwerke durch lizenzierte Sicherheitsdienste. Mit der Web-UI können Sie Konfigurationen anzeigen und ändern sowie Ihr Firebox Gerät verwalten und überwachen. Alternativ dazu steht der WatchGuard System Manager (WSM) mit Policy Manager und einer Suite von Management- und Monitoring-Werkzeugen zur Verfügung.

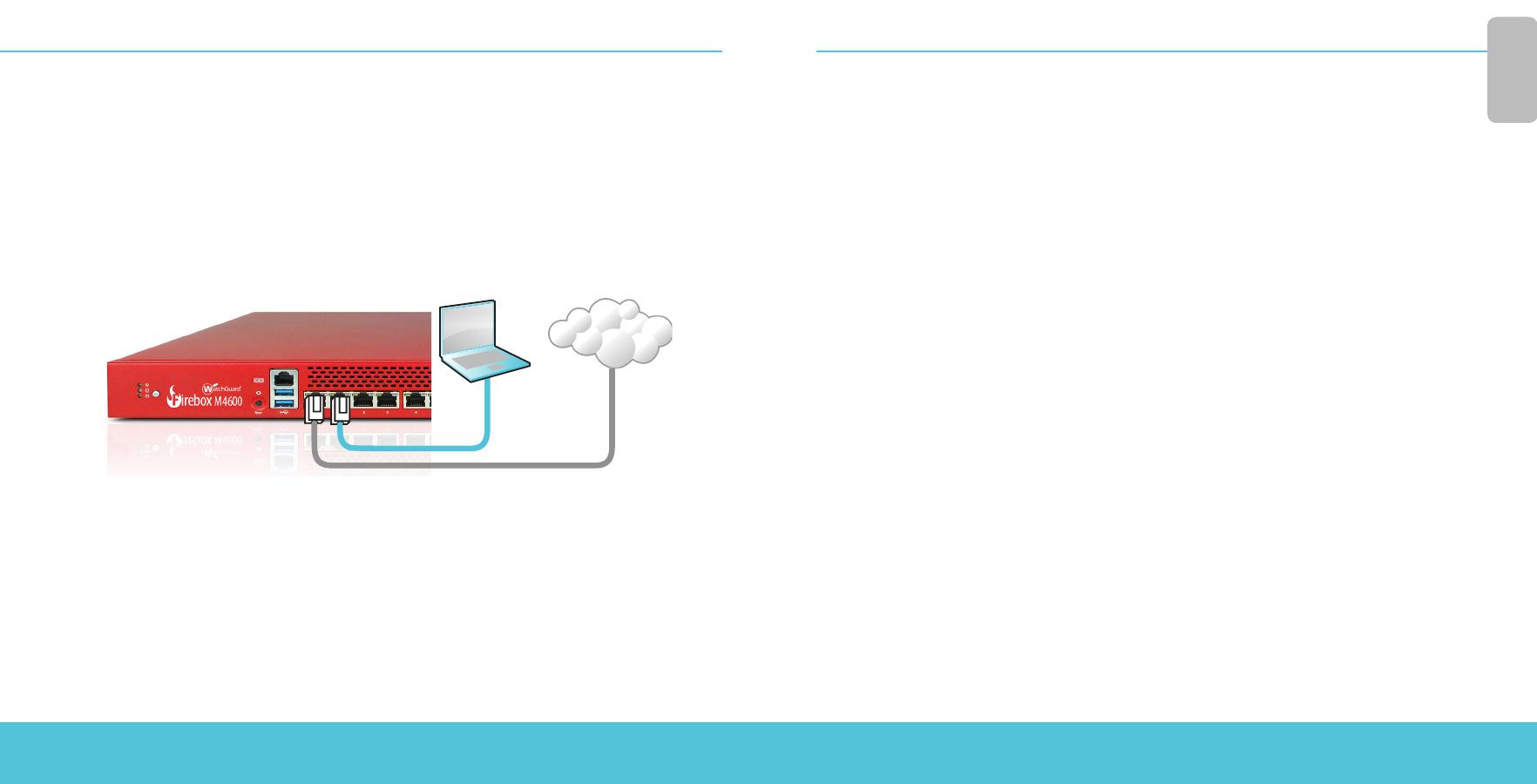















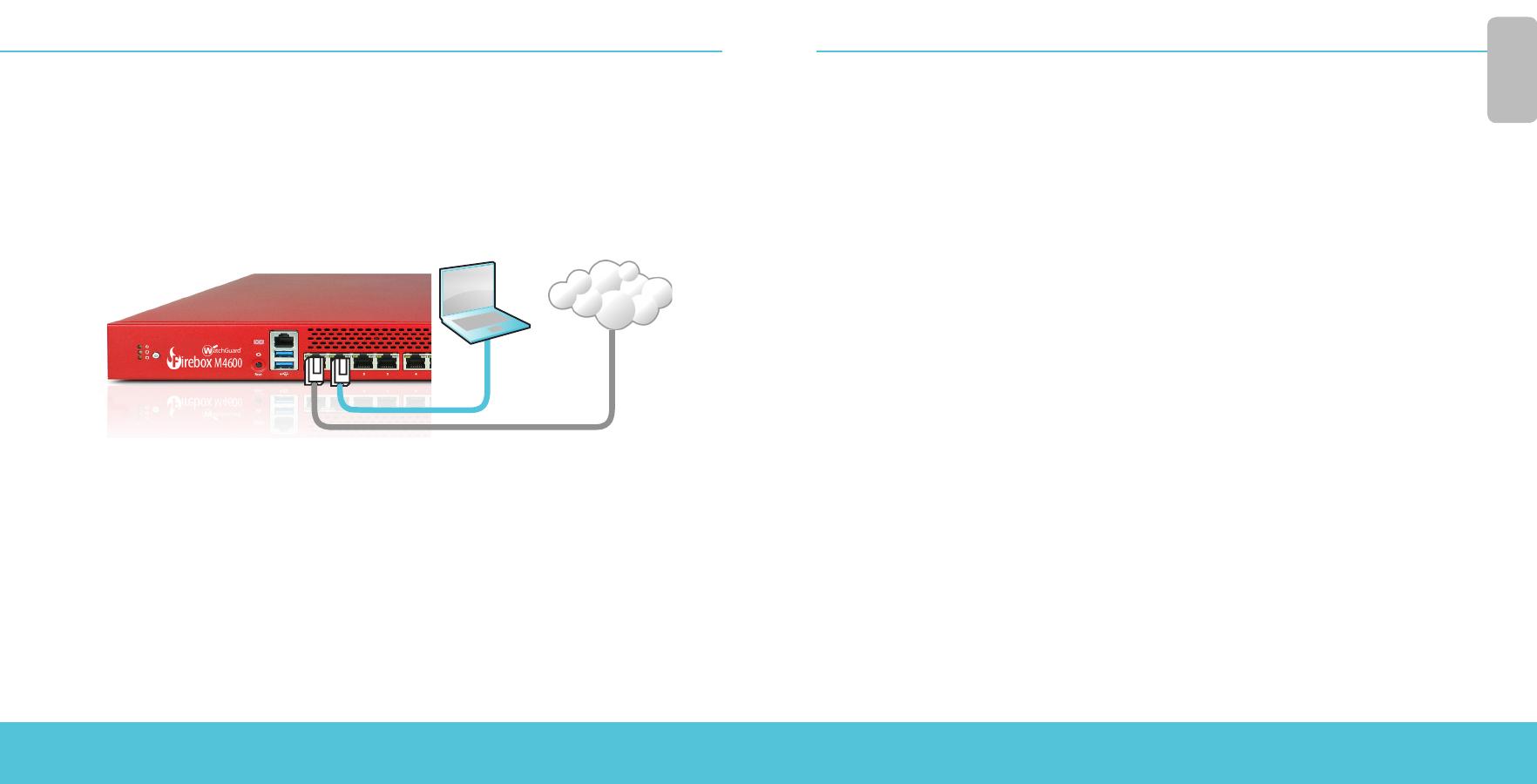


-
 1
1
-
 2
2
-
 3
3
-
 4
4
-
 5
5
-
 6
6
-
 7
7
-
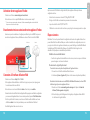 8
8
-
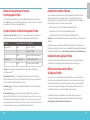 9
9
-
 10
10
-
 11
11
-
 12
12
-
 13
13
-
 14
14
-
 15
15
-
 16
16
-
 17
17
-
 18
18
-
 19
19
-
 20
20
-
 21
21
-
 22
22
-
 23
23
-
 24
24
-
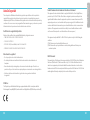 25
25
-
 26
26
-
 27
27
-
 28
28
-
 29
29
Watchguard Firebox M4600 Schnellstartanleitung
- Typ
- Schnellstartanleitung
Nachfolgend finden Sie kurze Informationen für Firebox M4600. Dieses Gerät ermöglicht ausgehende FTP-, Ping-, DNS-, TCP- und UDP-Verbindungen und blockiert alle unerwünschten Datenübertragungen aus dem externen Netzwerk. Es inspiziert ausgehenden FTP-, HTTP- und HTTPS-Datenverkehr, und bietet Schutz für Ihre vertrauenswürdigen und optionalen Netzwerke durch lizenzierte Sicherheitsdienste. Mit der Web-UI können Sie Konfigurationen anzeigen und ändern sowie Ihr Firebox Gerät verwalten und überwachen. Alternativ dazu steht der WatchGuard System Manager (WSM) mit Policy Manager und einer Suite von Management- und Monitoring-Werkzeugen zur Verfügung.
in anderen Sprachen
Verwandte Artikel
-
Watchguard Firebox T10/T10-W Schnellstartanleitung
-
Watchguard Firebox T70 Schnellstartanleitung
-
Watchguard Firebox T35 Schnellstartanleitung
-
Watchguard Firebox M5600 Schnellstartanleitung
-
Watchguard Firebox M370, M470, M570 and M670 Schnellstartanleitung
-
Watchguard Firebox M270 Schnellstartanleitung
-
Watchguard Firebox M400/M500 Schnellstartanleitung
-
Watchguard Firebox M440 Schnellstartanleitung
-
Watchguard Firebox T10-D Schnellstartanleitung
-
Watchguard ML3AE8 Firebox M200 Network Security Schnellstartanleitung