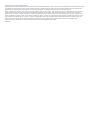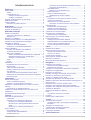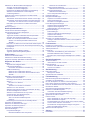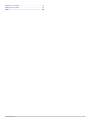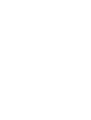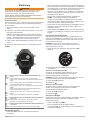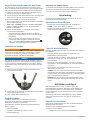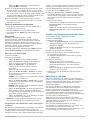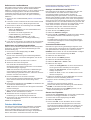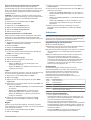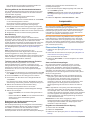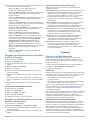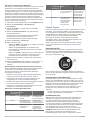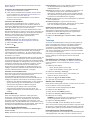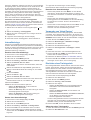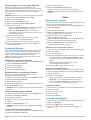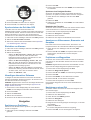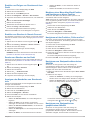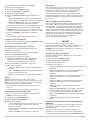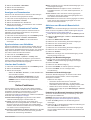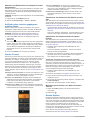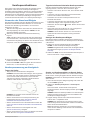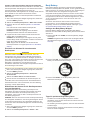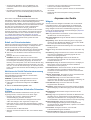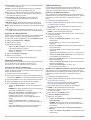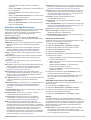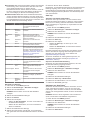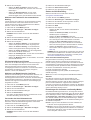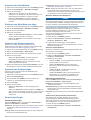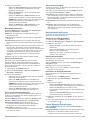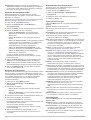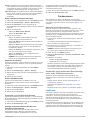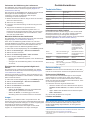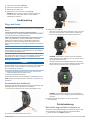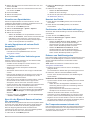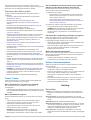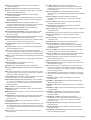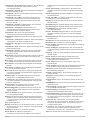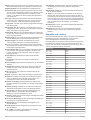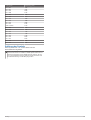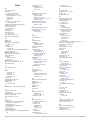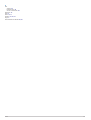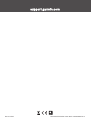Garmin Instinct® Solar – Tactical Edition Bedienungsanleitung
- Kategorie
- Navigatoren
- Typ
- Bedienungsanleitung
Dieses Handbuch eignet sich auch für

INSTINCT
®
SOLAR TACTICAL
Benutzerhandbuch

© 2020 Garmin Ltd. oder deren Tochtergesellschaften
Alle Rechte vorbehalten. Gemäß Urheberrechten darf dieses Handbuch ohne die schriftliche Genehmigung von Garmin weder ganz noch teilweise kopiert werden. Garmin behält sich das Recht
vor, Änderungen und Verbesserungen an seinen Produkten vorzunehmen und den Inhalt dieses Handbuchs zu ändern, ohne Personen oder Organisationen über solche Änderungen oder
Verbesserungen informieren zu müssen. Unter www.garmin.com finden Sie aktuelle Updates sowie zusätzliche Informationen zur Verwendung dieses Produkts.
Garmin
®
, das Garmin Logo sowie ANT+
®
, Auto Lap
®
, Auto Pause
®
, Edge
®
, inReach
®
, Instinct
®
, QuickFit
®
, TracBack
®
, VIRB
®
, Virtual Partner
®
und Xero
®
sind Marken von Garmin Ltd. oder deren
Tochtergesellschaften und sind in den USA und anderen Ländern eingetragen. Body Battery
™
, Garmin Connect
™
, Garmin Explore
™
, Garmin Express
™
, Garmin Move IQ
™
, HRM-Swim
™
,
HRM-Tri
™
, tempe
™
und TrueUp
™
sind Marken von Garmin Ltd. oder deren Tochtergesellschaften. Diese Marken dürfen nur mit ausdrücklicher Genehmigung von Garmin verwendet werden.
Android
™
ist eine Marke von Google Inc. Apple
®
, iPhone
®
und Mac
®
sind Marken von Apple Inc. und sind in den USA und anderen Ländern eingetragen. Die Wortmarke BLUETOOTH
®
und die
Logos sind Eigentum von Bluetooth SIG, Inc. und werden von Garmin ausschließlich unter Lizenz verwendet. Erweiterte Herzfrequenzanalysen bereitgestellt von Firstbeat. Windows
®
und
Windows NT
®
sind in den USA und anderen Ländern eingetragene Marken der Microsoft Corporation. Weitere Marken und Markennamen sind Eigentum ihrer jeweiligen Inhaber.
Dieses Produkt ist ANT+
®
zertifiziert. Unter www.thisisant.com/directory finden Sie eine Liste kompatibler Produkte und Apps.
M/N: A03821

Inhaltsverzeichnis
Einführung...................................................................... 1
Erste Schritte.............................................................................. 1
Tasten.................................................................................... 1
Verwenden der Uhr................................................................ 1
Anzeigen des Steuerungsmenüs...................................... 1
Anzeigen von Widgets...................................................... 1
Koppeln des Smartphones mit dem Gerät................................. 2
Aufladen des Geräts................................................................... 2
Produkt-Updates......................................................................... 2
Einrichten von Garmin Express............................................. 2
Solarladung..................................................................... 2
Anzeigen des Solar-Widgets...................................................... 2
Tipps für die Solarladung............................................................ 2
Aktivitäten und Apps......................................................2
Starten von Aktivitäten................................................................ 2
Tipps zum Aufzeichnen von Aktivitäten................................. 3
Energiemodi........................................................................... 3
Beenden von Aktivitäten............................................................. 3
Hinzufügen oder Entfernen von Lieblingsaktivitäten.................. 3
Erstellen von benutzerdefinierten Aktivitäten............................. 3
Aktivitäten im Gebäude...............................................................3
Kalibrieren der Laufbanddistanz............................................ 4
Aufzeichnen von Krafttrainingsaktivitäten.............................. 4
Outdoor-Aktivitäten..................................................................... 4
Anzeigen von Abfahrten beim Skifahren............................... 4
Verwenden des Metronoms................................................... 4
Starten einer Expedition.........................................................4
Ändern des Aufzeichnungsintervalls für Trackpunkte....... 5
Manuelles Aufzeichnen von Trackpunkten....................... 5
Anzeigen von Trackpunkten..............................................5
Jagen..................................................................................... 5
Angeln.................................................................................... 5
Schwimmen................................................................................ 5
Begriffsklärung für das Schwimmen...................................... 5
Schwimmstile......................................................................... 5
Tipps für Schwimmaktivitäten................................................ 5
Erholung während des Schwimmbadschwimmens............... 6
Auto-Erholung........................................................................ 6
Trainieren mit der Übungsaufzeichnungs-Funktion............... 6
Deaktivieren der Herzfrequenzmessung am Handgelenk
beim Schwimmen...................................................................6
Jumpmaster.................................................................... 6
Planen eines Sprungs................................................................ 6
Arten von Fallschirmsprüngen............................................... 6
Eingeben von Informationen zum Sprung............................. 6
Eingeben von Windinformationen für HAHO- und HALO-
Sprünge...................................................................................... 7
Zurücksetzen von Windinformationen....................................7
Eingeben von Windinformationen für einen Sprung mit
Aufziehleine................................................................................ 7
Konstant bleibende Einstellungen.............................................. 7
Training........................................................................... 7
Einrichten des Benutzerprofils.................................................... 7
Fitnessziele............................................................................ 7
Informationen zu Herzfrequenz-Bereichen............................ 7
Einrichten von Herzfrequenz-Bereichen........................... 8
Einrichtung der Herzfrequenz-Bereiche durch das
Gerät................................................................................. 8
Berechnen von Herzfrequenz-Bereichen.......................... 8
Fitness Tracker........................................................................... 8
Automatisches Ziel.................................................................8
Verwenden des Inaktivitätsalarms......................................... 8
Schlafüberwachung............................................................... 8
Verwenden der automatischen Schlafüberwachung
......... 9
Verwenden des DND-Modus............................................ 9
Intensitätsminuten.................................................................. 9
Sammeln von Intensitätsminuten...................................... 9
Garmin Move IQ™................................................................. 9
Fitness-Tracker-Einstellungen............................................... 9
Deaktivieren des Fitness Trackers.................................... 9
Trainings..................................................................................... 9
Durchführen von Trainings von Garmin Connect.................. 9
Starten eines Trainings.......................................................... 9
Informationen zum Trainingskalender....................................9
Verwenden von Garmin Connect Trainingsplänen......... 10
Intervalltrainings........................................................................10
Erstellen eines Intervalltrainings.......................................... 10
Starten eines Intervalltrainings.............................................10
Beenden eines Intervalltrainings.......................................... 10
Verwenden von Virtual Partner®.............................................. 10
Einrichten eines Trainingsziels................................................. 10
Abbrechen eines Trainingsziels........................................... 10
Antreten gegen eine vorherige Aktivität.................................... 11
Persönliche Rekorde................................................................ 11
Anzeigen Ihrer persönlichen Rekorde................................. 11
Wiederherstellen von persönlichen Rekorden..................... 11
Löschen eines persönlichen Rekords.................................. 11
Löschen aller persönlichen Rekorde................................... 11
Uhren............................................................................. 11
Einstellen eines Alarms............................................................ 11
Starten des Countdown-Timers................................................ 11
Speichern eines Sofort-Timers............................................ 11
Löschen von Timern............................................................ 11
Verwenden der Stoppuhr.......................................................... 11
Synchronisieren der Zeit über GPS.......................................... 12
Einrichten von Alarmen.............................................................12
Hinzufügen alternativer Zeitzonen............................................ 12
Navigation..................................................................... 12
Speichern von Positionen......................................................... 12
Speichern einer Dualgitter-Position..................................... 12
Bearbeiten der Favoriten..................................................... 12
Anzeigen von Höhenmesser, Barometer und Kompass........... 12
Projizieren von Wegpunkten..................................................... 12
Navigieren zu einem Ziel.......................................................... 12
Erstellen und Folgen von Strecken auf dem Gerät................... 13
Erstellen von Strecken in Garmin Connect............................... 13
Senden von Strecken an das Gerät......................................... 13
Anzeigen oder Bearbeiten von Streckendetails........................ 13
Markieren einer Mann-über-Bord-Position und Navigieren zu
dieser Position.......................................................................... 13
Navigieren mit der Funktion „Peilen und los“............................ 13
Navigieren zum Startpunkt während einer Aktivität.................. 13
Navigieren zum Startpunkt einer gespeicherten Aktivität......... 13
Anhalten der Navigation........................................................... 14
Berechnen der Größe von Flächen.......................................... 14
Karte......................................................................................... 14
Verschieben und Zoomen der Karte.................................... 14
Kompass................................................................................... 14
Höhenmesser und Barometer...................................................14
Verlauf........................................................................... 14
Verwenden des Protokolls........................................................ 14
Anzeigen Ihrer Zeit in den einzelnen Herzfrequenz-
Bereichen............................................................................. 14
Anzeigen von Gesamtwerten................................................... 15
Verwenden der Gesamtwerte-Funktion.................................... 15
Synchronisieren von Aktivitäten............................................... 15
Löschen des Protokolls.............................................................15
Online-Funktionen........................................................ 15
Inhaltsverzeichnis i

Aktivieren von Bluetooth Benachrichtigungen.......................... 15
Anzeigen von Benachrichtigungen...................................... 15
Verwalten von Benachrichtigungen..................................... 15
Deaktivieren der Bluetooth Smartphone-Verbindung.......... 15
Aktivieren und Deaktivieren von Smartphone-
Verbindungsalarmen............................................................ 16
Auffinden eines verloren gegangenen mobilen Geräts............ 16
Garmin Connect........................................................................16
Aktualisieren der Software mit der Garmin Connect App.... 16
Aktualisieren der Software mithilfe von Garmin Express..... 16
Verwenden von Garmin Connect auf dem Computer..... 16
Manuelles Synchronisieren von Daten mit Garmin
Connect................................................................................16
Garmin Explore™..................................................................... 16
Herzfrequenzfunktionen.............................................. 17
Verwenden des Stresslevel-Widgets........................................ 17
Herzfrequenzmessung am Handgelenk................................... 17
Tragen des Geräts............................................................... 17
Tipps beim Auftreten fehlerhafter Herzfrequenzdaten......... 17
Anzeigen des Herzfrequenz-Widgets.................................. 17
Senden von Herzfrequenzdaten an Garmin Geräte............ 17
Senden von Herzfrequenzdaten während einer
Aktivität............................................................................18
Einrichten von Alarmen für eine abnormale Herzfrequenz.. 18
Deaktivieren des Sensors für die Herzfrequenzmessung am
Handgelenk.......................................................................... 18
Body Battery™..........................................................................18
Anzeigen des Body Battery Widgets................................... 18
Tipps für optimierte Body Battery Daten.............................. 18
Pulsoximeter................................................................. 19
Erhalt von Pulsoximeterdaten................................................... 19
Aktivieren der Schlaf-Pulsoximetermessung............................ 19
Tipps beim Auftreten fehlerhafter Pulsoximeterdaten.............. 19
Anpassen des Geräts................................................... 19
Widgets..................................................................................... 19
Anpassen der Widget-Schleife.............................................20
inReach Fernbedienung...................................................... 20
Verwenden der inReach Fernbedienung........................ 20
VIRB Fernbedienung........................................................... 20
Bedienen einer VIRB Action-Kamera.............................. 20
Bedienen einer VIRB Action-Kamera während einer
Aktivität............................................................................20
Aktivitäten und App-Einstellungen............................................ 21
Anpassen der Datenseiten.................................................. 21
Hinzufügen einer Karte zu einer Aktivität............................. 21
Alarme..................................................................................21
Einrichten von Alarmen................................................... 22
Auto Lap...............................................................................22
Speichern von Runden nach Distanz.............................. 22
Aktivieren von Auto Pause®................................................ 22
Aktivieren der Funktion für den automatischen Anstieg...... 23
3D-Geschwindigkeit und -Distanz........................................ 23
Aktivieren und Deaktivieren der Lap-Taste.......................... 23
Verwenden des Auto-Seitenwechsels................................. 23
Ändern der GPS-Einstellung................................................ 23
GPS- und andere Satellitensysteme............................... 23
UltraTrac......................................................................... 23
Einstellungen für die Zeit bis zum Standby-Modus.............. 23
Anpassen der Aktivitätsliste...................................................... 24
Entfernen von Aktivitäten oder Apps........................................ 24
Anpassen des Steuerungsmenüs............................................. 24
Anpassen des Displaydesigns.................................................. 24
Sensoreinstellungen................................................................. 24
Kompasseinstellungen......................................................... 24
Manuelles Kalibrieren des Kompasses........................... 24
Einrichten der Nordreferenz
............................................ 24
Höhenmessereinstellungen................................................. 24
Kalibrieren des barometrischen Höhenmessers............. 24
Barometereinstellungen....................................................... 25
Kalibrieren des Barometers.............................................25
Xero Laserpositionseinstellungen........................................ 25
Karteneinstellungen.................................................................. 25
Navigationseinstellungen.......................................................... 25
Anpassen von Kartenmerkmalen......................................... 25
Richtungseinstellungen........................................................ 25
Einrichten von Navigationsalarmen..................................... 25
Power Manager-Einstellungen................................................. 25
Anpassen des Energiesparmodus....................................... 26
Anpassen der Energiemodi................................................. 26
Widerherstellen eines Energiemodus.................................. 26
Systemeinstellungen.................................................................26
Zeiteinstellungen.................................................................. 26
Ändern der Beleuchtungseinstellungen............................... 27
Anpassen der Hotkeys......................................................... 27
Ändern der Maßeinheiten.................................................... 27
Anzeigen von Geräteinformationen.......................................... 27
Anzeigen aufsichtsrechtlicher E-Label- und Compliance-
Informationen....................................................................... 27
Funksensoren............................................................... 27
Koppeln von Funksensoren...................................................... 27
Verwenden eines optionalen Geschwindigkeits- oder
Trittfrequenzsensors................................................................. 27
Laufsensor................................................................................ 27
Verbessern der Kalibrierung des Laufsensors..................... 28
Manuelles Kalibrieren des Laufsensors............................... 28
Einrichten der Laufsensorgeschwindigkeit und -distanz...... 28
tempe™.................................................................................... 28
Geräteinformationen.................................................... 28
Technische Daten..................................................................... 28
Informationen zur Akku-Laufzeit.......................................... 28
Datenverwaltung....................................................................... 28
Entfernen des USB-Kabels.................................................. 28
Löschen von Dateien........................................................... 28
Gerätewartung.............................................................. 29
Pflege des Geräts..................................................................... 29
Reinigen des Geräts............................................................ 29
Auswechseln der Armbänder....................................................29
Fehlerbehebung........................................................... 29
Mein Gerät zeigt die falsche Sprache an.................................. 29
Verwalten von Sprachdateien................................................... 30
Ist mein Smartphone mit meinem Gerät kompatibel?.............. 30
Das Telefon stellt keine Verbindung zum Gerät her................. 30
Kann ich den Bluetooth Sensor mit meiner Uhr verwenden?... 30
Neustart des Geräts..................................................................30
Zurücksetzen aller Standardeinstellungen............................... 30
Erfassen von Satellitensignalen............................................... 30
Verbessern des GPS-Satellitenempfangs........................... 30
Der Temperaturmesswert stimmt nicht..................................... 30
Optimieren der Akku-Laufzeit................................................... 31
Fitness Tracker......................................................................... 31
Meine Schrittzahl pro Tag wird nicht angezeigt................... 31
Meine Schrittzahl ist ungenau.............................................. 31
Die Schrittzahlen auf meinem Gerät und in meinem Garmin
Connect Konto stimmen nicht überein................................. 31
Die Anzahl der hochgestiegenen Etagen ist ungenau......... 31
Meine Intensitätsminuten blinken........................................ 31
Weitere Informationsquellen..................................................... 31
Anhang.......................................................................... 31
Datenfelder............................................................................... 31
ii Inhaltsverzeichnis


Einführung
WARNUNG
Lesen Sie alle Produktwarnungen und sonstigen wichtigen
Informationen der Anleitung "Wichtige Sicherheits- und
Produktinformationen", die dem Produkt beiliegt.
Lassen Sie sich stets von Ihrem Arzt beraten, bevor Sie ein
Trainingsprogramm beginnen oder ändern.
Erste Schritte
Führen Sie bei der ersten Verwendung der Uhr folgende Schritte
aus, um sie einzurichten und die grundlegenden Funktionen
kennenzulernen.
1
Drücken Sie CTRL, um die Uhr einzuschalten (Tasten,
Seite 1).
2
Folgen Sie den Anweisungen auf dem Display, um die erste
Einrichtung abzuschließen.
Während der Grundeinstellungen können Sie die Garmin
Connect
™
App installieren und das Smartphone mit der Uhr
koppeln, um Benachrichtigungen und mehr zu erhalten
(Koppeln des Smartphones mit dem Gerät, Seite 2).
3
Laden Sie das Gerät vollständig auf (Aufladen des Geräts,
Seite 2).
4
Starten Sie eine Aktivität (Starten von Aktivitäten, Seite 2).
Tasten
LIGHT
CTRL
Zum Ein- oder Ausschalten der Hintergrundbeleuchtung
drücken.
Drücken Sie die Taste, um das Gerät einzuschalten.
Halten Sie die Taste gedrückt, um das Steuerungsmenü anzu-
zeigen.
GPS
Drücken Sie die Taste, um die Aktivitätsliste anzuzeigen und
eine Aktivität zu starten oder zu stoppen.
Drücken Sie die Taste, um in einem Menü eine Option auszu-
wählen.
Halten Sie die Taste gedrückt, um GPS-Koordinaten anzu-
zeigen und die Position zu speichern.
BACK
SET
Drücken Sie die Taste, um zur vorherigen Seite zurückzu-
kehren.
Halten Sie die Taste gedrückt, um die Uhr anzuzeigen.
DOWN
ABC
Drücken Sie die Taste, um die Widget-Schleife und Menüs zu
durchblättern.
Halten Sie die Taste gedrückt, um die Höhenmesser-,
Barometer- und Kompassseite anzuzeigen.
UP
MENU
Drücken Sie die Taste, um die Widget-Schleife und Menüs zu
durchblättern.
Halten Sie die Taste gedrückt, um das Menü anzuzeigen.
Verwenden der Uhr
• Halten Sie CTRL gedrückt, um das Steuerungsmenü
anzuzeigen.
Das Steuerungsmenü ermöglicht einen schnellen Zugriff auf
häufig verwendete Funktionen, beispielsweise zum Aktivieren
des DND-Modus, zum Aktivieren des Energiesparmodus und
zum Ausschalten der Uhr. Sie können den Tarnmodus
aktivieren, um die drahtlose Kommunikation zu deaktivieren
und Ihre GPS-Position zu verbergen. Sie können auch den
Nachtsichtmodus aktivieren.
• Drücken Sie auf dem Displaydesign die Taste UP bzw.
DOWN, um die Widget-Schleife zu durchblättern.
Auf der Uhr sind Widgets vorinstalliert, die auf einen Blick
Informationen liefern. Weitere Widgets sind verfügbar, wenn
Sie die Uhr mit einem Smartphone koppeln.
• Drücken Sie auf dem Displaydesign die Taste GPS, um eine
Aktivität zu starten oder eine App zu öffnen (Starten von
Aktivitäten, Seite 2).
• Halten Sie die Taste MENU gedrückt, um das Displaydesign
anzupassen, Einstellungen zu ändern und Funksensoren zu
koppeln.
Anzeigen des Steuerungsmenüs
Das Steuerungsmenü enthält Optionen, beispielsweise zum
Aktivieren des DND-Modus, zum Sperren der Tasten und zum
Ausschalten des Geräts. Sie können den Tarnmodus und den
Nachtsichtmodus aktivieren.
HINWEIS: Sie können im Steuerungsmenü Optionen
hinzufügen, entfernen und neu anordnen (Anpassen des
Steuerungsmenüs, Seite 24).
1
Halten Sie auf einer beliebigen Seite die Taste CTRL
gedrückt.
2
Drücken Sie UP bzw. DOWN, um die Optionen zu
durchblättern.
Aktivieren des Nachtsichtmodus
Sie können den Nachtsichtmodus aktivieren, um zur
Verwendung mit Nachtsichtbrillen die Intensität der
Hintergrundbeleuchtung zu reduzieren.
HINWEIS: Wenn Sie den Nachtsichtmodus aktivieren, wird die
Herzfrequenzmessung am Handgelenk deaktiviert.
1
Halten Sie CTRL gedrückt.
2
Wählen Sie .
Aktivieren des Tarnmodus
Sie können den Tarnmodus aktivieren, sodass Ihre GPS-
Position nicht gespeichert oder geteilt und drahtlose
Kommunikationen deaktiviert werden.
1
Halten Sie CTRL gedrückt.
2
Wählen Sie .
Anzeigen von Widgets
Auf dem Gerät sind verschiedene Widgets vorinstalliert. Weitere
Widgets sind verfügbar, wenn Sie das Gerät mit einem
Smartphone koppeln.
• Drücken Sie UP bzw. DOWN.
Das Gerät blättert durch die Widget-Schleife.
• Drücken Sie GPS, um weitere Optionen und Funktionen für
ein Widget anzuzeigen.
Einführung 1

Koppeln des Smartphones mit dem Gerät
Zur Verwendung der Online-Funktionen des Instinct Geräts
muss es direkt über die Garmin Connect App gekoppelt werden
und nicht über die Bluetooth
®
Einstellungen des Smartphones.
1
Installieren Sie über den App-Shop des Smartphones die
Garmin Connect App, und öffnen Sie sie.
2
Achten Sie darauf, dass das Smartphone und das Gerät nicht
weiter als 10 m (33 Fuß) voneinander entfernt sind.
3
Drücken Sie CTRL, um das Gerät einzuschalten.
Wenn Sie das Gerät zum ersten Mal einschalten, befindet es
sich im Kopplungsmodus.
TIPP: Halten Sie MENU gedrückt, und wählen Sie Einstel
lungen > Telefon koppeln, um den Kopplungsmodus
manuell zu aktivieren.
4
Wählen Sie eine Option, um das Gerät Ihrem Garmin
Connect Konto hinzuzufügen:
• Wenn Sie zum ersten Mal ein Gerät mit der Garmin
Connect App koppeln, folgen Sie den Anweisungen auf
dem Display.
• Wenn Sie bereits ein anderes Gerät mit der Garmin
Connect App gekoppelt haben, wählen Sie im Menü
oder die Option Garmin-Geräte > Gerät hinzufügen
und folgen den Anweisungen auf dem Display.
Aufladen des Geräts
WARNUNG
Dieses Gerät ist mit einem Lithium-Ionen-Akku ausgestattet.
Lesen Sie alle Produktwarnungen und sonstigen wichtigen
Informationen der Anleitung "Wichtige Sicherheits- und
Produktinformationen", die dem Produkt beiliegt.
HINWEIS
Zum Schutz vor Korrosion sollten Sie die Kontakte und den
umliegenden Bereich vor dem Aufladen oder dem Anschließen
an einen Computer sorgfältig reinigen und trocknen. Weitere
Informationen finden Sie im Anhang in den Anweisungen zum
Reinigen.
1
Stecken Sie das schmale Ende des USB-Kabels in den
Ladeanschluss am Gerät.
2
Stecken Sie das breite Ende des USB-Kabels in einen USB-
Ladeanschluss am Computer.
3
Laden Sie das Gerät vollständig auf.
Produkt-Updates
Installieren Sie auf dem Computer Garmin Express
™
(www.garmin.com/express). Installieren Sie auf dem
Smartphone die Garmin Connect App.
So erhalten Sie einfachen Zugriff auf folgende Dienste für
Garmin
®
Geräte:
• Software-Updates
• Hochladen von Daten auf Garmin Connect
• Produktregistrierung
Einrichten von Garmin Express
1
Verbinden Sie das Gerät per USB-Kabel mit dem Computer.
2
Rufen Sie die Website www.garmin.com/express auf.
3
Folgen Sie den Anweisungen auf dem Bildschirm.
Solarladung
Uhrmodelle mit Solarladung ermöglichen es Ihnen, die Uhr
während des Tragens aufzuladen.
Anzeigen des Solar-Widgets
Drücken Sie auf dem Displaydesign die Taste UP bzw.
DOWN, um zum Solar-Widget zu blättern.
Es wird eine Grafik der Intensität der Solarladung für die
letzten 6 Stunden angezeigt.
Tipps für die Solarladung
Beachten Sie die folgenden Tipps, um die Akku-Laufzeit der Uhr
zu verlängern.
• Wenn Sie die Uhr tragen, bedecken Sie die Uhr nach
Möglichkeit nicht mit dem Ärmel.
• Wenn Sie die Uhr nicht tragen, richten Sie das Uhrglas auf
eine helle Lichtquelle aus, z. B. Sonnenlicht oder
Leuchtstofflicht.
Die Uhr wird schneller aufgeladen, wenn Sie Sonnenlicht
ausgesetzt ist, da die Solarladelinse für das Sonnenspektrum
optimiert ist.
• Laden Sie die Uhr bei hellem Sonnenlicht auf, um die
Akkuleistung zu optimieren.
HINWEIS: Die Uhr verfügt über einen Überhitzungsschutz
und beendet den Ladevorgang automatisch, wenn die interne
Temperatur über dem Temperaturbereich für die Solarladung
liegt (Technische Daten, Seite 28).
HINWEIS: Die Uhr wird nicht über Solar aufgeladen, wenn
sie mit einer externen Stromquelle verbunden oder der Akku
voll ist.
Aktivitäten und Apps
Das Gerät lässt sich für Indoor-, Outdoor-, Sport- und
Fitnessaktivitäten verwenden. Bei Beginn einer Aktivität zeigt
das Gerät Sensordaten an und zeichnet sie auf. Aktivitäten
können gespeichert und mit der Garmin Connect Community
geteilt werden.
Weitere Informationen zur Genauigkeit der Fitness-Tracker-
Daten und Fitnesswerte sind unter garmin.com/ataccuracy
verfügbar.
Starten von Aktivitäten
Wenn Sie eine Aktivität beginnen, wird das GPS automatisch
aktiviert (sofern erforderlich).
1
Drücken Sie auf dem Displaydesign die GPS.
2
Wählen Sie eine Option:
• Wählen Sie in den Favoriten eine Aktivität aus.
2 Solarladung

• Wählen Sie , und wählen Sie aus der erweiterten
Aktivitätsliste eine Aktivität aus.
3
Wenn für die Aktivität GPS-Signale erforderlich sind, gehen
Sie nach draußen, und begeben Sie sich an einen Ort mit
freier Sicht zum Himmel. Warten Sie, bis das Gerät bereit ist.
Das Gerät ist bereit, wenn es die Herzfrequenz ermittelt, (falls
erforderlich) GPS-Signale erfasst und (falls erforderlich) eine
Verbindung mit Funksensoren hergestellt hat.
4
Drücken Sie GPS, um den Aktivitäten-Timer zu starten.
Das Gerät zeichnet Aktivitätsdaten nur dann auf, wenn der
Aktivitäten-Timer läuft.
Tipps zum Aufzeichnen von Aktivitäten
• Laden Sie das Gerät auf, bevor Sie eine Aktivität starten
(Aufladen des Geräts, Seite 2).
• Drücken Sie BACK, um Runden aufzuzeichnen.
• Drücken Sie UP bzw. DOWN, um weitere Datenseiten
anzuzeigen.
Energiemodi
Energiemodi ermöglichen es Ihnen, schnell
Systemeinstellungen, Aktivitätseinstellungen und GPS-
Einstellungen anzupassen, um die Akku-Laufzeit während
Aktivitäten zu verlängern. Beispielsweise können durch
Energiemodi gekoppelte Sensoren getrennt und die UltraTrac
GPS-Option aktiviert werden. Sie können auch
benutzerdefinierte Energiemodi erstellen.
Halten Sie während einer Aktivität die Taste MENU gedrückt,
wählen Sie Energiemodus und anschließend eine Option.
Beenden von Aktivitäten
1
Drücken Sie GPS.
2
Wählen Sie eine Option:
• Wählen Sie Weiter, um die Aktivität fortzusetzen.
• Wählen Sie Speichern > Fertig, um die Aktivität zu
speichern und zum Uhrmodus zurückzukehren.
• Wählen Sie Später forts., um die Aktivität zu
unterbrechen und zu einem späteren Zeitpunkt
fortzusetzen.
• Wählen Sie Lap, um eine Runde zu markieren.
• Wählen Sie Zurück zum Start > TracBack, um entlang
der zurückgelegten Strecke zurück zum Startpunkt der
Aktivität zu navigieren.
HINWEIS: Diese Funktion ist nur für Aktivitäten verfügbar,
bei denen GPS verwendet wird.
• Wählen Sie Zurück zum Start > Gerade Linie, um unter
Verwendung der kürzesten Route zurück zum Startpunkt
der Aktivität zu navigieren.
HINWEIS: Diese Funktion ist nur für Aktivitäten verfügbar,
bei denen GPS verwendet wird.
• Wählen Sie Erholungs-HF, und warten Sie, während der
Timer rückwärts zählt, um die Differenz zwischen der
Herzfrequenz am Ende der Aktivität und der Herzfrequenz
zwei Minuten später zu messen.
• Wählen Sie Verwerfen > Ja, um die Aktivität zu verwerfen
und zum Uhrmodus zurückzukehren.
HINWEIS: Nachdem die Aktivität beendet wurde, wird sie
vom Gerät automatisch nach 30 Minuten gespeichert.
Hinzufügen oder Entfernen von Lieblingsak-
tivitäten
Die Liste Ihrer Lieblingsaktivitäten wird angezeigt, wenn Sie auf
dem Displaydesign die Taste GPS drücken. Diese Liste
ermöglicht einen schnellen Zugriff auf die Aktivitäten, die Sie am
häufigsten verwenden. Wenn Sie das erste Mal die Taste GPS
drücken, um eine Aktivität zu starten, werden Sie vom Gerät zur
Auswahl Ihrer Lieblingsaktivitäten aufgefordert. Sie können
jederzeit Lieblingsaktivitäten hinzufügen oder entfernen.
1
Halten Sie die Taste MENU gedrückt.
2
Wählen Sie Einstellungen > Aktivitäten und Apps.
Die Lieblingsaktivitäten werden oben in der Liste mit einem
weißen Hintergrund angezeigt. Andere Aktivitäten werden in
der erweiterten Liste mit einem schwarzen Hintergrund
angezeigt.
3
Wählen Sie eine Option:
• Wählen Sie eine Aktivität und anschließend die Option Als
Favorit einrichten, um eine Lieblingsaktivität
hinzuzufügen.
• Wählen Sie eine Aktivität und anschließend die Option
Aus Favoriten entfernen, um eine Lieblingsaktivität zu
entfernen.
Erstellen von benutzerdefinierten Aktivitäten
1
Drücken Sie auf dem Displaydesign die GPS.
2
Wählen Sie Hinzufügen.
3
Wählen Sie eine Option:
• Wählen Sie Aktivität kopieren, um die benutzerdefinierte
Aktivität ausgehend von einer Ihrer gespeicherten
Aktivitäten zu erstellen.
• Wählen Sie Sonstige, um eine neue benutzerdefinierte
Aktivität zu erstellen.
4
Wählen Sie bei Bedarf einen Aktivitätstyp.
5
Wählen Sie einen Namen aus, oder geben Sie einen
benutzerdefinierten Namen ein.
An duplizierte Aktivitätsnamen wird eine Zahl angehängt,
z. B. „Radfahren(2)“.
6
Wählen Sie eine Option:
• Wählen Sie eine Option, um bestimmte
Aktivitätseinstellungen anzupassen. Beispielsweise
können Sie die Datenseiten oder Auto-Funktionen
anpassen.
• Wählen Sie Fertig, um die benutzerdefinierte Aktivität zu
speichern und zu verwenden.
7
Wählen Sie Ja, um die Aktivität der Liste der Favoriten
hinzuzufügen.
Aktivitäten im Gebäude
Das Instinct Gerät kann beim Training im Gebäude genutzt
werden, z. B. beim Laufen auf einer Hallenbahn oder Radfahren
auf einem Heimtrainer oder Indoor Trainer. Das GPS ist bei
Aktivitäten im Gebäude deaktiviert (Aktivitäten und App-
Einstellungen, Seite 21).
Beim Laufen oder Gehen mit deaktiviertem GPS werden
Geschwindigkeit, Distanz und Schrittfrequenz mithilfe des
Beschleunigungsmessers des Geräts berechnet. Der
Beschleunigungssensor ist selbstkalibrierend. Die Genauigkeit
der Geschwindigkeits-, Distanz- und Schrittfrequenzwerte
verbessert sich nach ein paar Lauftrainings oder Spaziergängen
im Freien, sofern das GPS aktiviert ist.
TIPP: Wenn Sie sich auf dem Laufband an den Griffen
festhalten, wird die Genauigkeit reduziert. Sie können einen
optionalen Laufsensor verwenden, um Pace, Distanz und
Schrittfrequenz aufzuzeichnen.
Wenn GPS beim Radfahren deaktiviert ist, stehen
Geschwindigkeits- und Distanzdaten nur zur Verfügung, wenn
Sie über einen optionalen Sensor verfügen, der
Geschwindigkeits- und Distanzdaten an das Gerät sendet, z. B.
ein Geschwindigkeits- oder Trittfrequenzsensor.
Aktivitäten und Apps 3

Kalibrieren der Laufbanddistanz
Damit beim Training auf dem Laufband genauere Distanzen
aufgezeichnet werden, können Sie die Laufbanddistanz
kalibrieren, nachdem Sie mindestens 1,5 km (1 Meile) auf einem
Laufband zurückgelegt haben. Falls Sie unterschiedliche
Laufbänder verwenden, können Sie die Laufbanddistanz
manuell auf jedem Laufband oder nach jedem Lauftraining
kalibrieren.
1
Starten Sie eine Laufbandaktivität (Starten von Aktivitäten,
Seite 2).
2
Laufen Sie auf dem Laufband, bis das Instinct Solar Tactical
Gerät mindestens 1,5 km (1 Meile) aufgezeichnet hat.
3
Drücken Sie am Ende des Lauftrainings die Taste GPS.
4
Wählen Sie eine Option:
• Wählen Sie Speichern, um die Laufbanddistanz zum
ersten Mal zu kalibrieren.
Sie werden vom Gerät aufgefordert, die
Laufbandkalibrierung abzuschließen.
• Wählen Sie Kalibr. u. speich. > Ja, um die
Laufbanddistanz nach der erstmaligen Kalibrierung
manuell zu kalibrieren.
5
Lesen Sie auf dem Display des Laufbands die zurückgelegte
Distanz ab, und geben Sie die Distanz auf dem Gerät ein.
Aufzeichnen von Krafttrainingsaktivitäten
Während einer Krafttrainingsaktivität können Sie Übungssätze
aufzeichnen. Ein Satz sind mehrere Wiederholungen einer
einzelnen Bewegung.
1
Drücken Sie auf dem Displaydesign die GPS.
2
Wählen Sie Krafttraining.
Bei der ersten Aufzeichnung einer Krafttrainingsaktivität
müssen Sie wählen, an welchem Handgelenk sich die Uhr
befindet.
3
Drücken Sie GPS, um den Satz-Timer zu starten.
4
Starten Sie den ersten Übungssatz.
Das Gerät zählt die Wiederholungen. Der
Wiederholungszähler wird nach Abschluss von mindestens
vier Wiederholungen angezeigt.
TIPP: Das Gerät kann für jeden Satz nur Wiederholungen
einer einzelnen Bewegung zählen. Wenn Sie zu einer
anderen Bewegung wechseln möchten, sollten Sie den Satz
beenden und einen neuen starten.
5
Drücken Sie BACK, um den Satz zu beenden.
Die Uhr zeigt die gesamten Wiederholungen des Satzes an.
Nach mehreren Sekunden wird der Erholungs-Timer
angezeigt.
6
Drücken Sie bei Bedarf die Taste DOWN, und bearbeiten Sie
die Anzahl der Wiederholungen.
TIPP: Sie können auch das für den Übungssatz verwendete
Gewicht hinzufügen.
7
Wenn Sie die Erholungsphase beendet haben, drücken Sie
BACK, um den nächsten Satz zu starten.
8
Wiederholen Sie den Vorgang für jeden Satz des
Krafttrainings, bis die Aktivität abgeschlossen ist.
9
Drücken Sie nach dem letzten Satz die Taste GPS, um den
Satz-Timer anzuhalten.
10
Wählen Sie Speichern.
Outdoor-Aktivitäten
Auf dem Instinct Gerät sind Outdoor-Aktivitäten vorinstalliert,
z. B. für das Laufen und das Radfahren. Das GPS ist bei
Outdoor-Aktivitäten aktiviert. Sie können neue Aktivitäten
basierend auf Standardaktivitäten hinzufügen, beispielsweise
Gehen oder Rudern. Außerdem können Sie dem Gerät
benutzerdefinierte Aktivitäten hinzufügen (Erstellen von
benutzerdefinierten Aktivitäten, Seite 3).
Anzeigen von Abfahrten beim Skifahren
Das Gerät zeichnet die Details von Abfahrten beim Ski- oder
Snowboardfahren auf. Dabei wird die Funktion für die
automatische Abfahrt verwendet. Diese Funktion ist
standardmäßig beim Alpinskifahren und beim Snowboarden
aktiviert. Neue Abfahrten werden dabei automatisch basierend
auf Ihrer Bewegung aufgezeichnet. Der Timer wird angehalten,
wenn Sie sich nicht mehr bergab bewegen und wenn Sie sich im
Sessellift befinden. Der Timer bleibt während der gesamten Zeit
im Sessellift angehalten. Fahren Sie ein wenig bergab, um den
Timer wieder zu starten. Sie können die Details auf der
Pausenseite anzeigen oder während der Timer läuft.
1
Starten Sie eine Ski- oder Snowboard-Aktivität.
2
Halten Sie die Taste MENU gedrückt.
3
Wählen Sie Abfahrten anzeigen.
4
Drücken Sie UP und DOWN, um Details Ihrer letzten Abfahrt,
Ihrer aktuellen Abfahrt und die Abfahrten insgesamt
anzuzeigen.
Die Abfahrtsseiten umfassen Zeit, zurückgelegte Distanz,
maximale Geschwindigkeit, Durchschnittsgeschwindigkeit
und Abstieg gesamt.
Verwenden des Metronoms
Das Metronom gibt in einem gleichmäßigen Rhythmus Töne
aus, damit Sie Ihre Leistung durch eine schnellere, langsamere
oder gleichbleibendere Schrittfrequenz verbessern können.
HINWEIS: Diese Funktion ist nicht für alle Aktivitäten verfügbar.
1
Drücken Sie auf dem Displaydesign die GPS.
2
Wählen Sie eine Aktivität aus.
3
Halten Sie die Taste MENU gedrückt.
4
Wählen Sie die Aktivitätseinstellungen.
5
Wählen Sie Metronom > Status > Ein.
6
Wählen Sie eine Option:
• Wählen Sie Schläge/Minute, um einen Wert basierend
auf der gewünschten Schrittfrequenz einzugeben.
• Wählen Sie Alarmfrequenz, um die Frequenz der
Schläge anzupassen.
• Wählen Sie Töne, um den Ton des Metronoms und die
Vibration anzupassen.
7
Wählen Sie bei Bedarf die Option Vorschau, um sich das
Metronom vor dem Lauftraining anzuhören.
8
Beginnen Sie ein Lauftraining (Starten von Aktivitäten,
Seite 2).
Das Metronom wird automatisch gestartet.
9
Drücken Sie während des Lauftrainings die Taste UP bzw.
DOWN, um die Metronomseite aufzurufen.
10
Halten Sie bei Bedarf die Taste MENU gedrückt, um die
Metronomeinstellungen zu ändern.
Starten einer Expedition
Verwenden Sie die Expedition App, um die Akku-Laufzeit beim
Aufzeichnen mehrtägiger Aktivitäten zu verlängern.
1
Drücken Sie auf dem Displaydesign die GPS.
2
Wählen Sie Expedition.
3
Drücken Sie GPS, um den Aktivitäten-Timer zu starten.
Das Gerät aktiviert den Energiesparmodus und erfasst
einmal pro Stunde GPS-Trackpunkte. Zum Verlängern der
Akku-Laufzeit werden alle Sensoren und auch jegliches
Zubehör deaktiviert, darunter die Verbindung mit dem
Smartphone.
4 Aktivitäten und Apps

Ändern des Aufzeichnungsintervalls für Trackpunkte
Während einer Expedition werden GPS-Trackpunkte
standardmäßig einmal pro Stunde aufgezeichnet. Sie können
ändern, wie oft GPS-Trackpunkte aufgezeichnet werden. Wenn
Trackpunkte seltener aufgezeichnet werden, wird die Akku-
Laufzeit optimiert.
HINWEIS: Zur Optimierung der Akku-Laufzeit werden GPS-
Trackpunkte nach Sonnenuntergang nicht mehr aufgezeichnet.
Sie können diese Option in den Aktivitätseinstellungen
anpassen.
1
Drücken Sie auf dem Displaydesign die GPS.
2
Wählen Sie Expedition.
3
Halten Sie die Taste MENU gedrückt.
4
Wählen Sie die Aktivitätseinstellungen.
5
Wählen Sie Aufzeichnungsintervall.
6
Wählen Sie eine Option.
Manuelles Aufzeichnen von Trackpunkten
Während einer Expedition werden Trackpunkte automatisch
basierend auf dem ausgewählten Aufzeichnungsintervall
aufgezeichnet. Sie können jederzeit manuell einen Trackpunkt
aufzeichnen.
1
Drücken Sie während einer Expedition die Taste UP bzw.
DOWN, um die Kartenseite anzuzeigen.
2
Drücken Sie GPS.
3
Wählen Sie Punkt hinzufügen.
Anzeigen von Trackpunkten
1
Drücken Sie während einer Expedition die Taste UP bzw.
DOWN, um die Kartenseite anzuzeigen.
2
Drücken Sie GPS.
3
Wählen Sie Punkte anzeigen.
4
Wählen Sie einen Trackpunkt aus der Liste.
5
Wählen Sie eine Option:
• Wählen Sie Gehe zu, um mit der Navigation zum
Trackpunkt zu beginnen.
• Wählen Sie Details, um detaillierte Informationen zum
Trackpunkt anzuzeigen.
Jagen
Sie können Positionen speichern, die für die Jagd relevant sind,
und eine Karte der gespeicherten Positionen anzeigen.
1
Drücken Sie auf dem Displaydesign die GPS.
2
Wählen Sie Jagen.
3
Wählen Sie auf der Uhrzeit-Datenseite die Option GPS >
Jagd starten.
4
Drücken Sie auf der Uhrzeit-Datenseite die Taste GPS, und
wählen Sie eine Option:
• Wählen Sie Position speichern, um die aktuelle Position
zu speichern.
• Wählen Sie Jagdpositionen, um während dieser
Jagdaktivität gespeicherte Positionen anzuzeigen.
• Wählen Sie Favoriten, um alle zuvor gespeicherten
Positionen anzuzeigen.
5
Blättern Sie nach Abschluss der Aktivität zur Uhrzeit-
Datenseite, drücken Sie GPS, und wählen Sie Jagd
beenden.
Angeln
Sie können die Anzahl Ihrer täglichen Fischfänge speichern,
einen Wettkampf Countdown einstellen oder einen Intervalltimer
für die Fangquote einrichten.
1
Drücken Sie auf dem Displaydesign die GPS.
2
Wählen Sie Angeln.
3
Wählen Sie auf der Uhrzeit-Datenseite die Option GPS >
Fischen starten.
4
Drücken Sie auf der Uhrzeit-Datenseite die Taste GPS, und
wählen Sie eine Option:
• Wählen Sie Fischfang aufzeichnen, um den Fisch der
Anzahl der Fischfänge hinzuzufügen und die Position zu
speichern.
• Wählen Sie Position speichern, um die aktuelle Position
zu speichern.
• Wählen Sie Fischtimer, um einen Intervalltimer, eine
Endzeit oder eine Endzeiterinnerung für die Aktivität
einzurichten.
5
Blättern Sie nach Abschluss der Aktivität zur Uhrzeit-
Datenseite, drücken Sie GPS, und wählen Sie Fischen
beenden.
Schwimmen
HINWEIS
Das Gerät ist für das Schwimmen, jedoch nicht für das Tauchen
geeignet. Das Tauchen mit dem Gerät kann zur Beschädigung
des Geräts und zum Erlöschen der Garantie führen.
Begriffsklärung für das Schwimmen
Zone: Eine Schwimmbadlänge.
Intervall: Eine oder mehrere nacheinander absolvierte Bahnen.
Nach einer Erholung beginnt ein neues Intervall.
Zug: Ein Zug wird jedes Mal gezählt, wenn der Arm, an dem Sie
das Gerät tragen, einen vollständigen Bewegungsablauf
vollzieht.
Swolf: Der Swolf-Wert wird aus der Summe der Zeit für eine
Bahn und der Anzahl der Züge berechnet, die zum
Schwimmen der Bahn erforderlich sind. Beispielsweise
entsprechen 30 Sekunden plus 15 Züge einem Swolf-Wert
von 45. Swolf ist eine Maßeinheit für die Effizienz beim
Schwimmen, und ebenso wie beim Golf stellen niedrigere
Werte ein besseres Ergebnis dar.
Schwimmstile
Die Identifizierung des Schwimmstils ist nur für das
Schwimmbadschwimmen möglich. Der Schwimmstil wird am
Ende einer Bahn identifiziert. Schwimmstile werden im
Schwimmprotokoll und in Ihrem Garmin Connect Konto
angezeigt. Sie können Schwimmstile auch als
benutzerdefiniertes Datenfeld auswählen (Anpassen der
Datenseiten, Seite 21).
Kraul Kraulschwimmen
Rücken Rückenschwimmen
Brust Brustschwimmen
Schmett. Schmetterlingsschwimmen
Verschied. Mehr als ein Schwimmstil in einem Intervall
Übung Aufzeichnungen für Übungen (Trainieren mit der Übungs-
aufzeichnungs-Funktion, Seite 6)
Tipps für Schwimmaktivitäten
• Vor dem Start einer Aktivität für das
Schwimmbadschwimmen folgen Sie den Anweisungen auf
dem Display, um die Schwimmbadgröße auszuwählen oder
eine benutzerdefinierte Größe einzugeben.
Wenn Sie das nächste Mal eine Aktivität für das
Schwimmbadschwimmen starten, verwendet das Gerät diese
Schwimmbadgröße. Halten Sie MENU gedrückt, wählen Sie
die Aktivitätseinstellungen und anschließend Poolgröße, um
die Größe zu ändern.
• Drücken Sie BACK, um während des Schwimmens im
Schwimmbad eine Erholungsphase aufzuzeichnen.
Aktivitäten und Apps 5

Das Gerät zeichnet automatisch Schwimmintervalle und
Bahnen für das Schwimmbadschwimmen auf.
Erholung während des Schwimmbadschwimmens
Auf der Standarderholungsseite werden zwei Erholungs-Timer
angezeigt. Auch die Zeit und Distanz für das letzte beendete
Intervall werden angezeigt.
HINWEIS: Schwimmdaten werden während einer
Erholungsphase nicht aufgezeichnet.
1
Drücken Sie während der Schwimmaktivität die Taste BACK,
um eine Erholungsphase zu starten.
Die Anzeige wechselt zu weißem Text auf schwarzem
Hintergrund, und die Erholungsseite wird angezeigt.
2
Drücken Sie während einer Erholungsphase die Taste UP
bzw. DOWN, um andere Datenseiten anzuzeigen (optional).
3
Drücken Sie BACK, und fahren Sie mit dem Schwimmen fort.
4
Wiederholen Sie dies für weitere Erholungsintervalle.
Auto-Erholung
Die Auto-Erholungsfunktion ist nur für das
Schwimmbadschwimmen verfügbar. Das Gerät erkennt
automatisch, wenn Sie sich erholen, und die Erholungsseite wird
angezeigt. Wenn Sie sich länger als 15 Sekunden erholen,
erstellt das Gerät automatisch ein Erholungsintervall. Wenn Sie
weiterschwimmen, startet das Gerät automatisch ein neues
Schwimmintervall. Aktivieren Sie die Auto-Erholungsfunktion in
den Aktivitätsoptionen (Aktivitäten und App-Einstellungen,
Seite 21).
TIPP: Erzielen Sie bei der Verwendung der Auto-
Erholungsfunktion die besten Ergebnisse, indem Sie die Arme
bei Erholungsphasen so wenig wie möglich bewegen.
Wenn Sie die Auto-Erholungsfunktion nicht verwenden möchten,
wählen Sie BACK, um manuell den Anfang und das Ende der
einzelnen Erholungsintervalle zu markieren.
Trainieren mit der Übungsaufzeichnungs-Funktion
Die Übungsaufzeichnungs-Funktion ist nur für das
Schwimmbadschwimmen verfügbar. Verwenden Sie die
Übungsaufzeichnungs-Funktion, um manuell Beinschläge, das
Schwimmen mit einem Arm oder andere Schwimmstile
aufzuzeichnen, die nicht von den vier Hauptschwimmzügen
abgedeckt sind.
1
Drücken Sie beim Schwimmen im Schwimmbad die Taste UP
bzw. DOWN, um die Übungsaufzeichnungsseite anzuzeigen.
2
Drücken Sie BACK, um den Übungs-Timer zu starten.
3
Drücken Sie nach Abschluss eines Übungsintervalls die
Taste BACK.
Der Übungs-Timer hält an, aber der Aktivitätstimer setzt die
Aufzeichnung während des gesamten Schwimmtrainings fort.
4
Wählen Sie eine Distanz für die beendete Übung.
Die Schritte für die Distanz sind von der für das
Aktivitätsprofil ausgewählten Schwimmbadgröße abhängig.
5
Wählen Sie eine Option:
• Drücken Sie BACK, um ein weiteres Übungsintervall zu
starten.
• Drücken Sie UP bzw. DOWN, um ein Schwimmintervall zu
starten und zu den Schwimmtrainingsseiten
zurückzukehren.
Deaktivieren der Herzfrequenzmessung am
Handgelenk beim Schwimmen
Die Herzfrequenzmessung am Handgelenk ist standardmäßig
für Schwimmaktivitäten aktiviert. Das Gerät ist außerdem mit
dem HRM-Tri
™
Zubehör und dem HRM-Swim
™
Zubehör
kompatibel. Wenn sowohl am Handgelenk gemessene
Herzfrequenzdaten als auch Daten vom Herzfrequenz-Brustgurt
verfügbar sind, verwendet das Gerät die Daten vom
Herzfrequenz-Brustgurt.
1
Wenn das Herzfrequenz-Widget angezeigt wird, halten Sie
die Taste MENU gedrückt.
HINWEIS: Möglicherweise müssen Sie der Widget-Schleife
das Widget hinzufügen (Anpassen der Widget-Schleife,
Seite 20).
2
Wählen Sie Optionen > Beim Schwimmen > Aus.
Jumpmaster
WARNUNG
Die Jumpmaster-Funktion ist ausschließlich für die Verwendung
durch erfahrene Fallschirmspringer vorgesehen. Die
Jumpmaster-Funktion sollte nicht als Haupthöhenmesser beim
Fallschirmspringen genutzt werden. Wenn nicht die richtigen
Informationen zum Sprung eingegeben werden, kann dies zu
schweren oder tödlichen Verletzungen führen.
Die Jumpmaster-Funktion folgt Militärrichtlinien bezüglich der
HARP-Berechnung (High Altitude Release Point). Das Gerät
erkennt automatisch, wenn Sie gesprungen sind, und beginnt
dann unter Verwendung des Barometers und des elektronischen
Kompasses mit der Navigation zum vorgesehenen Landepunkt
(DIP, Desired Impact Point).
Planen eines Sprungs
1
Wählen Sie eine Sprungart (Arten von Fallschirmsprüngen,
Seite 6).
2
Geben Sie die Informationen zum Sprung ein (Eingeben von
Informationen zum Sprung, Seite 6).
Das Gerät berechnet den HARP.
3
Wählen Sie Zum HARP, um mit der Navigation zum HARP
zu beginnen.
Arten von Fallschirmsprüngen
Die Jumpmaster-Funktion ermöglicht es Ihnen, eine der
folgenden drei Arten von Fallschirmsprüngen einzurichten:
HAHO, HALO, Aufziehleine. Anhand der ausgewählten
Sprungart wird ermittelt, welche zusätzlichen Einstellungen
erforderlich sind. Bei allen Arten von Sprüngen werden die
Absprunghöhe und die Öffnungshöhe in Fuß über AGL (Above
Ground Level) gemessen.
HAHO: High Altitude High Opening. Der Fallschirmspringer
springt aus großer Höhe ab und öffnet den Fallschirm bei
einer großen Höhe. Sie müssen einen vorgesehenen
Landepunkt einrichten sowie eine Absprunghöhe von
mindestens 1.000 Fuß. Es wird davon ausgegangen, dass
Absprunghöhe und Öffnungshöhe identisch sind. Die
Absprunghöhe liegt oft zwischen 12.000 und 24.000 Fuß
AGL.
HALO: High Altitude Low Opening. Der Fallschirmspringer
springt aus großer Höhe ab und öffnet den Fallschirm bei
einer niedrigen Höhe. Hier müssen dieselben Informationen
wie beim HAHO-Sprung eingegeben werden sowie zusätzlich
eine Öffnungshöhe. Die Öffnungshöhe darf nicht über der
Absprunghöhe liegen. Die Öffnungshöhe liegt oft zwischen
2.000 und 6.000 Fuß AGL.
Aufziehleine: Es wird davon ausgegangen, dass
Windgeschwindigkeit und Windrichtung während der Dauer
des Sprungs konstant bleiben. Die Absprunghöhe muss
mindestens 1.000 Fuß betragen.
Eingeben von Informationen zum Sprung
1
Drücken Sie die Taste GPS.
2
Wählen Sie Jumpmaster.
3
Wählen Sie eine Sprungart (Arten von Fallschirmsprüngen,
Seite 6).
6 Jumpmaster

4
Führen Sie mindestens einen der folgenden Schritte aus, um
Informationen zum Sprung einzugeben:
• Wählen Sie DIP, um einen Wegpunkt für den
gewünschten Landepunkt einzurichten.
• Wählen Sie Absprunghöhe, um die Absprunghöhe in Fuß
AGL einzugeben, bei der der Fallschirmspringer das
Flugzeug verlässt.
• Wählen Sie Öffnungshöhe, um die Öffnungshöhe in Fuß
AGL einzugeben, bei der der Fallschirmspringer den
Fallschirm öffnet.
• Wählen Sie Vorwärtsschub, um die horizontale Distanz
(in Metern) einzugeben, die aufgrund der Geschwindigkeit
des Flugzeugs zurückgelegt wurde.
• Wählen Sie Kurs zum HARP, um die Richtung (in Grad)
einzugeben, die aufgrund der Geschwindigkeit des
Flugzeugs zurückgelegt wurde.
• Wählen Sie Wind, um die Windgeschwindigkeit (in
Knoten) und die Windrichtung (in Grad) einzugeben.
• Wählen Sie Konstant, um eine Feineinstellung einiger
Informationen für den geplanten Sprung vorzunehmen. Je
nach Art des Sprungs können Sie Prozent Maximal,
Sicherheitsfaktor, K-Offen, K-Freier Fall oder K-
Ausziehleine wählen und zusätzliche Informationen
eingeben (Konstant bleibende Einstellungen, Seite 7).
• Wählen Sie Automatisch zum DIP, um nach dem Sprung
automatisch zum vorgesehenen Landepunkt zu
navigieren.
• Wählen Sie Zum HARP, um mit der Navigation zum
HARP zu beginnen.
Eingeben von Windinformationen für HAHO-
und HALO-Sprünge
1
Drücken Sie die Taste GPS.
2
Wählen Sie Jumpmaster.
3
Wählen Sie eine Sprungart (Arten von Fallschirmsprüngen,
Seite 6).
4
Wählen Sie Wind > Hinzufügen.
5
Wählen Sie eine Höhe.
6
Geben Sie eine Windgeschwindigkeit in Knoten ein, und
wählen Sie Fertig.
7
Geben Sie eine Windrichtung in Grad ein, und wählen Sie
Fertig.
Der Windwert wird der Liste hinzugefügt. In Berechnungen
werden nur Windwerte verwendet, die in der Liste aufgeführt
sind.
8
Wiederholen Sie die Schritte 5 bis 7 für jede verfügbare
Höhe.
Zurücksetzen von Windinformationen
1
Drücken Sie die Taste GPS.
2
Wählen Sie Jumpmaster.
3
Wählen Sie HAHO oder HALO.
4
Wählen Sie Wind > Reset.
Alle Windwerte werden aus der Liste entfernt.
Eingeben von Windinformationen für einen
Sprung mit Aufziehleine
1
Drücken Sie die Taste GPS.
2
Wählen Sie Jumpmaster > Aufziehleine > Wind.
3
Geben Sie eine Windgeschwindigkeit in Knoten ein, und
wählen Sie Fertig.
4
Geben Sie eine Windrichtung in Grad ein, und wählen Sie
Fertig.
Konstant bleibende Einstellungen
Wählen Sie Jumpmaster, dann eine Art des Sprungs und
schließlich Konstant.
Prozent Maximal: Richtet den Sprungbereich für alle Arten von
Sprüngen ein. Bei einer Einstellung unter 100 % wird die
Driftentfernung zum vorgesehenen Landepunkt (DIP)
verringert, bei einer Einstellung über 100 % wird sie erhöht.
Erfahrene Fallschirmspringer ziehen ggf. niedrigere
Einstellungen vor, während Anfänger höhere Einstellungen
wählen sollten.
Sicherheitsfaktor: Richtet die Fehlertoleranz für einen Sprung
ein (nur HAHO). Sicherheitsfaktoren sind gewöhnlich
Ganzzahlen ab Zwei und werden vom Fallschirmspringer
basierend auf den Angaben für den Sprung ermittelt.
K-Freier Fall: Richtet den Luftwiderstandswert eines Fallschirms
im freien Fall ein. Als Ausgangspunkt dient hierfür die
Klassifizierung der Fallschirmkappe (nur HALO). Jeder
Fallschirm sollte einen K-Wert aufweisen.
K-Offen: Richtet den Luftwiderstandswert eines geöffneten
Fallschirms ein. Als Ausgangspunkt dient hierfür die
Klassifizierung der Fallschirmkappe (HAHO und HALO).
Jeder Fallschirm sollte einen K-Wert aufweisen.
K-Ausziehleine: Richtet den Luftwiderstandswert eines
Fallschirms beim Sprung mit einer Aufziehleine ein. Als
Ausgangspunkt dient hierfür die Klassifizierung der
Fallschirmkappe (nur Aufziehleine). Jeder Fallschirm sollte
einen K-Wert aufweisen.
Training
Einrichten des Benutzerprofils
Sie können die Einstellungen für Geschlecht, Geburtsjahr,
Größe, Gewicht und Herzfrequenz-Bereich anpassen. Das
Gerät verwendet diese Informationen zur Berechnung genauer
Daten zum Training.
1
Halten Sie auf dem Displaydesign die Taste UP gedrückt.
2
Wählen Sie Einstellungen > Benutzerprofil.
3
Wählen Sie eine Option.
Fitnessziele
Die Kenntnis der eigenen Herzfrequenzbereiche kann Sie dabei
unterstützen, Ihre Fitness zu messen und zu verbessern, wenn
Sie die folgenden Grundsätze kennen und anwenden:
• Ihre Herzfrequenz ist ein gutes Maß für die
Trainingsintensität.
• Das Training in bestimmten Herzfrequenzbereichen kann Ihr
Herz-Kreislauf-System stärken und verbessern.
Wenn Sie Ihre maximale Herzfrequenz kennen, können Sie die
Tabelle auf Berechnen von Herzfrequenz-Bereichen, Seite 8
verwenden, um die besten Herzfrequenzbereiche für Ihre
Fitnessziele zu ermitteln.
Wenn Sie Ihre maximale Herzfrequenz nicht kennen, verwenden
Sie einen im Internet verfügbaren Rechner. In einigen Fitness-
Studios kann möglicherweise ein Test zum Messen der
maximalen Herzfrequenz durchgeführt werden. Die maximale
Standard-Herzfrequenz ist 220 minus Ihr Alter.
Informationen zu Herzfrequenz-Bereichen
Viele Sportler verwenden Herzfrequenz-Bereiche, um ihr Herz-
Kreislauf-System zu überwachen und zu stärken und um ihre
Fitness zu steigern. Ein Herzfrequenz-Bereich ist ein bestimmter
Wertebereich für die Herzschläge pro Minute. Die fünf
normalerweise verwendeten Herzfrequenz-Bereiche sind nach
steigender Intensität von 1 bis 5 nummeriert. Im Allgemeinen
werden die Herzfrequenz-Bereiche basierend auf Prozentsätzen
der maximalen Herzfrequenz berechnet.
Training 7

Einrichten von Herzfrequenz-Bereichen
Das Gerät verwendet die Benutzerprofilinformationen der ersten
Einrichtung, um Ihre Standard-Herzfrequenzbereiche zu
ermitteln. Sie können unterschiedliche Herzfrequenz-Bereiche
für Sportprofile einrichten, z. B. für das Laufen, Radfahren und
Schwimmen. Damit Sie während der Aktivität möglichst genaue
Kaloriendaten erhalten, müssen Sie die maximale Herzfrequenz
einrichten. Zudem können Sie jeden Herzfrequenz-Bereich
einstellen und manuell Ihre Ruhe-Herzfrequenz eingeben. Sie
können die Bereiche manuell auf dem Gerät anpassen oder Ihr
Garmin Connect Konto verwenden.
1
Halten Sie auf dem Displaydesign die Taste MENU gedrückt.
2
Wählen Sie Einstellungen > Benutzerprofil >
Herzfrequenz.
3
Wählen Sie HF Max., und geben Sie Ihre maximale
Herzfrequenz ein.
4
Wählen Sie Ruheherzfrequenz, und geben Sie Ihre
Ruheherzfrequenz ein.
Sie können die vom Gerät erfasste durchschnittliche
Herzfrequenz in Ruhe verwenden oder eine
benutzerdefinierte Herzfrequenz in Ruhe einrichten.
5
Wählen Sie Bereiche > Basiert auf.
6
Wählen Sie eine Option:
• Wählen Sie BPM, um die Bereiche in Schlägen pro Minute
anzuzeigen und zu bearbeiten.
• Wählen Sie % maximale HF, um die Bereiche als
Prozentsatz Ihrer maximalen Herzfrequenz anzuzeigen
und zu bearbeiten.
• Wählen Sie %HFR, um die Bereiche als Prozentsatz Ihrer
Herzfrequenzreserve (maximale Herzfrequenz minus
Ruheherzfrequenz) anzuzeigen und zu bearbeiten.
7
Wählen Sie einen Bereich, und geben Sie einen Wert für
jeden Bereich ein.
8
Wählen Sie Sport-HF und anschließend ein Sportprofil, um
unterschiedliche Herzfrequenz-Bereiche hinzuzufügen
(optional).
Einrichtung der Herzfrequenz-Bereiche durch das Gerät
Bei den Standardeinstellungen werden Ihre Profilinformationen
verwendet, um Ihre maximale Herzfrequenz und Ihre
Herzfrequenz-Bereiche als Prozentsatz der maximalen
Herzfrequenz einzurichten.
• Stellen Sie sicher, dass Ihre Benutzerprofil-Einstellungen
richtig sind (Einrichten des Benutzerprofils, Seite 7).
• Trainieren Sie oft mit dem Herzfrequenzsensor für das
Handgelenk oder mit dem Herzfrequenz-Brustgurt.
• Probieren Sie einige Herzfrequenz-Trainingspläne aus, die in
Ihrem Garmin Connect Konto verfügbar sind.
• Zeigen Sie in Ihrem Garmin Connect Konto die Trends der
Herzfrequenz und die Zeit in Bereichen an.
Berechnen von Herzfrequenz-Bereichen
Bereich Prozentsatz
der maximalen
Herzfrequenz
Belastungsemp-
finden
Vorteile
1 50–60 % Entspannte, leichte
Pace, rhythmische
Atmung
Aerobes Training
der Anfangsstufe,
geringere Belastung
2 60–70 % Komfortable Pace,
leicht tiefere Atmung,
Unterhaltung möglich
Einfaches Herz-
Kreislauf-Training,
gute Erholungspace
3 70–80 % Mäßige Pace, eine
Unterhaltung ist
schwieriger
Verbessert den
aeroben Bereich,
optimales Herz-
Kreislauf-Training
Bereich Prozentsatz
der maximalen
Herzfrequenz
Belastungsemp-
finden
Vorteile
4 80–90 % Schnelle Pace und ein
wenig unkomfortabel,
schweres Atmen
Verbessert den
anaeroben Bereich
und die anaerobe
Schwelle, höhere
Geschwindigkeit
5 90–100 % Sprint-Pace, kann
nicht über einen
längeren Zeitraum
aufrechterhalten
werden, ange-
strengtes Atmen
Anaerober und
muskulärer Ausdau-
erbereich, gestei-
gerte Leistung
Fitness Tracker
Der Fitness Tracker speichert für jeden aufgezeichneten Tag die
Schrittzahl, die zurückgelegte Distanz, die Intensitätsminuten,
die hochgestiegenen Stockwerke, den Kalorienverbrauch sowie
Schlafstatistiken. Der Kalorienverbrauch umfasst den BMR-
Verbrauch und den Kalorienverbrauch bei Aktivitäten.
Die Anzahl an Schritten, die Sie während eines Tages
zurückgelegt haben, wird im Schritte-Widget angezeigt. Die
Schrittzahl wird regelmäßig aktualisiert.
Weitere Informationen zur Genauigkeit der Fitness-Tracker-
Daten und Fitnesswerte sind unter garmin.com/ataccuracy
verfügbar.
Automatisches Ziel
Das Gerät erstellt automatisch ein Tagesziel für Ihre Schritte,
basierend auf Ihrem aktuellen Aktivitätsgrad. Während Sie im
Laufe des Tages aktiv sind, zeigt das Gerät Ihren Fortschritt in
Bezug auf Ihr Tagesziel an .
Wenn Sie die Funktion für automatische Ziele nicht aktivieren,
können Sie ein individuelles Tagesziel in Ihrem Garmin Connect
Konto einrichten.
Verwenden des Inaktivitätsalarms
Bei langem Sitzen kann sich der Stoffwechselprozess negativ
ändern. Der Inaktivitätsalarm erinnert Sie daran, wenn es Zeit
für Bewegung ist. Nach einer Stunde der Inaktivität werden die
Meldung Los! und der Inaktivitätsstatus angezeigt. Nach jeder
Inaktivität von 15 Minuten werden weitere Segmente
hinzugefügt. Das Gerät gibt auch einen Signalton aus oder
vibriert, wenn Töne aktiviert sind (Systemeinstellungen,
Seite 26).
Bewegen Sie sich ein wenig (mindestens ein paar Minuten),
um den Inaktivitätsalarm zurückzusetzen.
Schlafüberwachung
Während Sie schlafen, erkennt das Gerät automatisch Ihre
Schlafphasen und speichert die Bewegung während Ihrer
normalen Schlafenszeiten. Sie können Ihre normalen
Schlafenszeiten in den Benutzereinstellungen im Garmin
Connect Konto einrichten. Schlafstatistiken geben Aufschluss
über die Gesamtanzahl der Stunden im Schlaf, Schlafstadien
und die Bewegung im Schlaf. Sie können sich Ihre
Schlafstatistiken in Ihrem Garmin Connect Konto ansehen.
HINWEIS: Nickerchen werden den Schlafstatistiken nicht
hinzugefügt. Verwenden Sie den DND-Modus, um
Benachrichtigungen und Hinweise zu deaktivieren. Alarme
8 Training

bleiben allerdings weiterhin aktiviert (Verwenden des DND-
Modus, Seite 9).
Verwenden der automatischen Schlafüberwachung
1
Tragen Sie das Gerät beim Schlafen.
2
Laden Sie die Schlafüberwachungsdaten auf die Garmin
Connect Website hoch (Manuelles Synchronisieren von
Daten mit Garmin Connect, Seite 16).
Sie können sich Ihre Schlafstatistiken in Ihrem Garmin
Connect Konto ansehen.
Verwenden des DND-Modus
Verwenden Sie den DND-Modus (Do not disturb), um die
Beleuchtung, akustische Alarme und Vibrations-Alarme zu
deaktivieren. Beispielsweise können Sie den Modus verwenden,
wenn Sie schlafen oder sich einen Film ansehen.
HINWEIS: Sie können Ihre normalen Schlafenszeiten in den
Benutzereinstellungen im Garmin Connect Konto einrichten. Sie
können in den Systemeinstellungen die Option Beim Schlafen
aktivieren, damit während der normalen Schlafenszeiten
automatisch in den DND-Modus gewechselt wird
(Systemeinstellungen, Seite 26).
HINWEIS: Sie können dem Steuerungsmenü Optionen
hinzufügen (Anpassen des Steuerungsmenüs, Seite 24).
1
Halten Sie CTRL gedrückt.
2
Wählen Sie .
Intensitätsminuten
Organisationen wie die Weltgesundheitsorganisation empfehlen,
sich pro Woche mindestens 150 Minuten lang mit mäßiger
Intensität sportlich zu betätigen, z. B. durch zügiges Gehen,
oder 75 Minuten pro Woche eine Aktivität mit hoher Intensität
auszuüben, z. B. Laufen.
Das Gerät zeichnet die Aktivitätsintensität auf sowie die Zeit, die
Sie mit Aktivitäten mit mäßiger bis hoher Intensität verbringen
(zum Einschätzen der hohen Intensität sind Herzfrequenzdaten
erforderlich). Aktivitäten mit mäßiger bis hoher Intensität, die Sie
mindestens 10 Minuten lang durchgehend ausüben, werden
zum Erreichen Ihres Wochenziels für Intensitätsminuten
angerechnet. Das Gerät addiert die Anzahl der Minuten mit
mäßiger und mit hoher Aktivität. Die Gesamtzahl der Minuten
mit hoher Intensität wird beim Addieren verdoppelt.
Sammeln von Intensitätsminuten
Das Instinct Solar Tactical Gerät berechnet Intensitätsminuten
durch den Vergleich Ihrer Herzfrequenz mit Ihrer
durchschnittlichen Herzfrequenz in Ruhe. Wenn die
Herzfrequenz deaktiviert ist, berechnet das Gerät Minuten mit
mäßiger Intensität durch die Analyse der Schritte pro Minute.
• Starten Sie eine Aktivität mit Zeitangabe, um eine möglichst
genaue Berechnung der Intensitätsminuten zu erhalten.
• Trainieren Sie mindestens 10 Minuten lang ohne
Unterbrechung mit mäßiger oder hoher Intensität.
• Tragen Sie das Gerät am Tag und in der Nacht, um
möglichst genaue Daten für die Herzfrequenz in Ruhe zu
erhalten.
Garmin Move IQ
™
Wenn Ihre Bewegungen bekannten Trainingsmustern
entsprechen, erkennt die Move IQ Funktion das Ereignis
automatisch und zeigt es in der Zeitleiste an. Die Move IQ
Ereignisse enthalten den Aktivitätstyp und die Dauer, sind
allerdings nicht in der Aktivitätsliste oder im Newsfeed zu sehen.
Erhöhen Sie den Detailgrad und die Genauigkeit, indem Sie auf
dem Gerät eine Aktivität mit Zeitangabe aufzeichnen.
Fitness-Tracker-Einstellungen
Halten Sie MENU gedrückt, und wählen Sie Einstellungen >
Fitness Tracker.
Status: Deaktiviert die Fitness-Tracker-Funktionen.
Inaktivitätsalarm: Zeigt auf dem digitalen Displaydesign und
der Schrittanzahlseite eine Meldung und den
Inaktivitätsstatus an.
Zielalarme: Ermöglicht es Ihnen, Zielalarme zu aktivieren und
zu deaktivieren oder sie nur während Aktivitäten zu
deaktivieren. Zielalarme werden für das Tagesziel Schritte,
das Tagesziel für hochgestiegene Stockwerke und für das
Wochenziel für Intensitätsminuten angezeigt.
Move IQ: Ermöglicht es Ihnen, Move IQ Ereignisse zu aktivieren
und zu deaktivieren.
Schlaf-Pulsoxymetrie: Legt fest, dass das Gerät
Pulsoximeterdaten aufzeichnet, während Sie am Tag inaktiv
sind, oder fortwährend während des Schlafens.
Deaktivieren des Fitness Trackers
Wenn Sie den Fitness Tracker deaktivieren, werden
Schrittanzahl, hochgestiegene Etagen, Intensitätsminuten,
Schlafdaten und Move IQ Ereignisse nicht aufgezeichnet.
1
Halten Sie die Taste MENU gedrückt.
2
Wählen Sie Einstellungen > Fitness Tracker > Status >
Aus.
Trainings
Sie können benutzerdefinierte Trainings mit Zielvorgaben für
jeden Trainingsabschnitt sowie für verschiedene Distanzen,
Zeiten und Kalorienwerte erstellen. Das Gerät umfasst
verschiedene vorinstallierte Trainings für mehrere Aktivitäten.
Sie können Trainings mit Garmin Connect erstellen und finden
oder einen Trainingsplan mit integrierten Trainings auswählen
und auf das Gerät übertragen.
Die Planung von Trainings ist mit Garmin Connect möglich. Sie
können Trainings im Voraus planen und auf dem Gerät
speichern.
Durchführen von Trainings von Garmin Connect
Zum Herunterladen von Trainings von Garmin Connect ist ein
Konto bei Garmin Connect erforderlich (Garmin Connect,
Seite 16).
1
Wählen Sie eine Option:
• Öffnen Sie die Garmin Connect App.
• Rufen Sie die Website connect.garmin.com auf.
2
Wählen Sie Training > Trainings.
3
Suchen Sie nach einem Training, oder erstellen und
speichern Sie ein neues Training.
4
Wählen Sie oder An Gerät senden.
5
Folgen Sie den Anweisungen auf dem Display.
Starten eines Trainings
Damit Sie ein Training starten können, müssen Sie es aus Ihrem
Konto bei Garmin Connect herunterladen.
1
Drücken Sie auf dem Displaydesign die GPS.
2
Wählen Sie eine Aktivität aus.
3
Halten Sie die Taste MENU gedrückt.
4
Wählen Sie Training > Meine Trainings.
5
Wählen Sie ein Training.
HINWEIS: In der Liste werden nur Trainings angezeigt, die
mit der ausgewählten Aktivität kompatibel sind.
6
Wählen Sie Training starten.
7
Drücken Sie GPS, um den Aktivitäten-Timer zu starten.
Wenn Sie mit einem Training begonnen haben, zeigt das Gerät
die einzelnen Trainingsabschnitte, Abschnittsnotizen (optional),
die Zielvorgabe (optional) und die aktuellen Trainingsdaten an.
Informationen zum Trainingskalender
Der Trainingskalender auf Ihrem Gerät ist eine Erweiterung des
Trainingskalenders oder -plans, den Sie in Garmin Connect
Training 9

einrichten. Sobald Sie Trainings zum Garmin Connect Kalender
hinzugefügt haben, können Sie diese an Ihr Gerät senden. Alle
an das Gerät gesendeten geplanten Trainings werden im
Kalenderwidget angezeigt. Wenn Sie einen Tag im Kalender
auswählen, können Sie das Training anzeigen oder absolvieren.
Das geplante Training bleibt auf Ihrem Gerät, unabhängig
davon, ob Sie es absolvieren oder überspringen. Wenn Sie
geplante Trainings vom Garmin Connect senden, überschreiben
diese den vorhandenen Trainingskalender.
Verwenden von Garmin Connect Trainingsplänen
Zum Herunterladen und Verwenden eines Trainingsplans von
Garmin Connect müssen Sie über ein Garmin Connect Konto
verfügen (Garmin Connect, Seite 16) und das Instinct Gerät mit
einem kompatiblen Smartphone koppeln.
1
Wählen Sie in der Garmin Connect App die Option bzw.
.
2
Wählen Sie Training > Trainingspläne.
3
Wählen Sie einen Trainingsplan aus, und legen Sie einen
Zeitraum fest.
4
Folgen Sie den Anweisungen auf dem Display.
5
Sehen Sie sich den Trainingsplan in Ihrem Kalender an.
Intervalltrainings
Sie können Intervalltrainings basierend auf Distanz oder Zeit
erstellen. Das Gerät speichert Ihr persönliches Intervalltraining,
bis Sie ein anderes Intervalltraining erstellen. Sie können offene
Intervalle für Trainings auf einer Bahn und Laufstrecken mit
bekannter Entfernung verwenden.
Erstellen eines Intervalltrainings
1
Drücken Sie auf dem Displaydesign die GPS.
2
Wählen Sie eine Aktivität aus.
3
Halten Sie die Taste MENU gedrückt.
4
Wählen Sie Training > Intervalle > Bearb. > Intervall > Typ.
5
Wählen Sie Distanz, Zeit oder Offen.
TIPP: Sie können ein offenes Intervall erstellen, indem Sie
Offen wählen.
6
Wählen Sie bei Bedarf die Option Dauer, geben Sie ein
Distanz- oder Zeitintervall für das Training ein, und wählen
Sie .
7
Drücken Sie BACK.
8
Wählen Sie Pause > Typ.
9
Wählen Sie Distanz, Zeit oder Offen.
10
Geben Sie bei Bedarf eine Distanz oder einen Wert für das
Zeitintervall der Pause ein, und wählen Sie .
11
Drücken Sie BACK.
12
Wählen Sie eine oder mehrere Optionen:
• Wählen Sie Wiederholung, um die Anzahl der
Wiederholungen festzulegen.
• Wählen Sie Warm up > Ein, um dem Training ein offenes
Aufwärmprogramm hinzuzufügen.
• Wählen Sie Auslaufen > Ein, um dem Training ein
offenes Auslaufprogramm hinzuzufügen.
Starten eines Intervalltrainings
1
Drücken Sie auf dem Displaydesign die GPS.
2
Wählen Sie eine Aktivität aus.
3
Halten Sie die Taste MENU gedrückt.
4
Wählen Sie Training > Intervalle > Training starten.
5
Drücken Sie GPS, um den Aktivitäten-Timer zu starten.
6
Wenn Ihr Intervalltraining ein Aufwärmprogramm umfasst,
drücken Sie die Taste BACK, um mit dem ersten Intervall zu
beginnen.
7
Folgen Sie den Anweisungen auf dem Display.
Nach Abschluss aller Intervalle wird eine Meldung angezeigt.
Beenden eines Intervalltrainings
• Drücken Sie jederzeit die Taste BACK, um das aktuelle
Intervall bzw. die aktuelle Erholungsphase zu stoppen und
zum nächsten Intervall bzw. zur nächsten Erholungsphase zu
wechseln.
• Drücken Sie nach Abschluss aller Intervalle und
Erholungsphasen die Taste BACK, um das Intervalltraining
zu beenden und zu einem Timer für das Auslaufen zu
wechseln.
• Drücken Sie zu einer beliebigen Zeit die Taste GPS, um den
Aktivitäten-Timer zu stoppen. Sie können den Timer
fortsetzen oder das Intervalltraining beenden.
Verwenden von Virtual Partner
®
Der Virtual Partner ist ein Trainingsprogramm, das Sie dabei
unterstützt, Ihre Trainingsziele zu erreichen. Sie können eine
Pace für den Virtual Partner einrichten und gegen ihn antreten.
HINWEIS: Diese Funktion ist nicht für alle Aktivitäten verfügbar.
1
Halten Sie die Taste MENU gedrückt.
2
Wählen Sie Einstellungen > Aktivitäten und Apps.
3
Wählen Sie eine Aktivität aus.
4
Wählen Sie die Aktivitätseinstellungen.
5
Wählen Sie Trainingsseiten > Hinzufügen > Virtual
Partner.
6
Geben Sie einen Pace- oder Geschwindigkeitswert ein.
7
Drücken Sie UP bzw. DOWN, um die Position der Virtual
Partner Seite zu ändern (optional).
8
Starten Sie die Aktivität (Starten von Aktivitäten, Seite 2).
9
Drücken Sie UP bzw. DOWN, um die Virtual Partner Seite
anzuzeigen und zu sehen, wer in Führung liegt.
Einrichten eines Trainingsziels
Die Trainingszielfunktion arbeitet Hand in Hand mit dem Virtual
Partner, damit Sie das Training auf ein festgelegtes Ziel für
Distanz, Distanz und Zeit, Distanz und Pace oder Distanz und
Geschwindigkeit ausrichten können. Während der
Trainingsaktivität unterrichtet das Gerät Sie in Echtzeit über
Ihren Fortschritt beim Erreichen des Trainingsziels.
1
Drücken Sie auf dem Displaydesign die GPS.
2
Wählen Sie eine Aktivität aus.
3
Halten Sie die Taste MENU gedrückt.
4
Wählen Sie Training > Ziel einrichten.
5
Wählen Sie eine Option:
• Wählen Sie Nur Distanz, um eine festgelegte Distanz
auszuwählen oder eine benutzerdefinierte Distanz
einzugeben.
• Wählen Sie Distanz und Zeit, um ein Distanz- und
Zeitziel auszuwählen.
• Wählen Sie Distanz und Pace oder Distanz u. Geschw.,
um ein Distanz- und Pace-Ziel oder ein
Geschwindigkeitsziel auszuwählen.
Auf der Trainingszielseite wird Ihre voraussichtliche Endzeit
angezeigt. Die voraussichtliche Endzeit basiert auf Ihrer
aktuellen Leistung und der verbleibenden Zeit.
6
Drücken Sie GPS, um den Aktivitäten-Timer zu starten.
Abbrechen eines Trainingsziels
1
Halten Sie während einer Aktivität die Taste MENU gedrückt.
2
Wählen Sie Ziel abbrechen > Ja.
10 Training

Antreten gegen eine vorherige Aktivität
Sie können gegen eine zuvor aufgezeichnete oder
heruntergeladene Aktivität antreten. Diese Funktion arbeitet
Hand in Hand mit dem Virtual Partner, damit Sie sehen können,
wie Sie während der Aktivität im Vergleich zur Vorgabe
abschneiden.
HINWEIS: Diese Funktion ist nicht für alle Aktivitäten verfügbar.
1
Drücken Sie auf dem Displaydesign die GPS.
2
Wählen Sie eine Aktivität aus.
3
Halten Sie die Taste MENU gedrückt.
4
Wählen Sie Training > Gegen Aktiv. antreten.
5
Wählen Sie eine Option:
• Wählen Sie Aus dem Protokoll, um auf dem Gerät eine
zuvor aufgezeichnete Aktivität auszuwählen.
• Wählen Sie Heruntergeladen, um eine Aktivität
auszuwählen, die Sie aus Ihrem Garmin Connect Konto
heruntergeladen haben.
6
Wählen Sie die Aktivität aus.
Die Virtual Partner Seite wird angezeigt und enthält
Informationen zur voraussichtlichen Endzeit.
7
Drücken Sie GPS, um den Aktivitäten-Timer zu starten.
8
Drücken Sie am Ende der Aktivität die Taste GPS, und
wählen Sie Speichern.
Persönliche Rekorde
Wenn Sie eine Aktivität abschließen, werden auf dem Gerät
neue persönliche Rekorde angezeigt, die Sie während der
Aktivität aufgestellt haben. Zu den persönlichen Rekorden
zählen u. a. die schnellste Zeit mehrerer normaler
Wettkampfdistanzen und die längste Strecke beim Laufen,
Radfahren oder Schwimmen.
Anzeigen Ihrer persönlichen Rekorde
1
Halten Sie auf dem Displaydesign die Taste MENU gedrückt.
2
Wählen Sie Protokoll > Rekorde.
3
Wählen Sie eine Sportart.
4
Wählen Sie einen Rekord.
5
Wählen Sie Rekord anzeigen.
Wiederherstellen von persönlichen Rekorden
Sie können alle persönlichen Rekorde auf die zuvor
gespeicherten Zeiten zurücksetzen.
1
Halten Sie auf dem Displaydesign die Taste MENU gedrückt.
2
Wählen Sie Protokoll > Rekorde.
3
Wählen Sie eine Sportart.
4
Wählen Sie einen Rekord, der wiederhergestellt werden soll.
5
Wählen Sie Zurück > Ja.
HINWEIS: Dadurch werden keine gespeicherten Aktivitäten
gelöscht.
Löschen eines persönlichen Rekords
1
Halten Sie auf dem Displaydesign die Taste MENU gedrückt.
2
Wählen Sie Protokoll > Rekorde.
3
Wählen Sie eine Sportart.
4
Wählen Sie einen persönlichen Rekord, den Sie löschen
möchten.
5
Wählen Sie Rekord löschen > Ja.
HINWEIS: Dadurch werden keine gespeicherten Aktivitäten
gelöscht.
Löschen aller persönlichen Rekorde
1
Halten Sie auf dem Displaydesign die Taste MENU gedrückt.
2
Wählen Sie Protokoll > Rekorde.
3
Wählen Sie eine Sportart.
4
Wählen Sie Alle Rekorde löschen > Ja.
Die Rekorde werden nur für diese Sportart gelöscht.
HINWEIS: Dadurch werden keine gespeicherten Aktivitäten
gelöscht.
Uhren
Einstellen eines Alarms
Sie können mehrere Alarme einstellen. Jeder Alarm kann einmal
ertönen oder regelmäßig wiederholt werden.
1
Halten Sie auf einer beliebigen Seite die Taste SET gedrückt.
2
Wählen Sie Alarme.
3
Geben Sie die Alarmzeit ein.
4
Wählen Sie Wiederholung und anschließend, wann der
Alarm wiederholt werden soll (optional).
5
Wählen Sie Töne und anschließend eine
Benachrichtigungsart (optional).
6
Wählen Sie Beleuchtung > Ein, damit sich die Beleuchtung
beim Ertönen des Alarms einschaltet (optional).
7
Wählen Sie Bezeichnung und anschließend eine
Beschreibung für den Alarm (optional).
Starten des Countdown-Timers
1
Halten Sie auf einer beliebigen Seite die Taste SET gedrückt.
2
Wählen Sie Timer.
3
Geben Sie die Zeit ein.
4
Wählen Sie bei Bedarf eine Option, um den Timer zu ändern:
• Drücken Sie UP, und wählen Sie Auto-Neustart > Ein,
um den Timer nach seinem Ablauf automatisch erneut zu
starten.
• Drücken Sie UP, und wählen Sie Töne, um eine
Benachrichtigungsart zu wählen.
5
Drücken Sie GPS, um den Timer zu starten.
Speichern eines Sofort-Timers
Sie können bis zu zehn unterschiedliche Sofort-Timer einrichten.
1
Halten Sie auf einer beliebigen Seite die Taste SET gedrückt.
2
Wählen Sie Timer.
3
Wählen Sie eine Option:
• Geben Sie die Zeit ein, drücken Sie UP, und wählen Sie
Speichern, um den ersten Sofort-Timer zu speichern.
• Wählen Sie Timer hinzufügen, und geben Sie die Zeit
ein, um zusätzliche Sofort-Timer hinzuzufügen.
Löschen von Timern
1
Halten Sie auf einer beliebigen Seite die Taste SET gedrückt.
2
Wählen Sie Timer.
3
Wählen Sie einen Timer.
4
Drücken Sie UP.
5
Wählen Sie Löschen.
Verwenden der Stoppuhr
1
Halten Sie auf einer beliebigen Seite die Taste SET gedrückt.
2
Wählen Sie Stoppuhr.
3
Drücken Sie GPS, um den Timer zu starten.
4
Drücken Sie SET, um die Rundenzeitfunktion neu zu
starten.
Uhren 11

Die Stoppuhr-Gesamtzeit läuft weiter.
5
Drücken Sie GPS, um beide Timer zu stoppen.
6
Drücken Sie UP, und wählen Sie eine Option.
Synchronisieren der Zeit über GPS
Jedes Mal, wenn Sie das Gerät einschalten und
Satellitensignale erfassen, ermittelt es automatisch die Zeitzone
und die aktuelle Uhrzeit. Sie können die Zeit auch manuell über
GPS synchronisieren, wenn Sie in eine andere Zeitzone
wechseln und um die Uhrzeit auf die Sommerzeit einzustellen.
1
Halten Sie auf einer beliebigen Seite die Taste SET gedrückt.
2
Wählen Sie Zeit über GPS einrichten.
3
Warten Sie, während das Gerät Satelliten erfasst (Erfassen
von Satellitensignalen, Seite 30).
Einrichten von Alarmen
1
Halten Sie auf einer beliebigen Seite die Taste SET gedrückt.
2
Wählen Sie Alarme.
3
Wählen Sie eine Option:
• Wählen Sie Bis Sonnenunt. > Status > Ein, dann Zeit,
und geben Sie die Zeit ein, damit ein Alarm eine
bestimmte Anzahl von Minuten oder Stunden vor dem
eigentlichen Sonnenuntergang ertönt.
• Wählen Sie Bis Sonnenaufgang > Status > Ein, dann
Zeit, und geben Sie die Zeit ein, damit ein Alarm eine
bestimmte Anzahl von Minuten oder Stunden vor dem
eigentlichen Sonnenaufgang ertönt.
• Wählen Sie Sturm > Ein, dann Rate und anschließend
die Rate der Änderung des barometrischen Drucks, damit
ein Alarm ertönt, wenn sich ein Unwetter nähert.
• Wählen Sie Stündlich > Ein.
Hinzufügen alternativer Zeitzonen
Im Widget für alternative Zeitzonen können Sie die aktuelle
Uhrzeit in zusätzlichen Zeitzonen anzeigen. Sie können bis zu
drei alternative Zeitzonen hinzufügen.
HINWEIS: Möglicherweise müssen Sie der Widget-Schleife das
Widget für alternative Zeitzonen hinzufügen (Anpassen der
Widget-Schleife, Seite 20).
1
Drücken Sie auf dem Displaydesign die Taste UP bzw.
DOWN, um das Widget für alternative Zeitzonen anzuzeigen.
2
Drücken Sie GPS.
3
Wählen Sie Neue Zone.
4
Wählen Sie eine Zeitzone.
5
Benennen Sie die Zeitzone bei Bedarf um.
Navigation
Speichern von Positionen
Sie können die aktuelle Position speichern, um später dorthin
zurück zu navigieren.
1
Halten Sie auf einer beliebigen Seite die Taste GPS
gedrückt.
2
Drücken Sie GPS.
3
Drücken Sie bei Bedarf die Taste DOWN, um Positionsdaten
zu bearbeiten.
Speichern einer Dualgitter-Position
Sie können die aktuelle Position mit Dualgitter-Koordinaten
speichern, um später zur selben Position zurück zu navigieren.
1
Halten Sie auf einer beliebigen Seite die Taste GPS
gedrückt.
2
Wählen Sie GPS.
3
Wählen Sie bei Bedarf die Taste DOWN, um Positionsdaten
zu bearbeiten.
Bearbeiten der Favoriten
Sie können einen Favoriten löschen oder dessen Namen ändern
sowie Informationen zu Höhe und Position bearbeiten.
1
Drücken Sie auf dem Displaydesign die GPS.
2
Wählen Sie Navigieren > Favoriten.
3
Wählen Sie einen Favoriten.
4
Wählen Sie eine Option zum Bearbeiten des Favoriten.
Anzeigen von Höhenmesser, Barometer und
Kompass
Das Gerät ist mit internen Höhenmesser-, Barometer- und
Kompasssensoren mit automatischer Kalibrierung ausgestattet.
1
Halten Sie auf einer beliebigen Seite die Taste ABC
gedrückt.
2
Drücken Sie UP bzw. DOWN, um separate Seiten für den
Höhenmesser, das Barometer und den Kompass
anzuzeigen.
Projizieren von Wegpunkten
Sie können eine neue Position erstellen, indem Sie die Distanz
und Peilung von Ihrer aktuellen Position auf eine neue Position
projizieren.
HINWEIS: Möglicherweise müssen Sie den Aktivitäten und der
Apps-Liste das Widget Wegpunkt-Projektion hinzufügen.
1
Drücken Sie auf dem Displaydesign die GPS.
2
Wählen Sie Wegpunkt-Projektion.
3
Drücken Sie UP bzw. DOWN, um die Richtung festzulegen.
4
Drücken Sie GPS.
5
Drücken Sie DOWN, um eine Maßeinzeit zu wählen.
6
Drücken Sie UP, um die Distanz einzugeben.
7
Drücken Sie zum Speichern die Taste GPS.
Der projizierte Wegpunkt wird unter einem Standardnamen
gespeichert.
Navigieren zu einem Ziel
Sie können mithilfe des Geräts zu einem Ziel navigieren oder
einer Strecke folgen.
1
Drücken Sie auf dem Displaydesign die GPS.
2
Wählen Sie eine Aktivität aus.
3
Halten Sie die Taste MENU gedrückt.
4
Wählen Sie Navigation.
5
Wählen Sie eine Kategorie.
6
Reagieren Sie auf die angezeigten Anweisungen, um ein Ziel
auszuwählen.
7
Wählen Sie Gehe zu.
Es werden Navigationsinformationen angezeigt.
8
Drücken Sie GPS, um mit der Navigation zu beginnen.
12 Navigation

Erstellen und Folgen von Strecken auf dem
Gerät
1
Drücken Sie auf dem Displaydesign die GPS.
2
Wählen Sie eine Aktivität aus.
3
Halten Sie die Taste MENU gedrückt.
4
Wählen Sie Navigation > Strecken > Neu erstellen.
5
Geben Sie einen Namen für die Strecke ein, und wählen Sie
.
6
Wählen Sie Zwischenziel hinzufügen.
7
Wählen Sie eine Option.
8
Wiederholen Sie bei Bedarf die Schritte 6 und 7.
9
Wählen Sie Fertig > Strecke starten.
Es werden Navigationsinformationen angezeigt.
10
Drücken Sie GPS, um mit der Navigation zu beginnen.
Erstellen von Strecken in Garmin Connect
Zum Erstellen von Strecken in der Garmin Connect App müssen
Sie über ein Garmin Connect Konto verfügen (Garmin Connect,
Seite 16).
1
Wählen Sie in der Garmin Connect App die Option bzw.
.
2
Wählen Sie Training > Strecken > Strecke erstellen.
3
Wählen Sie einen Streckentyp.
4
Folgen Sie den Anweisungen auf dem Display.
5
Wählen Sie Fertig.
HINWEIS: Sie können diese Strecke an das Gerät senden
(Senden von Strecken an das Gerät, Seite 13).
Senden von Strecken an das Gerät
Sie können mit der Garmin Connect App erstellte Strecken an
das Gerät senden (Erstellen von Strecken in Garmin Connect,
Seite 13).
1
Wählen Sie in der Garmin Connect App die Option oder
.
2
Wählen Sie Training > Strecken.
3
Wählen Sie eine Strecke.
4
Wählen Sie > An Gerät senden.
5
Wählen Sie das kompatible Gerät.
6
Folgen Sie den Anweisungen auf dem Display.
Anzeigen oder Bearbeiten von Streckende-
tails
Sie können Streckendetails vor der Navigation einer Strecke
anzeigen oder bearbeiten.
1
Drücken Sie auf dem Displaydesign die GPS.
2
Wählen Sie eine Aktivität aus.
3
Halten Sie die Taste MENU gedrückt.
4
Wählen Sie Navigation > Strecken.
5
Drücken Sie GPS, um eine Strecke auszuwählen.
6
Wählen Sie eine Option:
• Wählen Sie Strecke starten, um mit der Navigation zu
beginnen.
• Wählen Sie Karte, um die Strecke auf der Karte
anzuzeigen und die Karte zu verschieben und zu zoomen.
• Wählen Sie Strecke rückwärts starten, um die Strecke
rückwärts zu beginnen.
• Wählen Sie Höhenprofil, um ein Höhenprofil der Strecke
anzuzeigen.
• Wählen Sie Name, um den Streckennamen zu ändern.
• Wählen Sie Bearb., um den Verlauf der Strecke zu
bearbeiten.
• Wählen Sie Löschen, um die Strecke zu löschen.
Markieren einer Mann-über-Bord-Position
und Navigieren zu dieser Position
Sie können eine Mann-über-Bord-Position speichern und
automatisch dorthin zurück navigieren.
TIPP: Passen Sie an, welche Funktionen die Tasten ausführen,
wenn sie gedrückt gehalten werden, um schnell auf die Mann-
über-Bord-Funktion zuzugreifen (Anpassen der Hotkeys,
Seite 27).
1
Drücken Sie auf dem Displaydesign die GPS.
2
Wählen Sie eine Aktivität aus.
3
Halten Sie die Taste MENU gedrückt.
4
Wählen Sie Navigation > Letzter MOB.
Es werden Navigationsinformationen angezeigt.
Navigieren mit der Funktion „Peilen und los“
Sie können mit dem Gerät auf ein Objekt in der Ferne zeigen,
z. B. auf einen Wasserturm, die Richtung speichern und dann zu
dem Objekt navigieren.
1
Drücken Sie auf dem Displaydesign die GPS.
2
Wählen Sie eine Aktivität aus.
3
Halten Sie die Taste MENU gedrückt.
4
Wählen Sie Navigation > Peilen und los.
5
Zeigen Sie mit der oberen Seite der Uhr auf ein Objekt, und
drücken Sie GPS.
Es werden Navigationsinformationen angezeigt.
6
Drücken Sie GPS, um mit der Navigation zu beginnen.
Navigieren zum Startpunkt während einer
Aktivität
Sie können in einer geraden Linie oder entlang der
zurückgelegten Strecke zurück zum Startpunkt der aktuellen
Aktivität navigieren. Diese Funktion ist nur für Aktivitäten
verfügbar, bei denen GPS verwendet wird.
1
Wählen Sie während einer Aktivität die Option GPS > Zurück
zum Start.
2
Wählen Sie eine Option:
• Wählen Sie TracBack, um entlang der zurückgelegten
Strecke zurück zum Startpunkt der Aktivität zu navigieren.
• Wählen Sie Gerade Linie, um in einer geraden Linie
zurück zum Startpunkt der Aktivität zu navigieren.
Auf der Karte werden die aktuelle Position , der zu
verfolgende Track sowie das Ziel angezeigt.
Navigieren zum Startpunkt einer
gespeicherten Aktivität
Sie können in einer geraden Linie oder entlang der
zurückgelegten Strecke zurück zum Startpunkt einer
gespeicherten Aktivität navigieren. Diese Funktion ist nur für
Aktivitäten verfügbar, bei denen GPS verwendet wird.
Navigation 13

1
Drücken Sie auf dem Displaydesign die GPS.
2
Wählen Sie eine Aktivität aus.
3
Halten Sie die Taste MENU gedrückt.
4
Wählen Sie Navigation > Aktivitäten.
5
Wählen Sie eine Aktivität aus.
6
Wählen Sie Zurück zum Start und anschließend eine
Option:
• Wählen Sie TracBack, um entlang der zurückgelegten
Strecke zurück zum Startpunkt der Aktivität zu navigieren.
• Wählen Sie Gerade Linie, um in einer geraden Linie
zurück zum Startpunkt der Aktivität zu navigieren.
Auf der Karte wird eine Linie von der aktuellen Position zum
Startpunkt der letzten gespeicherten Aktivität angezeigt.
HINWEIS: Sie können den Timer starten, damit das Gerät
nicht nach einer bestimmten Zeit in den Uhrmodus wechselt.
7
Drücken Sie DOWN, um den Kompass anzuzeigen
(optional).
Der Pfeil deutet in die Richtung des Startpunkts.
Anhalten der Navigation
1
Halten Sie während einer Aktivität die Taste MENU gedrückt.
2
Wählen Sie Navigation anhalten.
Berechnen der Größe von Flächen
Zum Berechnen der Größe einer Fläche müssen Sie
Satellitensignale erfassen.
1
Wählen Sie auf dem Displaydesign die Taste GPS.
2
Wählen Sie Flächenberechnung.
3
Gehen Sie den Umfang der Fläche ab.
TIPP: Halten Sie MENU gedrückt, und wählen Sie
Verschieben/Zoomen, um die Karte anzupassen
(Verschieben und Zoomen der Karte, Seite 14).
4
Drücken Sie GPS, um die Fläche zu berechnen.
5
Wählen Sie eine Option:
• Wählen Sie Fertig, um den Vorgang ohne Speichern zu
beenden.
• Wählen Sie Einheiten ändern, um die Maßeinheiten der
berechneten Fläche zu ändern.
• Wählen Sie zum Speichern die Option Akt. speichern.
Karte
kennzeichnet die aktuelle Position auf der Karte.
Positionsnamen und Symbole werden ebenfalls auf der Karte
angezeigt. Wenn Sie zu einem Ziel navigieren, wird die Route
auf der Karte mit einer Linie gekennzeichnet.
• Kartennavigation (Verschieben und Zoomen der Karte,
Seite 14)
• Karteneinstellungen (Karteneinstellungen, Seite 25)
Verschieben und Zoomen der Karte
1
Drücken Sie während der Navigation die Taste UP bzw.
DOWN, um die Karte anzuzeigen.
2
Halten Sie die Taste MENU gedrückt.
3
Wählen Sie Verschieben/Zoomen.
4
Wählen Sie eine Option:
• Drücken Sie GPS, um zwischen Verschieben nach oben
und unten, Verschieben nach links und rechts oder
Zoomen zu wechseln.
• Drücken Sie UP und DOWN, um die Karte zu verschieben
oder zu zoomen.
• Drücken Sie BACK, um den Vorgang zu beenden.
Kompass
Das Gerät verfügt über einen 3-Achsen-Kompass mit Funktion
zur automatischen Kalibrierung. Die Funktionen und das
Aussehen des Kompasses sind davon abhängig, ob GPS
aktiviert ist und ob Sie zu einem Ziel navigieren. Die
Kompasseinstellungen können manuell geändert werden
(Kompasseinstellungen, Seite 24). Greifen Sie schnell auf die
Kompasseinstellungen zu, indem Sie im Kompass-Widget die
GPS drücken.
Höhenmesser und Barometer
Das Gerät verfügt über einen internen Höhenmesser und ein
internes Barometer. Das Gerät erfasst ständig Höhen- und
Luftdruckdaten, auch im Energiesparmodus. Der Höhenmesser
zeigt basierend auf Änderungen des Drucks Ihre ungefähre
Höhe an. Das Barometer zeigt Umgebungsdruckdaten an, die
auf der Höhe basieren, auf der der Höhenmesser zum letzten
Mal kalibriert wurde (Höhenmessereinstellungen, Seite 24).
Drücken Sie im Höhenmesser- oder Barometer-Widget die
Taste GPS, um schnell auf die Höhenmesser- oder
Barometereinstellungen zuzugreifen.
Verlauf
Das Protokoll enthält Angaben zu Zeit, Distanz,
Kalorienverbrauch, Durchschnittspace oder -geschwindigkeit,
Runden sowie Informationen von optionalen Sensoren.
HINWEIS: Wenn der Speicher des Geräts voll ist, werden die
ältesten Daten überschrieben.
Verwenden des Protokolls
Das Protokoll enthält frühere Aktivitäten, die auf dem Gerät
gespeichert wurden.
1
Halten Sie die Taste MENU gedrückt.
2
Wählen Sie Protokoll > Aktivitäten.
3
Wählen Sie eine Aktivität aus.
4
Wählen Sie eine Option:
• Wählen Sie Details, um weitere Informationen zur Aktivität
anzuzeigen.
• Wählen Sie Runden, um eine Runde auszuwählen und
weitere Informationen zu den einzelnen Runden
anzuzeigen.
• Wählen Sie Intervalle, um ein Intervall auszuwählen und
weitere Informationen zu den einzelnen Intervallen
anzuzeigen.
• Wählen Sie Sätze, um einen Übungssatz auszuwählen
und weitere Informationen zu den einzelnen Sätzen
anzuzeigen.
• Wählen Sie Karte, um die Aktivität auf einer Karte
anzuzeigen.
• Wählen Sie Zeit in Bereich, um Ihre Zeit in den einzelnen
Herzfrequenz-Bereichen anzuzeigen (Anzeigen Ihrer Zeit
in den einzelnen Herzfrequenz-Bereichen, Seite 14).
• Wählen Sie Höhenprofil, um ein Höhenprofil der Aktivität
anzuzeigen.
• Wählen Sie Löschen, um die gewählte Aktivität zu
löschen.
Anzeigen Ihrer Zeit in den einzelnen Herzfrequenz-
Bereichen
Zum Anzeigen von Herzfrequenz-Bereichsdaten müssen Sie
eine Aktivität mit Herzfrequenzdaten abschließen und die
Aktivität speichern.
Sehen Sie sich Ihre Zeit in den einzelnen Herzfrequenz-
Bereichen an, um die Intensität Ihres Trainings anzupassen.
1
Halten Sie auf dem Displaydesign die Taste MENU gedrückt.
14 Verlauf
Seite wird geladen ...
Seite wird geladen ...
Seite wird geladen ...
Seite wird geladen ...
Seite wird geladen ...
Seite wird geladen ...
Seite wird geladen ...
Seite wird geladen ...
Seite wird geladen ...
Seite wird geladen ...
Seite wird geladen ...
Seite wird geladen ...
Seite wird geladen ...
Seite wird geladen ...
Seite wird geladen ...
Seite wird geladen ...
Seite wird geladen ...
Seite wird geladen ...
Seite wird geladen ...
Seite wird geladen ...
Seite wird geladen ...
Seite wird geladen ...
Seite wird geladen ...
Seite wird geladen ...
-
 1
1
-
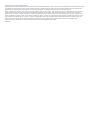 2
2
-
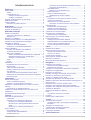 3
3
-
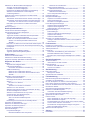 4
4
-
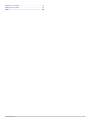 5
5
-
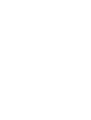 6
6
-
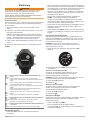 7
7
-
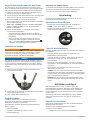 8
8
-
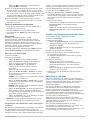 9
9
-
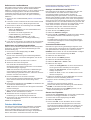 10
10
-
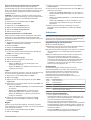 11
11
-
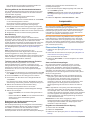 12
12
-
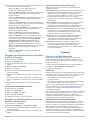 13
13
-
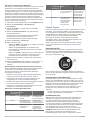 14
14
-
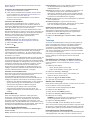 15
15
-
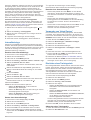 16
16
-
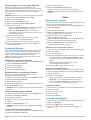 17
17
-
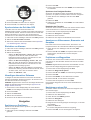 18
18
-
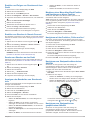 19
19
-
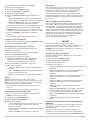 20
20
-
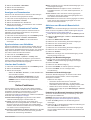 21
21
-
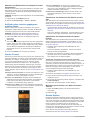 22
22
-
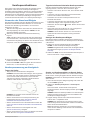 23
23
-
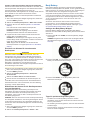 24
24
-
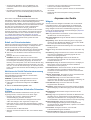 25
25
-
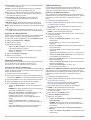 26
26
-
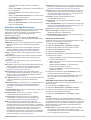 27
27
-
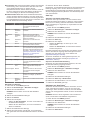 28
28
-
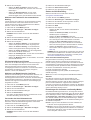 29
29
-
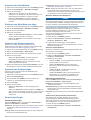 30
30
-
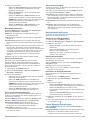 31
31
-
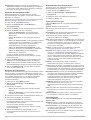 32
32
-
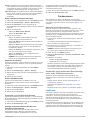 33
33
-
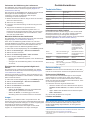 34
34
-
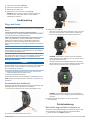 35
35
-
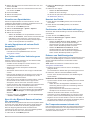 36
36
-
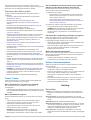 37
37
-
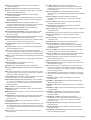 38
38
-
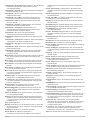 39
39
-
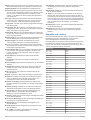 40
40
-
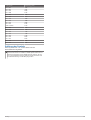 41
41
-
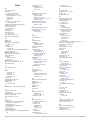 42
42
-
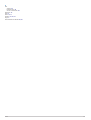 43
43
-
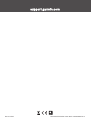 44
44
Garmin Instinct® Solar – Tactical Edition Bedienungsanleitung
- Kategorie
- Navigatoren
- Typ
- Bedienungsanleitung
- Dieses Handbuch eignet sich auch für
Verwandte Artikel
-
Garmin Instinct® Bedienungsanleitung
-
Garmin Instinct® Bedienungsanleitung
-
Garmin Instinct Esports Edition Bedienungsanleitung
-
Garmin Instinct® Solar – Surf Edition Bedienungsanleitung
-
Garmin Instinct Solar linija Camo Bedienungsanleitung
-
Garmin tactix® Charlie Benutzerhandbuch
-
Garmin Marq Commander Bedienungsanleitung
-
Garmin tactix® Bravo Benutzerhandbuch
-
Garmin Instinct® – Tactical Edition Bedienungsanleitung
-
Garmin Instinct® – Tactical Edition Benutzerhandbuch