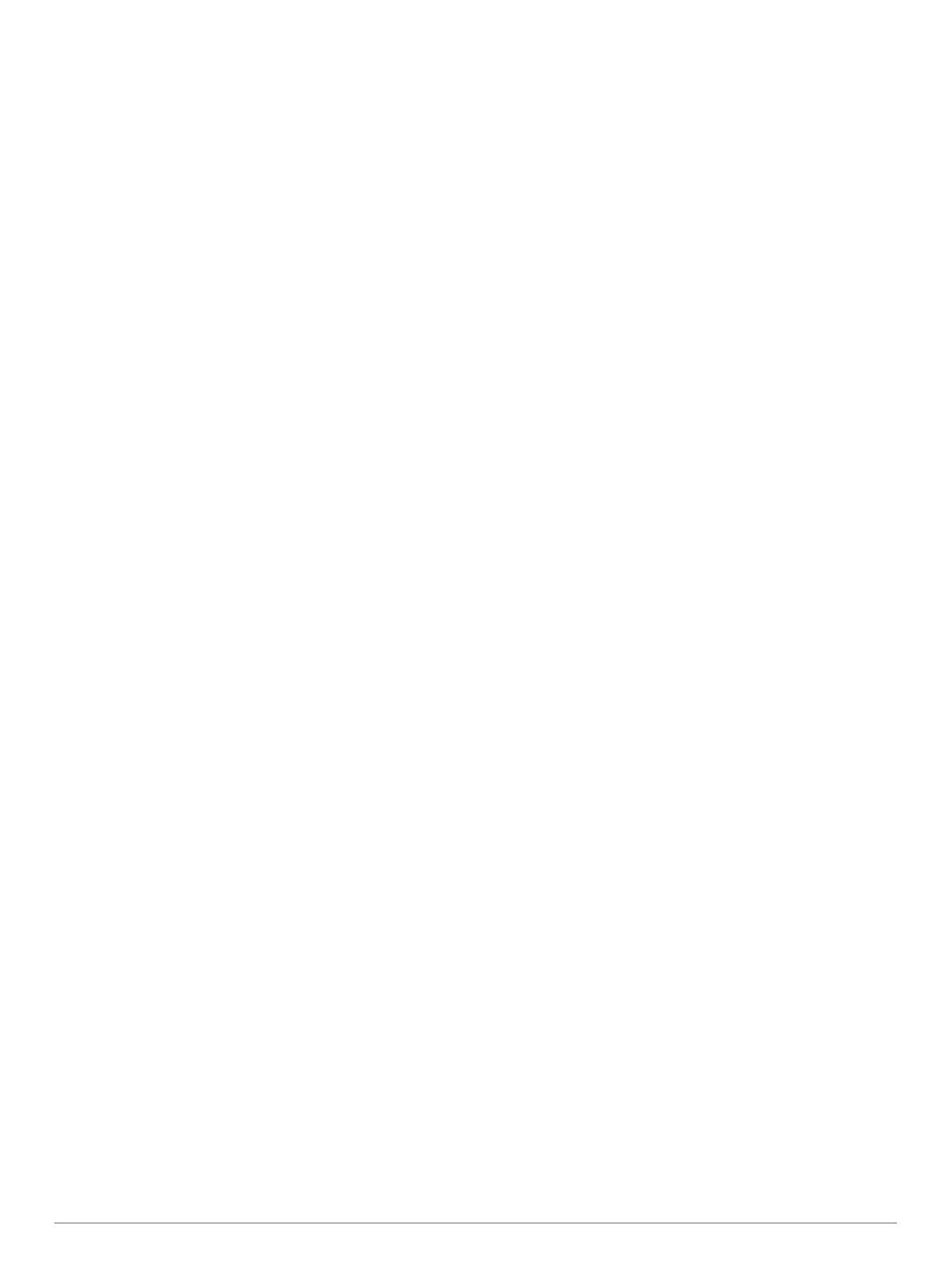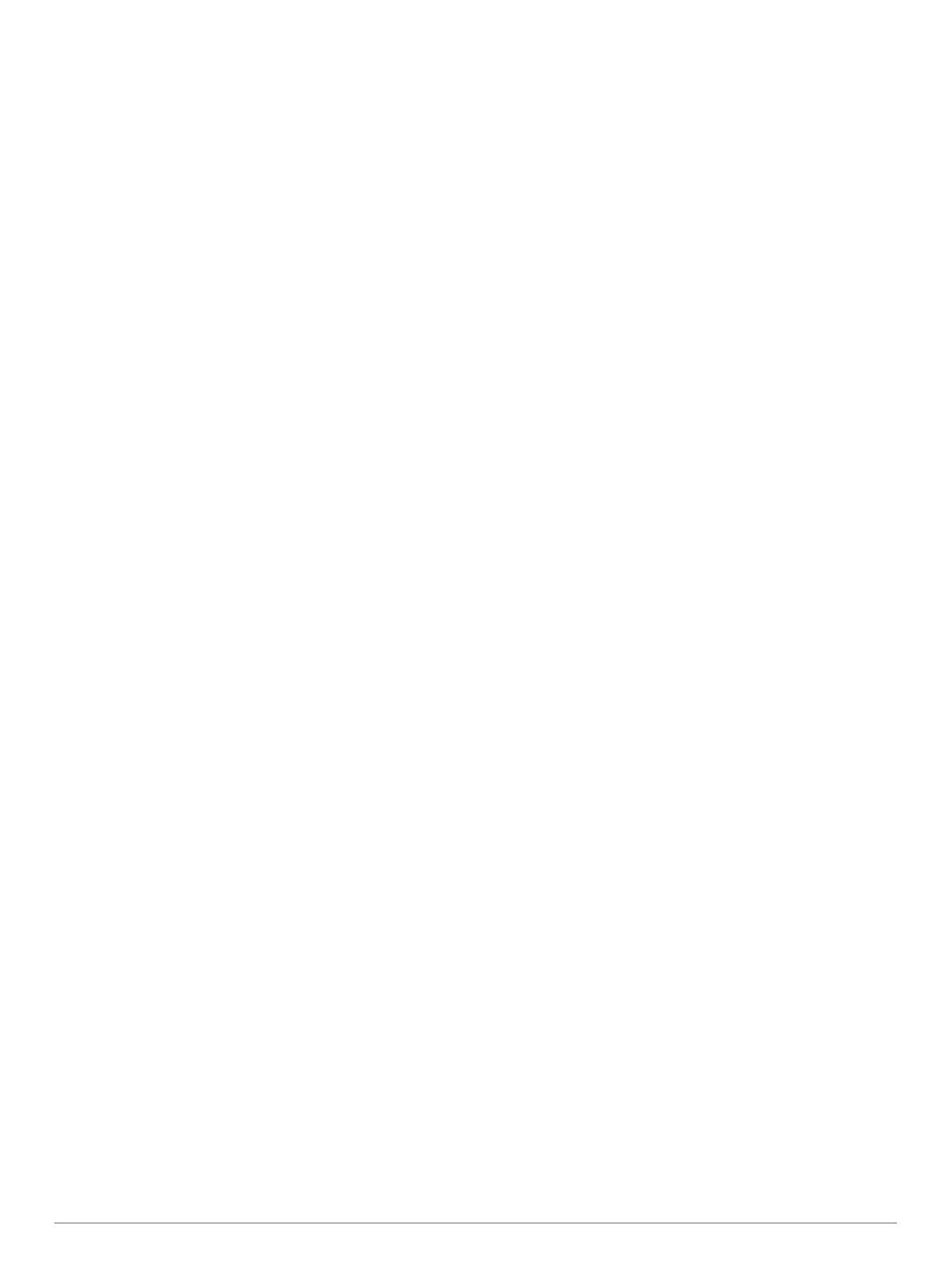
Fitnessziele.......................................................................... 18
Informationen zu Herzfrequenz-Bereichen.......................... 18
Einrichten von Herzfrequenz-Bereichen......................... 18
Einrichtung der Herzfrequenz-Bereiche durch das
Gerät
............................................................................... 18
Berechnen von Herzfrequenz-Bereichen........................ 18
Einrichten von Leistungsbereichen...................................... 19
Fitness Tracker......................................................................... 19
Automatisches Ziel...............................................................19
Verwenden des Inaktivitätsalarms....................................... 19
Schlafüberwachung............................................................. 19
Verwenden der automatischen Schlafüberwachung....... 19
Verwenden des DND-Modus.......................................... 19
Intensitätsminuten................................................................ 19
Sammeln von Intensitätsminuten.................................... 20
Garmin Move IQ™............................................................... 20
Fitness-Tracker-Einstellungen............................................. 20
Deaktivieren des Fitness Trackers.................................. 20
Trainings................................................................................... 20
Durchführen von Trainings aus dem Internet...................... 20
Starten eines Trainings........................................................ 20
Informationen zum Trainingskalender................................. 20
Verwenden von Garmin Connect Trainingsplänen......... 20
Adaptive Trainingspläne..................................................20
Intervalltrainings........................................................................20
Erstellen eines Intervalltrainings.......................................... 20
Starten eines Intervalltrainings.............................................21
Beenden eines Intervalltrainings.......................................... 21
Segmente................................................................................. 21
Strava™ Segmente..............................................................21
Anzeigen von Segmentdetails............................................. 21
Antreten gegen ein Segment............................................... 21
Einrichten eines Segments zur automatischen
Anpassung........................................................................... 21
Verwenden des Virtual Partner®.............................................. 21
Einrichten eines Trainingsziels................................................. 22
Abbrechen eines Trainingsziels........................................... 22
Antreten gegen eine vorherige Aktivität.................................... 22
Persönliche Rekorde................................................................ 22
Anzeigen Ihrer persönlichen Rekorde................................. 22
Wiederherstellen von persönlichen Rekorden..................... 22
Löschen eines persönlichen Rekords.................................. 22
Löschen aller persönlichen Rekorde................................... 22
Uhr................................................................................. 22
Einstellen eines Alarms............................................................ 22
Löschen von Alarmen.......................................................... 22
Starten des Countdown-Timers................................................ 23
Verwenden der Stoppuhr.......................................................... 23
Hinzufügen alternativer Zeitzonen............................................ 23
Einrichten von Uhralarmen....................................................... 23
Synchronisieren der Zeit über GPS.......................................... 23
Navigation..................................................................... 23
Speichern von Positionen......................................................... 23
Speichern einer Dualgitter-Position..................................... 23
Bearbeiten der Favoriten..................................................... 23
Projizieren von Wegpunkten..................................................... 23
Navigieren zu einem Ziel.......................................................... 23
Navigieren zu Points of Interest................................................ 24
Points of Interest.................................................................. 24
Erstellen und Folgen von Strecken auf dem Gerät................... 24
RoundTrip-Routing................................................................... 24
Markieren einer Mann-über-Bord-Position und Navigieren zu
dieser Position.......................................................................... 24
Navigieren mit der Funktion „Peilen und los“............................ 24
Navigieren zum Startpunkt während einer Aktivität.................. 24
Navigieren zum Startpunkt der letzten gespeicherten
Aktivität..................................................................................... 24
Anhalten der Navigation........................................................... 25
Karte......................................................................................... 25
Anzeigen der Karte.............................................................. 25
Speichern oder Navigieren zu einer Position auf der
Karte.................................................................................... 25
Navigieren mit der Around Me-Funktion.............................. 25
Kompass................................................................................... 25
Höhenmesser und Barometer...................................................25
Verlauf........................................................................... 25
Verwenden des Protokolls........................................................ 25
Multisport-Protokoll.............................................................. 26
Anzeigen Ihrer Zeit in den einzelnen Herzfrequenz-
Bereichen............................................................................. 26
Anzeigen von Gesamtwerten................................................... 26
Verwenden der Gesamtwerte-Funktion.................................... 26
Löschen des Protokolls.............................................................26
Anpassen des Geräts................................................... 26
Aktivitäten und App-Einstellungen............................................ 26
Anpassen der Trainingsseiten............................................. 27
Hinzufügen einer Karte zu einer Aktivität............................. 27
Alarme..................................................................................27
Einrichten von Alarmen................................................... 28
Aktivitäts-Karteneinstellungen..............................................28
Routingeinstellungen........................................................... 28
Auto Lap...............................................................................28
Speichern von Runden nach Distanz.............................. 28
Aktivieren von Auto Pause®................................................ 29
Aktivieren der Funktion für den automatischen Anstieg...... 29
3D-Geschwindigkeit und -Distanz........................................ 29
Aktivieren und Deaktivieren der Lap-Taste.......................... 29
Verwenden des Auto-Seitenwechsels................................. 29
UltraTrac.............................................................................. 29
Einstellungen für die Zeit bis zum Standby-Modus.............. 29
Ändern der Reihenfolge von Aktivitäten in der Apps-Liste....... 29
Widgets..................................................................................... 29
Anpassen der Widget-Schleife.............................................30
inReach Fernbedienung...................................................... 30
Verwenden der inReach Fernbedienung........................ 30
VIRB Fernbedienung........................................................... 30
Bedienen einer VIRB Action-Kamera.............................. 30
Bedienen einer VIRB Action-Kamera während einer
Aktivität............................................................................31
Verwenden des Stresslevel-Widgets................................... 31
Anpassen des Steuerungsmenüs............................................. 31
Displaydesign-Einstellungen.................................................... 31
Anpassen des Displaydesigns............................................. 31
Sensoreinstellungen................................................................. 31
Kompasseinstellungen......................................................... 31
Manuelles Kalibrieren des Kompasses........................... 32
Einrichten der Nordreferenz............................................ 32
Höhenmessereinstellungen................................................. 32
Kalibrieren des barometrischen Höhenmessers............. 32
Barometereinstellungen....................................................... 32
Kalibrieren des Barometers.............................................32
Karteneinstellungen.................................................................. 32
Seekarteneinstellungen....................................................... 32
Ein- und Ausblenden von Kartendaten................................ 33
GroupTrack Einstellungen........................................................ 33
Navigationseinstellungen.......................................................... 33
Anpassen von Kartenmerkmalen......................................... 33
Einrichten einer Richtungsanzeige...................................... 33
Einrichten von Navigationsalarmen..................................... 33
Systemeinstellungen.................................................................33
Zeiteinstellungen.................................................................. 33
ii Inhaltsverzeichnis