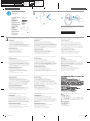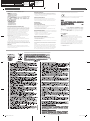HP Touch to Pair Mouse Installationsanleitung
- Typ
- Installationsanleitung

1
2
708698-B22
B
A
The information contained herein is subject to change without notice. The only warranties for HP products
and services are set forth in the express warranty statements accompanying such products and services.
Nothing herein should be construed as constituting an additional warranty. HP shall not be liable for
technical and editorial errors or omissions contained herein.
© Copyright 2012 Hewlett-Packard Development Company, L.P.
First Edition: November 2012
Touch to Pair Mouse
Quick Setup
Mouse con emparejamiento de
un solo toque
Conguración rápida
Souris synchronisable
en la touchant
Installation rapide
Mouse pareado com um toque
Conguração rápida
Maus mit Berührungskopplung
Schnelle Installation
Il mouse che si abbina
con un tocco
Installazione rapida
Muis met
aanraakafstemming
Snel aan de slag
Dokunarak Eşleştirilen Fare
Hızlı Kurulum
Мышь, подключаемая
одним касанием
Быстрая настройка
터치 연결 마우스
빠른 설치
轻触配对鼠标
快速设置
觸碰配對滑鼠
快速設定
To use your Bluetooth mouse, you must rst pair (connect) it with your
computer.
Bluetooth Pairing
1. Turn on the computer and the Bluetooth mouse.
2. Ensure that your computer has Bluetooth turned on.
3. Start the Bluetooth pairing wizard on your computer.
For more information, go to http://www.hp.com/support and select your
country region. Under Product Support & Troubleshooting, type the mouse
model number (located on the bottom of the mouse) and click Search.
Click the link of your specic mouse, and then click Manuals for a link to the
Bluetooth Pairing User Guide.
NFC Pairing (Windows 8 only)
1. Turn on the computer and the Bluetooth mouse.
2. Ensure that your computer is NFC enabled.
3. Tap Bluetooth mouse to the computer.
4. Bluetooth pairing wizard automatically launches.
5. Start the Bluetooth pairing on your computer.
Para utilizar su mouse Bluetooth, primero debe emparejarlo (conectarlo) con
su equipo.
Emparejamiento Bluetooth
1. Encienda el equipo y el mouse Bluetooth.
2. Cerciórese de que la funcionalidad Bluetooth de su equipo esté encendida.
3. Inicie el asistente de emparejamiento de Bluetooth en su equipo.
Para más información, visite http://www.hp.com/support y seleccione su
país o región. En Soporte y solución de problemas, ingrese el número de
modelo del mouse (que se encuentra en la parte inferior del mismo) y haga
clic en Buscar. Haga clic en el vínculo para su modelo de mouse especíco,
y luego haga clic en Manuales para acceder al vínculo de la Guía del usuario
para el emparejamiento de Bluetooth.
Emparejamiento NFC (Windows 8 solamente)
1. Encienda el equipo y el mouse Bluetooth.
2. Asegúrese de que su ordenador esté habilitado para NFC.
3. Toque suave y brevemente el mouse Bluetooth contra el equipo.
4. El asistente de instalación del emparejamiento Bluetooth se inicia
automáticamente.
5. Inicie el emparejamiento Bluetooth en su equipo.
Pour utiliser la souris Bluetooth, vous devez premièrement la synchroniser
(connecter) à votre ordinateur.
Synchronisation Bluetooth
1. Mettre l’ordinateur et la souris Bluetooth sous tension.
2. S’assurer que la fonction Bluetooth est activée sur l’ordinateur.
3. Démarrer l’assistant de synchronisation Bluetooth sur l’ordinateur.
Pour obtenir d’autres renseignements, visitez le site http://www.hp.com/support
et sélectionnez votre pays ou votre région. Sous Support produit et dépannage,
inscrivez le numéro de modèle de la souris (situé sous la souris) et cliquez sur
Recherche. Cliquez sur le lien de votre souris, puis cliquez sur Manuels pour
obtenir un lien vers le Guide de l’utilisateur pour la connexion Bluetooth.
Synchronisation NFC (Windows 8 seulement)
1. Allumez l’ordinateur et la souris Bluetooth.
2. Assurez-vous que votre ordinateur prend NFC en charge.
3. Touchez légèrement la souris Bluetooth en direction de l’ordinateur.
4. L’assistant de synchronisation Bluetooth démarre automatiquement.
5. Démarrez la synchronisation Bluetooth sur votre ordinateur.
Para usar o mouse Bluetooth, primeiro você deve correspondê-lo
(conectá-lo) ao computador.
Pareando Bluetooth
1. Ligue o computador e o mouse Bluetooth.
2. Certique-se de que o Bluetooth está ligado no computador.
3. Inicie o assistente de correspondência Bluetooth no computador.
Para obter mais informações, visite http://www.hp.com/support e selecione o
seu país ou região. Na seção Suporte e solução de problemas, digite o número
do modelo do mouse (localizado na parte inferior do mouse) e clique em
Pesquisa. Clique no link do seu mouse especíco, depois clique em Manuais e
obtenha um link para o Guia do Usuário de Emparelhamento Bluetooth.
Pareando NFC (somente no Windows 8)
1. Ligue o computador e o mouse Bluetooth.
2. Certique-se de que seu computador seja compatível com NFC.
3. Toque o mouse Bluetooth no computador.
4. O assistente de pareamento de Bluetooth é aberto automaticamente.
5. Inicie o paramento Bluetooth em seu computador.
Sie müssen die Bluetooth Maus zuerst mit dem Computer koppeln (verbinden),
um sie verwenden zu können.
Bluetooth Pairing
1. Schalten Sie den Computer und die Bluetooth Maus ein.
2. Vergewissern Sie sich, dass Ihr Computer Bluetooth aktiviert hat.
3. Starten Sie den Bluetooth-Pairing-Assistenten auf Ihrem Computer.
Um weitere Informationen zu erhalten, gehen Sie zu http://www.hp.com/support
und wählen Sie Ihr Land oder Ihre Region. Geben Sie unter Produktsupport und
Fehlerbeseitigung die Modellnummer der Maus (auf der Unterseite der Maus
zu nden) ein und klicken Sie auf Suchen. Klicken Sie auf den Link für Ihre Maus
und klicken Sie dann auf Handbücher, um zum Link für das Bluetooth-Kopplung-
Benutzerhandbuch zu gelangen.
NFC Pairing (nur in Windows 8)
1. Schalten Sie den Computer und die Bluetooth-Maus ein.
2. Vergewissern Sie sich, dass Ihr Computer NFC-aktiviert ist.
3. Berühren Sie den Computer leicht und kurz mit der Bluetooth-Maus.
4. Der Bluetooth-Pairing-Assistent startet automatisch.
5. Starten Sie Bluetooth Pairing auf Ihrem Computer.
Per usare il mouse Bluethooth occorre per prima cosa accoppiarlo (collegarlo)
al computer.
Accoppiamento Bluetooth
1. Accendere il computer e il mouse Bluetooth.
2. Vericare che il computer abbia il Bluetooth acceso.
3. Avviare la procedura guidata di accoppiamento del Bluetooth al computer.
Per maggiori informazioni andare su http://www.hp.com/support e selezionare il
proprio paese/regione. In Supporto e risoluzione dei problemi digitare il numero del
modello del mouse (sul retro del mouse) e fare clic su Cerca. Fare clic sul collegamento
specico del proprio mouse, quindi fare clic su Manuali per collegarsi a il Manuale
dell’utente per l’abbinamento Bluetooth.
Accoppiamento NFC (solo Windows 8)
1. Accendere il computer e il mouse Bluetooth.
2. Assicurarsi che il computer disponga di tecnologia NFC.
3. Toccare brevemente il mouse Bluetooth collegato al computer.
4. La procedura guidata di accoppiamento Bluetooth viene lanciata automaticamente.
5. Avviare l’accoppiamento del Bluetooth sul computer.
Om uw Bluetooth-muis te kunnen gebruiken, moet u deze eerst afstemmen op
uw computer (hiermee verbinden).
Bluetooth-afstemming
1. Zet de computer en de Bluetooth-muis aan.
2. Zorg ervoor dat Bluetooth op uw computer ingeschakeld is.
3. Start de Bluetooth wizard Afstemmen op uw computer.
Ga voor meer informatie naar http://www.hp.com/support en selecteer uw
land of regio. Typ onder Productondersteuning & probleemoplossing het
modelnummer van de muis (deze is te vinden aan de onderkant van de muis) en
klik op Zoeken. Klik op de koppeling voor uw muis en klik vervolgens op Manuals
voor een koppeling naar de Gebruikershandleiding Bluetooth koppelen.
NFC-afstemming (alleen Windows 8)
1. Schakel de computer en de Bluetooth-muis in.
2. Controleer of de computer NFC-ondersteuning biedt.
3. Raak de computer aan met de muis.
4. De wizard voor Bluetooth-afstemming wordt automatisch gestart.
5. Start de Bluetooth-afstemming op de computer.
Bluetooth farenizi kullanmak için, ilk olarak bilgisayarınızla eşleştirmeniz
(bağlamanız) gerekmektedir.
Bluetooth Eşleştirmesi
1. Bilgisayarı ve Bluetooth fareyi açın.
2. Bilgisayarınızın Bluetooth’unun açık olduğundan emin olun.
3. Bilgisayarınızdaki Bluetooth eşleştirme sihirbazını başlatın.
Daha fazla bilgi için, http://www.hp.com/support adresine giderek ülke veya
bölgenizi seçin. Ürün Desteği ve Problem Çözme bölümünde (farenin altında yer
alan) fare model numarasını yazın ve Ara’ya tıklayın. Fareniz için olan bağlantıya
tıklayın ve ardından Bluetooth Eşleştirme Kullanıcı Kılavuzu bağlantısı için
Kılavuzlar’a tıklayın.
NFC Eşleştirmesi (yalnızca Windows 8)
1. Bilgisayarı ve Bluetooth fareyi açın.
2. Bilgisayarınızda NFC’nin etkinleştirilmiş olduğundan emin olun.
3. Bluetooth fareyi bilgisayara dokundurun.
4. Bluetooth eşleştirme sihirbazı otomatik olarak başlar.
5. Bilgisayarınızda Bluetooth eşleştirmesini başlatın.
Для использования мыши Bluetooth необходимо сначала создать пару
(подключить) мыши с компьютером.
Создание пары Bluetooth
1. Включите компьютер и мышь Bluetooth.
2. Убедитесь, что на компьютере включено устройство Bluetooth.
3. Запустите мастер создания пары Bluetooth на своем компьютере.
Для получения дополнительных сведений посетите веб-страницу
http://www.hp.com/support и выберите свою страну или регион. В
разделе Поддержка продукта введите номер модели мыши (расположен
снизу на мыши) и нажмите кнопку Поиск. Щёлкните ссылку нужной мыши,
затем выберите Документация, чтобы получить ссылку на «Руководство
пользователя по cоздание пары Bluetooth».
Создание пары NFC (только в ОС Windows 8)
1. Включите компьютер и мышь Bluetooth.
2. Убедитесь, что на вашем компьютере включена функция NFC.
3. Щелкните значок мыши Bluetooth на компьютере.
4. Автоматически запустится мастер создания пары Bluetooth.
5. Начните создание пары Bluetooth на своем компьютере.
Bluetooth 마우스를 사용하려면 먼저 마우스를 컴퓨터와 페어링(연결)
해야 합니다.
Bluetooth 연결
1. 컴퓨터와 Bluetooth 마우스를 켭니다.
2. 컴퓨터에서 Bluetooth가 켜져 있는지 확인합니다.
3. 컴퓨터에서 Bluetooth 연결 마법사를 시작합니다.
자세한 내용은 http://www.hp.com/support로 이동하여 국가 또는 지역을
선택합니다. 제품 지원 및 문제 해결에서 마우스 바닥에 있는 마우스
모델 번호를 입력한 후 검색을 클릭합니다. 특정 마우스의 링크를 클릭한
후 Bluetooth
페어링 사용 설명서
에 연결하는 사용설명서를 클릭합니다.
NFC 연결(Windows 8만 해당)
1. 컴퓨터와 Bluetooth 마우스를 켭니다.
2. 자신의 컴퓨터가 NFC를 사용할 수 있는지 확인합니다.
3. Bluetooth 마우스를 가볍게 터치하여 컴퓨터와 연결합니다.
4. Bluetooth 연결 마법사가 자동으로 실행됩니다.
5. 컴퓨터에서 Bluetooth 연결을 시작합니다.
要使用您的蓝牙鼠标,必须先将其与您的计算机配对(连接)。
蓝牙配对
1. 打开计算机和蓝牙鼠标。
2. 确保计算机上的蓝牙已打开。
3. 启动计算机上的蓝牙配对向导。
有关更多信息,请转至 http://www.hp.com/support 并选择您所在的国家或
地区。在产品使用和问题解决下,输入鼠标型号(位于鼠标底部)并单击
搜索。单击特定鼠标的链接,然后单击手册获得
《蓝牙配对用户指南》
的
链接。
NFC 配对(仅限 Windows 8)
1. 打开计算机和蓝牙鼠标。
2. 确保您计算机的 NFC 已启用。
3. 以蓝牙鼠标轻触计算机。
4. 自动启动配对向导。
5. 在您计算机上开始蓝牙配对。
Product: Ocho Touch to Pair Mouse
Fold 1:
4-panel accordian
Fold 2:
3-panel accordion
6620 Cypresswood Drive
Suite 120
Spring, TX 77379
832.717.4331
Document: QSP
Part number:
708698-B22
Color Side 1: Black + PMS 2925 Flat size: 12.75 x 17 in.
Color Side 2: Black Finished size: 4.25 x 4.25 in.
708698-B22_Ocho QSP_v2.indd 1 11/27/2012 7:27:21 AM

1
1
Este equipamento opera em caráter secundário, isto é, não tem direito a proteção contra interferência prejudicial,
mesmo de estações do mesmo tipo, e não pode causar interferência a sistemas operando em caráter primário
©Copyright 2012 Hewlett-Packard
Development Company, L.P.
www.hp.com
Version 1.0
TOPCOLOR-YB-111221-ZZ0078544-lxs-1c
Bu ürünün Türkçe uygunluk beyanını yükleyebilmek
için lütfen www.hp.com/support sitesine tıklayın ve
haritadan Türkiye seçeneğini işaretleyin.
Este equipamento opera em caráter secundário, isto é, não tem direito a proteção contra interferência prejudicial,
mesmo de estações do mesmo tipo, e não pode causar interferência a sistemas operando em caráter primário
©Copyright 2012 Hewlett-Packard
Development Company, L.P.
www.hp.com
Version 1.0
TOPCOLOR-YB-111221-ZZ0078544-lxs-1c
Bu ürünün Türkçe uygunluk beyanını yükleyebilmek
için lütfen www.hp.com/support sitesine tıklayın ve
haritadan Türkiye seçeneğini işaretleyin.
Este equipamento opera em caráter secundário, isto é, não tem direito a proteção contra interferência prejudicial,
mesmo de estações do mesmo tipo, e não pode causar interferência a sistemas operando em caráter primário
©Copyright 2012 Hewlett-Packard
Development Company, L.P.
www.hp.com
Version 1.0
TOPCOLOR-YB-111221-ZZ0078544-lxs-1c
Bu ürünün Türkçe uygunluk beyanını yükleyebilmek
için lütfen www.hp.com/support sitesine tıklayın ve
haritadan Türkiye seçeneğini işaretleyin.
Este equipamento opera em caráter secundário, isto é, não tem direito a proteção contra interferência prejudicial,
mesmo de estações do mesmo tipo, e não pode causar interferência a sistemas operando em caráter primário
©Copyright 2012 Hewlett-Packard
Development Company, L.P.
www.hp.com
Version 1.0
TOPCOLOR-YB-111221-ZZ0078544-lxs-1c
Bu ürünün Türkçe uygunluk beyanını yükleyebilmek
için lütfen www.hp.com/support sitesine tıklayın ve
haritadan Türkiye seçeneğini işaretleyin.
Este equipamento opera em caráter secundário, isto é, não tem direito a proteção contra interferência prejudicial,
mesmo de estações do mesmo tipo, e não pode causar interferência a sistemas operando em caráter primário
©Copyright 2012 Hewlett-Packard
Development Company, L.P.
www.hp.com
Version 1.0
TOPCOLOR-YB-111221-ZZ0078544-lxs-1c
Bu ürünün Türkçe uygunluk beyanını yükleyebilmek
için lütfen www.hp.com/support sitesine tıklayın ve
haritadan Türkiye seçeneğini işaretleyin.
Français
English
DeutschItalianoEspañolČeškyDanskNederlandsEestiSuomi
Ελληνικά
MagyarLatviskiLietuviškaiPolskiPortuguêsSlovenčinaSlovenščinaSvenska
简体中文繁體中文
若要使用藍牙滑鼠,必須先將滑鼠與電腦配對(連線)。
藍牙配對
1. 開啟電腦及藍牙滑鼠的電源。
2. 確定電腦中的藍牙功能已開啟。
3. 啟動電腦中的藍牙配對精靈。
如需詳細資訊,請移至 http://www.hp.com/support 並選取您所在的國家或
區域。在產品使用和疑難排解下方輸入滑鼠型號(在滑鼠底部),然後
按一下搜尋。按一下您所用滑鼠的連結,然後按一下使用手冊,隨即會
連結至
《藍牙配對使用指南》
。
NFC 配對(僅限 Windows 8)
1. 開啟電腦和藍牙滑鼠電源。
2. 確定您的電腦已啟用 NFC。
3. 以藍牙滑鼠輕點電腦。
4. 藍牙配對精靈會自動啟動。
5. 啟動電腦的藍牙配對功能。
Federal Communications Commission notice
This equipment has been tested and found to comply with the limits for a Class
B digital device, pursuant to Part 15 of the FCC Rules. These limits are designed
to provide reasonable protection against harmful interference in a residential
installation. This equipment generates, uses, and can radiate radio frequency
energy and, if not installed and used in accordance with the instructions, may
cause harmful interference to radio communications. However, there is no
guarantee that interference will not occur in a particular installation.
If this equipment does cause harmful interference to radio or television
reception, which can be determined by turning the equipment o and on, the
user is encouraged to try to correct the interference by one or more of the
following measures:
• Reorient or relocate the receiving antenna.
• Increase the separation between the equipment and receiver.
• Connect the equipment to an outlet on a circuit dierent from that to which
the receiver is connected.
• Consult the dealer or an experienced radio or television technician for help.
This device complies with Part 15 of the FCC Rules. Operation is subject to the
following two conditions: (1) this device may not cause harmful interference, and
(2) this device must accept any interference received, including interference that
may cause undesired operation.
Modications
The FCC requires the user to be notied that any changes or modications
made to this device that are not expressly approved by HP may void the user’s
authority to operate the equipment.
Declaración para México
La operación de este equipo está sujeta a las siguientes dos condiciones:
1 es posible que este equipo o dispositivo no cause interferencia perjudicial y
2 este equipo o dispositivo debe aceptar cualquier interferencia, incluyendo la
que pueda causar su operación no deseada.
Aviso aos usuários no Brasil
Este equipamento opera em caráter secundário, isto é, não tem direito à
proteção contra interferência prejudicial, mesmo de estações do mesmo tipo,
e não pode causar interferência a sistemas operando em caráter primário.
Canadian notice
CAN ICES-3 (B)/NMB-3(B)
Canada, Industry Canada (IC) Notices
This Class B digital apparatus complies with Canadian ICES-003 and RSS-210.
Operation is subject to the following two conditions:
1. this device may not cause interference, and
2. this device must accept any interference, including interference that may
cause undesired operation of the device.
Canada, avis d’Industry Canada (IC)
Cet appareil numérique de classe B est conforme aux normes canadiennes ICES-
003 et RSS-210. Son fonctionnement est soumis aux deux conditions suivantes :
1. cet appareil ne doit pas causer d’interférence et
2. cet appareil doit accepter toute interférence, notamment les
interférences qui peuvent aecter son fonctionnement.
European Union Regulatory notices
Products bearing the CE marking comply with the following EU Directives:
• Low Voltage Directive 2006/95/EC
• EMC Directive 2004/108/EC
CE compliance of this product is valid if powered with the correct CE-marked AC
adapter provided by HP.
If this product has wired and/or wireless telecommunications functionality, it
also complies with the essential requirements of EU Directive R&TTE Directive
1999/5/EC.
Compliance with these directives implies conformity to applicable harmonized
European standards (European Norms) that are listed in the EU Declaration
of Conformity issued by HP for this product or product family and available (in
English only) either within the product documentation or at the following Web
site: www.hp.eu/certicates (type the product number in the search box)
Compliance is indicated by the CE-marking as shown below.
The point of contact for regulatory matters is Hewlett-Packard GmbH, Dept./MS:
HQ-TRE, Herrenberger Strasse 140, 71034 Boeblingen, GERMANY.
한국어 알림
해당 무선설비는 전파혼신 가능성이 있으므로 인명안전과 관련된 서비스는 할 수
없음
Laser compliance
WARNING!
To reduce the risk of exposure to hazardous radiation:
• Do not try to open the module enclosure. There are no user-serviceable
components inside.
• Do not operate controls, make adjustments, or perform procedures to the
laser device other than those specied in this user guide.
• Allow only authorized service providers to repair the unit.
This device contains a laser classied as a Class 1 Laser Product in accordance
with IEC/EN 60825-1 and meets the requirements for safety of that standard.
Each laser product complies with US FDA regulations of 21 CFR 1040.10 and
1040.11 or complies with those regulations except for deviations pursuant to
Laser Notice No. 50 dated June 24, 2007.
Model/型號/型号: MOBTGMUL
Product: Ocho Touch to Pair Mouse
Fold 1:
4-panel accordian
Fold 2:
3-panel accordion
6620 Cypresswood Drive
Suite 120
Spring, TX 77379
832.717.4331
Document: QSP
Part number:
708698-B22
Color Side 1: Black + PMS 2925 Flat size: 12.75 x 17 in.
Color Side 2: Black Finished size: 4.25 x 4.25 in.
708698-B22_Ocho QSP_v2.indd 2 11/27/2012 7:27:42 AM
-
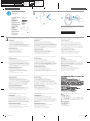 1
1
-
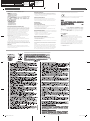 2
2
HP Touch to Pair Mouse Installationsanleitung
- Typ
- Installationsanleitung
in anderen Sprachen
- English: HP Touch to Pair Mouse Installation guide
- français: HP Touch to Pair Mouse Guide d'installation
- español: HP Touch to Pair Mouse Guía de instalación
- italiano: HP Touch to Pair Mouse Guida d'installazione
- русский: HP Touch to Pair Mouse Инструкция по установке
- Nederlands: HP Touch to Pair Mouse Installatie gids
- português: HP Touch to Pair Mouse Guia de instalação
- Türkçe: HP Touch to Pair Mouse Yükleme Rehberi
Verwandte Artikel
-
HP Compaq LA2206xc 21.5-inch Webcam LCD Monitor Installationsanleitung
-
HP Stream 8 Tablet - 5901no Schnellstartanleitung
-
HP 8 G2 Tablet Benutzerhandbuch
-
HP S9500 Benutzerhandbuch
-
HP Portable Bluetooth Speaker Installationsanleitung
-
HP Slate 21 Pro All-in-One PC Benutzerhandbuch
-
HP Slate 21-k100 All-in-One Schnellstartanleitung