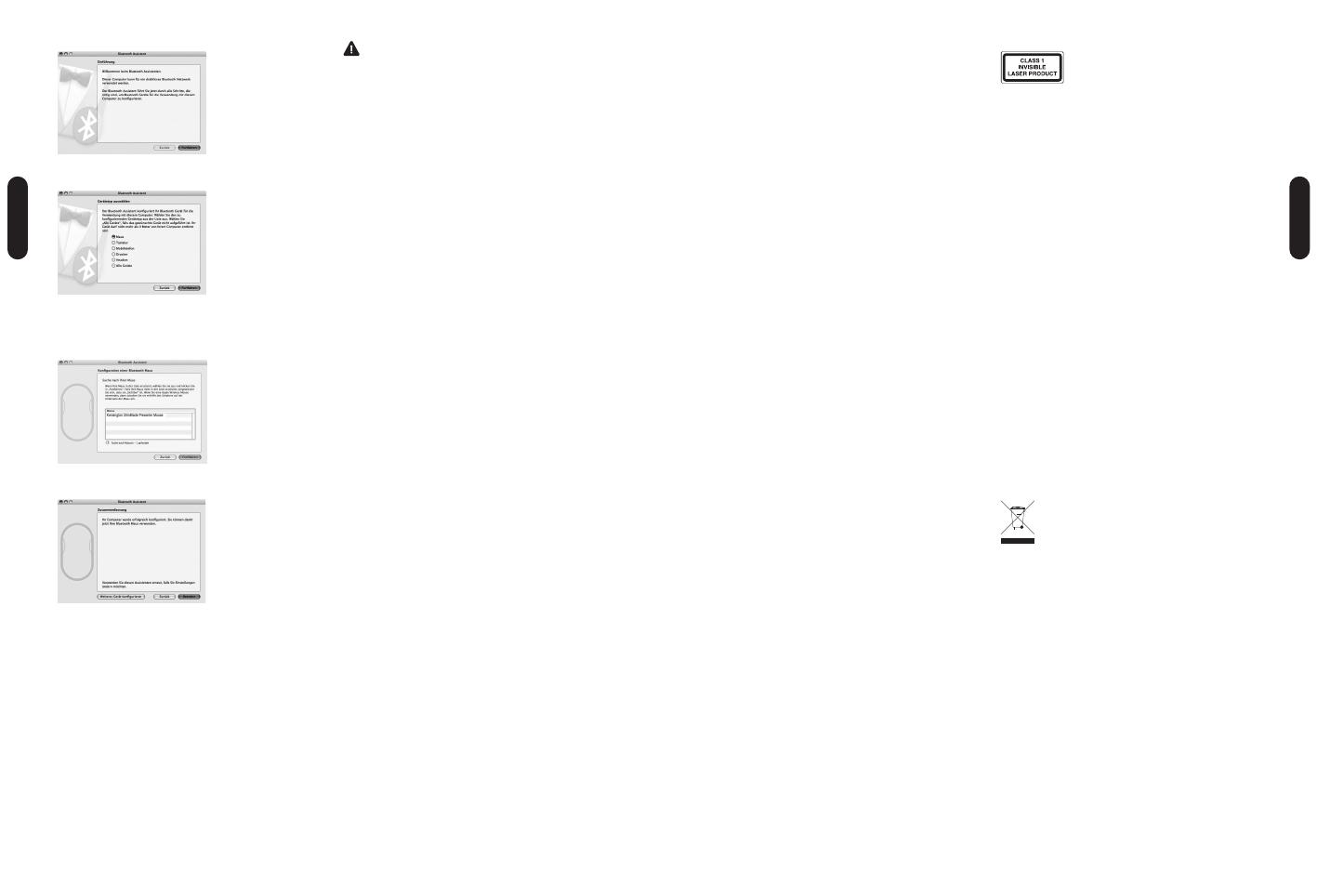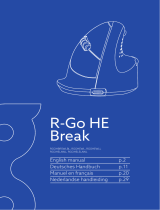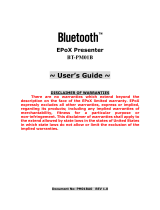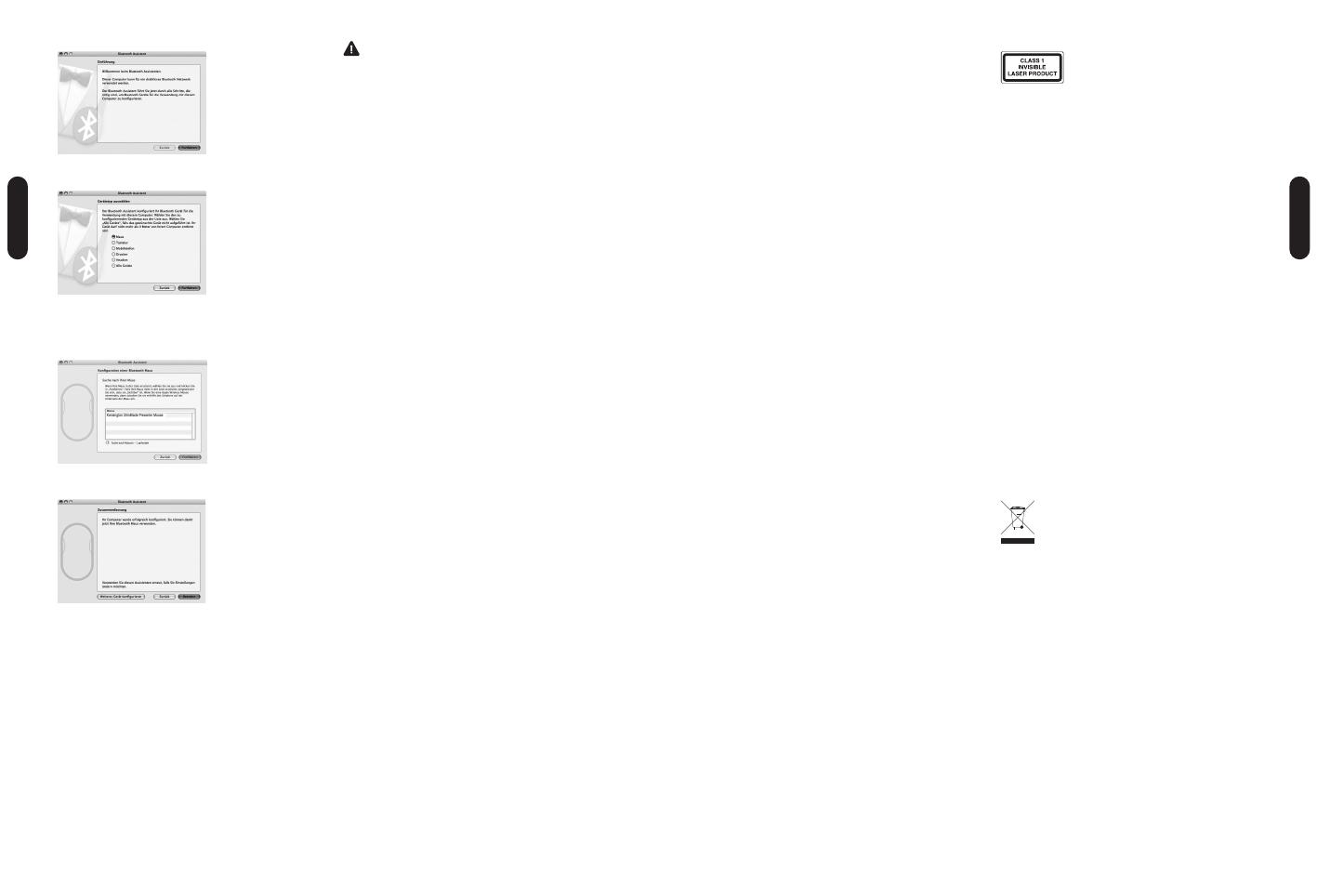
FCC-BESTIMMUNGEN ZU
FUNKFREQUENZSTÖRUNGEN
Hinweis: Dieses Gerät erfüllt den Tests zufolge die Auflagen
von digitalen Geräten der Klasse B entsprechend Part 15 der
FCC-Vorschriften. Ziel dieser Vorschriften ist es, ungünstige
Interferenzen in gebäudeinternen Installationen möglichst zu
vermeiden. Das Gerät erzeugt, verwendet und sendet u. U.
Funkfrequenzenergie. Bei unsachgemäßer Installation und
Verwendung können Störungen auftreten.
In Einzelfällen sind Störungen jedoch generell nicht
auszuschließen. Wenn das Gerät ein- und ausgeschaltete
Einrichtungen stört, sollte der Anwender eine oder mehrere
der folgenden Gegenmaßnahmen vornehmen:
• Ausrichtungsänderung oder Ortsänderung der
Empfangsantenne
• Entfernungsänderung zwischen Gerät und Empfänger
• Befragen des Händlers oder eines erfahrenen Funk-/
TV-Technikers
• Umstecken des Geräts in eine andere Steckdose als die
des Empfängers.
ÄNDERUNGEN: Nicht ausdrücklich durch Kensington
genehmigte Änderungen können die Betriebszulassung des
Geräts gemäß den FCC-Vorschriften ungültig werden lassen
und müssen unterbleiben.
GESCHIRMTE KABEL: Entsprechend den FCC-Vorschriften sind
alle Verbindungen zu anderen Geräten mit einem Kensington-
Gerät ausschließlich über die mitgelieferten geschirmten Kabel
vorzunehmen.
FCC-KONFORMITÄTSERKLÄRUNG
Dieses Produkt erfüllt die Auflagen gemäß Part 15 der FCC-
Vorschriften. Der Betrieb erfolgt unter Einhaltung von zwei
Bedingungen: (1) Das Gerät darf keine ungünstigen
Interferenzen verursachen und (2) das Gerät muss alle
eingehenden Interferenzen tolerieren, dies gilt auch für
Interferenzen, die Betriebsstörungen verursachen. Gemäß
Abschnitt 2.909 der FCC-Vorschriften ist die Kensington
Computer Products Group, 333 Twin Dolphin Drive, Sixth Floor,
Redwood Shores, CA 94065, USA, für das Gerät verantwortlich.
INDUSTRY CANADA-KONFORMITÄT
Dieses Gerät erfüllt den Tests zufolge die in RSS-210
festgelegten Auflagen. Der Betrieb erfolgt unter Einhaltung
der folgenden zwei Bedingungen: (1) Das Gerät darf keine
Interferenzen verursachen und (2) das Gerät muss alle
eingehenden Interferenzen tolerieren, dies gilt auch für
Interferenzen, die Betriebsstörungen des Geräts verursachen.
Dieses digitale Gerät der Klasse [B] erfüllt die Auflagen des
kanadischen ICES-003.
CE-KONFORMITÄTSERKLÄRUNG
Kensington erklärt, dass dieses Produkt die wesentlichen
Anforderungen und andere zutreffende Bestimmungen der
geltenden EC-Vorschriften erfüllt. Für Europa finden Sie evtl.
eine Kopie der Konformitätserklärung für dieses Produkt,
indem Sie unter
www.support.kensington.com auf den Link
Compliance Documentation klicken.
SICHERHEITSERKLÄRUNG FÜR LASER KLASSE 1
Dieses Lasergerät entspricht dem
internationalen Standard IEC 60825-1: 2001-
08 als Laserprodukt der Klasse 1 sowie 21
CFR 1040.10 und 1040.11 mit Ausnahme der Abweichungen
gemäß „Laser Notice“ Nr. 50 vom 24. Juni 2007:
1. Emission eines parallelen Infrarotstrahls (nicht sichtbar).
2. Leistung nicht höher als 716 Mikrowatt CW, Wellenlänge
832-865 Nanometer.
3. Betriebstemperatur zwischen 0 °C (32 °F) und
40 °C (104 °F).
Bei normalem Gebrauch geht von diesem Laserprodukt der
Klasse 1 keine Gefahr aus. Der Laserstrahl (der für das
menschliche Auge unsichtbar von der Unterseite der Maus
ausgeht), sollte jedoch nicht auf die Augen gerichtet werden.)
WARNUNG: Dieses Gerät enthält keine wartungsbedürftigen
Teile. Die Verwendung anderer als der hier angegebenen
Bedienelemente, Einstellungen oder Verfahrensabläufe kann
zur Freisetzung schädlicher Strahlung führen.
RICHTLINIEN ZUR SICHEREN VERWENDUNG
1. Wenn das Gerät nicht korrekt funktioniert und die
üblichen Fehlerbehebungsmaßnahmen durch den
Kunden keinen Erfolg bewirken, schalten Sie das Gerät
aus und wenden Sie sich an den Kundendienst von
Kensington.
www.support.kensington.com.
2. Nehmen Sie das Produkt nicht auseinander und setzen
Sie das Produkt weder Nässe noch Feuchtigkeit aus.
Verwenden Sie das Produkt nur, wenn die
Betriebstemperatur im zulässigen Bereich (0 °C (32 °F)
bis 40 °C (104 °F)) liegt.
3. Liegt die Umgebungstemperatur außerhalb des
zulässigen Bereichs, schalten Sie das Gerät aus und
warten Sie, bis die Betriebstemperatur sich im zulässigen
Bereich stabilisiert hat.
INFORMATIONEN FÜR EU-MITGLIEDSSTAATEN
Die Verwendung des Symbols gibt an, dass dieses
Produkt nicht als Hausmüll behandelt werden darf.
Durch das Sicherstellen der korrekten Beseitigung
dieses Produkts tragen Sie dazu bei, mögliche
negativ
e Auswirkungen auf die Umwelt und die Gesundheit
von Menschen zu vermeiden, die anderenfalls bei
ungeeigneter Beseitigung dieses Produkts her
vorgerufen
werden können. Detaillierte Informationen zur
Wiederverwertung dieses Produkts erhalten Sie bei den
örtlichen Behörden, bei dem für Ihren Wohnsitz zuständigen
Wertstoffverwerter bzw. dem Geschäft, in dem Sie dieses
Produkt erworben haben.
Kensington und ACCO sind registrierte Handelsmarken von ACCO
Brands. SlimBlade ist eine Handelsmarke von ACCO Br
ands. The
Kensington Promise ist eine Servicemarke von ACCO Brands.
Bluetooth ist eine Marke von Bluetooth SIG, Inc. Windows Vista
und Windows sind eingetragene Marken der Microsoft
Corporation in den USA und/oder anderen Ländern. Mac und Mac
OS sind eingetragene Marken von Apple Computer, Inc. in den
USA und anderen Ländern. Alle anderen registrierten und nicht
registrierten Handelsmarken sind Eigentum der jeweiligen
Unternehmen. Patente angemeldet.
©2008 Kensington Computer Products Group, ein Bereich von
ACCO Brands. Die unerlaubte Vervielfältigung, Duplizierung oder
eine andere Form der Reproduktion von Inhalten hieraus ist ohne
schriftliche Genehmigung durch die Kensington Technology Group
untersagt. Alle Rechte vorbehalten. 1/08
19
4. Klicken Sie auf Fortfahren.
5. Wählen Sie
Maus aus der Geräteliste aus und klicken Sie
auf
Fortfahren.
6. Drücken Sie die Taste
Erkennung an Ihrer Maus.
7. Die Indikatoranzeige an der Maus blinkt grün. Die
Kensington SlimBlade Presenter Mouse wird auf Ihrem
Computerbildschirm angezeigt. Klicken Sie auf
Fortfahren.
8. Klicken Sie auf dem Bildschirm
Zusammenfassung
auf Beenden.
Registrieren Ihres Kensington-Produkts
Registrieren Sie Ihr Kensington-Produkt online unter
www.kensington.com.
Kompatibilität
• Betriebssysteme Windows® XP SP2 und Windows Vista®
• Mac OS X Version 10.4 oder später
HINWEIS: Das Scrolling mit Neigung funktioniert nur in
Microsoft Office (Basic) 2003/2007, Internet Explorer® und
PowerPoint® unter Windows XP und Windows Vista OS.
Allgemeine Maßnahmen zur Fehlerbehebung
1. Legen Sie neue Batterien in die Maus ein.
2. Testen Sie die Maus an einem anderen Computer.
3.
Einige Oberflächen „überlisten“ den Sensor, beispielsweise
reflektierende Oberflächen wie etwa Glas oder Spiegel.
Daher funktioniert dieses Produkt auf Oberflächen aus
Glas oder Spiegeln nicht einwandfrei. Auf allen anderen
Oberflächen arbeitet der Sensor problemlos.
Gesundheitswarnung
Bei der Verwendung einer Tastatur oder Maus könnten
eventuell ernsthafte Verletzungen oder Krankheiten auftreten.
K
ürzlich durchgeführte medizinische Studien zu Verletzungen
am Arbeitsplatz haben alltägliche, scheinbar harmlose
Tätigkeiten als potenzielle Ursache von Repetitive Stress
Injuries (RSI, Beschwerden durch sich wiederholende
Belastungen) identifiziert. Viele Faktoren können zum
Auftreten von RSI führen, unter anderem die medizinische
und körperliche Verfassung einer Person, der allgemeine
Gesundheitszustand und die Haltung einer Person bei der
Arbeit und die anderen Tätigkeiten (dazu gehört auch die
Verwendung einer Tastatur oder Maus). Einige Studien deuten
darauf hin, dass der Zeitraum, innerhalb dessen eine Tastatur
oder Maus verwendet wird, ebenfalls eine Rolle spielt. Wenden
Sie sich an einen qualifizierten Arzt, falls Sie Fragen zu diesen
Risikofaktoren haben.
Während der Verwendung einer Tastatur oder Maus haben Sie
eventuell gelegentlich leichte Beschwerden an Händen, Armen,
Schultern, Hals oder anderen Körperteilen. Wenn Sie jedoch
Symptome wie dauerhafte oder wiederholt auftretende
Beschwerden, pochende oder anhaltende Schmerzen, Kribbeln,
Taubheit, Brennen oder Steifheit feststellen, sollten Sie einen
Arzt konsultieren, selbst wenn diese Symptome auftreten,
während Sie nicht am Computer arbeiten.
IGNORIEREN SIE
DIESE WARNSIGNALE NICHT. KONSULTIEREN SIE EINEN
QUALIFIZIERTEN ARZT.
Diese Symptome können auf RSI-
Beschwerden der Nerven, Muskeln, Sehnen oder anderer
Köperteile hinweisen, die gelegentlich zu dauerhaften
Behinderungen führen können, unter anderem zum
Karpaltunnelsyndrom, zu Sehnenentzündungen sowie zu
Sehnenscheidenentzündungen
Technischer Support
Alle registrierten Benutzer von Kensington-Produkten
erhalten technische Unterstützung. Mit Ausnahme von
Gesprächsgebühren bzw. eventuellen Ferngesprächsgebühren
entstehen keine Kosten für die technische Unterstützung. Die
Kontaktinformationen zur technischen Unterstützung sind der
Rückseite dieser Bedienungsanleitung zu entnehmen.
Unterstützung über das Internet
Viele Probleme lassen sich bereits mithilfe der „Häufig
gestellten Fragen“ (Frequently Asked Questions, (FAQ)) im
Unterstützungsbereich auf der Kensington-Website lösen:
www.support.kensington.com.
Telefonische Unterstützung
Mit Ausnahme von eventuellen Ferngesprächsgebühren
entstehen keine Kosten für die technische Unterstützung. Die
Geschäftszeiten der telefonischen Unterstützung entnehmen
Sie bitte unserer Website
www.kensington.com. In Europa sind
wir telefonisch für Sie da: von Montag bis Freitag zwischen
9:00 und 21:00 Uhr.
Beachten Sie hinsichtlich der telefonischen Kontaktaufnahme
mit der technischen Unterstützung Folgendes:
• Benutzen Sie für Anrufe ein Telefon, von dem Sie Zugriff
auf Ihren Computer haben
• Bereiten Sie folgende Informationen vor:
- Name, Anschrift, Telefonnummer
- Bezeichnung des Kensington-Produkts
- Hersteller und Modell des C
omputers
- Systemsoftware und Version
- Symptome des Problems und Ursachen
TECHNISCHE RF-SPEZIFIKATIONEN
Betriebsfrequenz: 2,4–2,4835 GHz
18
DEUTSCH
DEUTSCH