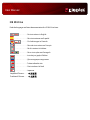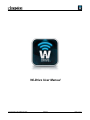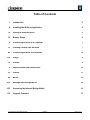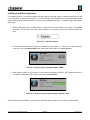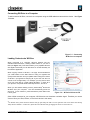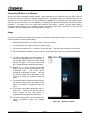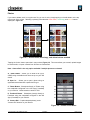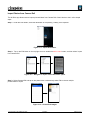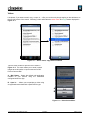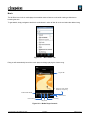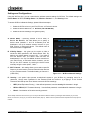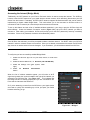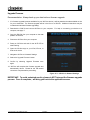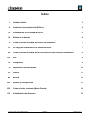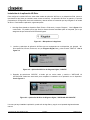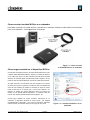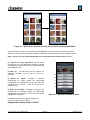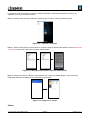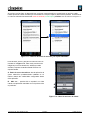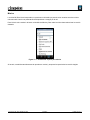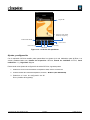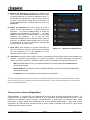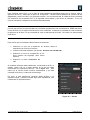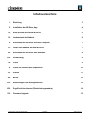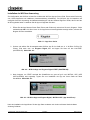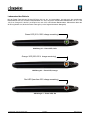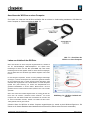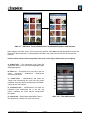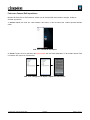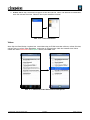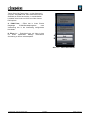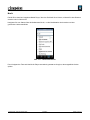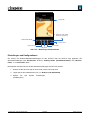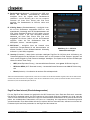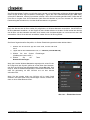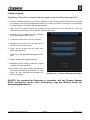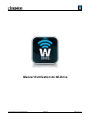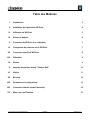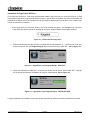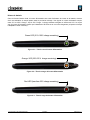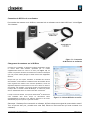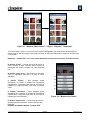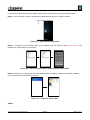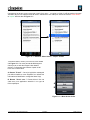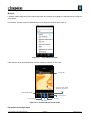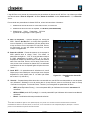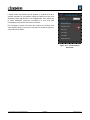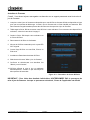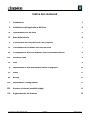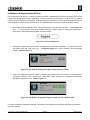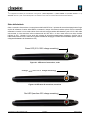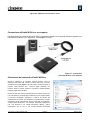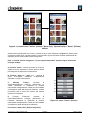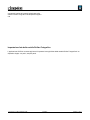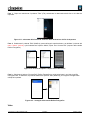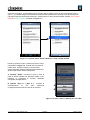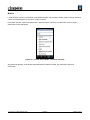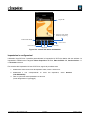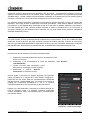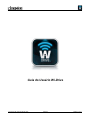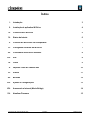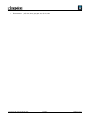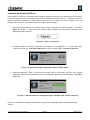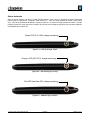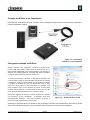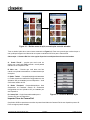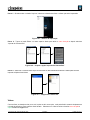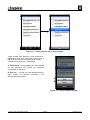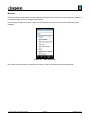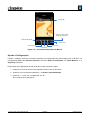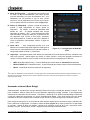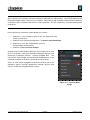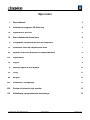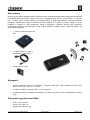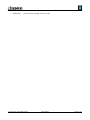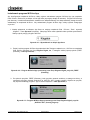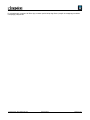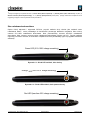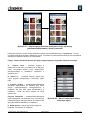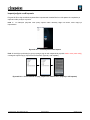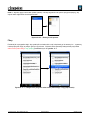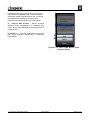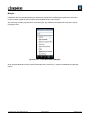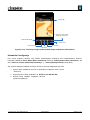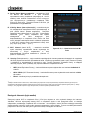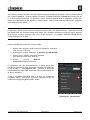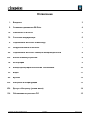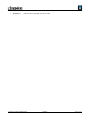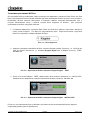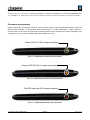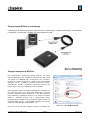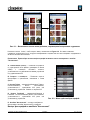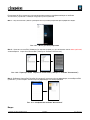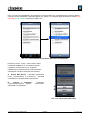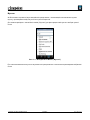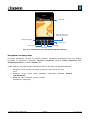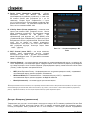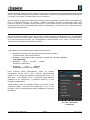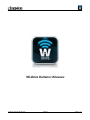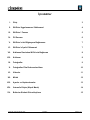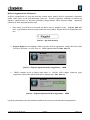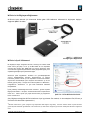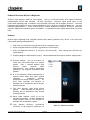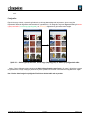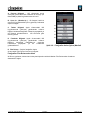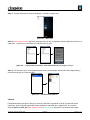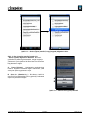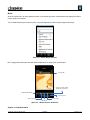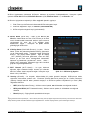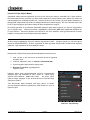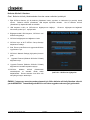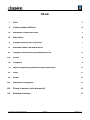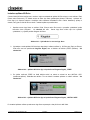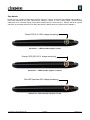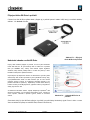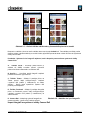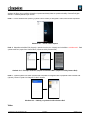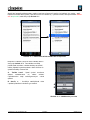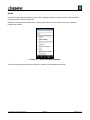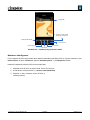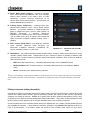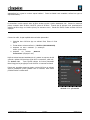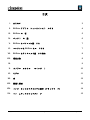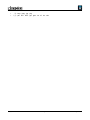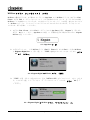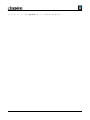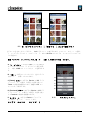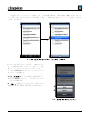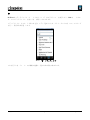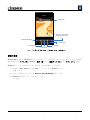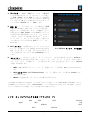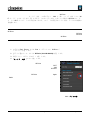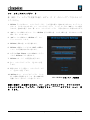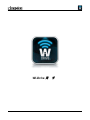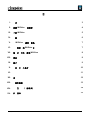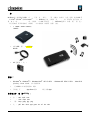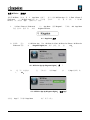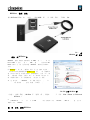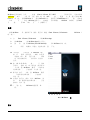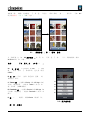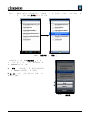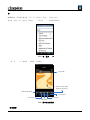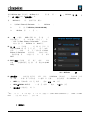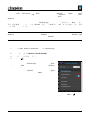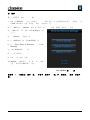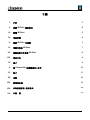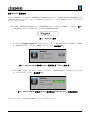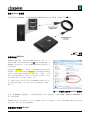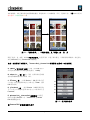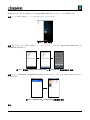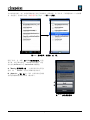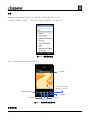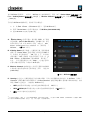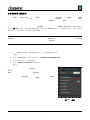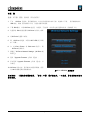User Manual
iOS Wi-Drive
Find the language and latest documentation for iOS Wi-Drive here.
............ For instructions in English
. . . . . . . . . . . . . . . . . . Para instrucciones en Español
......... Für Anleitungen in Deutsch
. . . . . . . . . . . . . . . . . . Pour des instructions en Français
. . . . . . . . . . . . . . . . . . Per le istruzioni in Italiano
............ Por as instruções em Português
. . . . . . . . . . . . . . . . . . Instrukcje w języku Polskim
. . . . . . . . . . . . . . . . . . Для инструкции на русском
. . . . . . . . . . . . . . . . . . Turkce talimatlar icin
. . . . . . . . . . . . . . . . . . Pro instrukce v češtině
. . . . . . . . . . . . . . . . . . Japanese
Simplied Chinese .....
Traditional Chinese ....

Document No. 480-13WID-001.A00
Kingston
Page 1 of 15
Wi-Drive User Manual

Document No. 480-13WID-001.A00
Kingston
Page 2 of 15
Table of Contents
I. Introduction
3
II. Installing the Wi-Drive Application
4
III. Getting to Know Wi-Drive
5
IV. Battery Status
6
V. Connecting Wi-Drive to a Computer
7
VI. Loading Content onto Wi-Drive
7
VII. Connecting Wi-drive over Wireless
8
VIII. Usage
8
IX. Photos
9
X. Import Photos from Camera Roll
10
XI. Videos
11
XII. Music
12
XIII. Settings and Configurations
13
XIV. Accessing the Internet (Bridge Mode)
14
XV. Upgrade Firmware
15

Document No. 480-13WID-001.A00
Kingston
Page 3 of 15
Introduction
Wi-Drive is a portable USB Flash storage device that allows you to wirelessly stream digital media content (such
as music, photos, videos, etc.) to your iOS-based iPad
®
, iPhone
®
, or iPod touch
®
device. Serving as its own
mobile wireless network, Wi-Drive’s lithium-polymer battery gives you up to four hours of continuous access to
your digital library (within a 30-foot range) anywhere you go. Available in various capacities and simple to set up,
Wi-Drive is the perfect solution for expanding your on-the-go media library with devices that have no way of
adding to, or expanding, their storage capacity.
• 1 (16GB, 32GB, 64GB, or 128GB)
• 1 USB Cable (1.5ft. A to Mini-B)
• AC adapter (U.S. only)
Requirements:
• Windows
®
8, Windows
®
7, Windows Vista
®
(SP1, SP2), Windows XP (SP2, SP3), Mac OS X (10.5.x+),
Linux (v.2.6+ kernel) operating system
• Mobile devices running iOS 5.1.1 (or newer)
• Mobile devices with Internet access to the App Store (to install the App)
Supported File Types (Non-DRM):
• Audio: aac, mp3, wav
• Video: m4v, mp4, mov
• Image: bmp, jpeg, jpg, png
• Docs: pdf, doc, docx, ppt, pptx, txt, rtf, xls, xlsx

Document No. 480-13WID-001.A00
Kingston
Page 4 of 15
Installing the Wi-Drive Application
To configure Wi-Drive, you must first install the Wi-Drive App (to your iPad, Iphone, or Ipod touch device) from the
on-line App Store (Internet access required). The Wi-Drive App is free and allows you to customize the wireless
network settings and wirelessly access the content you’ve uploaded to Wi-Drive. To install the App, please follow
these steps:
1. Open the App Store from your iPad, iPhone, or iPod touch device and search for "Kingston.” See Figure
4.1 below. The App Store may return multiple results for your search, just be sure to select Kingston Wi-
Drive.
Figure 4.1 – App Store Search
2. Locate and select the Wi-Drive App that corresponds to your device, i.e. Wi-Drive for iPad, for iPhone,
iPod touch, etc. by Kingston Digital, Inc. and tap the ‘FREE’ button link. See Figure 4.2.
Figure 4.2 – Wi-Drive App by Kingston Digital, ‘FREE’
3. After selecting ‘FREE,’ the grey button will turn green and change to ‘INSTALL APP.’ Select this button to
complete the installation of the App to your device. See Figure 4.3.
Figure 4.3 – Wi-Drive App by Kingston Digital, ‘INSTALL APP’
Once the App has been installed, you may exit the App Store and proceed to the next section of this manual.

Document No. 480-13WID-001.A00
Kingston
Page 5 of 15
Getting to Know Wi-Drive
Mini-B USB Port
Reset Button
Power Button
Internet LED
Wi-Fi LED
A
B
C
D
E
A. Mini-B USB Port – Allows you to copy
content to the Wi-Drive and/or charge
the device via USB 2.0.
B. Reset Button – Resets Wi-Drive back
to its original (default) configuration
1
for
the network settings.
C. Power Button – Allows you to power on
or power off the Wi-Drive.
D. Internet LED – Solid when powered on;
Flashes when there is Internet activity
E. Wi-Fi LED –
Flashes when broadcasting
SSID or wireless network activity.
(Top-Side View)
(Side View)
Power Button
Reset Button
1
The default configuration for Wi-Drive is: 1) Device Name: 2) Visibility Status: ON 3) Wireless Channel: 11 and 4) Security: None.
(Note: Resetting the device will not affect the user content on Wi-Drive.)

Document No. 480-13WID-001.A00
Kingston
Page 6 of 15
Battery Status
In addition to switching Wi-Drive on and off, the power button also serves as a battery indicator for how much time
is left before must be charged again. Green indicates 51%-100% battery charge remaining; orange indicates
25%-50% battery charge remaining; and red indicates less than 25% battery charge remaining. A Flashing green
power button indicates that the Wi-Drive battery is charging (occurs when using AC power adapter only.)
Green LED (51%-100% charge remaining)
Figure 6.1 – Power LED, Green
Orange
LED
(
25 %
- 50
%
charge remaining
)
Figure 6.2 – Power LED, Orange
Red LED (less than 25% charge remaining)
Figure 6.3 – Power LED, Red

Document No. 480-13WID-001.A00
Kingston
Page 7 of 15
Connecting Wi-Drive to a Computer
To add content to Wi-Drive, connect it to a computer using the USB cable that came with the device. See Figure
7.1 below.
Figure 7.1 – Connecting
Wi-Drive to a computer
Loading Content onto Wi-Drive
When connected to a computer, Wi-Drive behaves like any
standard USB Flash drive, creating a data volume on your PC or
Mac (see Figure 7.2.). This volume allows you to populate Wi-Drive
with digital content that you can later share or access wirelessly via
the Wi-Drive application.
When copying content to Wi-drive, it is highly recommended that
you create folders on the data volume to help you organize and
quickly locate files each time you update and/or change the content
of Wi-drive (as opposed to dumping all of your files onto the root
volume or into a single folder). For example, you may want to store
all of your music files in a folder called “My Music”, or keep all of
your photos in a separate folder called “My Pictures”, and so on.
When you are finished loading content, please safely
3
disconnect
Wi-Drive from your computer. This will automatically power the
device off. To turn it back on, press and hold the power button until
it turns green.
Figure 7.2 – Wi-Drive Volume on PC
(Note: While connected to your computer, Wi-Drive does not broadcast a wireless signal. Therefore you cannot
access it from your iPad, iPhone, or iPod touch device in this state.)
3
For Windows users, please disconnect Wi-Drive safely by right-clicking the USB icon in the right-hand corner of the taskbar and selecting
‘Safely Remove Hardware’. For Mac users, please disconnect Wi-Drive safely by dragging the volume icon to the trash can.

Document No. 480-13WID-001.A00
Kingston
Page 8 of 15
Connecting Wi-Drive over Wireless
Wi-Drive is its own independent wireless network. When browsing for Wi-Fi networks from your iPad or iPhone,
you will see ‘Wi-Drive’ in the list of available networks to join. By default, there is no password and when you
connect to it from your iOS device, you are establishing a dedicated link to Wi-Drive over that wireless signal.
Once you connect to Wi-Drive, you will substitute your iPad/iPhone’s Internet connection with Wi-Drive’s wireless
connection. This means you will no longer have access to the Internet. However, Wi-Drive does provide a
bridging function that allows you to maintain access to Wi-Drive’s content while connecting to a Wi-Fi Internet
connection. See Accessing the Internet (Bridge Mode) on page 14.
Usage
Once you’re connected to the Wi-Drive’s network, you can begin accessing its content from your iPad, iPhone, or
iPod touch device by following these steps:
1. Open the Wi-Drive App on your iPad, iPhone, or iPod touch device.
2. Tap the Wi-Drive icon (upper left corner of Wi-Drive App.)
3. Tap the Device Name link, i.e. Wi-Drive (192.168.200.254). This will list the contents of your Wi-Drive.
4. Browse and select the media you wish to access. Only supported file types can be opened. See below.
A. The Files button displays all stored content on
the Wi-Drive regardless of type or extension. If
you created folders during the content upload
process on page 7, you will see them listed
first. Individual files are listed after the folders.
B. Buttons B, C, & D are all filter buttons and
display only the content associated with each
represented type. The photos button
represents photo/image file types. Wi-Drive
will search through all files and folders on the
device and display the supported image file
types.
C. The filmstrip button represents video file types.
will search through all files and folders on the
device and display the supported video file
types.
D. The musical note button represents music or
audio files. Wi-Drive will use this filter to
search through all files and folders for
supported music file types and display them.
E. The 'Gears' button allows you to access the Wi-
Drive’s configuration menu and network
settings.
A B C D
E
Figure 8.1 – Wi-Drive contents

Document No. 480-13WID-001.A00
Kingston
Page 9 of 15
Photos
If you want to delete, email, or copy/move a file, you can do so by simply tapping on the edit button on the top
right corner of the screen. Selecting a photo(s) will enable the action menu, move/copy, and delete buttons
displayed in Figure 9.1.
Figure 9.1 – Action menu, move/copy, and delete buttons enabled
Tapping the ‘Action’ button opens the in menu shown Figure 9.2. This menu allows you to email, upload images
to social media, or import contents from Wi-Drive to Camera Roll.
Note: Camera Roll is the only option available if multiple photos are selected.
A. Email Button – allows you to email a file (up to
25MB) using the default mail client set up on your iOS
device.
B. Open In... - Allows you to open a photo using an
application associated with a particular file type.
C. Twitter Button - Share/post directly to Twitter using
the credentials configured in the iOS App (if installed)
on your iDevice. Varies based on version of iOS.
D. Facebook Button - Share/post photo(s) directly to
Facebook using the credentials configured in the iOS
App (if installed) on your iDevice.
D. Camera Roll – Copies selected photo(s) to the
'Camera Roll' location on your iDevice.
D
C
E
A
B
Figure 9.2 – Photos Action Menu

Document No. 480-13WID-001.A00
Kingston
Page 10 of 15
Import Photos from Camera Roll
The Wi-Drive app allows users to import pictures/videos from Camera Roll of their idevice to the in a few simple
steps.
Step 1: Under the Files button, select the destination of the photo(s), video(s) to be imported.
Figure 10.1 – Import Destination
Step 2: Tap on the Edit button on the top right corner to enable the action menu button, and then select ‘Import
from Camera Roll’.
Figure 10.2 – Navigate to ‘Import from Camera Roll’ option
Step 3: Select Camera Roll and tap on the photo/video or alternatively select Edit to choose multiple
photos/videos to import
Figure 10.3 – Camera Roll Images

Document No. 480-13WID-001.A00
Kingston
Page 11 of 15
Videos
Like photos, if you want to email, copy, or open in.., a file, you can do so by simply tapping on the edit button on
the top right corner of the screen. Selecting a video will enable the action menu and copy buttons displayed in
Figure 11.1.
Figure 11.1 – Action menu, copy buttons enabled.
Tap the ‘Action’ button to open the menu shown in
Figure 11.2. This menu allows you to email, upload
images to social media, or import contents from Wi-
Drive to Camera Roll.
A. Mail Button - Opens the default mail application
installed on your iDevice using the credentials
configured within the App.
B. Open In... - Allows you to open/play a video using
an application associated with a particular file type.
A
B
Figure 11.2 – Video Action Menu
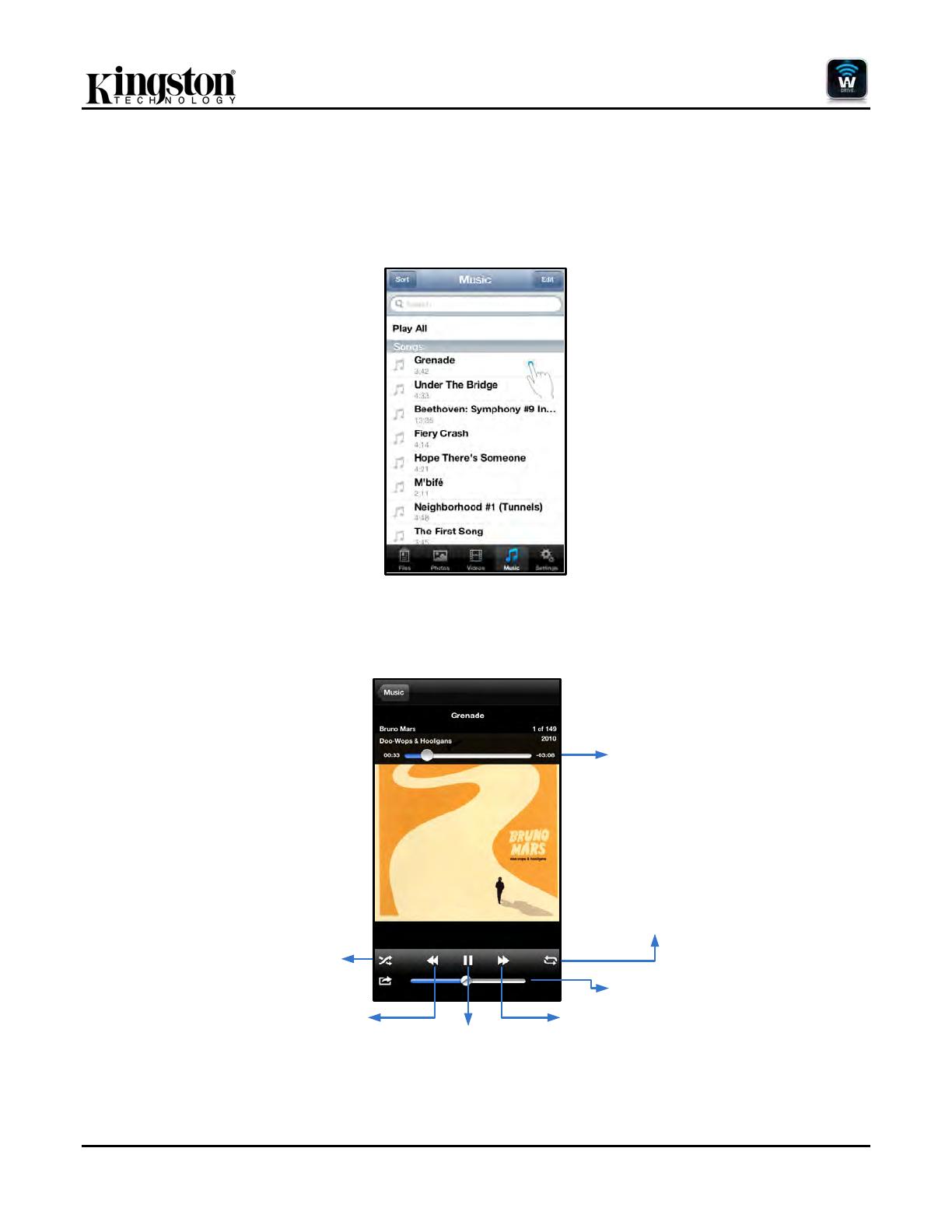
Document No. 480-13WID-001.A00
Kingston
Page 12 of 15
Music
The Wi-Drive has a built in media player that enables users to listen to music while viewing a slideshow or
browsing the web.
To get started, simply navigate to the Music media button in order to filter all music and select the desired song.
Figure 12.1 – Music Media Tab
Doing so will automatically launch the music player and begin playing the chosen song.
Enable
replay playlist
replay song
/
Play/
F . Single Tap /
/
Progress Bar
Disable Shuffle
Previous Song
Pause
Next Song
Double Tap
Volume Control
Figure 12.2 – Media Player Controls

Document No. 480-13WID-001.A00
Kingston
Page 13 of 15
Settings and Configurations
Using the Wi-Drive App, you can customize the wireless network settings for Wi-Drive. The default settings are:
Device Name: Wi-Drive, Visibility Status: ON, Wireless Channel: 11, and Security: None.
To access Wi-Drive’s Network Settings, please follow these steps:
1. Select the Wi-Drive icon on your iPad, iPhone, or iPod touch device.
2. Select the Device Name link, i.e. Wi-Drive (192.168.200.254).
3. Select the Wi-Drive settings icon (gears symbol.)
A. Device Name – commonly referred to as an SSID, or
Service Set IDentifier, this field allows you to specify a
device name (between 1 and 32 characters) that will
broadcast
in the list of available wireless networks on your
iPad, iPhone, or iPod touch device. The default name is
Wi-Drive as seen in Figure 13.1.
B. Visibility Status – this gives you the option to hide or
unhide the SSID specified in the ‘Device Name’ field. By
default, the visibility status is turned ‘ON’. If you wish to
turn this feature ‘OFF’, the device name will NOT be
broadcasted
1
in the list of available wireless networks on
your iPad, iPhone, or iPod touch device; however, you can
still join the Wi-Fi network by entering the device name
manually using the menu option, ‘Other…’.
C. Wi-Fi Channel – this setting allows you to select a specific
frequency channel used to communicate with other devices
on your wireless network. The default setting is Channel 11
(2.462 GHz.)
Figure 13.1 – Wi-Drive Network Settings
D. Security – this option helps prevent unauthorized access to your Wi-Drive by prompting users for a
password. Simply enter a password in the 'Password' field and confirm it by re-typing it in the 'Confirm
Password' field and tap the 'Done' button to save the Wi-Drive settings.
• WEP (Wired Equivalent Privacy) – User-defined password, must be exactly 13 characters in length
• WPA or WPA2 (Wi-Fi Protected Access) – User-defined password, must be 8 to 13 characters in length
• Mixed – Combination of the other security protocols
1
If the visibility status has been turned off, you can still join the Wi-Drive Wireless network by entering the SSID manually on your iPad,
iPhone, or iPod touch, as long as you know the ‘Device Name’ (Step A). Please note that a password will be required if the security option is
enabled.

Document No. 480-13WID-001.A00
Kingston
Page 14 of 15
Accessing the Internet (Bridge Mode)
Traditionally, the Wi-Fi antenna on your iPad or iPod touch device is used to access the Internet. The Wi-Drive,
however, uses the Wi-Fi antenna on your Apple device to stream content, which effectively disconnects your iOS
device from the Internet. Fortunately, Wi-Drive’s Wi-Fi antenna supports bi-directional traffic and can be used for
implementing a feature called Bridge Mode. This mode allows you to be connected to Wi-Drive while it is
connected to a Wi-Fi network (as a host client) that has access to the Internet.
To set up this feature and see a list of available wireless networks in your range, open the Wi-Drive App and
select settings. Under the ‘Network Connection’ section (Figure 12.1), tap on the Wi-Fi network you want to
connect to. After making your selection, Wi-Drive will prompt you for the Wi-Fi password (if security is enabled)
and reboot. If there is no password, the device will automatically reboot.
Once Wi-Drive has rebooted, you will be prompted to select a wireless network. You MUST select your Wi-Drive
network in order to maintain access to its contents. Since you’ve already connected to the network via Wi-Drive’s
App, there is no need to select it from the list again. If you do select it, you will be disconnected from Wi-Drive.
To verify that you have successfully enabled Bridge Mode:
1. Select the Wi-Drive App icon on your iPad, iPhone, or iPod touch
device.
2. Select the Device Name link, i.e. Wi-Drive (192.168.200.254).
3. Select the settings icon (gear symbol, lower
right.)
4. Select the Network Connections
button.
When the list of wireless networks appear, you will notice a Wi-Fi
signal and ‘greater than’ symbol located to the right of the network you
selected in the Wi-Drive App. See Figure 14.1. This indicates that
the bridge function is working properly and you are connected to Wi-
Drive and the Internet at the same time.
So if you're streaming content from the Wi-Drive to your Apple device
and need to quickly look something up on-line, just open your Safari
browser and away you go.
Development Lab
Internet Access
Test Lab 1
Test Lab 2
Test Lab 3
Verification Lab
Figure 14.1 – Bridged

Document No. 480-13WID-001.A00
Kingston
Page 15 of 15
Upgrade Firmware
Recommendation: Always back up your data before a firmware upgrade.
1. If a firmware upgrade becomes available for your Wi-Drive device, it will be posted and made available on-line
for you to download. The firmware upgrade will be in the form of a .BIN file. Additional instructions may be
included with individual firmware upgrade(s).
2. Download the .BIN file and connect Wi-Drive to your computer. For help on connecting your device to a
computer, see page 7.
3. Copy the .BIN file from your computer to the data
partition of Wi-Drive.
4. Disconnect Wi-Drive from your computer.
5. Power on Wi-Drive and wait for the Wi-Fi LED to
start Flashing.
6. Open the Wi-drive app on your iPad, iPhone, or
iPod touch device.
7. Navigate to Wi-Drive ’s Network Settings.
8. Select the ‘Upgrade Firmware’ button.
9. Confirm by selecting Upgrade Firmware once
again.
10. Wi-Drive will complete the firmware upgrade and
automatically reboot. Please let the 100-second
countdown complete before proceeding.
Figure 15.1 – Wi-Drive’s Network Settings
IMPORTANT: To avoid undesired results, please do NOT interrupt the firmware upgrade
process. Once it completes, will bring you back to the application screen.

Documento Nº. 480-13FUM-001.A00
Kingston
Página 1 de 17
Manual del usuario para Wi-Drive

Documento Nº. 480-13FUM-001.A00
Kingston
Página 2 de 17
Índice
I. Introducciónión
3
II. Instalación de la aplicación Wi-Drive
4
III. Presentación de la unidad Wi-Drive
5
IV. Estado de la batería
6
V. Cómo conectar la unidad Wi-Drive a un ordenador
7
VI. La carga de contenidos en la unidad Wi-Drive
7
VII. Cómo conectar la unidad Wi-drive a través de una conexión inalámbrica
8
VIII. Uso
8
IX. Fotografías
9
X. Importación de fotos desde
10
XI. Vídeos
11
XII. Música
12
XIII. Ajustes y configuración
13
XIV. Cómo acceder a Internet (Modo Puente)
14
XV. Actualización del firmware
15

Documento Nº. 480-13FUM-001.A00
Kingston
Página 3 de 17
Introducción
Wi-Drive es un dispositivo de almacenamiento portátil que le permite transferir de modo inalámbrico contenido
multimedia como música, fotos, vídeos, etc. a dispositivos iPad
®
, iPhone
®
o iPod touch
®
basados en iOS. Al
servir como una red inalámbrica móvil propia, la batería de polímero de litio de Wi-Drive le ofrece cuatro horas de
acceso continuado a su biblioteca digital (en un radio de 10 metros) en cualquier sitio en el que se encuentre
Disponible en diversas capacidades y con una configuración sencilla, la unidad Wi-Drive es la solución perfecta
para ampliar su biblioteca multimedia con dispositivos que no tienen ningún otro modo de añadírseles o
ampliárseles capacidad de almacenamiento.
• 1 (16GB, 32GB, 64GB, o 128GB)
• 1 cable USB (45 cm A a Mini-B)
• Adaptador CA (sólo para EE. UU.)
Requisitos:
• Sistema operativo de Windows
®
8, Windows
®
7, Windows Vista
®
(SP1, SP2), Windows XP (SP2, SP3),
Mac OS X (10.5.x+), Linux (v.2.6+ kernel)
• Dispositivos móviles que tienen instalados iOS 5.1.1 (o versiones más nuevas)
• Dispositivos móviles con acceso a la App Store a través de Internet (para instalar la aplicación)
Tipos de archivos compatibles (que no sean DRM):
• Audio: aac, mp3, wav
• Vídeo: m4v, mp4, mov
• Imagen: bmp, jpeg, jpg, png
• Docs: pdf, doc, docx, ppt, pptx, txt, rtf, xls, xlsx

Documento Nº. 480-13FUM-001.A00
Kingston
Página 4 de 17
Instalación de la aplicación Wi-Drive
Para configurar la unidad Wi-Drive, antes debe instalar la aplicación Wi-Drive en su dispositivos iPad, Iphone o
Ipod desde la App Store (es necesario tener acceso a Internet). La aplicación Wi-Drive es gratuita y le permite
personalizar la configuración de la red inalámbrica y obtener acceso al contenido que haya cargado en la unidad
Wi-Drive. Para instalar la aplicación, siga estos pasos:
1. Abra App Store desde su dispositivo iPad, iPhone o iPod touch y busque "Kingston.” Vea la figura 4.1 a
continuación. Es posible que la App Store le ofrezca diversos resultados para su búsqueda, por lo que
asegúrese de que selecciona Wi-Drive de Kingston.
Figure 4.1 – Búsqueda en la App Store
2. Localice y seleccione la aplicación Wi-Drive que se corresponda con su dispositivo, por ejemplo, Wi-
Drive para iPad, iPhone, iPod touch, etc. por Kingston Digital, Inc. y pulse el botón "GRATIS". Vea la
figura 4.2.
Figura 4.2 – Aplicación Wi-Drive de Kingston Digital, "GRATIS"
3. Después de seleccionar "GRATIS", el botón gris se vuelve verde y cambia a "INSTALAR LA
APLICACIÓN" Seleccione este botón para completar la instalación de la aplicación en su dispositivo.
Vea la figura 4.3.
Figura 4.3 – Aplicación Wi-Drive de Kingston Digital, "INSTALAR APLICACIÓN"
Una vez que haya instalado la aplicación, puede salir de App Store y seguir con el apartado siguiente de este
manual.
Seite wird geladen ...
Seite wird geladen ...
Seite wird geladen ...
Seite wird geladen ...
Seite wird geladen ...
Seite wird geladen ...
Seite wird geladen ...
Seite wird geladen ...
Seite wird geladen ...
Seite wird geladen ...
Seite wird geladen ...
Seite wird geladen ...
Seite wird geladen ...
Seite wird geladen ...
Seite wird geladen ...
Seite wird geladen ...
Seite wird geladen ...
Seite wird geladen ...
Seite wird geladen ...
Seite wird geladen ...
Seite wird geladen ...
Seite wird geladen ...
Seite wird geladen ...
Seite wird geladen ...
Seite wird geladen ...
Seite wird geladen ...
Seite wird geladen ...
Seite wird geladen ...
Seite wird geladen ...
Seite wird geladen ...
Seite wird geladen ...
Seite wird geladen ...
Seite wird geladen ...
Seite wird geladen ...
Seite wird geladen ...
Seite wird geladen ...
Seite wird geladen ...
Seite wird geladen ...
Seite wird geladen ...
Seite wird geladen ...
Seite wird geladen ...
Seite wird geladen ...
Seite wird geladen ...
Seite wird geladen ...
Seite wird geladen ...
Seite wird geladen ...
Seite wird geladen ...
Seite wird geladen ...
Seite wird geladen ...
Seite wird geladen ...
Seite wird geladen ...
Seite wird geladen ...
Seite wird geladen ...
Seite wird geladen ...
Seite wird geladen ...
Seite wird geladen ...
Seite wird geladen ...
Seite wird geladen ...
Seite wird geladen ...
Seite wird geladen ...
Seite wird geladen ...
Seite wird geladen ...
Seite wird geladen ...
Seite wird geladen ...
Seite wird geladen ...
Seite wird geladen ...
Seite wird geladen ...
Seite wird geladen ...
Seite wird geladen ...
Seite wird geladen ...
Seite wird geladen ...
Seite wird geladen ...
Seite wird geladen ...
Seite wird geladen ...
Seite wird geladen ...
Seite wird geladen ...
Seite wird geladen ...
Seite wird geladen ...
Seite wird geladen ...
Seite wird geladen ...
Seite wird geladen ...
Seite wird geladen ...
Seite wird geladen ...
Seite wird geladen ...
Seite wird geladen ...
Seite wird geladen ...
Seite wird geladen ...
Seite wird geladen ...
Seite wird geladen ...
Seite wird geladen ...
Seite wird geladen ...
Seite wird geladen ...
Seite wird geladen ...
Seite wird geladen ...
Seite wird geladen ...
Seite wird geladen ...
Seite wird geladen ...
Seite wird geladen ...
Seite wird geladen ...
Seite wird geladen ...
Seite wird geladen ...
Seite wird geladen ...
Seite wird geladen ...
Seite wird geladen ...
Seite wird geladen ...
Seite wird geladen ...
Seite wird geladen ...
Seite wird geladen ...
Seite wird geladen ...
Seite wird geladen ...
Seite wird geladen ...
Seite wird geladen ...
Seite wird geladen ...
Seite wird geladen ...
Seite wird geladen ...
Seite wird geladen ...
Seite wird geladen ...
Seite wird geladen ...
Seite wird geladen ...
Seite wird geladen ...
Seite wird geladen ...
Seite wird geladen ...
Seite wird geladen ...
Seite wird geladen ...
Seite wird geladen ...
Seite wird geladen ...
Seite wird geladen ...
Seite wird geladen ...
Seite wird geladen ...
Seite wird geladen ...
Seite wird geladen ...
Seite wird geladen ...
Seite wird geladen ...
Seite wird geladen ...
Seite wird geladen ...
Seite wird geladen ...
Seite wird geladen ...
Seite wird geladen ...
Seite wird geladen ...
Seite wird geladen ...
Seite wird geladen ...
Seite wird geladen ...
Seite wird geladen ...
Seite wird geladen ...
Seite wird geladen ...
Seite wird geladen ...
Seite wird geladen ...
Seite wird geladen ...
Seite wird geladen ...
Seite wird geladen ...
Seite wird geladen ...
Seite wird geladen ...
Seite wird geladen ...
Seite wird geladen ...
Seite wird geladen ...
Seite wird geladen ...
Seite wird geladen ...
Seite wird geladen ...
Seite wird geladen ...
Seite wird geladen ...
Seite wird geladen ...
Seite wird geladen ...
Seite wird geladen ...
Seite wird geladen ...
Seite wird geladen ...
Seite wird geladen ...
Seite wird geladen ...
Seite wird geladen ...
Seite wird geladen ...
Seite wird geladen ...
Seite wird geladen ...
Seite wird geladen ...
Seite wird geladen ...
Seite wird geladen ...
Seite wird geladen ...
Seite wird geladen ...
Seite wird geladen ...
Seite wird geladen ...
Seite wird geladen ...
Seite wird geladen ...
Seite wird geladen ...
Seite wird geladen ...
Seite wird geladen ...
Seite wird geladen ...
Seite wird geladen ...
Seite wird geladen ...
Seite wird geladen ...
Seite wird geladen ...
Seite wird geladen ...
Seite wird geladen ...
Seite wird geladen ...
Seite wird geladen ...
Seite wird geladen ...
Seite wird geladen ...
Seite wird geladen ...
Seite wird geladen ...
Seite wird geladen ...
Seite wird geladen ...
Seite wird geladen ...
Seite wird geladen ...
Seite wird geladen ...
Seite wird geladen ...
Seite wird geladen ...
Seite wird geladen ...
-
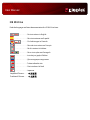 1
1
-
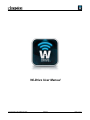 2
2
-
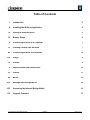 3
3
-
 4
4
-
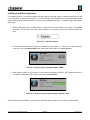 5
5
-
 6
6
-
 7
7
-
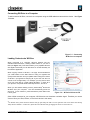 8
8
-
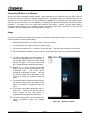 9
9
-
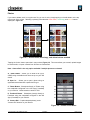 10
10
-
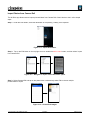 11
11
-
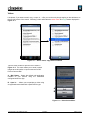 12
12
-
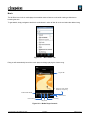 13
13
-
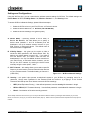 14
14
-
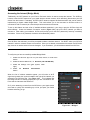 15
15
-
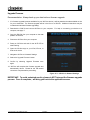 16
16
-
 17
17
-
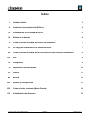 18
18
-
 19
19
-
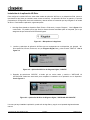 20
20
-
 21
21
-
 22
22
-
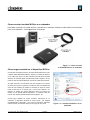 23
23
-
 24
24
-
 25
25
-
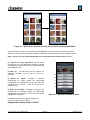 26
26
-
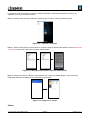 27
27
-
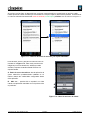 28
28
-
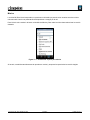 29
29
-
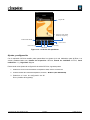 30
30
-
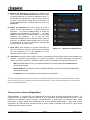 31
31
-
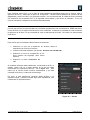 32
32
-
 33
33
-
 34
34
-
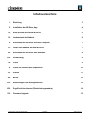 35
35
-
 36
36
-
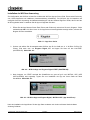 37
37
-
 38
38
-
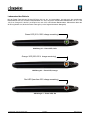 39
39
-
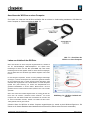 40
40
-
 41
41
-
 42
42
-
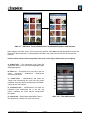 43
43
-
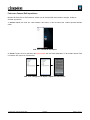 44
44
-
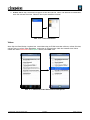 45
45
-
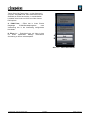 46
46
-
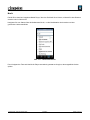 47
47
-
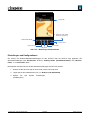 48
48
-
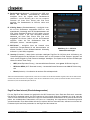 49
49
-
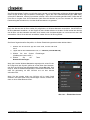 50
50
-
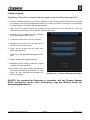 51
51
-
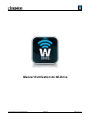 52
52
-
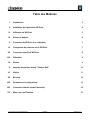 53
53
-
 54
54
-
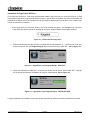 55
55
-
 56
56
-
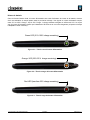 57
57
-
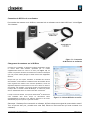 58
58
-
 59
59
-
 60
60
-
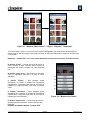 61
61
-
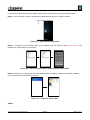 62
62
-
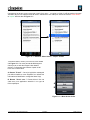 63
63
-
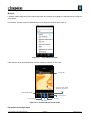 64
64
-
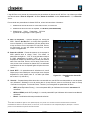 65
65
-
 66
66
-
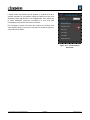 67
67
-
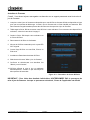 68
68
-
 69
69
-
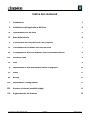 70
70
-
 71
71
-
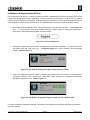 72
72
-
 73
73
-
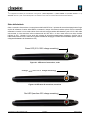 74
74
-
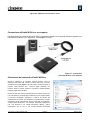 75
75
-
 76
76
-
 77
77
-
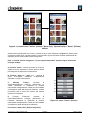 78
78
-
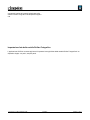 79
79
-
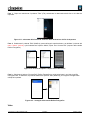 80
80
-
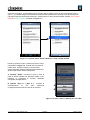 81
81
-
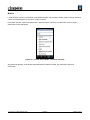 82
82
-
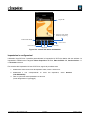 83
83
-
 84
84
-
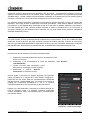 85
85
-
 86
86
-
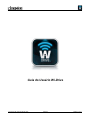 87
87
-
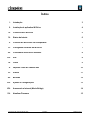 88
88
-
 89
89
-
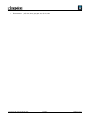 90
90
-
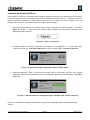 91
91
-
 92
92
-
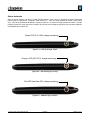 93
93
-
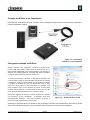 94
94
-
 95
95
-
 96
96
-
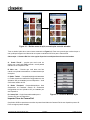 97
97
-
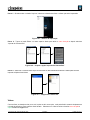 98
98
-
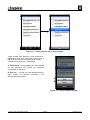 99
99
-
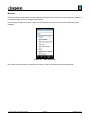 100
100
-
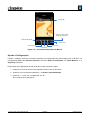 101
101
-
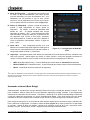 102
102
-
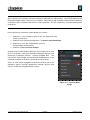 103
103
-
 104
104
-
 105
105
-
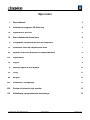 106
106
-
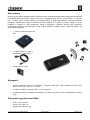 107
107
-
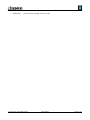 108
108
-
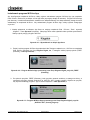 109
109
-
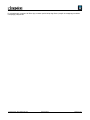 110
110
-
 111
111
-
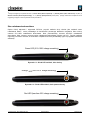 112
112
-
 113
113
-
 114
114
-
 115
115
-
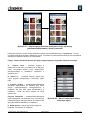 116
116
-
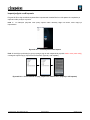 117
117
-
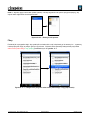 118
118
-
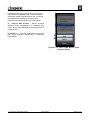 119
119
-
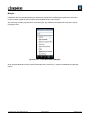 120
120
-
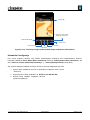 121
121
-
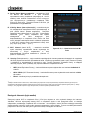 122
122
-
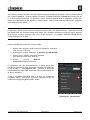 123
123
-
 124
124
-
 125
125
-
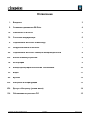 126
126
-
 127
127
-
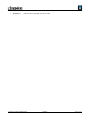 128
128
-
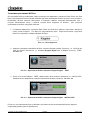 129
129
-
 130
130
-
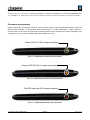 131
131
-
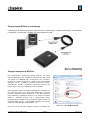 132
132
-
 133
133
-
 134
134
-
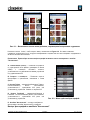 135
135
-
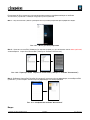 136
136
-
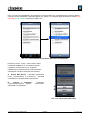 137
137
-
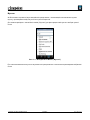 138
138
-
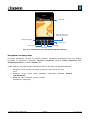 139
139
-
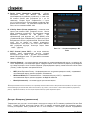 140
140
-
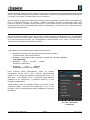 141
141
-
 142
142
-
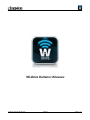 143
143
-
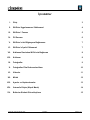 144
144
-
 145
145
-
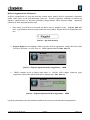 146
146
-
 147
147
-
 148
148
-
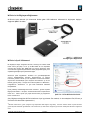 149
149
-
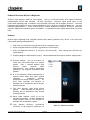 150
150
-
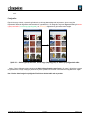 151
151
-
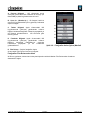 152
152
-
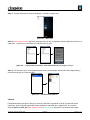 153
153
-
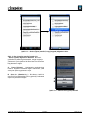 154
154
-
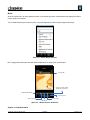 155
155
-
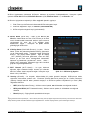 156
156
-
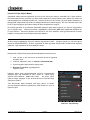 157
157
-
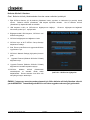 158
158
-
 159
159
-
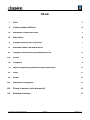 160
160
-
 161
161
-
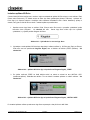 162
162
-
 163
163
-
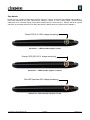 164
164
-
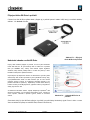 165
165
-
 166
166
-
 167
167
-
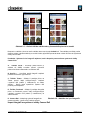 168
168
-
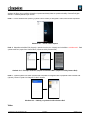 169
169
-
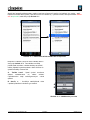 170
170
-
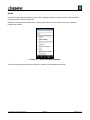 171
171
-
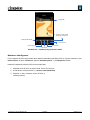 172
172
-
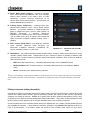 173
173
-
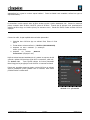 174
174
-
 175
175
-
 176
176
-
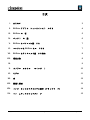 177
177
-
 178
178
-
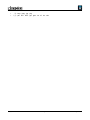 179
179
-
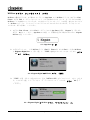 180
180
-
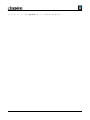 181
181
-
 182
182
-
 183
183
-
 184
184
-
 185
185
-
 186
186
-
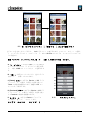 187
187
-
 188
188
-
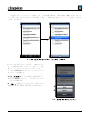 189
189
-
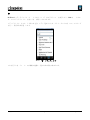 190
190
-
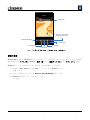 191
191
-
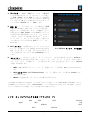 192
192
-
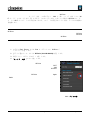 193
193
-
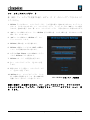 194
194
-
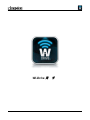 195
195
-
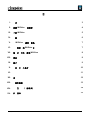 196
196
-
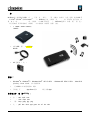 197
197
-
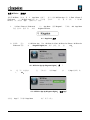 198
198
-
 199
199
-
 200
200
-
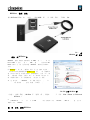 201
201
-
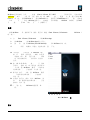 202
202
-
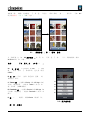 203
203
-
 204
204
-
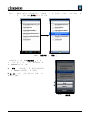 205
205
-
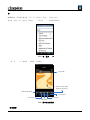 206
206
-
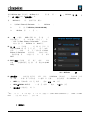 207
207
-
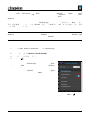 208
208
-
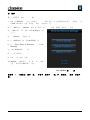 209
209
-
 210
210
-
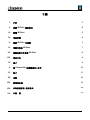 211
211
-
 212
212
-
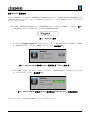 213
213
-
 214
214
-
 215
215
-
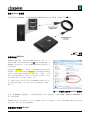 216
216
-
 217
217
-
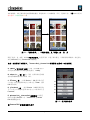 218
218
-
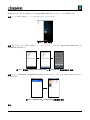 219
219
-
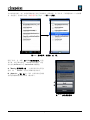 220
220
-
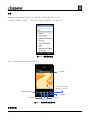 221
221
-
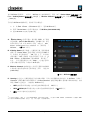 222
222
-
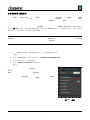 223
223
-
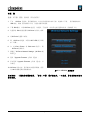 224
224
Kingston Technology Wi-Drive 16GB Benutzerhandbuch
- Typ
- Benutzerhandbuch
- Dieses Handbuch eignet sich auch für
in anderen Sprachen
- English: Kingston Technology Wi-Drive 16GB User manual
- français: Kingston Technology Wi-Drive 16GB Manuel utilisateur
- español: Kingston Technology Wi-Drive 16GB Manual de usuario
- italiano: Kingston Technology Wi-Drive 16GB Manuale utente
- русский: Kingston Technology Wi-Drive 16GB Руководство пользователя
- português: Kingston Technology Wi-Drive 16GB Manual do usuário
- polski: Kingston Technology Wi-Drive 16GB Instrukcja obsługi
- čeština: Kingston Technology Wi-Drive 16GB Uživatelský manuál
- 日本語: Kingston Technology Wi-Drive 16GB ユーザーマニュアル
- Türkçe: Kingston Technology Wi-Drive 16GB Kullanım kılavuzu
Verwandte Artikel
Andere Dokumente
-
Kingston WID Bedienungsanleitung
-
AIPTEK PocketCinema V150W Benutzerhandbuch
-
Yamaha YSP-2700 Bedienungsanleitung
-
Yamaha YSP-1600 Benutzerhandbuch
-
Yamaha SRT-1500 Bedienungsanleitung
-
Intenso Memory 2 Move Pro Benutzerhandbuch
-
Yamaha YSP-5600 Benutzerhandbuch
-
AIPTEK PocketCinema A100W Benutzerhandbuch
-
Hama 00114978 Bedienungsanleitung
-
Ipevo VX-1 Benutzerhandbuch