Seite wird geladen ...

Document No. 480WID16/32-001.A01
Kingston Wi-Drive
Page 1 of 16
Wi-Drive User Guide

Dokument Nr. 480WID16/32-001.A01
Kingston Wi-Drive
Seite 1 von 16
Wi-Drive Anwenderleitfaden

Dokument Nr. 480WID16/32-001.A01
Kingston Wi-Drive
Seite 3 von 16
Einleitung
EsWi-Drive™ ist ein tragbarer USB-Flashspeicher, mit dem Sie digitale Medieninhalte (wie Musik, Fotos, Videos
usw.) drahtlos auf Ihr iOS-basiertes iPad
®
, iPhone
®
, oder iPod touch
®
Gerät übertragen können. Der Lithium-
Polymer-Akku dient als eigenständige Wireless-Netzwerk, und die zehn Meter Reichweite geben Ihnen vier
Stunden lang kontinuierlichen Zugriff auf Ihre digitale Bibliothek, wo immer Sie gerade sind. Wi-Drive ist in
Ausführungen mit 16GB oder 32GB erhältlich und einfach einzurichten. Es ist die perfekte Lösung zur
Erweiterung Ihrer Medienbibliothek für unterwegs mit Geräten, die keine Möglichkeit für das Hinzufügen von
Speicherkapazitäten bieten.
Im Lieferumfang:
• 1 Wi-Drive (16GB oder 32GB)
• 1 USB Kabel (ca. 1 m A auf
Mini-B)
• Netzadapter (nur USA)
Systemanforderungen:
• Computer mit Windows
®
7, Windows Vista
®
(SP1, SP2), Windows XP (SP2, SP3), Mac OS X (10.5.x+),
Linux (v.2.6+ kernel) Betriebssystem mit USB 2.0 Unterstützung (zum Hochladen von Inhalten zum Wi-
Drive)
• Apple iPod touch
®
Gen 3, Gen 4, iPhone
®
(3G, 3GS, 4; 3G ist beschränkt auf iOS4.2.1+) und iPad
®
• Internetzugang zur Installation der Wi-Drive-Anwendung (vom App-Store)
Unterstützte Dateitypen* (nicht DRM):
• Audio: aac, mp3, wav
• Video: m4v, mp4, mov
• Bilder: bmp, jpeg, jpg, png
• Dokumente: pdf, doc, docx, ppt, pptx, txt, rtf, xls, xlsx

Dokument Nr. 480WID16/32-001.A01
Kingston Wi-Drive
Seite 4 von 16
*Wi-Drive kann Dateien aller Art speichern. Die hier aufgelisteten Dateitypen können von der Wi-Drive Anwendung ohne die Hilfe zusätzlicher
Apps geöffnet werden.
Installation der Wi-Drive Anwendung
Zur Konfiguration von Wi-Drive müssen Sie zunächst die Wi-Drive App (auf Ihrem iPad, iPhone oder iPod touch-
Gerät) vom Online-App-Store installieren (Internetverbindung erforderlich). Die Wi-Drive App ist kostenlos und
ermöglicht Ihnen die Anpassung der Netzwerkeinstellungen und den drahtlosen Zugriff auf die Inhalten, die Sie
auf den Wi-Drive geladen haben. Zur Installation der App gehen Sie folgendermaßen vor:
1. Öffnen Sie auf Ihrem iPad, iPhone oder iPod touch den App-Store und suchen Sie nach „Wi-Drive“. Siehe
Abbildung 1.1. Möglicherweise zeigt der App-Store mehrere Ergebnisse für Ihre Suche an.
Abbildung 1.1 – Suche nach Wi-Drive
2. Finden Sie die Wi-Drive App, die zu Ihrem Gerät passt, d.h. Wi-Drive für iPad, für iPhone, iPod touch
usw. von Kingston Digital, Inc., wählen Sie sie aus und tippen Sie auf die Taste „FREE“ (Kostenlos).
Siehe Abbildung 1.2.
Abbildung 1.2 – Wi-Drive App von Kingston Digital, „FREE“
3. Nach der Auswahl von „FREE“ wechselt die graue Schaltfläche auf grün und zeigt „INSTALL APP“ (App
installieren) an. Wählen Sie diese Schaltfläche, um die Installation der Wi-Drive App auf Ihrem Gerät
abzuschließen. Siehe Abbildung 1.3.
Abbildung 1.3 – Wi-Drive App von Kingston Digital, „INSTALL APP“

Dokument Nr. 480WID16/32-001.A01
Kingston Wi-Drive
Seite 5 von 16
Nach Installation der App können Sie den App-Store verlassen und mit dem nächsten Abschnitt dieses
Handbuchs fortfahren.
Kennenlernen des Wi-Drive
A. Mini-B USB Port – Ermöglicht das
Kopieren von Inhalten auf das Wi-Drive
sowie das Laden des Gerätes über USB
2.0.
B. Reset Taste – Versetzt das Wi-Drive
wieder in den ursprünglichen
Standardzustand
1
für die
Netzwerkeinstellungen.
C. Hauptschalter
2
– Ermöglicht das Ein-
und Ausschalten des Wi-Drive.
D. Internet LED – Leuchtet nach dem
Einschalten auf und blinkt, wenn das
Internet aktiv ist
E. Wi-Fi LED – Blinkt beim Senden der
SSID oder drahtloser Netzwerkaktivität.

Dokument Nr. 480WID16/32-001.A01
Kingston Wi-Drive
Seite 6 von 16
1
Die Standardkonfiguration für Wi-Drive ist: 1) Device Name (Gerätename): Wi-Drive 2) Visibility Status (Sichtbarkeitsstatus): ON (EIN)
3) Wireless Channel (Wireless-Kanal:) 11 und 4) Security (Sicherheit): Keine. (Hinweis: Die Benutzerinhalte auf dem Wi-Drive werden
vom Zurücksetzen nicht betroffen.)
2
Der Hauptschalter dient bei eingeschaltetem Wi-Drive gleichzeitig als Batterieladeanzeige und zeigt an, wie lange der Akku noch hält. Grün
bedeutet, dass noch 51 % bis 100 %, Orange , dass noch 25 % bis 50 % und Rot, dass noch 24 % oder weniger Ladung verbleiben.

Dokument Nr. 480WID16/32-001.A01
Kingston Wi-Drive
Seite 7 von 16
Batterieladezustand
Der Hauptschalter dient neben dem Ein- und Ausschalten des Wi-Drive auch als Batterieladeanzeige und zeigt
an, wieviel Zeit noch verbleibt, bis der Wi-Drive wieder aufgeladen werden muss. Grün bedeutet, dass noch 51 %
bis 100 %, Orange , dass noch 25 % bis 50 % und Rot, dass noch 25 % oder weniger Ladung verbleiben. Eine
blinkende grüne Anzeige weist darauf hin, dass der Akku des Wi-Drive geladen wird (nur bei angeschlossenem
Netzgerät).
Abbildung 2.1 – Power-LED, Grün
Abbildung 2.2 – Power-LED, Orange
Abbildung 2.3 – Power-LED, Rot

Dokument Nr. 480WID16/32-001.A01
Kingston Wi-Drive
Seite 8 von 16
Anschluss des Wi-Drive an einen Computer
Zum Laden von Inhalten auf den Wi-Drive schließen Sie ihn mit dem mitgelieferten USB-Kabel an einen
Computer an. Siehe Abbildung 3.1.
Abbildung 3.1 – Anschließen des Wi-Drive
an einen Computer
Laden von Inhalten auf den Wi-Drive
Wi-Drive verhält sich beim Anschließen an einen Computer wie ein
gewöhnlicher USB-Flashspeicher und erstellt einen Datenträger auf
Ihrem PC oder Mac an (siehe Abbildung 3.2.). Dieser Datenträger
ermöglicht das Füllen Ihres Wi-Drive mit digitalen Inhalten, die Sie
später über Ihre Wi-Drive Anwendung freigeben oder nutzen
können.
Beim Kopieren von Inhalten auf Wi-Drive wird dringend empfohlen,
dass Sie auf dem Datenträger Ordner anlegen, statt alle Ihre
Dateien einfach in das Root-Verzeichnis oder in einen einzigen
Ordner zu verschieben. So können Sie immer wenn Sie Inhalte auf
dem Wi-Drive aktualisieren bzw. ändern, die Dateien schnell
ordnen und finden. So können Sie beispielsweise alle Ihre
Musikdateien in einem Ordner „Meine Musik“ und alle Ihre Fotos in
einem anderen Ordner namens „Meine Fotos“ und so weiter
speichern.
Nach Abschluss des Ladens Ihrer Inhalte entfernen Sie das Wi-
Drive vorsichtig
3
wieder aus Ihrem Computer. Dies schaltet
automatisch das Gerät aus. Um es wieder einzuschalten, drücken
und halten Sie den Hauptschalter, bis er grün aufleuchtet.
Abbildung 3.2 – Wi-Drive
Datenträgersymbol auf dem PC
(Hinweis: Wenn Ihr Wi-Drive an einem Computer angeschlossen ist, sendet es kein Wireless-Signal aus. Sie
können in diesem Betriebszustand daher nicht von Ihrem iPad, iPhone oder iPod touch auf ihn zugreifen.)

Dokument Nr. 480WID16/32-001.A01
Kingston Wi-Drive
Seite 9 von 16
3
Windows Benutzer entfernen das Wi-Drive sicher durch Rechtsklicken auf das USB-Symbol in der rechten Ecke der Taskleiste und Auswahl
von „Hardware sicher entfernen“. Mac Anwender entfernen das Wi-Drive sicher, indem Sie das Datenträgersymbol auf den Papierkorb
ziehen.
Anschluss des Wi-Drive über Wireless
Wi-Drive verfügt über sein eigenes, unabhängiges Wireless-Netzwerk. Beim Durchsuchen auf Wi-Fi-Netzwerke
von Ihrem iPad oder iPhone sehen Sie auf der Liste der verfügbaren Netzwerke das Wi-Drive. Wenn Sie von
einem iOS-Gerät auf das Wi-Drive zugreifen, brauchen Sie standardmäßig kein Passwort, um über das Wireless-
Signal eine eigene Verbindung herzustellen. Sobald Sie mit dem Wi-Drive verbunden sind, ersetzen Sie die
Internetverbindung Ihres iPad/iPhone mit der Wireless-Verbindung des Wi-Drive. Das bedeutet, dass Sie nicht
mehr länger mit dem Internet verbunden sind. Wi-Drive bietet jedoch eine Überbrückungsfunktion, die ermöglicht,
dass Sie weiterhin Zugriff auf die Inhalte des Wi-Drive haben, während Sie eine Wi-Fi-Internetverbindung
herstellen. Siehe Netzwerkverbindungen auf Seite 10.
Verwendung
Sobald Sie mit dem Wi-Drive-Netzwerk verbunden sind, können Sie beginnen, von Ihrem iPad, iPhone oder iPod
touch auf die Inhalte zuzugreifen. Gehen Sie dazu folgendermaßen vor:
1. Öffnen Sie die Wi-Drive App auf Ihrem iPad, iPhone oder iPod touch.
2. Tippen Sie auf das Home-Symbol (obere linke Ecke der Wi-Drive App).
3. Tippen Sie auf den Gerätenamen-Link, d.h. Wi-Drive (192.168.200.254). Dies öffnet eine Liste der
Inhalte Ihres Wi-Drive.
4. Durchsuchen und wählen Sie die Medien aus, auf die Sie zugreifen wollen. Nur unterstützte Dateitypen
können geöffnet werden. Siehe unten.

Dokument Nr. 480WID16/32-001.A01
Kingston Wi-Drive
Seite 10 von 16
A. Die Schaltfläche Home zeigt zeigt alle gespeicherten
Inhalte auf dem Wi-Drive an, unabhängig von ihrer
Dateierweiterung. Wenn Sie während des Upload-
Vorgangs der Inhalte auf Seite 7 Ordner erstellt haben,
sehen Sie diese zuerst. Einzelne Dateien werden nach
den Ordnern aufgelistet.
B. Tasten B, C, & D sind Filtertasten und zeigen nur die
Inhalte an, die mit dem jeweils dargestellten Typ
verbunden sind. Die Kamerataste stellt Foto-/Bild-
Dateitypen dar. Wi-Drive durchsucht alle Dateien und
Ordner auf dem Gerät und zeigt die unterstützten Bild-
Dateitypen an.
C. Die Filmstreifentaste stellt Video-Dateitypen dar. Wi-
Drive durchsucht alle Dateien und Ordner auf dem Gerät
und zeigt die unterstützten Video-Dateitypen an.
D. Die Note stellt Musik- oder Audiodateien dar. Wi-Drive
verwendet diesen Filter, um alle Dateien und Ordner
nach unterstützten Dateitypen zu durchsuchen und diese
darzustellen.
Wenn Sie die Datei, die Sie streamen wollen, gefunden haben,
tippen Sie einfach den Dateinamen in der Liste an, und schon
können Sie loslegen. Eine Liste aller derzeit von Wi-Drive
unterstützten Dateitypen finden Sie auf Seite 3.
Abbildung 4.1 – Wi-Drive Inhalte
Wenn Sie eine Datei aus dem Wi-Drive löschen, per E-Mail versenden oder kopieren möchten, können Sie dies
über das Menü Action (Aktion) tun. Finden Sie dazu die Datei, die Sie kopieren (oder löschen) wollen und
wischen Sie sie nach rechts oder links, wie in Abbildung 4.2 gezeigt. Die rote Aktionstaste (Action) wird
angezeigt. Siehe Abbildung 4.3.
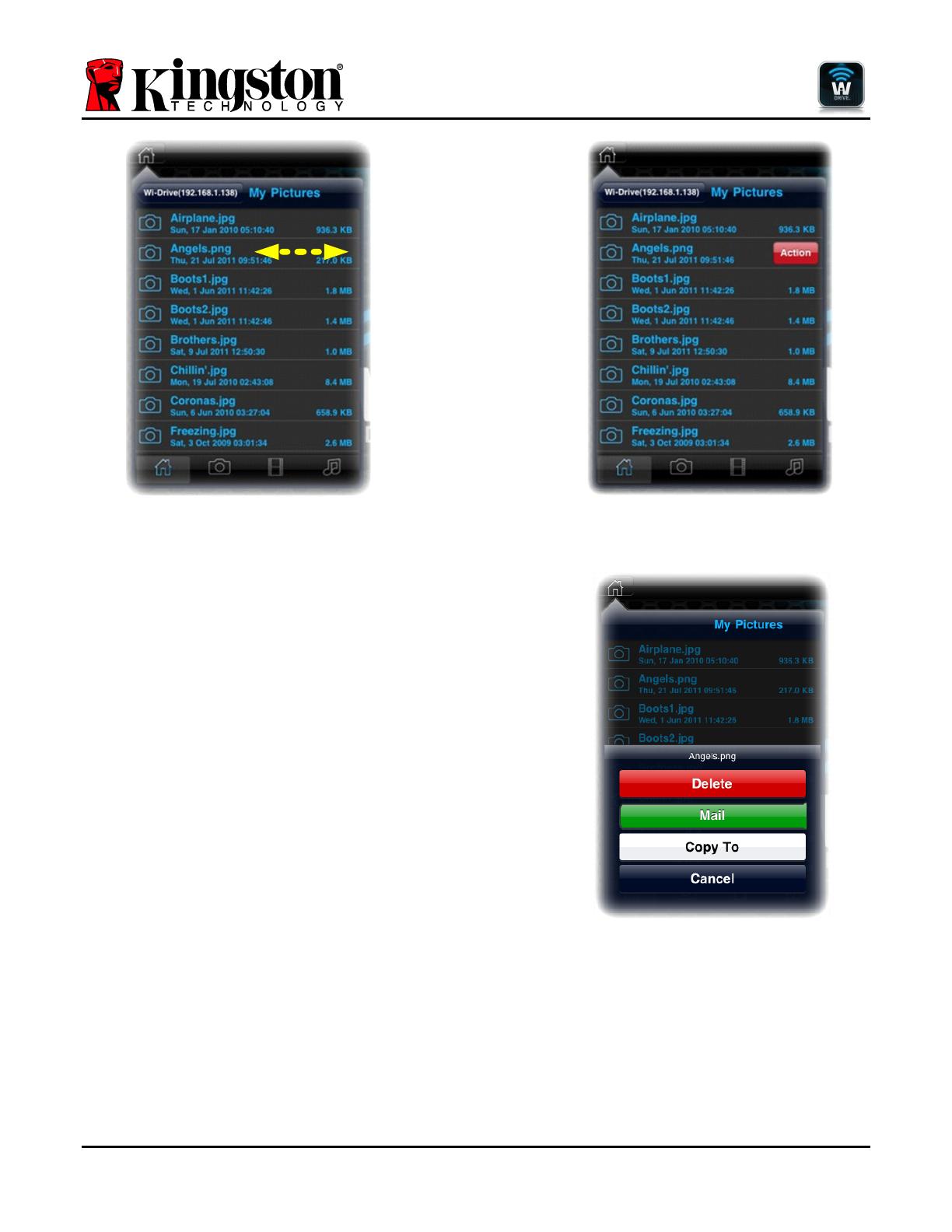
Dokument Nr. 480WID16/32-001.A01
Kingston Wi-Drive
Seite 11 von 16
Abbildung 4.2 – Menüpunkt wischen
Abbildung 4.3 – Aktionstaste
Tippen Sie die Aktionstaste, um das in Abbildung 4.4 gezeigte
Menü zu öffnen. Mit diesem Menü können Sie Inhalte von
dem Wi-Drive über die früher auf Seite 8 erstellte Wi-Fi-
Verbindung löschen, per E-Mail versenden oder kopieren.
• Die Option „Delete“ (Löschen), ermöglicht das
Löschen einzelner Dateien bzw. Ordner aus dem Wi-
Drive.
• Die Option „Mail“ (E-Mail) ermöglicht das Versenden
einer Datei (bis 10MB) mit Hilfe des Standard-E-Mail-
Programms, das in Ihrem iOS-Gerät festgelegt ist.
• Die Option „Copy To“ (Kopieren nach) ermöglicht
Ihnen:
1. Das Kopieren einer Datei oder eines Ordners von
seinem aktuellen Ablageort auf dem Wi-Drive zu
einem neuen Ablageort auf dem Wi-Drive, mit
der Möglichkeit, einen neuen Ordner zu erstellen.
2. Kopieren einer Datei oder eines Ordners vom Wi-
Drive zu ihrem App-Speicherort (lokal). Dieser
Platz ist auf die Kapazität Ihres iOS-Gerätes
beschränkt.
3. Kopieren einer Datei oder eines Ordners vom Wi-
Drive-Speicherort (lokal) Ihres iOS-Geräts zu
einem physischen Ordner auf dem Wi-Drive.
Abbildung 4.4 – Aktionsmenü

Dokument Nr. 480WID16/32-001.A01
Kingston Wi-Drive
Seite 12 von 16
Wenn Sie einen Dateityp zu wischen versuchen, der
nicht von der Wi-Drive App unterstützt wird, haben
Sie die Möglichkeit, das Dokument unter
Verwendung einer alternativen App zu öffnen, die mit
diesem Dokumenten-Dateityp verbunden ist. Die
jeweilige App muss auf dem iOS-Gerät installiert
sein.
Wischen Sie einfach das Dokument, das Sie öffnen
wollen, tippen Sie auf die Aktionsmenütaste und
wählen Sie die in Abbildung 4.5 gezeigte Option
„Open In...“ (Öffnen in). Ein zweites Menü erscheint,
das die mit dem Dokumenttyp der zu öffnenden
Datei verbundenen Apps auflistet.
Die Funktion „Open In“ (Öffnen in) erscheint nur mit
Dokument-Dateitypen. Sie erscheint nicht im
Aktionsmenü, wenn Sie ein Bild, eine Audiodatei
oder eine Videodatei wischen.
Abbildung 4.5 – Option „Open In“ (Öffnen in)

Dokument Nr. 480WID16/32-001.A01
Kingston Wi-Drive
Seite 13 von 16
Konfiguration des Wi-Drive
Mit Hilfe der Wi-Drive App können Sie die Wireless-Netzwerkeinstellungen für Wi-Drive anpassen. Die
Standardeinstellungen sind: Device Name (Gerätename): Wi-Drive, Visibility Status (Sichtbarkeitsstatus): ON
(EIN), Wireless Channel (Wireless-Kanal): 11 und Security (Sicherheit): None (Keine).
Um auf die Netzwerkeinstellungen des Wi-Drive zuzugreifen, gehen Sie folgendermaßen vor.
1. Wählen Sie die Wi-Drive App auf Ihrem iPad, iPhone oder iPod
touch.
2. Wählen Sie das Home-Symbol
(oben links).
3. Tippen Sie auf den Gerätenamen-Link, d.h. Wi-Drive
(192.168.200.254).
4. Wählen Sie das Symbol Einstellungen
(Gerätesymbol unten links.)
5. Wählen Sie die Taste Wi-Drive
Settings (Wi-Drive Einstellungen).
A. Device Name (Gerätename) – häufig auch als „SSID“ oder
Service Set IDentifier (Dienstesatz-ID) bezeichnet,
ermöglicht Ihnen die Angabe eines Gerätenamens
(zwischen 1 und 32 Zeichen), der in der Liste verfügbarer
Netzwerke auf Ihrem iPad, iPhone oder iPod touch
erscheint. Der Standardname ist Wi-Drive, wie in
Abbildung 5.1 gezeigt.
B. Visibility Status (Sichtbarkeitsstatus) – gibt Ihnen die
Möglichkeit, die im Feld Device Name angegebene SSID
aus- oder einzublenden. Die Standardeinstellung für den
Sichtbarkeitsstatus ist ON (EIN). Wenn Sie diese Funktion
auf OFF (AUS) stellen wollen, wird der Gerätename nicht
1
in der Liste verrfügbarer Wireless-Netzwerke auf Ihrem
iPad, iPhone oder iPod touch angegeben. Sie können
jedoch auf das Wi-Fi-Netzwerk zugreifen, indem Sie den
Gerätenamen über die Menüoption Other… (Andere...)
manuell eingeben.
C. Wi-Fi Channel (Wi-Fi-Kanal) – ermöglicht Ihnen die
Auswahl eines spezifischen Frequenzkanals für die
Kommunikation mit anderen Geräten in Ihrem Wireless-
Netzwerk. Die Standardeinstellung ist Channel 11 (2,462
GHz).
Abbildung 5.1 – Wi-Drive
Netzwerkeinstellungen
D. Security (Sicherheit) – diese Option verhindert unbefugten Zugriff auf Ihr Wi-Drive Wireless-Netzwerk durch
Aufforderung der Benutzer, ein Passwort anzugeben. Die vom Wi-Drive unterstützten Sicherheitsprotokolle
sind WEP, WPA, WPA2 und WPA2 Mixed. Die Standardeinstellung ist None (keine).
• WEP (Wired Equivalent Privacy) – benutzerdefiniertes Passwort, muss genau 13 Zeichen lang sein

Dokument Nr. 480WID16/32-001.A01
Kingston Wi-Drive
Seite 14 von 16
• WPA oder WPA2 (Wi-Fi Protected Access) – benutzerdefiniertes Passwort muss 8 bis 13 Zeichen lang
sein
• Mixed (Gemischt) – Kombination der anderen Sicherheitsprotokolle
1
Wenn der Sichtbarkeitsstatus ausgeschaltet ist, können Sie noch immer auf das Wi-Drive Netzwerk zugreifen, indem Sie die SSID manuell
auf Ihrem iPad, iPhone oder iPod louch eingeben, sofern Sie den „Gerätenamen“ kennen (Schritt A). Bitte beachten Sie, dass ein Passwort
erforderlich ist, wenn die Sicherheitsoption aktiviert ist.
Netzwerkverbindungen (Überbrückungsmodus)
Zum Zugriff auf das Internet wird gewöhnlich die Wi-Fi-Antenne an Ihrem iPad oder iPod touch verwendet. Der
Wi-Drive verwendet jedoch die Wi-Fi-Antenne an Ihrem Apple Gerät zum Streamen von Inhalten. Dies trennt ihr
iOS-Gerät praktisch vom Internet. Glücklicherweise unterstützt die Wi-Fi-Antenne des Wi-Drive jedoch
bidirektionalen Datenverkehr und kann zur Anwendung des so genannten „Bridge Mode“ (Überbrückungsmodus)
verwendet werden. Dieser Modus ermöglicht es, dass Sie mit dem Wi-Drive verbunden sind, während dieser mit
einem Wi-Fi-Netzwerk (als Host-Client) verbunden ist, das Zugriff auf das Internet hat.
Zum Einrichten dieser Funktion und Anzeigen einer Liste der verfügbaren drahtlosen Netzwerke in Ihrer
Umgebung öffnen Sie die Wi-Drive App und wählen das Einstellungen-Symbol (unten links) in der Anwendung.
Vom Menü „Network Settings“ (Netzwerkeinstellungen) (Abbildung 6.1) tippen Sie auf „Network Connections“
(Netzwerkverbindungen) und wählen das Wi-Fi-Netzwerk, mit dem Sie eine Verbindung herstellen wollen. Wenn
Sie Ihre Auswahl getroffen haben, fordert Wi-Drive Sie zur Angabe Ihres Wi-Fi-Passwortes (falls Sicherheit
aktiviert ist) und zum Neustart auf. Wenn kein Passwort vorhanden ist, wird das Gerät automatisch neu gestartet.
Wenn Wi-Drive neu gestartet wurde, werden Sie aufgefordert, ein Wireless-Netzwerk zu wählen. Sie MÜSSEN
Ihr Wi-Drive-Netzwerk auswählen, um den Zugriff auf seine Inhalte aufrecht zu erhalten. Da Sie bereits über die
App des Wi-Drive mit dem Netzwerk verbunden sind, besteht nicht die Notwendigkeit, es noch einmal aus der
Liste auszuwählen. Wenn Sie es dennoch auswählen, werden Sie vom Wi-Drive getrennt.
Um zu überprüfen, dass Sie bereits erfolgreich den Überbrückungsmodus aktiviert haben, gehen Sie
folgendermaßen vor:
1. Wählen Sie die Wi-Drive App auf Ihrem iPad, iPhone oder iPod
touch.
2. Wählen Sie das Home-Symbol
(oben links).
3. Tippen Sie auf den Gerätenamen-Link, d.h. Wi-Drive
(192.168.200.254).
4. Wählen Sie das Symbol Einstellungen
(Gerätesymbol unten links.)
5. Wählen Sie die Taste Network
Connections (Netzwerkeinstellungen).

Dokument Nr. 480WID16/32-001.A01
Kingston Wi-Drive
Seite 15 von 16
Wenn die Liste der Wireless-Netzwerke angezeigt wird, sehen Sie ein
Wi-Fi-Signal und ein Symbol „größer als“ rechts neben dem Netzwerk,
das Sie in der Wi-Drive App ausgewählt haben. Siehe Abbildung 6.1.
Dies zeigt an, dass die Überbrückungsfunktion einwandfrei funktioniert
und dass Sie gleichzeitig mit dem Wi-Drive und mit dem Internet
verbunden sind.
Wenn Sie also Inhalte von dem Wi-Drive auf Ihr Apple Gerät stremen
und rasch online etwas nachschauen müssen, öffnen Sie einfach Ihren
Safari-Browser und legen Sie los.
Abbildung 6.1 – Überbrückter Wi-
Drive
Firmware Aktualisieren
Empfehlung: Legen Sie immer eine Sicherungskopie Ihrer Daten an, bevor Sie eine Firmware-
Aktualisierung durchführen.
1. Wenn für Ihr Wi-Fi-Gerät eine Firmware-Aktualisierung verfügbar ist, wird sie online für Sie zum Download
angekündigt und verfügbar gemacht. Die Firmware-Aktualisierung wird in Form einer .bin-Datei zur
Verfügung stehen. Mit der jeweiligen Firmware-Aktualisierung werden möglicherweise weitere Anweisungen
bereitgestellt.
2. Laden Sie die .bin-Datei herunter und schließen Sie den Wi-Drive an Ihren Computer an. Für Hilfestellung für
das Anschließen Ihres Gerätes an einen Computer siehe Seite 7.
3. Kopieren Sie die .bin-Daten von Ihrem Computer
auf die Datenpartition Ihres Wi-Drive.
4. Trennen Sie das Wi-Drive von Ihrem Computer.
5. Schalten Sie das Wi-Drive ein und warten Sie, bis
die Wi-Fi-LED zu blinken beginnt.
6. Öffnen Sie die Wi-Drive App auf Ihrem iPad,
iPhone oder iPod touch.
7. Gehen Sie zu den Netzwerkeinstellungen des Wi-
Drive.
8. Wählen Sie die Taste Upgrade Firmware
(Firmware aktualisieren).
9. Bestätigen Sie den Vorgang, indem Sie Upgrade
Firmware (Firmware aktualisieren) noch einmal
auswählen.

Dokument Nr. 480WID16/32-001.A01
Kingston Wi-Drive
Seite 16 von 16
10. Wi-Drive führt die Firmware-Aktualisierung durch
und startet anschließend automatisch neu. Bitte
warten Sie den 100-Sekunden-Countdown ab,
bevor Sie fortfahren.
Abbildung 7.1 – Wi-Drive Netzwerkeinstellungen
WICHTIG: Um unerwünschte Ergebnisse zu vermeiden, darf der
Aktualisierungsvorgang der Firmware NICHT unterbrochen werden. Nach Abschluss
bringt Wi-Drive Sie zurück zum Anwendungsbildschirm.

Document Nº 480WID16/32-001.A01
Kingston Wi-Drive
Page 1 sur 16
Manuel d'utilisation de Wi-Drive

Document Nº 480WID16/32-001.A01
Kingston Wi-Drive
Page 2 sur 16
Table des matières
INTRODUCTION........................................................................................................................ 2!
SYSTÈME REQUIS : ................................................................................................................. 3!
TYPES DE FICHIERS SUPPORTÉS* (NON-DRM) : ................................................................ 3!
INSTALLATION DE L'APPLICATION WI-DRIVE ..................................................................... 4!
UTILISATION DE WI-DRIVE ..................................................................................................... 5!
CONNEXION DU WI-DRIVE À UN ORDINATEUR ................................................................... 8!
CHARGEMENT DE CONTENUS SUR LE WI-DRIVE............................................................... 8!
CONNEXION SANS FIL DE WI-DRIVE..................................................................................... 9!
UTILISATION............................................................................................................................. 9!
CONFIGURATION DE WI-DRIVE............................................................................................ 13!
CONNEXIONS DE RÉSEAU (MODE PASSERELLE) ............................................................ 14!
ACTUALISATION DU FIRMWARE ......................................................................................... 15!
Introduction

Nr dokumentu: 480WID16/32-001.A01
Kingston Wi-Drive
Strona 2 z 16
Spis treści
WPROWADZENIE ..................................................................................................................... 3!
WYMAGANIA: ........................................................................................................................... 3!
OBSŁUGIWANE TYPY PLIKÓW* (BEZ DRM):........................................................................ 3!
INSTALOWANIE PROGRAMU WI-DRIVE APP ....................................................................... 4!
ZAPOZNANIE Z WI-DRIVE ....................................................................................................... 5!
PODŁĄCZANIE URZĄDZENIA WI-DRIVE DO KOMPUTERA................................................. 8!
ŁADOWANIE TREŚCI DO URZĄDZENIA WI-DRIVE............................................................... 8!
ŁĄCZENIE Z WI-DRIVE POPRZEZ SIEĆ BEZPRZEWODOWĄ.............................................. 9!
UŻYTKOWANIE......................................................................................................................... 9!
KONFIGUROWANIE WI-DRIVE.............................................................................................. 13!
POŁĄCZENIA SIECIOWE (TRYB MOSTKA) ......................................................................... 14!
AKTUALIZACJA OPROGRAMOWANIA SPRZĘTOWEGO................................................... 15!

Document No. 480WID16/32-001.A01
Kingston Wi-Drive
Page 2 of 17
Obsah
ÚVOD ......................................................................................................................................... 3
POŽADAVKY:............................................................................................................................ 3
PODPOROVANÉ TYPY SOUBORŮ* (BEZ DRM):................................................................... 3
INSTALACE APLIKACE WI-DRIVE.......................................................................................... 4
SEZNÁMENÍ S WI-DRIVE ......................................................................................................... 5
PROPOJENÍ WI-DRIVE S POČÍTAČEM................................................................................... 8
KOPÍROVÁNÍ DAT DO WI-DRIVE ............................................................................................ 8
PŘIPOJENÍ K WI-DRIVE POMOCÍ BEZDRÁTOVÉ SÍTĚ......................................................... 9
POUŽITÍ ..................................................................................................................................... 9
NASTAVENÍ WI-DRIVE ........................................................................................................... 13
PŘIPOJENÍ K SÍTI (REŽIM PŘEMOSTĚNÍ)............................................................................ 14
AKTUALIZACE FIRMWARU................................................................................................... 15
Prohlášení o shodě (FCC)............................................................................................................. Error! Bookmark not defined.
1/240