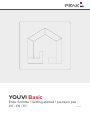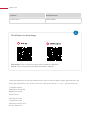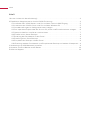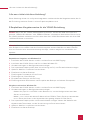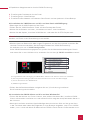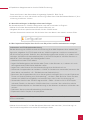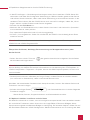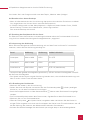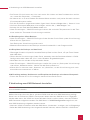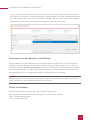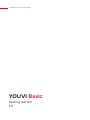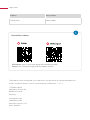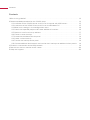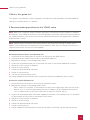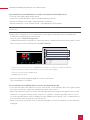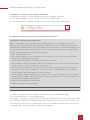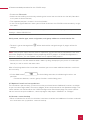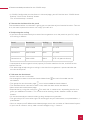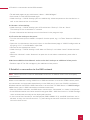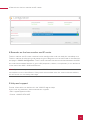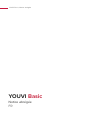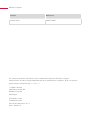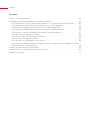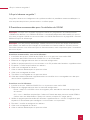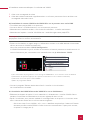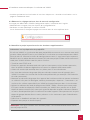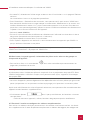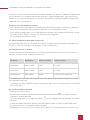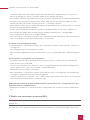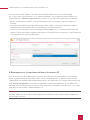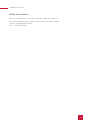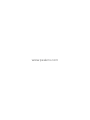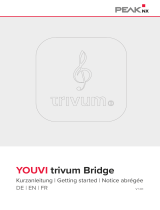PEAKnx YOUVI Basic Lighting Management Software Bedienungsanleitung
- Typ
- Bedienungsanleitung

Impressum
In diesem Dokument erwähnte Produktnamen können Marken oder eingetragene Marken der
jeweiligen Eigentümer sein. Diese sind nicht ausdrücklich durch „™“ und „®“ gekennzeichnet.
© PEAKnx GmbH
Otto-Röhm-Straße 69
64293 Darmstadt
Deutschland
www.peaknx.com
Dokumentversion: 4.1.3
Datum: 09.02.22
Produkt Artikelnummer
YOUVI Basic PNX31-10001
Die Videos zur Anleitung:
ETS-Import: https://cavok.peak-group.de?embedKey=4MLBhM
Set-up: https://cavok.peak-group.de?embedKey=8bDyrH

Inhalt
Inhalt
1 An wen richtet sich diese Anleitung? . . . . . . . . . . . . . . . . . . . . . . . . . . . . . . . . . . . . . . . . . . . . . . . . . . 4
2 Empfohlene Vorgehensweise für die YOUVI-Einrichtung . . . . . . . . . . . . . . . . . . . . . . . . . . . . . . . . 4
2.1 Installation des YOUVI Servers und Visu auf dem Panel mit KNX-Zugang . . . . . . . . . . . . . . 5
2.2 Installation des YOUVI Clients und Visu auf dem Windows-PC . . . . . . . . . . . . . . . . . . . . . . 5
2.3 Grundeinstellungen im Konfigurationsmenü tätigen . . . . . . . . . . . . . . . . . . . . . . . . . . . . . . . . 6
2.4 Das importierte Projekt über die Visu am PC prüfen und Zusatzfunktionen anlegen . . . . 6
2.5 Optional: Add-Ons installieren und einrichten . . . . . . . . . . . . . . . . . . . . . . . . . . . . . . . . . . . . . 7
2.6 Erstellen eines Server-Backups . . . . . . . . . . . . . . . . . . . . . . . . . . . . . . . . . . . . . . . . . . . . . . . . . 8
2.7 Erstellung des Dashboards für das Panel . . . . . . . . . . . . . . . . . . . . . . . . . . . . . . . . . . . . . . . . . 8
2.8 Erstellung eines Client-Backups . . . . . . . . . . . . . . . . . . . . . . . . . . . . . . . . . . . . . . . . . . . . . . . . . 9
2.9 Einspielen des Backups auf dem Panel . . . . . . . . . . . . . . . . . . . . . . . . . . . . . . . . . . . . . . . . . . . 9
2.10 Erstellung weiterer Dashboards und Einspielen der Backups auf weitere Clientpanels . 9
3 Verbindung zum KNX-Netzwerk herstellen . . . . . . . . . . . . . . . . . . . . . . . . . . . . . . . . . . . . . . . . . . . . 9
4 Hinweise zum Bus-Monitor und IP-Router . . . . . . . . . . . . . . . . . . . . . . . . . . . . . . . . . . . . . . . . . . . . 10
5 Hilfe und Support . . . . . . . . . . . . . . . . . . . . . . . . . . . . . . . . . . . . . . . . . . . . . . . . . . . . . . . . . . . . . . . . . 10

1 An wen richtet sich diese Anleitung?
4
1 An wen richtet sich diese Anleitung?
Diese Anleitung richtet sich an System-Integratoren und beschreibt die Vorgehensweise, die für
die Einrichtung mehrerer Panels in einem Projekt empfohlen wird.
2 Empfohlene Vorgehensweise für die YOUVI-Einrichtung
Hinweis: Wenn Sie das YOUVI Softwarepaket installieren, werden die USB-Connector-Pro-
gramme „PEAKnx Bus-Monitor“ und „PEAKnx IP-Router“ automatisch deinstalliert. Diese sind in
der YOUVI Software enthalten und nach dem Start über YOUVI Dashboard oder die Seite KNX
> KNXnet/IP-Router zu erreichen.
Hinweis: YOUVI benötigt während des ersten Starts einen Netzwerk- und Internetzugang, um
eine IP-Adresse zu erhalten und die Visualisierung bzw. weitere Add-Ons zu laden. Danach
wird zur Funktion keine Internetverbindung benötigt, sondern lediglich zur Installation von
Updates.
Empfohlenes Vorgehen: mit Windows-PC
1. Installation des YOUVI Servers und Visu auf dem Panel mit KNX-Zugang
2. Installation des YOUVI Clients und Visu auf dem Windows-PC
3. Grundeinstellungen im Konfigurationsmenü tätigen
4. Das importierte Projekt prüfen (über Visualisierung am PC) und Zusatzfunktionen anlegen
5. Optional: Add-Ons installieren und einrichten
6. Erstellen eines Server-Backups
7. Erstellung des Dashboards für das Panel
8. Erstellung eines Client-Backups
9. Einspielen des Backups auf das Panel
10. Erstellung weiterer Dashboards und Einspielen der Backups auf weitere Clientpanels
Vorgehensweise ohne Windows PC
1. Installation des YOUVI Servers und Visu auf dem Panel mit KNX-Zugang
2. Grundeinstellungen im Konfigurationsmenü tätigen:
− Geben Sie „http://x.x.x.x:31228“ in den Browser ein, um das Konfigurationsmenü des
Servers zu erreichen.
− Wobei „x.x.x.x“ durch die lokale IP-Adresse Ihres PEAKnx Touch-Panels ersetzt werden
muss. Diese wird Ihnen in der Serverübersicht gezeigt, Kapitel 2.1. Bild, Pos 3).
3. Das importierte Projekt prüfen und Zusatzfunktionen anlegen: Nutzen Sie Software wie
Anydesk oder Teamviewer, um die Visualisierung am Panel einzurichten.
4. Optional: Add-Ons installieren und einrichten
5. Erstellen eines Server-Backups

2 Empfohlene Vorgehensweise für die YOUVI-Einrichtung
5
6. Erstellung des Dashboards für das Panel
7. Erstellung eines Client-Backups
8. Erstellen Sie Dashboards auf weiteren Client-Panels und von jedem ein Client-Backup.
2.1 Installation des YOUVI Servers und Visu auf dem Panel mit KNX-Zugang
■Übertragen Sie Ihr KNX-Projekt auf das Panel.
■Önen Sie die „YOUVI.Autostart“-Datei auf dem Desktop des Panels.
■Wählen Sie Installation und unter „Installationsassistent”: Jetzt installieren.
■Wählen Sie die Option „installiere YOUVI Server“ und laden Sie Ihr ETS-Projekt hoch.
Hinweis: Achten Sie darauf, keine Leerzeichen oder Sonderzeichen im Projektnamen zu ver-
wenden, um Fehler in der Verarbeitung zu vermeiden.
■Machen Sie einen Rechtsklick oder langen Fingerdruck auf das Haussymbol im rechten Be-
reich der Taskleiste und önen Sie die Programmübersicht YOUVI Dashboard (1).
Sie befinden sich nun in YOUVI Configuration.
Sollte YOUVI Dashboard ausgegraut sein, prüfen Sie die Netzwerkverbindung des Panels
und starten Sie es neu. Hilft dies nicht, verbinden Sie sich über (3) YOUVI auswählen manuell.
1
2
3
4
1) Programmübersicht und Zugang zur YOUVI Basic Software inkl. Add-ons und deren Installation
2) Paneleigene Einstellungen (Übersicht der Controlmicro Sensorik und Ambientlight)
3) Server-Auswahl für den YOUVI Client
4) YOUVI Programmhilfe
■Önen Sie die Dashboard-Seite und gehen Sie auf „Visualisierung installieren“.
Die Visualisierung wird installiert.
2.2 Installation des YOUVI Clients und Visu auf dem Windows-PC
■Führen Sie die Schritte aus Punkt 2.1 durch, aber wählen Sie dieses Mal „installiere YOUVI
Client“ während der Installation aus und wählen Sie falls nötig den entsprechenden Server in
der Liste aus.
■Nach der Installation erreichen Sie die Konfiguration durch einen Klick auf das grüne Haus
in der Taskleiste oder indem Sie Folgendes in Ihren Browser eingeben: „http://x.x.x.x:31228“
wobei „x.x.x.x“ durch die lokale IP-Adresse Ihres PEAKnx Touch-Panels ersetzt werden muss.

2 Empfohlene Vorgehensweise für die YOUVI-Einrichtung
6
Diese wird Ihnen in der Serverübersicht gezeigt, Kapitel 2.1. Bild, Pos 3).
■Installieren Sie nun auch hier die Visualisierung, indem Sie auf der Dashboard-Seite auf „Visu-
alisierung installieren“ klicken.
2.3 Grundeinstellungen im Konfigurationsmenü tätigen
Die Standardsprache in YOUVI Configuration nach der Installation ist Englisch.
■Wählen Sie auf der General-Seite die Sprache Deutsch aus.
■Vergeben Sie einen spezifischen Namen für den YOUVI Server.
Auf dem Controlmicro wechseln Sie die Seite über das Menü in der oberen rechten Ecke:
2.4 Das importierte Projekt über die Visu am PC prüfen und Zusatzfunktionen anlegen
Information zur ETS-Projektvorbereitung
Bei der Nutzung von YOUVI wird die Visualisierung Ihres KNX-Projektes ohne weitere Kon-
figuration aufgebaut. Ihr ETS-Projekt wird von YOUVI ausgelesen und daraus automatisch
die Visualisierung erstellt. Dadurch, dass die Konfigurationsstufe entfällt, ist es jedoch umso
wichtiger, alle Kommunikationsobjekte (KOs) in Ihrem ETS-Projekt für YOUVI erkennbar zu
definieren. Dafür beachten Sie bitte folgende Punkte:
■Arbeiten Sie mit der ETS 5 oder 6.
■Legen Sie Bediengeräte, wie Schalter oder Taster in den Räumen an, in denen sich auch
die angesteuerten KNX-Geräte befinden sollen.
■Legen Sie in den Räumen für die Unterverteilung einen Schaltschrank an.
■Namen der Gruppenadressen werden in YOUVI als Gerätename verwendet, benennen Sie
diese daher verständlich, z. B. „EG Wohnzimmer Deckenlicht (s)“.
■Benennen Sie Gruppenadressen eines Geräts gleich und fügen Sie nur an das Ende einen
Zusatz zur Unterscheidung wie „Rückmeldung“, „schalten“, oder Ähnliche. Diese Zusätze
werden von YOUVI herausgefiltert und tauchen dann nicht in der Visualisierung auf.
■Verwenden Sie die in der YOUVI Programmhilfe > FAQs > Hinweise für Ihr ETS-Projekt
stehende Tabelle, um Geräte für YOUVI erkennbar zu machen. Hier sehen Sie, welche
Kommunikationsobjekte zur Geräteerkennung an den Aktoren mindestens vorhanden sein
müssen.
■Definieren Sie eine aktive Rückmeldung für die Geräte.
■Exportieren Sie Ihr Projekt als knxproj-Datei.
Hinweis: Bei der Neuerstellung eines Projektes wird empfohlen, den Projektassistenten der
ETS zu verwenden.
■Wählen Sie auf Ihrem PC auf der Dashboard-Seite das rote Icon über „Visualisierung“ an.
Die Visualisierung önet sich auf der Einstellungen-Seite.

2 Empfohlene Vorgehensweise für die YOUVI-Einrichtung
7
■In den Einstellungen > Verbindungseinstellungen sehen Sie mit welchem YOUVI Server Sie
verbunden sind. Rote Schrift zeigt eine Verbindung an. Wählen Sie den gewünschten Server
und wählen Sie das Häkchen, sofern noch keine Verbindung zu einem Server besteht. In be-
sonderen Fällen können Sie den YOUVI Server auch manuell hinzufügen, indem Sie „Hinzu-
fügen“ wählen und die IP-Adresse des Geräts eingeben.
■Schalten Sie den Edit-Mode ein.
■Wechseln Sie zur Gebäudeübersicht, indem Sie das Haus-Icon in der Leiste links (Controlmi-
cro im Hochformat: unten) wählen.
■Das importierte Projekt wird in der Visualisierung gezeigt.
■Im Raum „nicht zugewiesen“ finden Sie alle Geräte, die YOUVI nicht eindeutig einem Raum
zuweisen konnte.
Hinweis: Im Falle von Problemen in der Visualisierung finden Sie unter Einstellungen > Über
YOUVI Visu die YOUVI-Programmhilfe.
Überprüfen Sie Namen, Gerätetyp, Raumzuordnung und Gruppenadressen an jeder
Geräte-Kachel:
■Gehen Sie dazu auf das Zahnrad der gewünschten Kachel und gehen Sie alle Seiten
der Kacheleinstellungen durch.
Hinweis: Sollte der Projektimport nicht wie erwartet funktioniert haben, finden Sie in der Info-
box am Anfang von Kapitel 2.4 weitere Informationen zur Vorbereitung des ETS-Projektes. In
YOUVI Configuration > Allgemein > Projekte, können Sie KNX-Projekte updaten, löschen und
neu hochladen.
■Geräte-Kacheln können außerdem per Drag & Drop in andere Räume verschoben werden
(nur auf Panels im Querformat), sowie innerhalb der Raumansicht.
Nachdem alle bestehenden Gerätekacheln überprüft wurden, können Sie weitere Geräte und
Funktionen manuell anlegen:
■Auf dem Hinzufügen-Button in der Gebäudeübersicht sind dazu folgende
Funktionen möglich:
− Neue Geräte, Szenen, Gruppenfunktionen und Gebäudeteile erstellen
2.5 Optional: Add-Ons installieren und einrichten
Um Add-Ons dauerhaft zu nutzen, muss einmalig eine entsprechende Lizenz erworben werden.
Als zusätzliche Funktionen stehen Ihnen dann ein Logik-Editor, IP-Kameras-Widgets, Alexa-
Sprachsteuerung oder die Netatmo-Bridge zur Verfügung. Die aktuellen Add-ons finden Sie auf
der Dashboard-Seite von YOUVI Configuration. Weitere Informationen zur Einrichtung der Add-

2 Empfohlene Vorgehensweise für die YOUVI-Einrichtung
8
Ons finden Sie in der Programmhilfe unter den Topics „Module“ oder „Bridges“.
2.6 Erstellen eines Server-Backups
■Wenn alle Gerätekacheln der Visualisierung überprüft und zusätzliche Funktionen und Add-
Ons eingerichtet sind, führen Sie ein zentrales Backup durch.
■In YOUVI Configuration auf der Seite Allgemein > Allgemein finden Sie den Punkt „YOUVI
Server Backup“. Klicken Sie auf den Button „Sicherung erstellen“.
Das zentrale Backup wird erstellt.
2.7 Erstellung des Dashboards für das Panel
Zur Übersicht über die Favoriten und Lieblingsfunktionen dient das Dashboard der Visualisie-
rung. Auf ihm werden die wichtigsten Anzeigeelemente „angepinnt“.
2.7.1 Anpassung der Skalierung
Wenn Sie exakt die gleiche Kachelanordnung, wie auf dem Panel auf Ihrem PC nachstellen
möchten, stellen Sie die Skalierung wie folgt um:
Panel Auflösung Skalierung Größe in Kacheln*
Controlpro 1080 x 1920 125% 5 x 2,75
Controlmini 1080 x 1920 150% 4 x 2,25
Controlmicro 1200 x 900 200% 2,75 x 2 (Hochformat)
* 1 entspricht der größten Kachelgröße (quadratisch), 0,5 der mittleren Kachelgröße und 0,25
der kleinsten Kachelgröße
■Der Vorteil bei der Anpassung der Skalierung besteht darin, dass die Kachelanordnung nach
dem Transfer auf das Panel erhalten bleibt.
2.7.2 Erstellung des Dashboards
■Wechseln Sie wieder in die Visualisierung.
■Gehen Sie durch die Räume und wählen Sie das Dashboardsymbol auf der jeweiligen
Kachel an, um sie dem Dashboard hinzuzufügen.
■Auch die Gruppenkacheln auf der Gewerke-Seite können dem Dashboard hinzugefügt
werden.
■Das Dashboard-Symbol neben dem Raumnamen, fügt den Raum dem Dashboard hinzu.
■Wechseln Sie nun zur Dashboard-Seite.
■Über das Pfeilsymbol auf jeder Kachel, vergrößern oder verkleinern Sie die Kachel. In
einigen Fällen ergeben sich durch das Ausklappen der Kachel auch Zusatzfunktionen wie z.B.
bei der Heizung, der Jalousie, der Wetterstation oder den Raumbuttons.
■Auf dem Dashboard bewegen Sie die Kacheln per drag & drop an eine beliebige Stelle.

3 Verbindung zum KNX-Netzwerk herstellen
9
■Das Raster füllt sich immer von links nach rechts. Um Lücken auf dem Dashboard zu realisie-
ren, nutzen Sie Platzhalter, „+ Platzhalter“.
■Sie können bis zu 5 verschiedene Dashboard-Seiten erstellen und je eine Auswahl zwischen
3 Dashboard-Layouts treen.
■Falls Sie IP-Kameras eingerichtet haben, fügen Sie ein Kamera-Widget über „+ Kamera“ hinzu.
■Um Ihrem Dashboard Webseiten hinzuzufügen, wählen Sie „+ Web-Widgets“ aus.
■Schalten Sie am Ende den Edit-Mode wieder aus.
■Unter Einstellungen > YOUVI Einstellungen können Sie zusätzlich Temperaturen für die Titel-
leiste sowie das Theme der Visualisierung auswählen.
2.8 Erstellung eines Client-Backups
■Unter Einstellungen > YOUVI Einstellungen finden Sie den Punkt “Back-up der Visualisierung“.
Klicken Sie auf „Speichern“.
Das Backup der Visualisierung wird erstellt.
■Weitere Informationen zu den Backups erhalten Sie ebenfalls in der Programmhilfe.
2.9 Einspielen des Backups auf dem Panel
■Übertragen Sie die in Kapitel 2.8 erstellte Backup-Datei auf das Panel, z.B. per Team Viewer
oder USB-Stick.
■Önen Sie die Visualisierung auf dem Panel, entweder über die Dashboard-Seite in YOUVI
Configuration oder indem Sie „Visu“ in das Windows-Eingabefeld tippen.
■Verbinden Sie sich mit dem entsprechenden Server.
■Unter Einstellungen > YOUVI Einstellungen scrollen Sie runter zu „Backup der Visualisierung“
und wählen „Wiederherstellen“. Wählen Sie die Backup-Datei aus.
■Klicken Sie nun darunter unter „Autostart“ auf „Aktivieren“, um die Visualisierung auch nach
einem Neustart automatisch zu önen.
2.10 Erstellung weiterer Dashboards und Einspielen der Backups auf weitere Clientpanels
■Führen Sie Schritte 2.7 bis 2.9 analog für weitere Client-Panels durch.
3 Verbindung zum KNX-Netzwerk herstellen
Hinweis: YOUVI kann nicht mit KNX/USB-Connectoren oder KNX/IP-Routern von Fremdherstel-
lern verwendet werden.
Stellen Sie sicher, dass das Gerät, auf dem YOUVI läuft über eine KNX-Verbindung verfügt.
Diese kann im Falle eines PEAKnx Touchpanels direkt über den KNX-Anschluss hergestellt
werden oder wenn Sie YOUVI auf einem Windows-Gerät installiert haben, über den PEAKnx
USB-Connector aufgebaut werden. Der KNX-Status in YOUVI Configuration zeigt Ihnen, ob
eine KNX-Verbindung aufgebaut werden konnte.
■Nach der YOUVI Installation sollte der KNX-Status „Verbunden“ anzeigen, wie im Bild gezeigt.
■Sollte die KNX-Verbindung nicht hergestellt werden können, wählen Sie KNX > KNX-Verbin-

4 Hinweise zum Bus-Monitor und IP-Router
10
dung in YOUVI Configuration und verbinden sich manuell mit der angezeigten Schnittstelle.
■Im Falle des Controlminis und des Controlpros (PNX11-20001/-2/-3) sind zwei KNX-Schnittstel-
len angezeigt, da diese auch über 2 Klemmen verfügen. Versuchen Sie sich mit der anderen
Schnittstelle zu verbinden, falls die Verbindung über die Erste fehlschlägt.
4 Hinweise zum Bus-Monitor und IP-Router
Der Bus-Monitor und der IP-Router brauchen keine weitere Konfiguration und sind direkt ein-
satzbereit. Der Bus-Monitor zur Anzeige und Verarbeitung von Bustelegrammen ist über die
Dashboard-Seite in YOUVI Configuration erreichbar. Der IP-Router steuert die Kommunikation
zwischen dem KNX-Bus und den verbundenen Geräten im lokalen Netzwerk (Computer, Tab-
lets, Smartphones). Er ist im Menüpunkt KNX > KNXnet/IP-Router erreichbar.
Hinweis: Wenn Sie mehrere KNX-IP-Router in einem KNX-Netzwerk betreiben, müssen sich die
Multicast-Adressen unterscheiden. Wenn beide über die gleiche Multicast-Adresse kommuni-
zieren, wird dies zu einer zirkulierenden Nachricht führen.
5 Hilfe und Support
Weitere Informationen erhalten Sie in der YOUVI-Programmhilfe.
Bei Problemen mit YOUVI kontaktieren Sie gerne auch unseren Support:
■Mail: [email protected]
■Tel.: +49-6151-279 1825

YOUVI Basic, Getting started
11
YOUVI Basic
Getting started
EN

Legal notes
The product names mentioned in this document may be brands or registered trademarks
of their respective owners. These are not explicitly labeled with “™” or “®”.
© PEAKnx GmbH
Otto-Röhm-Strasse 69
64293 Darmstadt
Germany
www.peaknx.com
Document version: 4.1.3
Date: 09.02.22
Product Item number
YOUVI Basic PNX31-10001
Instruction videos:
ETS-Import: https://cavok.peak-group.de?embedKey=0vk5Dl
Setup: https://cavok.peak-group.de?embedKey=Q1rHer

Contents
Contents
1 Who is this guide for? . . . . . . . . . . . . . . . . . . . . . . . . . . . . . . . . . . . . . . . . . . . . . . . . . . . . . . . . . . . . . . 14
2 Recommended procedure for the YOUVI setup . . . . . . . . . . . . . . . . . . . . . . . . . . . . . . . . . . . . . . . 14
2.1 Installation of the YOUVI Server and Visu on the panel with KNX access . . . . . . . . . . . . . 15
2.2 Installation of the YOUVI Client and Visu on the Windows PC . . . . . . . . . . . . . . . . . . . . . . 15
2.3 Make basic settings in the configuration menu . . . . . . . . . . . . . . . . . . . . . . . . . . . . . . . . . . . 16
2.4 Check the imported project and create additional functions . . . . . . . . . . . . . . . . . . . . . . . . 16
2.5 Optional: Install and set up add-ons . . . . . . . . . . . . . . . . . . . . . . . . . . . . . . . . . . . . . . . . . . . . . . 17
2.6 Create a server backup . . . . . . . . . . . . . . . . . . . . . . . . . . . . . . . . . . . . . . . . . . . . . . . . . . . . . . . . 17
2.7 Create the dashboard for the panel . . . . . . . . . . . . . . . . . . . . . . . . . . . . . . . . . . . . . . . . . . . . . 18
2.8 Create a client backup . . . . . . . . . . . . . . . . . . . . . . . . . . . . . . . . . . . . . . . . . . . . . . . . . . . . . . . . 19
2.9 Transfer the backup to the panel . . . . . . . . . . . . . . . . . . . . . . . . . . . . . . . . . . . . . . . . . . . . . . . 19
2.10 Create additional dashboards and transfer their backups to additional client panels . . 19
3 Establish a connection to the KNX network . . . . . . . . . . . . . . . . . . . . . . . . . . . . . . . . . . . . . . . . . . . 19
4 Remarks on the bus monitor and IP router . . . . . . . . . . . . . . . . . . . . . . . . . . . . . . . . . . . . . . . . . . . . 20
5 Help and support . . . . . . . . . . . . . . . . . . . . . . . . . . . . . . . . . . . . . . . . . . . . . . . . . . . . . . . . . . . . . . . . . 20

1 Who is this guide for?
14
1 Who is this guide for?
This guide is intended for system integrators and describes the procedure recommended for
setting up multiple panels in a project.
2 Recommended procedure for the YOUVI setup
Note: When you install the YOUVI software package, the USB-Connector programs “PEAKnx
Bus Monitor” and “PEAKnx IP Router” are automatically uninstalled. These are now included in
the YOUVI software and can be accessed via YOUVI Dashboard or the page KNX > KNXnet/
IP-Router after startup.
Note: YOUVI requires network and Internet access during the first startup to obtain an IP
address and to load the visualization or further add-ons. After that, no Internet connection is
required to function, but only to install updates.
Recommended procedure: with Windows PC
1. Installation of the YOUVI Server and Visu on the panel with KNX access
2. Installation of the YOUVI Client and Visu on the Windows PC
3. Make basic settings in the configuration menu
4. Check the imported project (via visualization on the PC) and create additional functions
5. Optional: Install and set up add-ons
6. Create a server backup
7. Create the dashboard for the panel
8. Create a client backup
9. Transfer the backup to the panel
10. Create additional dashboards and transfer their backups to additional client panels
Procedure without Windows PC
1. Install YOUVI server and Visu on the panel with KNX access
2. Make basic settings in the configuration menu:
− Enter “http://x.x.x.x:31228” in the browser to reach the configuration menu of the server.
− Where “x.x.x.x” must be replaced by the local IP address of your PEAKnx touch panel.
This is shown to you in the server overview, chapter 2.1. picture, pos 3).
3. Check the imported project and create additional functions: Use software such as Anydesk
or Teamviewer to set up the visualization on the panel.
4. Optional: Install and set up add-ons
5. Create a server backup
6. Create the dashboard for the panel
7. Create a client backup
8. Create additional dashboards on further client panels and make a client backup of each.

2 Recommended procedure for the YOUVI setup
15
2.1 Installation of the YOUVI Server and Visu on the panel with KNX access
■Transfer your KNX project to the panel.
■Open the “YOUVI.Autostart” file on the desktop of the panel.
■Select Installation and under “Setup Wizard”: Install now.
■Select the option “install YOUVI Server” and upload your ETS project.
Note: Be careful not to use spaces or special characters in the project name to avoid proces-
sing errors.
■Right-click or long press on the house icon in the right area of the taskbar and open the
YOUVI Dashboard program overview (1).
You are now in YOUVI Configuration.
If YOUVI Dashboard is grayed out, check the panel’s network connection and restart it. If this
does not help, connect manually via 3) Select YOUVI.
1
2
3
4
1) Program overview and access to YOUVI Basic software incl. add-ons and their installation
2) Panel settings (overview of Controlmicro sensors and ambient light)
3) Server selection for the YOUVI client
4) YOUVI program help
■Open the Dashboard page and go to “Install visualization”.
The visualization is installed.
2.2 Installation of the YOUVI Client and Visu on the Windows PC
■Carry out the steps from point 2.1, but this time select “install YOUVI Client” during the installa-
tion and, if necessary, select the appropriate server from the list.
■After the installation, you can access the configuration by clicking on the green house in the
taskbar or using your browser: Enter “http://x.x.x.x:31228” into the input field, where “x.x.x.x”
must be replaced by the local IP address of your PEAKnx touch panel. This is shown to you in
the server overview, chapter 2.1. picture, pos 3).
■Now install the visualization here as well by clicking on “Install Visualization” on the Dashbo-
ard page.

2 Recommended procedure for the YOUVI setup
16
2.3 Make basic settings in the configuration menu
■The default language in YOUVI Configuration after installation is English.
■On the General page, assign a specific name for the YOUVI server.
■On the Controlmicro, change the page using the menu in the upper right corner:
2.4 Check the imported project and create additional functions
Information on ETS project preparation
When using YOUVI, the visualization of your KNX project is set up without further confi-
guration. Your ETS project will be read out by YOUVI and the visualization will be created
automatically. However, eliminating the configuration level makes it all the more important to
clearly define all the group objects (GOs) in your ETS project so they can be recognized by
YOUVI. Therefore, please note the following points:
■Work with the ETS 5 or 6.
■Place control devices, such as switches or push buttons, in the rooms in which the KNX
devices are supposed to be located.
■Create a control cabinet in the rooms for the sub-distribution.
■Group address names are used in YOUVI as the device name, so name them understanda-
bly, for example: “1st floor living room ceiling light (s)”.
■Name group addresses of a device similar and only add a word or letters at the end to
distinguish them, such as “feedback”, “switch”, or similar. These additions will be filtered
out by YOUVI and will not appear in the visualization.
■Use the table in YOUVI Program Help > FAQs > Tips for your ETS project, to make devices
recognizable for YOUVI. Here you can see which group objects must be at least present at
the actuators for device identification.
■Define active feedback for the devices.
■Export the project as a knxproj file.
Note: When creating a new project, it is recommended to use the project wizard of the ETS.
■On your PC, select the red icon above “Visualization” on the Dashboard page.
The visualization opens on the Settings page.
■In Settings > Connection Settings you can see which YOUVI server you are connected to. Red
font indicates a connection. Select the desired server and click the check mark if there is no
connection to a server yet. In special cases, you can also add the YOUVI server manually by
selecting “Add” and entering the IP address of the device.

2 Recommended procedure for the YOUVI setup
17
■Enable the Edit mode.
■Switch to the building overview by selecting the house icon on the bar on the left (Controlmi-
cro in portrait format: below).
■The imported project is shown in the visualization.
■In the “Unassigned devices” room you will find all devices that YOUVI could not clearly assign
to a room.
Note: In case of problems in the visualization, you can find the YOUVI program help under
Settings > About YOUVI Visu.
Verify name, device type, room assignment, and group addresses at each device tile:
■To do this, go to the cogwheel of the desired tile and go through all pages of the tile
settings.
Note: If the project import did not work as expected, you will find more information in the info-
box at the beginning of Chapter 2.4 on preparing the ETS project. In YOUVI Configuration >
General > Projects, you can update, delete and re-upload KNX projects.
■Device tiles can also be moved to other rooms by drag & drop (only on panels in landscape
format), as well as within the room view.
After all existing device tiles have been checked, you can create additional devices and functi-
ons manually:
■Via the Add button in the building overview, the following functions are
possible:
− Create new devices, scenes, group functions and building parts
2.5 Optional: Install and set up add-ons
To use add-ons permanently, a license must be purchased once. Additional functions available
to you include a logic editor, IP camera widgets, Alexa voice control or the Netatmo bridge. The
latest add-ons can be found on the YOUVI Configuration Dashboard page. For more informa-
tion on how to set up the add-ons, see the program help topics “Modules” or “Bridges”.
2.6 Create a server backup
■When all device tiles of the visualization have been checked and additional functions and add-
ons have been set up, perform a central backup.

2 Recommended procedure for the YOUVI setup
18
■In YOUVI Configuration on the General > General page, you will find the item “YOUVI Server
Backup.” Click on the “Backup” button.
The central backup is created.
2.7 Create the dashboard for the panel
The dashboard of the visualization is giving you an overview of your favorite functions. To crea-
te it, the most important functions are simply “pinned” to it.
2.7.1 Adjusting the scaling
■If you want to recreate exactly the same tile arrangement as on the panel on your PC, adjust
the scaling as follows:
Panel Resolution Scaling Size in tiles*
Controlpro 1080 x 1920 125% 5 x 2.75
Controlmini 1080 x 1920 150% 4 x 2.25
Controlmicro 1200 x 900 200% 2.75 x 2 (portrait format)
* 1 corresponds to the largest tile size (square), 0.5 to the medium tile size, and 0.25 to the
smallest tile size.
■The advantage of adjusting the scaling is that the tile arrangement is preserved after the
transfer to the panel.
2.7.2 Create the Dashboard
■Switch back to the visualization.
■Go through the rooms and select the dashboard icon on each tile to add it to the
dashboard.
■The group tiles on the trades page can also be added to the dashboard.
■The dashboard icon next to the room name, adds the room to the dashboard.
■Now switch to the dashboard page.
■Expand tiles by using the arrow icon on each tile. In some cases, expanding the tile also
gives you additional functions. This is the case for heating, blinds, weather station or room
buttons.
■On the dashboard you move the tiles by drag & drop to any position.
■The grid always fills from left to right. To realize gaps on your dashboard, use placeholders, “+
placeholder”.
■You can create up to 5 dierent dashboard pages, each with a choice of 3 dashboard layouts.
■If you have IP cameras set up, add a camera widget using “+ Camera”.

3 Establish a connection to the KNX network
19
■To add web pages to your dashboard, select “+ Web Widgets”.
■At the end, turn o the Edit mode again.
■Under Settings > YOUVI Settings you can additionally select temperatures for the title bar as
well as the theme of the visualization.
2.8 Create a client backup
■Under Settings > YOUVI Settings you will find the item “Backup”. Click on “Save”.
The backup of the visualization is created.
■Further information on backups can also be found in the program help.
2.9 Transfer the backup to the panel
■Transfer the backup file created in chapter 2.8 to the panel, e.g., via Team Viewer or USB flash
drive.
■Open the visualization on the panel, either via the Dashboard page in YOUVI Configuration or
by typing “Visu” in the Windows input field.
■Connect to the appropriate server.
■Under Settings > YOUVI Settings scroll down to “Backup” and select “Load”. Select the back-
up file.
■Now click “Activate” under “Autostart” to open the visualization automatically even after a
restart.
2.10 Create additional dashboards and transfer their backups to additional client panels
■Perform steps 2.7 to 2.9 analogously for additional client panels.
3 Establish a connection to the KNX network
Note: YOUVI cannot be used with KNX/USB-Connectors or KNX/IP routers from third-party
manufacturers.
Make sure the device running YOUVI has a KNX connection. In case of a PEAKnx touch panel,
the connection can be established directly via the KNX port. If you have YOUVI installed on a
Windows device the PEAKnx USB-Connector is to be used. The KNX Status in YOUVI Configu-
ration shows you if a KNX connection could be established.
■After the YOUVI installation, the KNX Status should show “Connected”, as shown in the picture.
■If the KNX connection cannot be established, go to KNX > KNX Connection in YOUVI Configu-
ration and connect manually to the displayed interface.
■In the case of the Controlmini and Controlpro (PNX11-20001/-2/-3), two KNX interfaces are in-
dicated, as they also have 2 terminals. Try connecting to the other interface if the connection
fails over the first one.

4 Remarks on the bus monitor and IP router
20
4 Remarks on the bus monitor and IP router
The bus monitor and IP router need no further configuration and are ready for immediate use.
The bus monitor for displaying and processing bus telegrams can be accessed via the Dashbo-
ard page in YOUVI Configuration. The IP router controls the communication between the KNX
bus and the connected devices in your LAN (computers, tablets, smartphones). It can be found
in the menu item KNX > KNXnet/IP-Router.
Note: If you want to operate more than one KNX-IP router in the same KNX network, the multi-
cast addresses must be dierent. If they both communicate over the same multicast address,
this will result in a circulating message.
5 Help and support
Further information can be found in the YOUVI-Program-Help.
If you have any problems, please contact our support:
■Mail: [email protected]
■Phone: +49-6151-279 1825
Seite wird geladen ...
Seite wird geladen ...
Seite wird geladen ...
Seite wird geladen ...
Seite wird geladen ...
Seite wird geladen ...
Seite wird geladen ...
Seite wird geladen ...
Seite wird geladen ...
Seite wird geladen ...
Seite wird geladen ...
Seite wird geladen ...
-
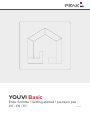 1
1
-
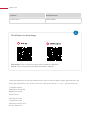 2
2
-
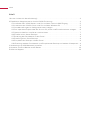 3
3
-
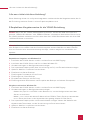 4
4
-
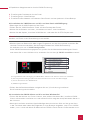 5
5
-
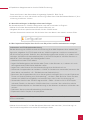 6
6
-
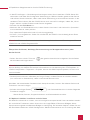 7
7
-
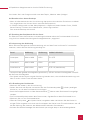 8
8
-
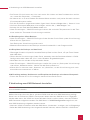 9
9
-
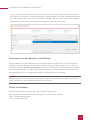 10
10
-
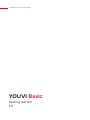 11
11
-
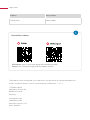 12
12
-
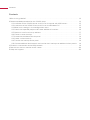 13
13
-
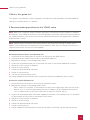 14
14
-
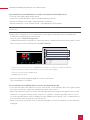 15
15
-
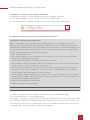 16
16
-
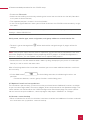 17
17
-
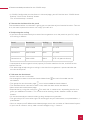 18
18
-
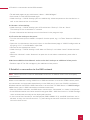 19
19
-
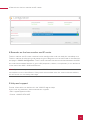 20
20
-
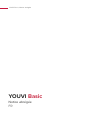 21
21
-
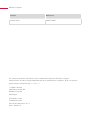 22
22
-
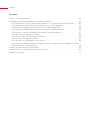 23
23
-
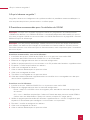 24
24
-
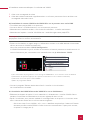 25
25
-
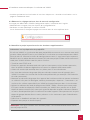 26
26
-
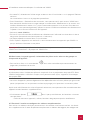 27
27
-
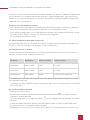 28
28
-
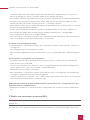 29
29
-
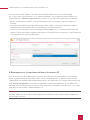 30
30
-
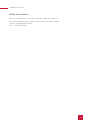 31
31
-
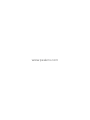 32
32
PEAKnx YOUVI Basic Lighting Management Software Bedienungsanleitung
- Typ
- Bedienungsanleitung
in anderen Sprachen
Verwandte Artikel
Andere Dokumente
-
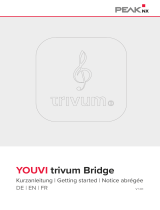 PEAK NX PNX31-10008 YOUVI Trivum Bridge Benutzerhandbuch
PEAK NX PNX31-10008 YOUVI Trivum Bridge Benutzerhandbuch
-
sauter EY6CM30 Benutzerhandbuch
-
WAGO WAGO-I/O-IPC-C10 E Linux 2.6 Benutzerhandbuch
-
Hager TYFS122 Bedienungsanleitung
-
WAGO Touch Panel 600 Benutzerhandbuch
-
WAGO Touch Panel 600 Benutzerhandbuch
-
sauter EY-EM 527 Benutzerhandbuch
-
WAGO WAGO-I/O-IPC-C6 Linux 2.6 Benutzerhandbuch
-
WAGO KNX IP Programmable Fieldbus Controller Benutzerhandbuch
-
WAGO PFC200 CS 2ETH RS 3G TeleControl/T Benutzerhandbuch