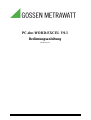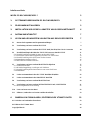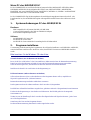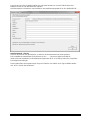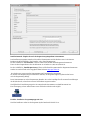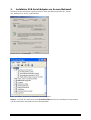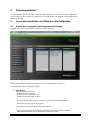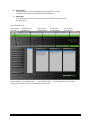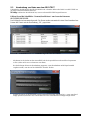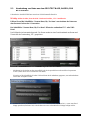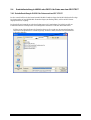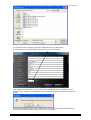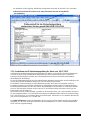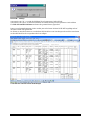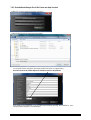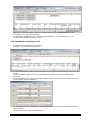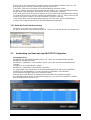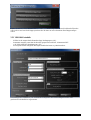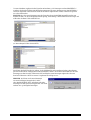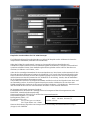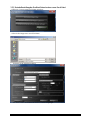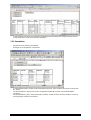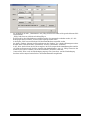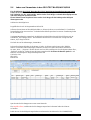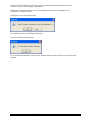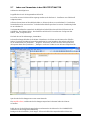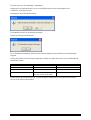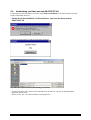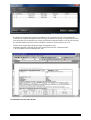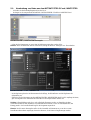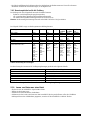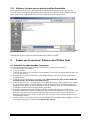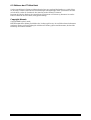Gossen MetraWatt PC.doc-WORD/EXCEL Bedienungsanleitung
- Kategorie
- Messung
- Typ
- Bedienungsanleitung

PC.doc-WORD/EXCEL Bedienungsanleitung Seite 1 von 34
PC.doc-WORD-EXCEL V9.1
Bedienungsanleitung
(Stand 05/2015)

PC.doc-WORD/EXCEL Bedienungsanleitung Seite 2 von 34
Inhaltsverzeichnis
WOZU PC.DOC-WORD/EXCEL? 3
1.
SYSTEMANFORDERUNGEN PC.DOC-WORD/EXCEL 3
2.
PROGRAMM INSTALLIEREN 3
3.
INSTALLATION USB-SERIELL ADAPTER VON GOSSEN-METRAWATT 6
4.
DATENKOMPATIBILITÄT 7
5.
LESEN UND VERARBEITEN VON DATEN AUS DEN PRÜFGERÄTEN 7
5.1
Starten des Programmes und Programmeinstellungen 7
5.2
Verarbeitung von Daten aus dem SECUTEST 9
5.3
Verarbeitung von Daten aus dem SECUTEST BASE, BASE10, PRO Die 4. Generation 10
5.4
Protokollerstellung in WORD oder EXCEL für Daten aus dem SECUTEST 11
5.4.1 Protokollerstellung in WORD für Daten aus dem SECUTEST 11
5.5.2 Gerätelisten und Wiederholungsprüfung für Daten vom SECUTEST 13
5.4.3 Protokollerstellung in Excel für Daten aus dem Secutest 15
5.4.4 Stammdatenverwaltung in Excel 16
5.4.5 Daten mit Excel Funktion sortieren 17
5.5
Verarbeitung von Daten aus dem PROFITEST Prüfgeräten 17
5.5.1 VDE0100 Protokolle 18
5.5.2 Wiederholungsprüfung von Anlagen nach VDE0100 21
5.5.3 Protokollerstellung der Profitest Daten in einer neuen Excel Datei 22
5.4.4 Stammdaten 23
5.6
Laden von Stammdaten in den SECUTEST BASE/BASE10/PRO 25
5.7
Laden von Stammdaten in den PROFITEST MASTER 27
5.8
Verarbeitung von Daten aus dem PROFITEST 204 29
5.9
Verarbeitung von Daten aus dem METRATESTER 5-Funk / MINITESTER 31
5.9.1 Bewertungskriterien für die Prüfung 32
5.10
Lesen von Daten aus einer Datei 32
5.11
Editieren / Ausdrucken von bereits erstellten Protokollen 33
6.
ÄNDERN VON FORMULAREN / EDITIEREN DER VT100STR DATEI 33
6.1 Verändern von bestehenden Formularen 33
6.2 Editieren der VT100str Datei 34
Copyright Hinweis 34

PC.doc-WORD/EXCEL Bedienungsanleitung Seite 3 von 34
Wozu PC.doc-WORD/EXCEL?
PC.doc-WORD/EXCEL ist eine Protokollsoftware basierend auf den MICROSOFT OFFICE Produkten
WINWORD und EXCEL für die Prüfgeräte SECUTEST Serie, METRATESTER 5, MINITESTER,
PROFITEST 204, sowie PROFITEST 0100S, PROFITEST C, METRISO C, GEOHM C und PROFITEST
MASTER der Firma GMC-I Gossen-Metrawatt GmbH.
PC.doc-WORD/EXCEL fügt die Messergebnisse der am Prüfgerät eingegebenen Daten in Protokoll- oder
Listenformulare ein, die mit WINWORD ergänzt und ausgedruckt werden können oder wahlweise in Excel-
Listen
1. Systemanforderungen PC.doc-WORD/EXCEL
Hardware
- IBM-kompatibler PC ab Pentium 500 MHz, 256 MB RAM
- 1 freie serielle Schnittstelle oder USB mit USB-RS232-Adapter
- mind. 40 MB Festplattenspeicher frei
Software
- MS WINDOWS ab Version XP
- MS WORD ab Version 2003
- MS EXCEL ab Version 20003bei Verwendung der Excel Funktionalität
2. Programm installieren
Voraussetzung für die Benutzung des Programms ist die erfolgreiche Installation von WINWORD, und EXCEL,
wenn Sie Prüflisten erstellen wollen. Stellen Sie sicher, dass der RTF-Konverter mit WINWORD installiert
wurde.
Bitte beachten Sie bei Windows 7/8 oder Vista:
Normaler Benutzer (nur ein Benutzer am Rechner)
Bevor Sie PC.doc auf Windows 7 oder Vista installieren, deaktivieren Sie bitte die Benutzerkontensteuerung.
Danach ist ein Rechner-Neustart erforderlich. Lassen Sie die Benutzerkontensteuerung ausgeschaltet.
Sollte das nicht möglich sein, dann beachten Sie bitte den Abschnitt für erfahrene Benutzer:
Installieren Sie dann PC.doc und fordern Sie die Registrierung an.
Erfahrene Benutzer (mehrere Benutzer am Rechner)
Sollen mehrere Benutzer (User) an dem Rechner mit dem Programm arbeiten wollen, empfehlen wir
folgende Vorgehensweise für „erfahrene Benutzer“.
Benutzerkontensteuerung ausschalten und Rechner neu starten.
Das Programm wird nun als Admin installiert in das Verzeichnis C:\ProgramData.
Der Pfad kann während der Installation eingeben bzw. geändert werden auf C:\ProgramData\Gossen-Metrawatt.
Fordern Sie die Registrierung an. Sie erhalten eine Rückantwort. Nach Erhalt geben Sie die mitgeteilte
Seriennummer ein.
Ändern Sie nun die Einstellung für das Verzeichnis über Eigenschaften und fügen den Benutzer „Jeder“ hinzu
mit vollen Zugriffsrechten.
Somit kann jeder User mit dem Programm arbeiten.
Die Benutzerkontensteuerung kann danach wieder eingeschaltet werden.

PC.doc-WORD/EXCEL Bedienungsanleitung Seite 4 von 34
Legen Sie die CD in Ihr CD-ROM Laufwerk. Die CD startet automatisch, wenn AUTORUN aktiviert ist.
Manueller Aufruf der CD über MENUE-D-GB.EXE.
Nach dem Start der CD finden Sie unter Installation, dass Installationsprogramm für PC.doc-WORD/EXCEL.
Installationsmenü - Hinweis:
Wenn Sie die Software neu gekauft haben, so finden Sie die Kundennummer auf einem separatem
DIN A4 Beiblatt (Kundennummer für die Software PC.doc-........).Bei einem Update ist die KD-Nr.
direkt auf der CD aufgedruckt. Die Kundennummer beginnt mit der Nr. 61 (8-stellig), bitte in das vorgesehene
Feld entsprechend eintragen.
Das Programm läuft ohne Registrierung 30 Tage im Vollmodus, nach Ablauf der 30 Tage im DEMO-Modus,
max. bis zu 5 Geräte oder Stromkreise.

PC.doc-WORD/EXCEL Bedienungsanleitung Seite 5 von 34
Installationsmenü: Eingabe der nach der Registrierung mitgeteilten Seriennummer
Das Installationsprogramm ermittelt auf Grund des Firmennamens und des Rechners eine Code-Nummer.
Betätigen Sie die Schaltfläche „Fax Formular“ oder „Email Registrierung“.
Bei der Schaltfläche “Fax-Formular“ öffnet sich Microsoft WORD mit den Registrierinformationen.
Faxen Sie diese Registierkarte ohne das Dokument zu verändern an (+49) 0911/598 92-20.
Bei der Schaltfläche „Email-Registrierung“ öffnet sich Ihr Email-Programm mit den Registrierinformationen.
Senden Sie nun die Email an die angegebene Email-Adresse emp-n@t-online.de.
Sie erhalten eine Antwort mit der Seriennummer zum Freischalten des Programms.
Sie können ohne Registrierung zwischenzeitlich arbeiten, das Programm fragt nach jedem Aufruf erneut
nach der Registrierung abfragt.
Diese Seriennummer ist an den Firmennamen gebunden. Sie ist die Grundlage für alle weiteren Freischaltungen
der PCs/Notebooks, sofern diese in Ihrem Unternehmen eingesetzt werden.
Nach Erhalt der Freischaltung tragen Sie die entsprechende Seriennummer im Installationsmenü ein.
Eine Übertragung auf eine andere Firma ist aus rechtlichen Gründen nicht möglich.
Ende der Installation: Programmgruppe mit Icon
Nach der Installation sehen Sie das Programm-Symbol mit dem PCDOCW-Icon.

PC.doc-WORD/EXCEL Bedienungsanleitung Seite 6 von 34
3. Installation USB-Seriell Adapter von Gossen-Metrawatt
Installieren Sie die zum Adapter zugehörige Software. In der Systemsteuerung wählen Sie „System“
und „Hardware“ bzw. direkt „Geräte-Manager“
Klicken Sie auf „Gerätemanager“:
Unter „Anschlüsse“ finden Sie die Schnittstelle des USB Adapters.
Hinweis: Verwenden Sie zum Auslesen immer denselben USB-Port. Wenn Sie den Adapter an einem anderen
USB Port anschließen, dann ändert sich die COM-Schnittstelle.

PC.doc-WORD/EXCEL Bedienungsanleitung Seite 7 von 34
4. Datenkompatibilität
PC.doc-WORD/EXCEL erlaubt es Ihnen, Daten aus dem Prüfgerät oder aus einer Datei zu lesen. Neben dem
PCDOC-Format werden die Daten im Terminal-LOG-Format gespeichert. Dieses dient zur Kompatibilität mit
anderen Programmen.
5. Lesen und verarbeiten von Daten aus den Prüfgeräten
5.1 Starten des Programmes und Programmeinstellungen
Doppelklicken Sie auf das Programmicon PCDOCW auf Ihrem Desktop.
PCDOCW - Programmfenster
Das Programm PCDOCW meldet sich. Stellen Sie als erstes die Schnittstelle (COM) ein.
In der Menüleiste finden Sie folgende Anzeigen:
a) Einstellungen
unter diesem Punkt können Sie
- die Pfade für Speicherdateien
- die Pfade für Protokolldateien und
- die Pfade für Excel-Mappen einstellen
- Anzeige Installationspfad (zeigt an, in welchem Verzeichnis PCDOCW installiert ist).
- Dump-Datei erzeugen (nur für den Support).
- Testprogramm Datenübertragung (nur für den Support).
- Registrierdaten (hier können Sie Ihre Registrierdaten, wie z.B. Seriennummer eintragen)
unter diesem Punkt kann auch die Registrierung abgefordert werden.

PC.doc-WORD/EXCEL Bedienungsanleitung Seite 8 von 34
b) Fernwartung
dieser Punkt startet ein Fernwartungsprogramm falls Sie Hilfe benötigen.
Sie müssen zuerst telefonisch mit Ihrem Berater verbunden sein.
c) Einführung
dieser Punkt zeigt Ihnen in einer kurzen Powerpoint-Präsentation das Arbeiten mit
dem Programm.
Diese Übersicht zeigt:
zum Auslesen vorhanden COM die 20 letzten die 20 letzten die 20 letzten
der Geräte Schnittstellen Speicherdateien Protokolldateien Excel-Mappen
Die Schaltflächen „Speicherdatei öffnen“ – „Protokolldatei öffnen“ – „Excel-Mappe öffnen“ zeigen Ihnen
jeweils weitere (älteren) Dateien im ausgewählten Speicherort an.

PC.doc-WORD/EXCEL Bedienungsanleitung Seite 9 von 34
5.2 Verarbeitung von Daten aus dem SECUTEST
Verbinden Sie das PSI-Modul oder falls PSI-Modul nicht vorhanden direkt an der RS232 vom SECUTEST mit
der freien seriellen Schnittstelle Ihres PCs.
Wichtig
: Schalten Sie das PSI-Modul ein, wenn es nicht am SEUCTEST angeschlossen ist.
Klicken Sie auf die Schaltfläche ”Secutest/Seculife lesen” zum Lesen der Daten aus
SECUTEST/SECULIFE.
Das Prüfgerät wird automatisch gesucht. Die Daten werden automatisch in einer Datei bestehend aus
Datum und Uhrzeit mit der Dateiendung „.PS“, gespeichert.
PCDOCW - Auswahl der Geräte zur Protokollierung in WORD oder EXCEL
- Selektieren Sie die Geräte aus dem Auswahlfeld, welche Sie protokollieren oder nach Excel exportieren
wollen. (Siehe auch Lesen von Daten aus einer Datei).
Bei den Prüfungen können Sie Kundendaten gruppieren, soweit Kundendaten im PSI-Speichermodul
eingeben wurden, wenn Sie auf die Schaltfläche ”Kunden” klicken.
- Wählen Sie nun aus, ob Sie die Daten in ein Word-Protokoll drucken (Abschnitt 5.4.1), in eine neue Excel
Mappe speichern (Abschnitt 5.4.3) oder die Daten an einer vorhandenen Excel Mappe anfügen wollen.

PC.doc-WORD/EXCEL Bedienungsanleitung Seite 10 von 34
5.3 Verarbeitung von Daten aus dem SECUTEST BASE, BASE10, PRO
Die 4. Generation
Verbinden Sie den SECUTEST mit einer freien USB-Schnittstelle Ihres PCs.
Wichtig
: Stellen Sie sicher, dass das GMC-I Software-Produkt „ETC“ installiert ist.
Klicken Sie auf die Schaltfläche ”Secutest Base (10) / Pro lesen“ zum Auslesen der Daten aus
dem Secutest-Geräten der 4. Generation.
Die Schaltfläche ”Secutest Base (10) / Pro Datei“ öffnet eine vorhandene ETC- oder XML-
Datei.
Das Prüfgerät wird automatisch gesucht. Die Daten werden in einer Datei bestehend aus Datum und
Uhrzeit mit der Dateiendung „.PS“, gespeichert.
PCDOCW - Auswahl der Geräte zur Protokollierung in WORD oder EXCEL
- Selektieren Sie die Geräte aus dem Auswahlfeld, welche Sie protokollieren oder nach Excel exportieren
wollen. (Siehe auch Lesen von Daten aus einer Datei).
Wenn Sie auf die Schaltfläche ”Kunden” klicken können Sie Kundendaten gruppieren, soweit Kundendaten
im Secutest 4 eingeben wurden,.
- Wählen Sie nun aus, ob Sie die Daten in ein Word-Protokoll drucken (Abschnitt 5.4.1), in eine neue Excel
Mappe speichern (Abschnitt 5.4.3) oder die Daten an einer vorhandenen Excel Mappe anfügen wollen.

PC.doc-WORD/EXCEL Bedienungsanleitung Seite 11 von 34
5.4 Protokollerstellung in WORD oder EXCEL für Daten aus dem SECUTEST
5.4.1 Protokollerstellung in WORD für Daten aus dem SECUTEST
Bei der Auswahl wählen Sie das Dateiformat MS-WORD-Formularvorlage oder MS-WORD-Protokollvorlage.
Die Daten werden in leere WINWORD-Formularvorlagen (mit Endung .FRM), welche im RTF-Format
abgespeichert sind, eingefügt.
Die Protokolle sind unterteilt mit oder ohne Funktionstest z.B. Formulardatei 0701-0702-Protokoll mit
Funktionstest druckt ein Prüfprotokoll für instandgesetzte elektrische Geräte mit dem Funktionstest.
- Wählen Sie im folgenden Fenster die Formularvorlage aus. Es werden nur die passenden Formulare
entsprechend der gemessenen Vorschrift angezeigt. Achten Sie darauf, dass Sie sich im Installations-
Verzeichnis befinden.
-

PC.doc-WORD/EXCEL Bedienungsanleitung Seite 12 von 34
Im nachfolgendem Fenster "Speichern unter" vergeben Sie einen Namen für das Protokoll oder die Liste:
-
Das folgende Fenster ermöglicht die Eingabe zusätzlicher Daten zu jedem Prüfling
beachten Sie bitte, dass das Feld Prüfperiode (Prüfintervall) korrekt gefüllt ist:
- Nach betätigen der Schaltfläche „OK“ wird der nächste Prüfling angezeigt. Die Schaltfläche „Auto“
übergeht weitere Eingaben zu den Prüflingen. Sind alle Prüflinge abgearbeitet erscheint nachfolgendes
Fenster
- Sie können die geänderten Daten in die vorhandene bzw. einer neuen Speicherdatei zurückschreiben.
- Danach wird MS-Word mit den Protokollen oder der Liste aufgerufen

PC.doc-WORD/EXCEL Bedienungsanleitung Seite 13 von 34
Die Messdaten werden eingefügt. WINWORD wird gestartet und erstellt die Protokoll- bzw. Listendatei.
Sollten Sie beim Protokoll Zeichen wie #@ sehen, klicken Sie bitte auf die Schaltfläche
„ein-/ausblenden“.
PCDOCW - Protokolldatei 0701-0702 unter WINWORD
5.5.2 Gerätelisten und Wiederholungsprüfung für Daten vom SECUTEST
Gerätelisten für Wiederholungsprüfungen unterscheiden sich dadurch von Protokollen, dass die Prüfergebnisse
von mehr als einem Gerät auf einem Blatt untergebracht sind. Eine Geräteliste kann Daten von mehreren
Prüfungen oder PSI-Modulen enthalten. Das entscheidende Kriterium für eine Geräteliste sind eindeutige
Identnummern für die Prüflinge.
Es muss ein Identnummernsystem mit nicht wiederkehrenden Nummern erzeugt werden und die Prüflinge bei der
ersten Prüfung mit der Identnummer per Barcode oder von Hand zu kennzeichnen.
Die Prüfdaten werden automatisch nach dem Prüftermin geordnet. Die Länge einer Geräteliste wird vom
Programm vergrößert. Die Geräteliste enthält Stamm- und Prüfdaten und eine einfache Terminfortschreibung.
Die Prüfzykluszeit befindet sich oben im Formular. Standardmäßig ist ein Prüfzyklus von 12 Monaten definiert.
Wenn Sie den Prüfzyklus verändern wollen, kopieren Sie die Formularvorlage und ändern in der Kopie den
Prüfzeitraum (siehe Abschnitt 5.1).
Beim ersten Lesen aus einem PSI-Modul verwenden Sie die Formularvorlage, z.B. 0702-Liste.FRM. Definieren
Sie eine Prüfprotokolldatei, z.B. LISTE.RTF. Beim nächsten Formulardatei-Füllen wählen Sie aus dem Dateityp-
Feld ”Protokollvorlage”. Als Quelldatei geben Sie für das Beispiel LISTE.RTF ein. Als Zieldatei definieren Sie
jetzt einen neuen Dateinamen, z. B. LISTE1.RTF.
Für VDE071/0702-Daten werden die Stammdaten aus der vorigen Liste übernommen und die neuen Prüfdaten
dazugefügt, d. h. die Liste wird laufend aktualisiert. Wenn Prüfergebnisse zu vorher vorhanden Identnummern
fehlen, erscheint folgende Meldung:

PC.doc-WORD/EXCEL Bedienungsanleitung Seite 14 von 34
PCDOCW – Abfrage
Antworten Sie mit ”JA” so werden die Prüfdaten für nicht gemessene Geräte gelöscht.
Antworten Sie mit ”Nein” so bleiben die Prüfdaten der letzten Messung für nicht gemessene Geräte erhalten.
Für VDE 0751 und IEC601-Daten wird immer die gesamte Historie gespeichert.
Daten von neu hinzugekommenen Geräten werden jetzt an die Daten der Datei LISTE.RTF angehängt und auf
die Datei LISTE1.RTF geschrieben.
Sie können so entweder Dateien aus verschiedenen PSI-Modulen in eine Liste bringen oder auch die neuen Daten
aus dem PSI-Modul an die vorigen Daten der Liste anfügen.
Geräteliste für VDE0701 oder 0702-Prüfungen

PC.doc-WORD/EXCEL Bedienungsanleitung Seite 15 von 34
5.4.3 Protokollerstellung in Excel für Daten aus dem Secutest
- Wählen Sie „In einer neuen Excel Mappe speichern“
- Geben Sie der Excel-Datei einen sinnvollen Namen
-
- Das folgende Fenster ermöglicht die Eingabe zusätzlicher Daten zu jedem Prüfling.
Beachten Sie, dass das Feld Prüfperiode (Prüfintervall) korrekt gefüllt ist:
-
Nach betätigen der Schaltfläche „OK“ wird der nächste Prüfling angezeigt. Die Schaltfläche „Auto“
übergeht weitere Eingaben zu den Prüflingen.

PC.doc-WORD/EXCEL Bedienungsanleitung Seite 16 von 34
- Sie können ein Protokoll drucken, indem Sie die entsprechenden Zeilen markieren und dann eine der
Schaltflächen oben in der Tabelle betätigen.
- Die Schaltfläche „Duplikate löschen“ löscht doppelte Prüfdatensätze, die vorkommen können, wenn
dieselben Daten mehrmals eingelesen werden.
5.4.4 Stammdatenverwaltung in Excel
- Selektieren Sie die Arbeitsmappe „Stammdaten“
- Betätigen Sie die Schaltfläche „Importieren“
- Aus der Prüfdatentabelle werden nun die Stammdaten importiert. Jedes Gerät befindet sich in einer Zeile der
Tabelle.
- Mit der Schaltfläche „Exportieren“ können Sie geänderte Stammdaten zurück in die Prüfdatentabelle
exportieren.
- Mit der Schaltfläche „Filter“ können Datensätze selektiert werden. Benutzen Sie diese Funktion, um die zur
Prüfung fälligen Geräte zu selektieren.
- Die Schaltfläche „Kunde“, „Identnummer“ und „Fällig“ beziehen sich dabei auf die gerade selektierte Zelle
im Arbeitsblatt.
- „Fällig“ heißt, dass ein Gerät zur Prüfung fällig ist.

PC.doc-WORD/EXCEL Bedienungsanleitung Seite 17 von 34
- Es können bis zu drei Filterfunktionen eingegeben werden, die miteinander verbunden werden, d. h. alle
Bedingungen müssen zutreffen, wenn die Zeilen angezeigt werden sollen.
- In der Spalte „Feld“ kann ein beliebiges Feld der Stammdatenliste ausgewählt werden.
- Die Spalte „Funktion“ definiert das Auswertekriterium. Die Funktion „wie“ erlaubt Abkürzungen mit Stern.
Beispiel Must* würde den Kunden „Mustermann“ und auch „Musterfirma“ selektieren.
- In der „Wert“ Spalte können Sie den Wert eingeben, der für die entsprechende Stammdatenspalte zutreffen
soll, damit sie angezeigt wird. Nach der Auswahl einer Standardfunktion, wie z. B. „Fällig“ können Sie das
Datum im Feld „Wert“ verändern, ehe Sie die Schaltfläche „Berechnen“ anklicken.
- Unten im Feld “Filter“ wird die Filterbedingung angezeigt. Mit „Berechnen“ wird die Filterbedingung
berechnet und die entsprechenden Zeilen in der Stammdatenmaske ausgeblendet.
5.4.5 Daten mit Excel Funktion sortieren
- Selektieren Sie die Zeilen, die sie sortieren wollen.
- Klicken Sie dann auf das Excel-Menü Daten/Sortieren. Geben Sie verschiedene Kriterien zum Sortieren ein.
5.5 Verarbeitung von Daten aus dem PROFITEST Prüfgeräten
-
Einstellungen am PC:
-
PROFITEST PSI / PROFITEST MASTER und PC (z.B. COM1) mit Schnittstellenkabel verbinden.
-
PROFITEST MASTER einschalten
-
PROFITEST C / METRISO C oder GEOHM C und PC (z.B. COM1) mit Infrarot-Schnittstellenkabel
verbinden.
-
Programm „PC.doc-WORD/EXCEL“ aufrufen
-
PROFITEST C / METRISO C oder GEOHM C einschalten
-
Die entsprechende Taste liest die Daten aus den Messgeräten PROFITEST PSI-Modul / PROFITEST
MASTER, die Taste PROFITEST C liest auch die Daten von METRISO C oder GEOHM C
-
Im nachfolgenden Dialogfeld speichern der eingelesenen Daten
-
Markieren der in einem Protokoll zu dokumentierenden Stromkreise im folgenden Anzeigebild
Bei VDE0100 Prüfungen können Sie Gebäudedaten gruppieren, wenn Sie auf die Schaltfläche ”Gebäude”
klicken. Bestätigen der Wahl durch „OK“.

PC.doc-WORD/EXCEL Bedienungsanleitung Seite 18 von 34
Wählen Sie nun aus, ob Sie die Daten über den Button „Formularvorlage füllen“ in ein Word-Protokoll drucken
wollen oder in eine neue Excel Mappe speichern oder die Daten an einer vorhandenen Excel Mappe anfügen
wollen.
5.5.1 VDE0100 Protokolle
-
Wählen Sie die entsprechende Formularvorlage. Bestätigung mit „OK“.
-
Dateinamen eingeben, unter dem das Protokoll gespeichert werden soll: <Dateiname>.RTF
(z.B. VESA-0100.RTF) Bestätigung mit „OK“.
-
Das folgende Fenster ermöglicht die Eingabe zusätzlicher Daten zu jedem Stromkreis:
Nach betätigen der Schaltfläche „OK“ wird MS-Word aufgerufen. Die weiteren Eingaben werden unter
gewohnter Word-Oberfläche vorgenommen.

PC.doc-WORD/EXCEL Bedienungsanleitung Seite 19 von 34
-
Um neue Messdaten ergänzend in das Formular aufzunehmen, (z.B. Messungen aus dem PROFITEST C
wurden in das Protokoll VESA-0100.RTF aufgenommen und die neuen Messungen aus dem METRISO C
sollen nun ergänzend in das Protokoll VESA-0100-02.RTF aufgenommen werden) verfahren Sie genauso
wie vorher beschrieben.
WICHTIG: Bei den ersten Messungen muss die Formularvorlage 0100B.FRM ausgewählt worden sein.
-
Wählen Sie dann, wie im nachfolgenden Fenster gezeigt, unter Dateityp "MS-WORD-Protokollvorlage" und
wählen hier die Datei VESA-0100.RTF aus.
-
Im nachfolgendem Fenster "Speichern unter" vergeben Sie einen neue
-
(in diesem Beispiel VESA-0100-02.RTF).
-
Im nächsten Dialogfeld werden Sie gefragt, ob die Prüfdaten für nicht eingelesene Geräte (=Stromkreise)
gelöscht werden sollen. Betätigen Sie hier die Schaltfläche "NEIN". Die Software übernimmt nun die alten
Messungen aus dem Protokoll VESA-0100.RTF und fügt die neuen Messungen ergänzend in das neue
Protokoll VESA0100-2.RTF. Die weitere Vorgehensweise erfolgt wie vor.
HINWEIS: Sie können auch zuerst Messungen
aus einem beliebigen Messgerät der C-Reihe
oder dem PROFITEST PSI-T aufnehmen und später
Messungen aus dem gleichen Messgerät bzw. aus einem
anderen der o.g. Messgeräte hinzufügen.

PC.doc-WORD/EXCEL Bedienungsanleitung Seite 20 von 34
Eingabe der Stromkreisdaten für VDE 0100-Messungen
Für VDE0100 Prüfungen können die Messdaten von PCDOCW überprüft werden. Selektieren Sie hierzu die
entsprechende Formulardatei (0100.FRM oder 0100B.FRM) .
Neben den Feldern für Ort/Anlagenteil, Leitungs-Art, Leiteranzahl und Querschnitt befinden sich
Schaltflächen (Pulldownmenues) aus den Sie Standardvorgaben für Stromkreise, Leitungsart, Leiteranzahl und
Querschnitt auswählen können. Diese Standardvorgaben können geändert werden. Sehen Sie bitte hierzu im
Abschnitt „6.2 Editieren von VT100str „ nach.
Geben Sie die notwendigen Stammdaten für den ersten Stromkreis ein. Diese Daten werden automatisch für den
folgenden Stromkreis übernommen. Betätigen der Schaltfläche ”OK” bewirkt, dass die Daten überprüft werden.
Wenn ein Messwert schlechter ist als der im Programm festgelegte Grenzwert, wird eine Warnung ausgegeben
und der Messwert im Protokoll unterstrichen. Die Schaltfläche ”Auto-Prüfung” bewirkt, dass die Stammdaten
für die folgenden Stromkreise übernommen werden.
Gewisse Daten der ersten Seite wie Prüfprotokollnummer wiederholen sich auf den folgenden Seiten. Diese sind
mit Textmarken versehen, die auf den folgenden Seiten kopiert werden. Nachdem Sie die erste Seite unter
WORD ausgefüllt haben, markieren Sie den ganzen Text (Menü Bearbeiten - Alles Markieren). Aktualisieren Sie
dann alle Felder mit der Taste F9. Ansonsten werden die Felder vor dem Ausdruck aktualisiert
Im Programm sind folgende Grenzwerte festgelegt:
Kurzschlußstrom für die Schleife IK: Abhängig von der Sicherungsart und dem Sicherungsnennwert (siehe
PROFITEST 0100S Kurzbedienungsanleitung)
Netzinnenwiderstand RI: Ähnlich wie für Schleife des Netzinnenwiderstandes
Isolationsmessung RISO: > 0,5 MOhm
Berührspannung UIDN: < UL
FI-Auslösestrom Id: < Idn
Auslösezeit: für N, O FI-Typen: tA < 200ms
für S-Typen 200ms < tA < 500ms
Nennwert der Sicherung zugeordnet zum Leiterquerschnitt, für mehradrige kunststoffummantelte Leitungen
(Gruppe 2) nach VDE0100.
TN-Netz: 230 V 400msec 1000 msec [S]
400 V 200 msec 500 msec [S]
TT-Netz: ½ Werte
Seite wird geladen ...
Seite wird geladen ...
Seite wird geladen ...
Seite wird geladen ...
Seite wird geladen ...
Seite wird geladen ...
Seite wird geladen ...
Seite wird geladen ...
Seite wird geladen ...
Seite wird geladen ...
Seite wird geladen ...
Seite wird geladen ...
Seite wird geladen ...
Seite wird geladen ...
-
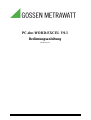 1
1
-
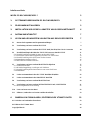 2
2
-
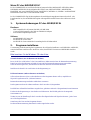 3
3
-
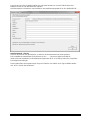 4
4
-
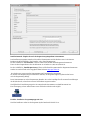 5
5
-
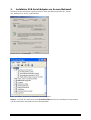 6
6
-
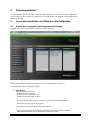 7
7
-
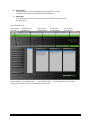 8
8
-
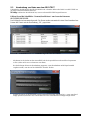 9
9
-
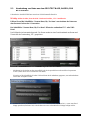 10
10
-
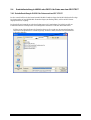 11
11
-
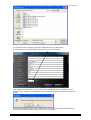 12
12
-
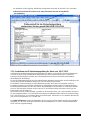 13
13
-
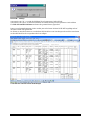 14
14
-
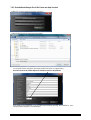 15
15
-
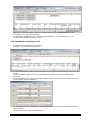 16
16
-
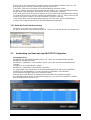 17
17
-
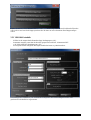 18
18
-
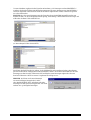 19
19
-
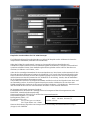 20
20
-
 21
21
-
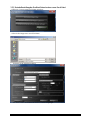 22
22
-
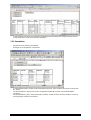 23
23
-
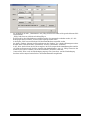 24
24
-
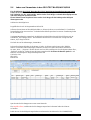 25
25
-
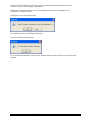 26
26
-
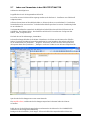 27
27
-
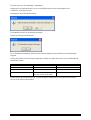 28
28
-
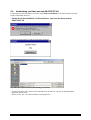 29
29
-
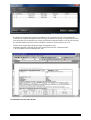 30
30
-
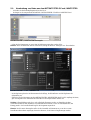 31
31
-
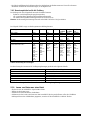 32
32
-
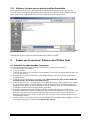 33
33
-
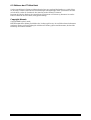 34
34
Gossen MetraWatt PC.doc-WORD/EXCEL Bedienungsanleitung
- Kategorie
- Messung
- Typ
- Bedienungsanleitung
Verwandte Artikel
-
Gossen MetraWatt PC.doc-ACCESS Bedienungsanleitung
-
Gossen MetraWatt PROFITEST 0100S-II+ Bedienungsanleitung
-
Gossen MetraWatt AT3III-E Bedienungsanleitung
-
Gossen MetraWatt SECULIFE IM Bedienungsanleitung
-
Gossen MetraWatt MASTER Updater Bedienungsanleitung
-
Gossen MetraWatt GEOHM C Benutzerhandbuch
-
Gossen MetraWatt PROFITEST PRIME AC Bedienungsanleitung
-
Gossen MetraWatt SECULIFE IT Bedienungsanleitung
-
Gossen MetraWatt RS232-USB Bedienungsanleitung
-
Gossen MetraWatt METRISO PRIME+ Bedienungsanleitung
Andere Dokumente
-
GMC SE-701-UP Bedienungsanleitung
-
GMC G-SECUSTOR Bedienungsanleitung
-
GMC PROSI-BC Bedienungsanleitung
-
GMC GEOHM-C Bedienungsanleitung
-
GMC SECUSTAR Bedienungsanleitung
-
GMC G-SEC-BV03 Schnellstartanleitung
-
GMC SEC3PL Bedienungsanleitung
-
GMC G-PV-MEMO Bedienungsanleitung
-
GMC SEC-SIIIPH Bedienungsanleitung
-
GMC M5000D-PI Bedienungsanleitung