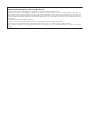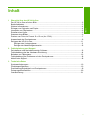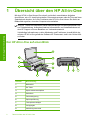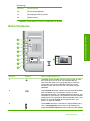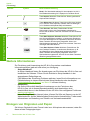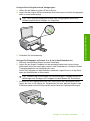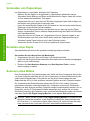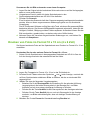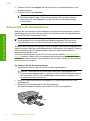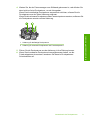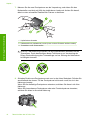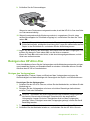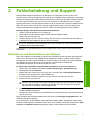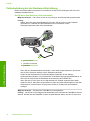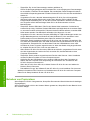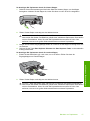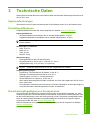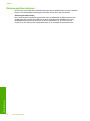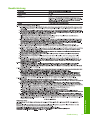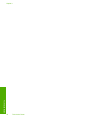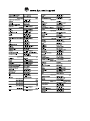HP (Hewlett-Packard) Photosmart C4200 All-in-One Printer series Benutzerhandbuch
- Kategorie
- PC / Workstation Barebones
- Typ
- Benutzerhandbuch
Dieses Handbuch eignet sich auch für

HP Photosmart C4200 All-in-One series
Grundlagenhandbuch

Hewlett-Packard Company weist auf Folgendes hin:
Die Informationen in diesem Dokument können jederzeit ohne vorherige Ankündigung geändert werden.
Alle Rechte vorbehalten. Die Verfielfältigung, Adaptation oder Übersetzung dieses Materials ist ohne vorherige schriftliche Genehmigung von
Hewlett-Packard verboten, mit Ausnahme des Umfangs, den die Urheberrechtsgesetze zulassen. Die einzigen Gewährleistungen für HP-Produkte und
Dienste werden in den Gewährleistungserklärungen beschrieben, die im Lieferumfang unserer Produkte und Dienste enthalten sind. Keine in diesem
Dokument beschriebene Bedingung stellt eine zusätzliche Gewährleistung dar. HP ist nicht haftbar für technische oder redaktionelle Fehler sowie
Auslassungen.
© 2007 Hewlett-Packard Development Company, L.P.
Windows, Windows 2000 und Windows XP sind in den USA eingetragene Marken der Microsoft Corporation.
Windows Vista ist eine eingetragene Marke oder Marke der Microsoft Corporation in den USA und/oder in anderen Ländern.
Intel und Pentium sind Marken oder eingetragene Marken der Intel Corporation oder seiner Tochterunternehmen in den USA und in anderen
Ländern.

Inhalt
1 Übersicht über den HP All-in-One
Der HP All-in-One auf einen Blick..............................................................................................2
Bedienfeldtasten.........................................................................................................................3
Weitere Informationen................................................................................................................4
Einlegen von Originalen und Papier...........................................................................................4
Vermeiden von Papierstaus.......................................................................................................6
Erstellen einer Kopie..................................................................................................................6
Scannen eines Bildes.................................................................................................................6
Drucken von Fotos im Format 10 x 15 cm (4 x 6 Zoll)................................................................7
Auswechseln der Druckpatronen................................................................................................8
Reinigen des HP All-in-One......................................................................................................11
Reinigen des Vorlagenglases.............................................................................................11
Reinigen der Abdeckungsunterseite...................................................................................12
2 Fehlerbehebung und Support
Deinstallieren und Neuinstallieren der Software.......................................................................13
Fehlerbehebung bei der Hardware-Einrichtung........................................................................14
Beheben von Papierstaus........................................................................................................16
Fehlerbehebung bei Problemen mit den Druckpatronen..........................................................18
Ablauf beim Support.................................................................................................................18
3 Technische Daten
Systemanforderungen..............................................................................................................19
Produktspezifikationen.............................................................................................................19
Druckleistung/Ergiebigkeit von Druckpatronen:........................................................................19
Zulassungsinformationen.........................................................................................................20
Gewährleistung.........................................................................................................................21
1
Inhalt

1 Übersicht über den HP All-in-One
Mit dem HP All-in-One können Sie schnell und einfach verschiedene Aufgaben
durchführen, wie z. B. eine Kopie erstellen, Dokumente scannen oder die Fotos auf einer
Speicherkarte drucken. Auf viele Funktionen des HP All-in-One können Sie direkt am
Bedienfeld zugreifen, ohne den Computer einzuschalten.
Hinweis Diese Dokumentation enthält Beschreibungen zu Basisoperationen und
zur Fehlerbehebung. Außerdem bietet es Informationen zur Kontaktaufnahme mit
dem HP Support und zum Bestellen von Verbrauchsmaterial.
Vollständige Informationen zu allen Merkmalen und Funktionen, einschließlich der
mit dem HP All-in-One gelieferten Software HP Photosmart, sind in der Online-Hilfe
zu finden.
Der HP All-in-One auf einen Blick
Nummer Beschreibung
1 Bedienfeld
2 Ein-Taste
3 Speicherkartensteckplätze
4 Zufuhrfach
5 Fachverlängerung
6 Papierquerführung
7 Tintenpatronenklappe
8 Vorlagenglas
9 Abdeckungsunterseite
2 Übersicht über den HP All-in-One
Übersicht über den HP All-in-One

Nummer Beschreibung
10 Hintere Zugangsklappe
11 Rückwärtiger USB-Anschluss
12 Netzanschluss
*
* Betreiben Sie das Gerät nur mit dem mitgelieferten HP Netzteil.
Bedienfeldtasten
Nummer Symbol Name und Beschreibung
1 Taste Ein: Hiermit schalten Sie den HP All-in-One ein oder
aus. Auch wenn der HP All-in-One ausgeschaltet ist,
verbraucht das Gerät noch geringfügig Strom. Damit die
Stromzufuhr zum Gerät vollständig unterbrochen wird,
schalten Sie den HP All-in-One aus, und ziehen Sie das
Netzkabel.
2 Taste Qualität: Mit dieser Taste können Sie die Kopierqualität
oder die Qualität von Fotos ändern, die Sie von einer
Speicherkarte drucken. Die Standardqualität für Normal- und
Fotopapier ist „zwei Sterne“. Die tatsächlich erreichte Qualität
hängt jedoch vom Papiertyp ab. Bei Normalpapier steht „zwei
Sterne“ für normale Qualität. Bei Fotopapier steht „zwei
Sterne“ für optimale Qualität.
3 Taste Größe: Mit dieser Taste können Sie das Bildformat in
100 % (Originalgröße) ändern oder an die Seitengröße
anpassen (Format anpassen) sowie randlos drucken (Ohne
(Fortsetzung)
Bedienfeldtasten 3
Übersicht über den HP All-in-One

Nummer Symbol Name und Beschreibung
Rand). Die Standardeinstellung für Normalpapier ist 100 %.
Die Standardeinstellung für Fotopapier ist randloser Druck.
4 Taste Kopien: Mit dieser Taste können Sie die gewünschte
Kopienanzahl festlegen.
5 Taste Abbrechen: Mit dieser Taste können Sie einen Auftrag
(z. B. Scannen oder Kopieren) anhalten oder Einstellungen
(z. B. Qualität und Kopienanzahl) zurücksetzen.
6 Taste Scannen: Mit dieser Taste starten Sie den
Scanvorgang. Wenn eine Speicherkarte eingesetzt ist,
können Sie mit dieser Taste zum nächsten Foto auf der Karte
wechseln.
7 Taste Start Kopieren Schwarz: Mit dieser Taste können Sie
eine Schwarzweißkopie erstellen. In bestimmten Situationen
(z. B. nach Beseitigen eines Papierstaus) wird durch Drücken
dieser Taste der Druckvorgang fortgesetzt. Wenn eine
Speicherkarte eingesetzt ist, können Sie mit dieser Taste zum
vorherigen Bild zurückkehren.
8 Taste Start Kopieren Farbe: Mit dieser Taste können Sie
eine Farbkopie erstellen. In bestimmten Situationen (z. B.
nach Beseitigen eines Papierstaus) wird durch Drücken
dieser Taste der Druckvorgang fortgesetzt. Wenn eine
Speicherkarte eingesetzt ist, können Sie mit dieser Taste das
aktuell angezeigte Bild drucken.
Weitere Informationen
Zur Einrichtung und Verwendung des HP All-in-One stehen verschiedene
Informationsquellen (gedruckt und online) zur Verfügung.
• Setup-Handbuch
Im Setup-Handbuch finden Sie Anweisungen zum Einrichten des HP All-in-One und
Installieren der Software. Führen Sie die Schritte im Setup-Handbuch in der
angegebenen Reihenfolge aus.
Falls während der Einrichtung Probleme auftreten, lesen Sie die Informationen zur
Fehlerbehebung im letzten Abschnitt des Setup-Handbuchs oder das Kapitel
„
Fehlerbehebung und Support“ auf Seite 13 in dieser Anleitung.
• Online-Hilfe
Die Online-Hilfe enthält detaillierte Anweisungen zu den Funktionen des
HP All-in-One, die in diesem Benutzerhandbuch nicht beschrieben sind,
einschließlich der nur in der Software für den HP All-in-One verfügbaren Funktionen.
•
www.hp.com/support
Wenn Sie Zugriff auf das Internet haben, können Sie Hilfe und Support von der HP
Website abrufen. Auf der Website finden Sie technische Unterstützung, Treiber sowie
Informationen zur Bestellung von Zubehör und Verbrauchsmaterialien.
Einlegen von Originalen und Papier
Sie können Originale bis zum Format Letter bzw. A4 kopieren oder scannen, indem Sie
diese auf das Vorlagenglas legen.
Kapitel 1
(Fortsetzung)
4 Übersicht über den HP All-in-One
Übersicht über den HP All-in-One

So legen Sie ein Original auf das Vorlagenglas:
1. Heben Sie die Abdeckung des HP All-in-One an.
2. Legen Sie das Original mit der bedruckten Seite nach unten so auf das Vorlagenglas,
dass es vorne rechts anliegt.
Tipp Die Führungen entlang der Kanten des Vorlagenglases bieten eine
Orientierungshilfe beim Auflegen von Originalen.
3. Schließen Sie die Abdeckung.
So legen Sie Fotopapier im Format 10 x 15 cm in das Zufuhrfach ein:
1. Nehmen Sie sämtliches Papier aus dem Zufuhrfach.
2. Legen Sie den Stapel Fotopapier mit der schmalen Kante nach vorne und der
bedruckten Seite nach unten ganz rechts in das Zufuhrfach ein. Schieben Sie den
Fotopapierstapel bis zum Anschlag nach vorn.
Wenn Sie Fotopapier mit Abreißstreifen verwenden, legen Sie es so in das Fach,
dass der Abreißstreifen zu Ihnen weist.
Tipp Weitere Hilfe zum Einlegen von kleinformatigem Fotopapier bieten die
Abbildungen zum Einlegen von Fotopapier auf dem Boden des Zufuhrfachs.
3. Schieben Sie die Papierquerführung nach innen bis an die Papierkanten heran.
Legen Sie nicht zu viel Papier ein. Vergewissern Sie sich, dass der Stapel in das
Zufuhrfach passt und nicht höher als die obere Kante der Papierquerführung ist.
Einlegen von Originalen und Papier 5
Übersicht über den HP All-in-One

Vermeiden von Papierstaus
Um Papierstaus zu vermeiden, beachten Sie Folgendes:
• Nehmen Sie das Papier im Ausgabefach in regelmäßigen Abständen heraus.
• Vermeiden Sie die Bildung von Rissen und Knitterfalten im Papier, indem Sie es flach
in einer wiederverschließbaren Tüte lagern.
• Vergewissern Sie sich, dass das im Zufuhrfach eingelegte Papier flach aufliegt und
die Kanten nicht geknickt oder eingerissen sind.
• Legen Sie ausschließlich Stapel in das Zufuhrfach ein, die aus einem einheitlichem
Papiertyp in einheitlichem Format bestehen.
• Stellen Sie die Papierquerführung im Zufuhrfach so ein, dass sie eng am Papier
anliegt. Vergewissern Sie sich, dass die Papierquerführung das Papier im Zufuhrfach
nicht zusammendrückt.
• Legen Sie nicht zu viel Papier ein. Vergewissern Sie sich, dass der Stapel in das
Zufuhrfach passt und nicht höher als die obere Kante der Papierquerführung ist.
• Schieben Sie das Papier nicht zu weit in das Zufuhrfach hinein.
• Verwenden Sie die für den HP All-in-One empfohlenen Papiersorten.
Erstellen einer Kopie
Über das Bedienfeld können Sie qualitativ hochwertige Kopien erstellen.
So erstellen Sie eine Kopie über das Bedienfeld:
1. Vergewissern Sie sich, dass sich Papier im Zufuhrfach befindet.
2. Legen Sie das Original mit der bedruckten Seite nach unten so auf das Vorlagenglas,
dass es vorne rechts anliegt.
3. Drücken Sie Start Kopieren Schwarz oder Start Kopieren Farbe, um den
Kopiervorgang zu starten.
Scannen eines Bildes
Den Scanvorgang für Originaldokumente oder -bilder auf dem Vorlagenglas können Sie
von Ihrem Computer oder über den HP All-in-One starten. In diesem Abschnitt wird die
zweite Variante beschrieben: Sie erfahren, wie Sie einen Scanvorgang über das
Bedienfeld des HP All-in-One ausführen und das Ergebnis an einen Computer senden.
Zur Verwendung der Scanfunktionen müssen der HP All-in-One und Ihr Computer
miteinander verbunden und eingeschaltet sein. Außerdem muss die HP Photosmart-
Software vor dem Scannen auf dem Computer installiert und ausgeführt werden. Um zu
überprüfen, ob die HP Photosmart-Software ausgeführt wird, suchen Sie auf einem
Windows-Computer in der Taskleiste unten rechts auf dem Bildschirm neben der Uhrzeit
nach dem Symbol HP Digital Imaging Monitor für die digitale Bildbearbeitung.
Hinweis Wenn Sie das Symbol für HP Digital Imaging Monitor im Infobereich der
Windows-Taskleiste schließen, ist der Zugriff auf manche der Scanfunktionen des
HP All-in-One u. U. nicht mehr möglich. Wenn dieser Fall eintritt, können Sie durch
einen Neustart Ihres Computers die volle Funktionalität wiederherstellen.
Kapitel 1
6 Übersicht über den HP All-in-One
Übersicht über den HP All-in-One

So scannen Sie ein Bild und senden es an einem Computer:
1. Legen Sie das Original mit der bedruckten Seite nach unten so auf das Vorlagenglas,
dass es vorne rechts anliegt.
2. Vergewissern Sie sich, dass sich keine Speicherkarten in den
Speicherkartensteckplätzen am HP All-in-One befinden.
3. Drücken Sie Scannen.
Eine Vorschau des Scans wird auf dem Computer angezeigt und kann dort bearbeitet
werden. Alle von Ihnen vorgenommenen Änderungen gelten nur für die aktuelle
Scansitzung.
Die HP Photosmart-Software verfügt über viele Tools, mit denen Sie gescannte Bilder
bearbeiten können. Sie können die Bildqualität insgesamt verbessern, indem Sie die
Helligkeit, Schärfe, Sättigung und den Farbton anpassen. Außerdem können Sie das
Bild zuschneiden, gerade richten, es drehen oder seine Größe ändern.
4. Nehmen Sie an der Vorschau die gewünschten Änderungen vor, und klicken Sie
danach auf Akzeptieren.
Drucken von Fotos im Format 10 x 15 cm (4 x 6 Zoll)
Sie können bestimmte Fotos auf der Speicherkarte zum Drucken im Format 10 x 15 cm
auswählen.
So drucken Sie ein oder mehrere Fotos im Format 10 x 15 cm:
1. Setzen Sie die Speicherkarte in den passenden Steckplatz am HP All-in-One ein.
Auf der Anzeige erscheint das neueste Bild auf der Karte.
2. Legen Sie Fotopapier im Format 10 x 15 cm in das Zufuhrfach ein.
3. Drücken Sie die Tasten neben den Symbolen
und in der Anzeige, um durch die
auf Ihrer Speicherkarte enthaltenen Bilder zu blättern, bis das zu druckende Bild
angezeigt wird.
4. Wählen Sie eine der folgenden Vorgehensweisen:
• Behalten Sie für die Druckqualität die Einstellung für die optimale Auflösung
(angezeigt durch die beiden Sternsymbole in der Anzeige) bei, um Bilder
schneller und mit einer etwas niedrigeren Auflösung zu drucken.
• Drücken Sie die Taste Qualität, bis drei Sternsymbole in der Anzeige erscheinen.
• Drücken Sie die Taste Qualität, bis nur noch ein Sternsymbol in der Anzeige
erscheint, um Bilder schnellstmöglich, aber mit niedriger Druckauflösung zu
drucken.
5. Behalten Sie für das Format die Standardeinstellung Randlos bei.
Drucken von Fotos im Format 10 x 15 cm (4 x 6 Zoll) 7
Übersicht über den HP All-in-One

6. Drücken Sie die Taste Kopien, bis die Anzahl der zu druckenden Kopien in der
Anzeige erscheint.
7. Drücken Sie die Taste Drucken.
Tipp Während das Foto gedruckt wird, können Sie weiter durch die Fotos auf
der Speicherkarte blättern. Wenn Sie ein weiteres Foto drucken möchten,
drücken Sie die Taste Drucken, um das Foto der Druckerwarteschlange
hinzuzufügen.
Auswechseln der Druckpatronen
Befolgen Sie zum Ersetzen von Druckpatronen die folgenden Anweisungen. Anhand
dieser Anweisungen können Sie eventuell auch Probleme mit der Druckqualität lösen,
die auf die Patronen zurückzuführen sind.
Hinweis Wenn der Tintenfüllstand einer Druckpatrone niedrig ist, wird auf dem
Computerbildschirm eine entsprechende Meldung angezeigt. Sie können die
Tintenfüllstände auch mit Hilfe der Software für den HP All-in-One überprüfen.
Wenn auf der Anzeige eine Warnung zu einem niedrigen Tintenfüllstand angezeigt wird,
stellen Sie sicher, dass Sie eine Ersatzpatrone zur Hand haben. Auch blasser Textdruck
oder Probleme mit der Druckqualität deuten darauf hin, dass die Druckpatrone
ausgewechselt werden muss.
Sie können Druckpatronen für den HP All-in-One auf der Website
www.hp.com/buy/
supplies bestellen. Wählen Sie bei entsprechender Aufforderung Ihr Land/Ihre Region
aus, befolgen Sie die Schritte zum Auswählen des Produkts, und klicken Sie dann auf
einen der Links zum Kaufen.
So wechseln Sie die Druckpatronen aus:
1. Vergewissern Sie sich, dass der HP All-in-One eingeschaltet ist.
Vorsicht Wenn der HP All-in-One beim Öffnen der Zugangsklappe zum
Patronenwagen ausgeschaltet ist, gibt der HP All-in-One die Patronen nicht frei.
Sie können den HP All-in-One beschädigen, wenn Sie dann versuchen, die
Druckpatronen herauszunehmen.
2. Legen Sie unbenutztes weißes Normalpapier im Format Letter oder A4 in das
Zufuhrfach ein.
3. Öffnen Sie die Zugangsklappe zu den Druckpatronen.
Der Patronenwagen wird ganz nach rechts im HP All-in-One gefahren.
Kapitel 1
8 Übersicht über den HP All-in-One
Übersicht über den HP All-in-One

4. Warten Sie, bis der Patronenwagen zum Stillstand gekommen ist, und drücken Sie
dann leicht auf eine Druckpatrone, um sie freizugeben.
Wenn Sie die dreifarbige Druckpatrone auswechseln möchten, müssen Sie die
Druckpatrone aus der linken Halterung entfernen.
Wenn Sie die schwarze Druckpatrone oder Fotodruckpatrone ersetzen, entfernen Sie
die Druckpatrone aus der rechten Halterung.
1 Halterung für dreifarbige Druckpatrone
2 Halterung für schwarze Druckpatrone und Fotodruckpatrone
5. Ziehen Sie die Druckpatrone aus der Halterung in Ihre Richtung heraus.
6. Wenn Sie die schwarze Druckpatrone herausgenommen haben, um die
Fotodruckpatrone einzusetzen, bewahren Sie diese im Druckpatronen-
Schutzbehälter auf.
Auswechseln der Druckpatronen 9
Übersicht über den HP All-in-One

7. Nehmen Sie die neue Druckpatrone aus der Verpackung, und ziehen Sie den
Klebestreifen vorsichtig mit Hilfe der pinkfarbenen Lasche ab. Achten Sie darauf,
dabei nur den schwarzen Plastikteil der Patrone zu berühren.
1 Kupferfarbene Kontakte
2 Klebestreifen mit pinkfarbener Lasche (muss vor dem Einsetzen entfernt werden)
3 Tintendüsen unter Schutzstreifen
Vorsicht Berühren Sie auf keinen Fall die kupferfarbenen Kontakte und die
Tintendüsen. Durch das Berühren dieser Teile kann es zur Verstopfung der
Düsen, Beeinträchtigung des Tintenauftrags und zur Störung der elektrischen
Leitfähigkeit kommen.
8. Schieben Sie die neue Druckpatrone nach vorn in den freien Steckplatz. Drücken Sie
anschließend den oberen Teil der Druckpatrone leicht nach vorne, bis sie in der
Halterung einrastet.
Wenn Sie die dreifarbige Druckpatrone einsetzen, schieben Sie diese in die linke
Halterung.
Wenn Sie eine schwarze Druckpatrone oder eine Fotodruckpatrone einsetzen,
schieben Sie diese in die rechte Halterung.
Kapitel 1
10 Übersicht über den HP All-in-One
Übersicht über den HP All-in-One

9. Schließen Sie die Patronenklappe.
Wenn eine neue Druckpatrone eingesetzt wurde, druckt der HP All-in-One eine Seite
zur Patronenausrichtung.
10. Wenn die entsprechende Aufforderung erscheint, vergewissern Sie sich, dass
weißes Normalpapier im Zufuhrfach eingelegt ist, und drücken Sie dann die Taste
neben OK.
Hinweis Wenn sich beim Ausrichten der Druckpatronen farbiges Papier im
Zufuhrfach befindet, schlägt die Ausrichtung fehl. Legen Sie unbenutztes weißes
Papier in das Zufuhrfach ein, und starten Sie die Ausrichtung erneut.
11. Legen Sie das Blatt mit der bedruckten Seite nach unten auf das Vorlagenglas, und
drücken Sie dann die Taste neben OK, um die Seite zu scannen.
Wenn die Taste Ein nicht mehr blinkt, ist die Ausrichtung abgeschlossen, und die
Seite kann entfernt werden.
Reinigen des HP All-in-One
Unter Umständen müssen Sie das Vorlagenglas und die Abdeckungsunterseite reinigen,
um einwandfreie Kopien und Scandokumente zu erhalten. Außerdem können Sie das
Gehäuse des HP All-in-One abwischen.
Reinigen des Vorlagenglases
Fingerabdrücke, Flecken, Haare und Staub auf dem Vorlagenglas verringern die
Geschwindigkeit und beeinträchtigen die Genauigkeit der Kopier- und Scanfunktionen.
So reinigen Sie das Vorlagenglas:
1. Schalten Sie den HP All-in-One aus, ziehen Sie das Netzkabel ab, und heben Sie die
Abdeckung an.
2. Reinigen Sie das Vorlagenglas mit einem mit mildem Glasreiniger befeuchteten
weichen Tuch oder Schwamm.
Vorsicht Verwenden Sie keine Scheuermittel oder scharfen Reinigungsmittel
wie Aceton, Benzol oder Kohlenstoff-Tetrachlorid für das empfindliche
Vorlagenglas. Lassen Sie keine Flüssigkeiten direkt auf das Vorlagenglas
gelangen. Wenn Flüssigkeit unter das Vorlagenglas gelangt, könnte das Gerät
beschädigt werden.
3. Trocknen Sie das Glas mit einem trockenen, weichen und fusselfreien Tuch.
4. Schließen Sie das Netzkabel wieder an, und schalten Sie den HP All-in-One ein.
Reinigen des HP All-in-One 11
Übersicht über den HP All-in-One

Reinigen der Abdeckungsunterseite
An der weißen Unterseite der Abdeckung des HP All-in-One befinden sich
möglicherweise geringe Verunreinigungen.
So reinigen Sie die Unterseite der Abdeckung:
1. Schalten Sie den HP All-in-One aus, ziehen Sie das Netzkabel ab, und heben Sie die
Abdeckung an.
2. Reinigen Sie die weiße Abdeckungsunterseite mit einem mit milder, warmer
Seifenlösung befeuchteten weichen Tuch oder Schwamm.
Wischen Sie die Unterseite vorsichtig ab, um Verschmutzungen zu lösen. Reiben Sie
dabei jedoch nicht.
3. Trocknen Sie die Abdeckung mit einem trockenen, weichen und fusselfreien Tuch.
Vorsicht Verwenden Sie keine Papiertücher, da die Abdeckungsunterseite
durch sie verkratzt werden könnte.
4. Wenn eine weitere Reinigung erforderlich ist, wiederholen Sie die vorangehenden
Schritte unter Verwendung von Reinigungsalkohol, und entfernen Sie die
Alkoholreste, indem Sie die Abdeckungsunterseite gründlich mit einem feuchten
Tuch abwischen.
Vorsicht Bringen Sie das Vorlagenglas oder die Außenseite des HP All-in-One
nicht mit Alkohol in Berührung, da das Gerät dadurch beschädigt werden könnte.
5. Schließen Sie das Netzkabel wieder an, und schalten Sie den HP All-in-One ein.
Kapitel 1
12 Übersicht über den HP All-in-One
Übersicht über den HP All-in-One

2 Fehlerbehebung und Support
Dieses Kapitel enthält Informationen zum Beheben von Problemen mit dem HP All-in-One.
Außerdem finden Sie hier spezifische Informationen zur Installation und Konfiguration sowie einige
Hinweise zum Betrieb des Geräts. Weitere Informationen finden Sie in der Online-Hilfe der Software.
Es treten häufig Probleme auf, wenn der HP All-in-One über ein USB-Kabel an den Computer
angeschlossen wird, bevor die Software für den HP All-in-One auf dem Computer installiert wurde.
Wenn Sie den HP All-in-One an den Computer angeschlossen haben, bevor Sie während der
Softwareinstallation dazu aufgefordert wurden, müssen Sie die folgenden Schritte ausführen:
Beheben häufig bei der Einrichtung auftretender Probleme
1. Ziehen Sie das USB-Kabel vom Computer ab.
2. Deinstallieren Sie die Software (falls Sie diese bereits installiert haben).
3. Starten Sie den Computer neu.
4. Schalten Sie den HP All-in-One aus, warten Sie eine Minute, und schalten Sie ihn wieder ein.
5. Installieren Sie die Software für den HP All-in-One erneut.
Vorsicht Schließen Sie das USB-Kabel erst an den Computer an, wenn Sie während der
Installation dazu aufgefordert werden.
Informationen zur Kontaktaufnahme mit dem Support finden Sie auf dem Rückumschlag dieses
Handbuchs.
Deinstallieren und Neuinstallieren der Software
Wenn die Installation unvollständig ist oder Sie das USB-Kabel an den Computer angeschlossen
haben, bevor Sie während der Installation dazu aufgefordert wurden, müssen Sie die Software
deinstallieren und dann erneut installieren. Löschen Sie aber nicht einfach die Programmdateien
der Software für den HP All-in-One vom Computer. Verwenden Sie unbedingt das
Deinstallationsprogramm der Software des HP All-in-One.
So können Sie die Software unter Windows deinstallieren und erneut installieren:
1. Klicken Sie in der Windows-Taskleiste auf Start, Einstellungen, Systemsteuerung.
2. Doppelklicken Sie auf Software.
3. Wählen Sie in der Liste den HP All-in-One aus, und klicken Sie auf Hinzufügen/Entfernen.
Befolgen Sie die Anweisungen auf dem Bildschirm.
4. Trennen Sie die Verbindung zwischen dem HP All-in-One und Ihrem Computer.
5. Starten Sie den Computer neu.
Hinweis Es ist wichtig, dass Sie die Verbindung mit dem HP All-in-One trennen, bevor Sie
den Computer neu starten. Verbinden Sie den HP All-in-One erst mit Ihrem Computer,
nachdem Sie die Software erneut installiert haben.
6. Legen Sie die CD mit der Software für den HP All-in-One in das CD-Laufwerk ein, und starten
Sie das Installationsprogramm.
7. Befolgen Sie die Anweisungen auf dem Bildschirm und die Anleitungen im Setup-Handbuch für
den HP All-in-One.
Nach Abschluss der Softwareinstallation wird das Symbol für HP Digital Imaging Monitor in der
Windows-Taskleiste angezeigt.
Um zu überprüfen, ob die Software ordnungsgemäß installiert wurde, doppelklicken Sie auf dem
Desktop auf das Symbol HP Solution Center. Wenn in HP Solution Center die Hauptsymbole (Bild
scannen und Dokument scannen) angezeigt werden, ist die Software richtig installiert.
Fehlerbehebung und Support 13
Fehlerbehebung und Support

Fehlerbehebung bei der Hardware-Einrichtung
Dieser Abschnitt enthält Informationen zu Problemen, die bei der Einrichtung der HP All-in-One-
Hardware auftreten können.
Der HP All-in-One lässt sich nicht einschalten
Mögliche Ursache: Der HP All-in-One ist nicht richtig an eine Stromquelle angeschlossen.
Lösung
• Stellen Sie sicher, dass das Netzkabel fest mit dem HP All-in-One und dem Netzteil
verbunden ist. Verbinden Sie das Netzkabel mit einer Steckdose, einem
Überspannungsschutz oder einer Steckerleiste.
1 Stromanschluss
2 Netzkabel und Netzteil
3 Steckdose
• Wenn Sie eine Steckdosenleiste verwenden, muss diese eingeschaltet sein. Sie können
den HP All-in-One auch direkt mit einer Steckdose verbinden.
• Prüfen Sie die Steckdose auf Funktionstüchtigkeit. Schließen Sie ein anderes
funktionierendes Gerät an, um zu überprüfen, ob die Stromversorgung gewährleistet ist. Ist
dies nicht der Fall, könnte die Steckdose die Ursache für das Problem sein.
• Wenn Sie den HP All-in-One an eine Steckerleiste mit Schalter angeschlossen haben,
stellen Sie sicher, dass diese eingeschaltet ist. Wenn die Leiste eingeschaltet ist, aber das
Gerät dennoch nicht mit Strom versorgt wird, könnte ein Problem mit der Steckdose
vorliegen.
Mögliche Ursache: Sie haben die Taste Ein zu schnell gedrückt.
Lösung: Der HP All-in-One reagiert unter Umständen nicht, wenn Sie die Taste Ein zu schnell
drücken. Drücken Sie die Taste Ein. Es kann ein paar Minuten dauern, bis der HP All-in-One
Kapitel 2
14 Fehlerbehebung und Support
Fehlerbehebung und Support

eingeschaltet wird. Wenn Sie während dieser Zeit erneut die Taste Ein drücken, wird das Gerät
wieder ausgeschaltet.
Vorsicht Wenn sich der HP All-in-One weiterhin nicht einschalten lässt, liegt ggf. ein
mechanischer Fehler vor. Ziehen Sie das Netzkabel des HP All-in-One von der
Netzsteckdose ab, und wenden Sie sich unter folgender Adresse an HP:
www.hp.com/
support. Wählen Sie nach entsprechender Aufforderung Ihr Land/Ihre Region aus, und
klicken Sie dann auf Kontakt zu HP, um die Informationen zur Kontaktaufnahme mit dem
technischen Support abzurufen.
Das USB-Kabel ist angeschlossen, es treten jedoch Probleme bei der Verwendung
des HP All-in-One mit dem Computer auf
Mögliche Ursache: Das USB-Kabel wurde angeschlossen, bevor die Software installiert war.
Wenn Sie das USB-Kabel anschließen, bevor Sie dazu aufgefordert werden, können Fehler
auftreten.
Lösung: Sie müssen vor dem Anschließen des USB-Kabels die im Lieferumfang des
HP All-in-One enthaltene Software installieren. Schließen Sie das USB-Kabel während der
Installation erst dann an, wenn Sie dazu aufgefordert werden.
Nach der Installation der Software ist das Anschließen des Computers an den HP All-in-One
über ein USB-Kabel denkbar einfach. Stecken Sie einfach ein Ende des USB-Kabels auf der
Rückseite des Computers und das andere auf der Rückseite des HP All-in-One ein. Sie können
das USB-Kabel mit jedem USB-Anschluss des Computers verbinden.
Weitere Informationen zum Installieren der Software und zum Anschließen des USB-Kabels
finden Sie im Einrichtungshandbuch, das Sie mit dem HP All-in-One erhalten haben.
Der HP All-in-One druckt nicht
Lösung: Wenn der HP All-in-One und der Computer nicht miteinander kommunizieren, gehen
Sie wie folgt vor:
• Überprüfen Sie die LED Ein auf der Vorderseite des HP All-in-One. Wenn sie nicht leuchtet,
ist der HP All-in-One ausgeschaltet. Stellen Sie sicher, dass das Netzkabel in den
HP All-in-One und in eine Netzsteckdose eingesteckt ist. Drücken Sie die Taste Ein, um
den HP All-in-One einzuschalten.
• Überprüfen Sie, ob die Druckpatronen eingesetzt sind.
• Vergewissern Sie sich, dass sich Papier im Zufuhrfach befindet.
• Vergewissern Sie sich, dass es im HP All-in-One zu keinem Papierstau gekommen ist.
Fehlerbehebung bei der Hardware-Einrichtung 15
Fehlerbehebung und Support

• Überprüfen Sie, ob der Patronenwagen stecken geblieben ist.
Öffnen Sie die Zugangsklappe zu den Druckpatronen, um sich Zugang zum Patronenwagen
zu verschaffen. Entfernen Sie alle Objekte, die eventuell den Patronenwagen blockieren,
einschließlich Verpackungsmaterial. Schalten Sie den HP All-in-One aus und anschließend
wieder ein.
• Vergewissern Sie sich, dass die Warteschlange des HP All-in-One nicht angehalten
(Windows) oder gestoppt (Macintosh) wurde. Wenn dies der Fall ist, wählen Sie die
entsprechende Einstellung aus, um mit dem Drucken fortzufahren. Weitere Informationen
zum Zugreifen auf die Warteschlange finden Sie in der Dokumentation zu Ihrem
Betriebssystem.
• Überprüfen Sie das USB-Kabel. Falls Sie ein älteres Kabel verwenden, funktioniert es
eventuell nicht richtig. Schließen Sie das USB-Kabel nach Möglichkeit an ein anderes Gerät
an, um seine Funktion zu überprüfen. Falls auch hierbei Probleme auftreten, muss das USB-
Kabel ersetzt werden. Das Kabel darf außerdem nicht länger als 3 m sein.
• Vergewissern Sie sich, dass der Computer USB-fähig ist. USB-Verbindungen werden von
einigen Betriebssystemen wie Windows 95 oder Windows NT nicht unterstützt. In der
Dokumentation zu Ihrem Betriebssystem finden Sie weitere Informationen.
• Überprüfen Sie die Verbindung zwischen HP All-in-One und Computer. Vergewissern Sie
sich, dass das USB-Kabel fest in den USB-Anschluss auf der Rückseite des HP All-in-One
eingesteckt ist. Überprüfen Sie, ob das andere Ende des USB-Kabels an einen USB-
Anschluss an Ihrem Computer angeschlossen ist. Wenn das Kabel richtig angeschlossen
ist, schalten Sie den HP All-in-One aus und wieder ein.
• Wenn Sie den HP All-in-One über einen USB-Hub anschließen, vergewissern Sie sich, dass
der Hub eingeschaltet ist. Ist dies der Fall, versuchen Sie, das Gerät direkt an Ihren
Computer anzuschließen.
• Überprüfen Sie die anderen angeschlossenen Drucker oder Scanner. Unter Umständen
müssen Sie ältere Produkte von Ihrem Computer trennen.
• Schließen Sie das USB-Kabel an einen anderen USB-Anschluss des Computers an.
Starten Sie den Computer nach Überprüfung der Anschlüsse neu. Schalten Sie den
HP All-in-One aus und wieder ein.
• Wenn der HP All-in-One offline ist, schalten Sie den HP All-in-One aus und wieder ein.
Drucken Sie ein Dokument.
• Deinstallieren Sie ggf. die Software für den HP All-in-One, und installieren Sie sie erneut.
Weitere Informationen zum Einrichten und Verbinden des HP All-in-One mit Ihrem Computer
finden Sie im Setup-Handbuch für den HP All-in-One.
Beheben von Papierstaus
Wenn Papier im HP All-in-One gestaut ist, überprüfen Sie zuerst den Bereich hinter der rückwärtigen
Zugangsklappe.
Wenn sich das Papier nicht in den hinteren Walzen gestaut hat, überprüfen Sie den Bereich hinter
der vorderen Klappe.
Kapitel 2
16 Fehlerbehebung und Support
Fehlerbehebung und Support

So beseitigen Sie Papierstaus durch die hintere Klappe:
1. Drücken Sie auf die Arretierung auf der linken Seite der hinteren Klappe, um die Klappe
freizugeben. Nehmen Sie die Klappe ab, indem Sie diese vom HP All-in-One wegziehen.
2. Ziehen Sie das Papier vorsichtig aus den Walzen heraus.
Vorsicht Wenn das Papier reißt, während Sie es zwischen den Walzen herausziehen,
untersuchen Sie Walzen und Rädchen gründlich auf verbliebene Papierreste. Diese dürfen
nicht im Gerät bleiben. Wenn Sie nicht alle Papierstückchen aus dem HP All-in-One
entfernen, kommt es mit großer Wahrscheinlichkeit zu weiteren Papierstaus.
3. Bringen Sie die hintere Zugangsklappe wieder an. Drücken Sie die Klappe vorsichtig hinein, bis
sie einrastet.
4. Drücken Sie die Taste Start Kopieren Schwarz oder Start Kopieren Farbe, um den aktuellen
Auftrag fortzusetzen.
So beseitigen Sie Papierstaus durch die vordere Klappe:
1. Ziehen Sie das Zufuhrfach ggf. nach unten, um es zu öffnen. Öffnen Sie dann die
Zugangsklappe zum Patronenwagen.
2. Ziehen Sie das Papier vorsichtig aus den Walzen heraus.
Vorsicht Wenn das Papier reißt, während Sie es zwischen den Walzen herausziehen,
untersuchen Sie Walzen und Rädchen gründlich auf verbliebene Papierreste. Diese dürfen
nicht im Gerät bleiben. Wenn Sie nicht alle Papierstückchen aus dem HP All-in-One
entfernen, kommt es mit großer Wahrscheinlichkeit zu weiteren Papierstaus.
Beheben von Papierstaus 17
Fehlerbehebung und Support

3. Schließen Sie die Zugangsklappe zu den Druckpatronen.
4. Drücken Sie Start Kopieren Schwarz, um den aktuellen Auftrag fortzusetzen.
Fehlerbehebung bei Problemen mit den Druckpatronen
Wenn Probleme beim Drucken auftreten, kann eine der Druckpatronen die Ursache dafür sein.
Weitere Informationen hierzu finden Sie im Abschnitt „
Auswechseln der Druckpatronen“
auf Seite 8 in diesem Handbuch.
Ablauf beim Support
Führen Sie bei einem Problem die folgenden Schritte aus:
1. Schlagen Sie in der im Lieferumfang des HP All-in-One enthaltenen Dokumentation nach.
2. Besuchen Sie die HP Support-Website unter
www.hp.com/support. Der Online-Support von HP
steht allen HP Kunden zur Verfügung. Unsere Kunden erhalten hier immer die neuesten
Produktinformationen und Hilfestellung von unseren erfahrenen Experten:
• Schneller Kontakt mit qualifizierten Supportmitarbeitern
• Aktualisierte Versionen der Software und Druckertreiber für den HP All-in-One
• Wichtige Produktinformationen zum HP All-in-One und Fehlerbehebungsinformationen zu
häufig auftretenden Problemen
• Nach der Registrierung des HP All-in-One proaktive Geräteaktualisierungen,
Supporthinweise und HP Newsletter
3. Rufen Sie beim HP Support an. Die Supportleistungen und die jeweilige Verfügbarkeit sind je
nach Produkt, Land/Region und Sprache unterschiedlich.
Eine Liste der Support-Telefonnummern finden Sie auf der Innenseite des Rückumschlags
dieses Handbuchs.
Kapitel 2
18 Fehlerbehebung und Support
Fehlerbehebung und Support
Seite wird geladen ...
Seite wird geladen ...
Seite wird geladen ...
Seite wird geladen ...
Seite wird geladen ...
-
 1
1
-
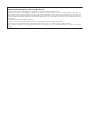 2
2
-
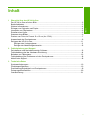 3
3
-
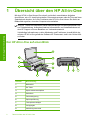 4
4
-
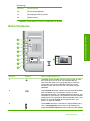 5
5
-
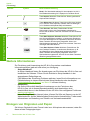 6
6
-
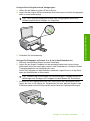 7
7
-
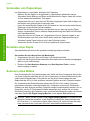 8
8
-
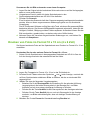 9
9
-
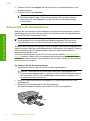 10
10
-
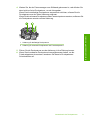 11
11
-
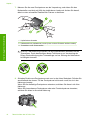 12
12
-
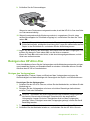 13
13
-
 14
14
-
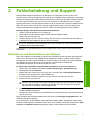 15
15
-
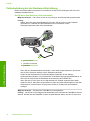 16
16
-
 17
17
-
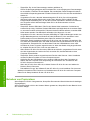 18
18
-
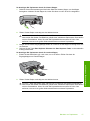 19
19
-
 20
20
-
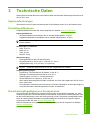 21
21
-
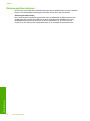 22
22
-
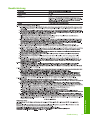 23
23
-
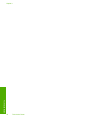 24
24
-
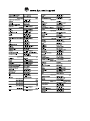 25
25
HP (Hewlett-Packard) Photosmart C4200 All-in-One Printer series Benutzerhandbuch
- Kategorie
- PC / Workstation Barebones
- Typ
- Benutzerhandbuch
- Dieses Handbuch eignet sich auch für
Andere Dokumente
-
HP Photosmart C4280 Benutzerhandbuch
-
HP Photosmart C3100 All-in-One Printer series Bedienungsanleitung
-
HP Photosmart C4390 All-in-One Printer series Benutzerhandbuch
-
HP Photosmart C4400 All-in-One Printer series Benutzerhandbuch
-
HP Photosmart C4100 All-in-One Printer series Bedienungsanleitung
-
HP Deskjet F2100 All-in-One Printer series Benutzerhandbuch
-
HP Deskjet F300 All-in-One Printer series Benutzerhandbuch
-
HP Deskjet F4100 All-in-One Printer series Benutzerhandbuch
-
HP Officejet 6300 All-in-One Printer series Benutzerhandbuch
-
HP Deskjet F2200 All-in-One Printer series Benutzerhandbuch