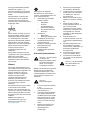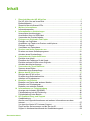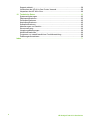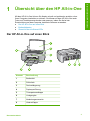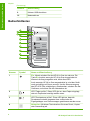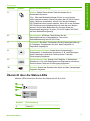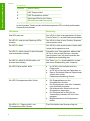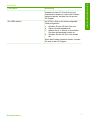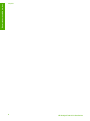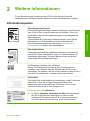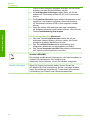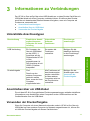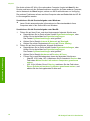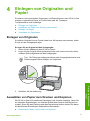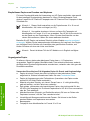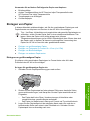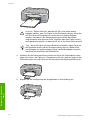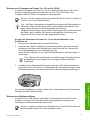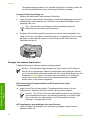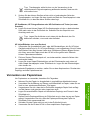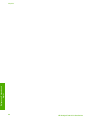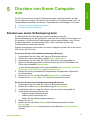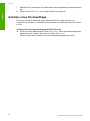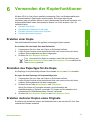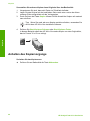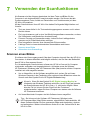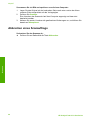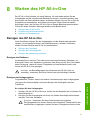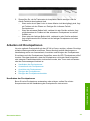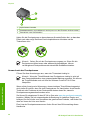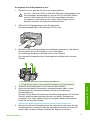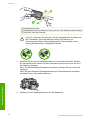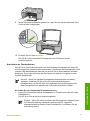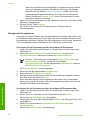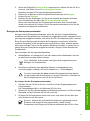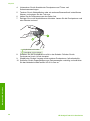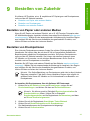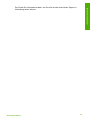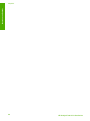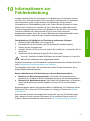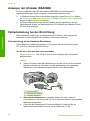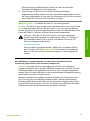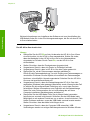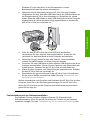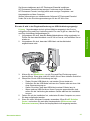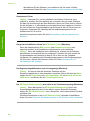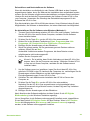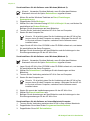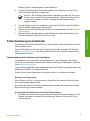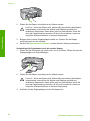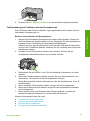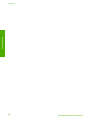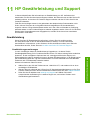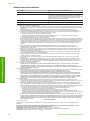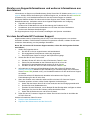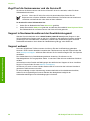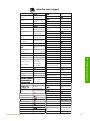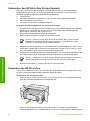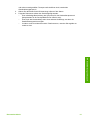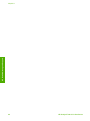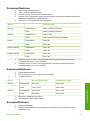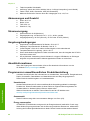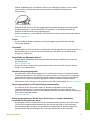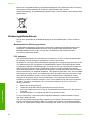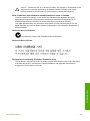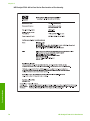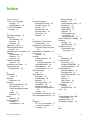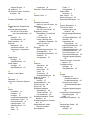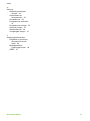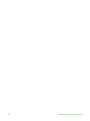HP Deskjet F300 All-in-One Printer series Benutzerhandbuch
- Kategorie
- PC / Workstation Barebones
- Typ
- Benutzerhandbuch
Dieses Handbuch eignet sich auch für

HP Deskjet F300 All-in-One series
Benutzerhandbuch

HP Deskjet F300 All-in-One Series
Benutzerhandbuch

© Copyright 2006 Hewlett-Packard
Development Company, L.P.
Die hierin enthaltenen Informationen
können ohne Ankündigung geändert
werden.
Die Reproduktion, Änderung oder
Übersetzung ist ohne schriftliche
Genehmigung nicht gestattet, mit
Ausnahme der in den Urheberrechten
festgelegten Fälle.
Adobe und das Acrobat-Logo sind in
den USA und/oder anderen Ländern
eingetragene Marken oder Marken
von Adobe Systems Incorporated.
Windows®, Windows NT®, Windows
Me®, Windows XP® und Windows
2000® sind in den USA eingetragene
Marken der Microsoft Corporation.
Intel® und Pentium® sind
eingetragene Marken der Intel
Corporation.
Energy Star® und das Energy Star-
Logo® sind in den USA eingetragene
Marken der United States
Environmental Protection Agency.
Februar 2006
Hinweis
Die einzigen Garantieansprüche für
HP Produkte und Services sind in den
Garantieerklärungen festgehalten, die
diesen Produkten und Services
beiliegen. Aus dem vorliegenden
Dokument sind keine weiter
reichenden Garantieansprüche
abzuleiten. HP haftet nicht für
technische oder redaktionelle Fehler
und Auslassungen in diesem
Dokument.
Die Hewlett-Packard Company haftet
nicht für direkte oder indirekte
Schäden, die in Zusammenhang mit
oder aus der Lieferung, Leistung oder
Nutzung dieses Dokuments und dem
Programmmaterial, das es beschreibt,
entstehen.
Hinweis: Informationen zu
Sicherheitsbestimmungen und
Zulassungen finden Sie unter
Technische Daten.
Das Kopieren der folgenden
Dokumente ist in vielen Ländern
verboten. In Zweifelsfällen holen Sie
zuvor rechtlichen Rat ein.
● Dokumente und Unterlagen
staatlicher Stellen:
– Reisepässe
– Einreise-/
Ausreisedokumente
– Wehrdienstunterlagen
– Personalausweise oder
Abzeichen
● Wertzeichen:
– Briefmarken
– Nahrungsmittelgutscheine
● Auf staatliche Einrichtungen
ausgestellte Schecks bzw.
gezogene Wechsel
● Banknoten, Reiseschecks oder
Zahlungsanweisungen
● Einlagezertifikate
● Urheberrechtlich geschützte
Unterlagen
Sicherheitsinformationen
Warnung Zur Vermeidung
von Brand- oder
Elektroschockgefahr sollten
Sie dieses Gerät weder
Regen noch sonstiger
Feuchtigkeit aussetzen.
Befolgen Sie bei Verwendung dieses
Geräts stets die grundlegenden
Sicherheitsvorkehrungen, um die
Verletzungsgefahr durch Brand oder
Stromschlag auf ein Minimum zu
reduzieren.
Warnung
Elektroschockgefahr
1. Lesen Sie sämtliche Hinweise
in den
Einrichtungsanweisungen
aufmerksam durch.
2. Verwenden Sie ausschließlich
eine geerdete Steckdose für
den Netzanschluss des Geräts.
Falls Sie nicht wissen, ob die
Steckdose geerdet ist, lassen
Sie sie von einem Fachmann
prüfen.
3. Beachten Sie sämtliche auf
dem Gerät angebrachten
Warnhinweise und
Anweisungen.
4. Ziehen Sie vor dem Reinigen
des Geräts den Netzstecker.
5. Installieren oder verwenden Sie
dieses Gerät nicht in der Nähe
von Wasser bzw. wenn Sie
durchnässt sind.
6. Stellen Sie das Gerät auf einer
stabilen und sicheren Unterlage
auf.
7. Stellen Sie das Produkt an
einem geschützten Ort auf, an
dem niemand auf das
Netzkabel treten bzw. darüber
stolpern kann. Außerdem muss
sichergestellt sein, dass das
Netzkabel vor Beschädigungen
geschützt ist.
8. Falls das Gerät nicht
einwandfrei arbeitet, sehen Sie
in der Hilfe zur Fehlerbehebung
nach.
9. Das Gerät enthält keine Teile,
die vom Bediener gewartet
werden können. Überlassen Sie
die Wartung qualifiziertem
Servicepersonal.
10. Verwenden Sie das Gerät in
einem gut belüfteten Raum.
11. Verwenden Sie dieses Gerät
nur mit dem von HP gelieferten
Netzadapter.
Warnung Bei Stromausfall
kann dieses Gerät nicht
betrieben werden.
Publikationsnummer: Q8130-90167

Inhalt
1 Übersicht über den HP All-in-One.......................................................................3
Der HP All-in-One auf einen Blick...........................................................................3
Bedienfeldtasten.....................................................................................................4
Übersicht über die Status-LEDs.............................................................................5
2 Weitere Informationen..........................................................................................9
Informationsquellen................................................................................................9
3 Informationen zu Verbindungen .......................................................................11
Unterstützte Anschlusstypen................................................................................11
Anschließen über ein USB-Kabel ........................................................................11
Verwenden der Druckerfreigabe...........................................................................11
4 Einlegen von Originalen und Papier.................................................................13
Einlegen von Originalen........................................................................................ 13
Auswählen von Papier zum Drucken und Kopieren..............................................13
Einlegen von Papier.............................................................................................15
Vermeiden von Papierstaus..................................................................................19
5 Drucken von Ihrem Computer aus....................................................................21
Drucken aus einem Softwareprogramm...............................................................21
Anhalten eines Druckauftrags...............................................................................22
6 Verwenden der Kopierfunktionen.....................................................................23
Erstellen einer Kopie............................................................................................23
Einstellen des Papiertyps für die Kopie................................................................23
Erstellen mehrerer Kopien eines Originals...........................................................23
Anhalten des Kopiervorgangs...............................................................................24
7 Verwenden der Scanfunktionen........................................................................25
Scannen eines Bildes...........................................................................................25
Abbrechen eines Scanauftrags.............................................................................26
8 Warten des HP All-in-One..................................................................................27
Reinigen des HP All-in-One..................................................................................27
Drucken eines Selbsttestberichts.........................................................................28
Arbeiten mit Druckpatronen..................................................................................29
9 Bestellen von Zubehör.......................................................................................37
Bestellen von Papier oder anderen Medien..........................................................37
Bestellen von Druckpatronen................................................................................37
Bestellen von weiterem Zubehör..........................................................................38
10 Informationen zur Fehlerbehebung................................................................... 41
Anzeigen der Infodatei (README).......................................................................42
Fehlerbehebung bei der Einrichtung.....................................................................42
Fehlerbehebung beim Betrieb..............................................................................51
11 HP Gewährleistung und Support......................................................................55
Gewährleistung.....................................................................................................55
Abrufen von Supportinformationen und weiteren Informationen aus dem
Internet.................................................................................................................57
Vor dem Anruf beim HP Customer Support..........................................................57
Zugriff auf die Seriennummer und die Service-ID.................................................58
Support in Nordamerika während der Gewährleistungszeit..................................58
Benutzerhandbuch
1

Support weltweit...................................................................................................58
Vorbereiten des HP All-in-One für den Versand...................................................60
Verpacken des HP All-in-One...............................................................................60
12 Technische Daten...............................................................................................63
Systemanforderungen..........................................................................................63
Papierspezifikationen...........................................................................................63
Druckspezifikationen............................................................................................65
Kopierspezifikationen...........................................................................................65
Scanspezifikationen..............................................................................................65
Abmessungen und Gewicht..................................................................................66
Stromversorgung..................................................................................................66
Umgebungsbedingungen...................................................................................... 66
Akustikinformationen............................................................................................66
Programm zur umweltfreundlichen Produktherstellung........................................66
Zulassungsinformationen...................................................................................... 68
Index...........................................................................................................................71
2
HP Deskjet F300 All-in-One Series

1
Übersicht über den HP All-in-One
Mit dem HP All-in-One können Sie Kopien schnell und problemlos erstellen, ohne
Ihren Computer einschalten zu müssen. Sie können mit dem HP All-in-One auch
Fotos und Textdokumente drucken oder scannen, indem Sie die bei der
Ersteinrichtung auf dem Computer installierte Software verwenden.
● Der HP All-in-One auf einen Blick
● Bedienfeldtasten
● Übersicht über die Status-LEDs
Der HP All-in-One auf einen Blick
Nummer Beschreibung
1 Bedienfeld
2 Zufuhrfach
3 Fachverlängerung
4 Papierquerführung
5 Tintenpatronenklappe
6 Vorlagenglas
7 Abdeckungsunterseite
8 Hintere Klappe
Benutzerhandbuch
3
Übersicht über den HP All-in-One

Nummer Beschreibung
9 Hinterer USB-Anschluss
10 Netzanschluss
Bedienfeldtasten
Nummer Symbol Name und Beschreibung
1 Ein: Hiermit schalten Sie den HP All-in-One ein oder aus. Die
Taste Ein leuchtet, wenn der HP All-in-One eingeschaltet ist.
Wenn ein Auftrag ausgeführt wird, blinkt diese LED.
Auch wenn der HP All-in-One ausgeschaltet ist, wird das Gerät
noch geringfügig mit Strom versorgt. Um die Stromversorgung
des HP All-in-One vollständig zu unterbrechen, schalten Sie das
Gerät aus, und ziehen Sie den Netzstecker ab.
2 LED "Papier prüfen": Diese LED gibt an, dass Papier eingelegt
oder ein Papierstau beseitigt werden muss.
3 LED "Druckpatrone prüfen": Diese LED gibt an, dass die
Druckpatrone wieder eingesetzt bzw. ersetzt oder die
Zugangsklappe zum Patronenwagen geschlossen werden muss.
4 Abbrechen: Mit dieser Taste brechen Sie einen Druck-, Kopier-
oder Scanauftrag ab.
Kapitel 1
(Fortsetzung)
4
HP Deskjet F300 All-in-One Series
Übersicht über den HP All-in-One

Nummer Symbol Name und Beschreibung
5 Kopien: Geben Sie mit dieser Taste die Anzahl der zu
druckenden Kopien an.
Tipp Über das Bedienfeld können Sie bis zu neun Kopien
eines Originals erstellen. Wenn Sie jedoch den HP All-in-One an
einen Computer anschließen, können Sie über die Software
HP Photosmart mehr Kopien erstellen. Wenn Sie in der Software
HP Photosmart einen Kopierauftrag mit mehr als neun Kopien
senden, wird auf dem Bedienfeld nur die letzte Stelle der
Kopienanzahl angezeigt. So wird z. B. bei 25 Kopien die Zahl 5
auf dem Bedienfeld angezeigt.
6 Normalpapier: Mit dieser Taste ändern Sie die
Papiertypeinstellung in Normalpapier. Dies ist die
Standardeinstellung des HP All-in-One.
7 Fotopapier: Mit dieser Taste ändern Sie die Papiertypeinstellung
in Fotopapier. Vergewissern Sie sich, dass Fotopapier im
Papierfach eingelegt ist.
8 Start Kopieren Schwarz: Startet einen Kopierauftrag in
Schwarzweiß. In bestimmten Situationen (z. B. nach Beseitigen
eines Papierstaus) wird durch Drücken dieser Taste der
Druckvorgang fortgesetzt.
9 Start Kopieren Farbe: Startet eine Farbkopie. In bestimmten
Situationen (z. B. nach Beseitigen eines Papierstaus) wird durch
Drücken dieser Taste der Druckvorgang fortgesetzt.
10 Scannen: Startet das Scannen des aktuell auf dem Vorlagenglas
liegenden Originals.
Übersicht über die Status-LEDs
Mehrere LEDs informieren Sie über den Status des HP All-in-One.
Nummer Beschreibung
1 Taste Ein
(Fortsetzung)
Benutzerhandbuch
5
Übersicht über den HP All-in-One

Nummer Beschreibung
2 LED "Papier prüfen"
3 LED "Druckpatrone prüfen"
4 Papiertyp-LEDs (für die Tasten
Normalpapier und Fotopapier)
In der folgenden Tabelle werden die Bedeutungen der LEDs in häufig auftretenden
Situationen beschrieben.
LED-Status:
Bedeutung
Alle LEDs sind aus. Der HP All-in-One ist ausgeschaltet. Drücken
Sie die Taste Ein, um das Gerät einzuschalten.
Die LED Ein und eine der Papiertyp-LEDs
leuchten.
Der HP All-in-One ist zum Drucken, Scannen
oder Kopieren bereit.
Die LED Ein blinkt. Der HP All-in-One druckt, scannt, kopiert oder
richtet die Druckpatronen aus.
Die LED Ein blinkt schnell für drei Sekunden
und leuchtet dann ständig.
Sie haben eine Taste gedrückt, während der
HP All-in-One mit dem Drucken, Scannen
oder Kopieren bzw. mit dem Ausrichten der
Druckpatronen beschäftigt war.
Die LED Ein blinkt für 20 Sekunden und
leuchtet dann ständig.
Die Taste Scannen wurde gedrückt, es kam
aber keine Rückmeldung vom Computer.
Die LED "Papier prüfen" blinkt. ● Im HP All-in-One befindet sich kein
Papier mehr.
● Im HP All-in-One liegt ein Papierstau vor.
● Das im Zufuhrfach erkannte Papierformat
stimmt nicht mit der
Papierformateinstellung überein.
Die LED "Druckpatrone prüfen" blinkt. ● Die Zugangsklappe zu den
Druckpatronen ist offen.
● Die Druckpatronen sind nicht vorhanden
oder fehlerhaft eingesetzt.
● Der Klebestreifen wurde nicht von der
Druckpatrone abgezogen.
● Die Druckpatrone ist nicht für die
Verwendung in diesem HP All-in-One
geeignet.
● Möglicherweise ist die Druckpatrone
defekt.
Die LEDs Ein, "Papier prüfen" und
"Druckpatrone prüfen" blinken.
Eine Fehlfunktion des Scanners liegt vor.
Kapitel 1
(Fortsetzung)
6
HP Deskjet F300 All-in-One Series
Übersicht über den HP All-in-One

LED-Status: Bedeutung
Schalten Sie den HP All-in-One aus und
anschließend wieder ein. Wenn das Problem
weiterhin besteht, wenden Sie sich an den
HP Support.
Alle LEDs blinken. Im HP All-in-One ist ein schwer wiegender
Fehler aufgetreten.
1. Schalten Sie den HP All-in-One aus.
2. Ziehen Sie das Netzkabel ab.
3. Warten Sie ca. 1 Minute, und schließen
Sie dann das Netzkabel wieder an.
4. Schalten Sie den HP All-in-One wieder
ein.
Wenn das Problem weiterhin besteht, wenden
Sie sich an den HP Support.
(Fortsetzung)
Benutzerhandbuch
7
Übersicht über den HP All-in-One

Kapitel 1
8
HP Deskjet F300 All-in-One Series
Übersicht über den HP All-in-One

2
Weitere Informationen
Für die Einrichtung und Verwendung des HP All-in-One können Sie auf die
verschiedensten Informationsquellen (gedruckt und auf dem Bildschirm) zugreifen.
Informationsquellen
Einrichtungsanweisungen
Die Einrichtungsanweisungen enthalten Anleitungen zum Einrichten
des HP All-in-One und zum Installieren der Software. Führen Sie
die Schritte in den Einrichtungsanweisungen in der angegebenen
Reihenfolge aus.
Falls während der Einrichtung Probleme auftreten, lesen Sie die
Informationen zur Fehlerbehebung im letzten Abschnitt der
Einrichtungsanweisungen oder das Kapitel Informationen zur
Fehlerbehebung in diesem Benutzerhandbuch.
HP Photosmart
2600 series printer
User Guide
Benutzerhandbuch
Dieses Benutzerhandbuch enthält Informationen zur Verwendung
des HP All-in-One, einschließlich Tipps zur Fehlerbehebung und
schrittweise Anleitungen. Es enthält darüber hinaus zusätzliche,
ergänzende Einrichtungsanweisungen.
HP Photosmart Software-Tour (Windows)
Mit der HP Photosmart-Tour können Sie sich spielerisch und
interaktiv einen Überblick über die Software des HP All-in-One
verschaffen. Sie erfahren, wie Sie mit der Software für den HP All-in-
One Ihre Fotos bearbeiten, verwalten und drucken können.
Online-Hilfe
Die Online-Hilfe enthält detaillierte Anweisungen zu den Funktionen
des HP All-in-One, die in diesem Benutzerhandbuch nicht
beschrieben sind, einschließlich der Funktionen, die nur in der
Software für den HP All-in-One verfügbar sind.
HP Photosmart-Hilfe (Windows)
● Im Thema Optimales Verwenden der Hilfe wird beschrieben,
wie Sie in der Hilfe nach Anleitungen zur Arbeit mit der
Software HP Photosmart oder HP All-in-One suchen können.
Sie finden dort auch Informationen, wie Sie die animierten
Benutzerhandbuch
9
Weitere Informationen

Videos zu den häufigsten Aufgaben anzeigen, die Sie mit der
Software und dem Gerät durchführen können.
● Die schrittweisen Anleitungen zeigen Ihnen, wie Sie die
Software HP Photosmart mit dem HP All-in-One verwenden
können.
● Die Funktionenübersicht bietet weitere Informationen zu den
praktischen und kreativen Aufgaben, die mit der Software
HP Photosmart und dem HP All-in-One ausgeführt werden
können.
● Wenn Sie weitere Hilfe benötigen oder nach verfügbaren
HP Software-Aktualisierungen suchen möchten, lesen Sie das
Thema Fehlerbehebung und Support.
HP Photosmart Mac-Hilfe (Macintosh)
● Über das Thema Vorgehensweise können Sie auf die
animierten Videos zugreifen, die Ihnen zeigen, wie Sie die
wichtigsten Aufgaben durchführen können.
● Das Thema Erste Schritte enthält Informationen zum
Importieren, Bearbeiten und Weitergeben von Bildern.
● Das Thema Verwenden der Hilfe bietet weitere Informationen
zum Suchen von Informationen in der Hilfe.
Infodatei (README)
Die Infodatei enthält aktuelle Informationen, die unter Umständen in
anderen Dokumentationen nicht enthalten sind.
Installieren Sie die Software, um auf die Infodatei zuzugreifen.
www.hp.com/support Wenn Sie Zugang zum Internet haben, können Sie auf der
HP Website Hilfe und Unterstützung abrufen. Auf dieser Website
finden Sie technische Unterstützung, Treiber sowie Informationen
zur Bestellung von Zubehör und Verbrauchsmaterialien.
Kapitel 2
(Fortsetzung)
10
HP Deskjet F300 All-in-One Series
Weitere Informationen

3
Informationen zu Verbindungen
Der HP All-in-One verfügt über einen USB-Anschluss, so dass Sie das Gerät über ein
USB-Kabel direkt mit einem Computer verbinden können. Sie können den Drucker
auch über ein bestehendes Ethernet-Netzwerk freigeben, wenn ein Computer als
Druckserver verwendet wird.
● Unterstützte Anschlusstypen
● Anschließen über ein USB-Kabel
● Verwenden der Druckerfreigabe
Unterstützte Anschlusstypen
Beschreibung Empfohlene Anzahl
angeschlossener
Computer für beste
Leistung
Unterstützte
Software-
Funktionen
Einrichtungs-
anweisungen
USB-Verbindung Ein Computer, der
über ein USB-Kabel
an den USB 1.1-
Anschluss auf der
Rückseite des HP All-
in-One
angeschlossen ist.
Der Anschluss ist mit
USB 2.0-Geräten
kompatibel.
Es werden alle
Funktionen
unterstützt.
Befolgen Sie die
detaillierte Anleitung
in den Einrichtungs-
anweisungen.
Druckerfreigabe Fünf.
Damit von den
anderen Computern
gedruckt werden
kann, muss der Host-
Computer
eingeschaltet sein.
Alle Funktionen auf
dem Hostcomputer
werden unterstützt.
Auf den anderen
Computern wird nur
die Druckfunktion
unterstützt.
Befolgen Sie die
Anweisungen unter
Verwenden der
Druckerfreigabe.
Anschließen über ein USB-Kabel
Die mit dem HP All-in-One gelieferten Einrichtungsanweisungen enthalten detaillierte
Informationen zum Anschließen eines Computers an den USB-Anschluss auf der
Geräterückseite über ein USB-Kabel.
Verwenden der Druckerfreigabe
Wenn Ihr Computer mit einem Netzwerk verbunden und ein HP All-in-One über ein
USB-Kabel an einen anderen Computer im Netzwerk angeschlossen ist, können Sie
mit Hilfe der Druckerfreigabe auf diesem Gerät drucken.
Benutzerhandbuch
11
Informationen zu Verbindungen

Der direkt mit dem HP All-in-One verbundene Computer fungiert als Host für den
Drucker und kann auf alle Softwarefunktionen zugreifen. Auf dem anderen Computer,
der im Netzwerk als Client fungiert, stehen nur die Druckfunktionen zur Verfügung.
Die anderen Funktionen müssen am Host-Computer oder am Bedienfeld des HP All-
in-One ausgeführt werden.
So aktivieren Sie die Druckerfreigabe unter Windows:
➔
Lesen Sie die entsprechenden Informationen im Benutzerhandbuch Ihres
Computers oder in der Online-Hilfe von Windows.
So aktivieren Sie die Druckerfreigabe unter MacOS:
1. Führen Sie auf dem Client- und dem Hostcomputer folgende Schritte aus:
a. Doppelklicken Sie im Dock auf das Symbol Systemeinstellungen, oder
klicken Sie im Apple-Menü auf Systemeinstellungen.
Das Fenster Systemeinstellungen wird geöffnet.
b. Klicken Sie im Bereich Internet & Netzwerk auf Sharing&.
c. Klicken Sie auf der Registerkarte Dienste auf Printer Sharing.
2. Führen Sie auf dem Hostcomputer folgende Schritte aus:
a. Doppelklicken Sie im Dock auf das Symbol Systemeinstellungen, oder
klicken Sie im Apple-Menü auf Systemeinstellungen.
Das Fenster Systemeinstellungen wird geöffnet.
b. Klicken Sie im Bereich Hardware auf Drucken & Faxen.
c. Führen Sie je nach Betriebssystem einen der folgenden Schritte aus:
• (MacOS 10.2.8 oder 10.3.x) Markieren Sie im Ausschnitt Drucken das
Feld neben Meine Drucker mit anderen Computern gemeinsam
nutzen.
• (OS 10.4.x) Klicken Sie auf Sharing, markieren Sie das Feld neben
Diesen Drucker mit anderen Computern gemeinsam nutzen, und
wählen Sie den freizugebenden Drucker aus.
Kapitel 3
12
HP Deskjet F300 All-in-One Series
Informationen zu Verbindungen

4
Einlegen von Originalen und
Papier
Sie können viele verschiedene Papiertypen und Papierformate in den HP All-in-One
einlegen, einschließlich Papier im Format Letter oder A4, Fotopapier,
Transparentfolien und Umschläge.
● Einlegen von Originalen
● Auswählen von Papier zum Drucken und Kopieren
● Einlegen von Papier
● Vermeiden von Papierstaus
Einlegen von Originalen
Sie können Originale bis zum Format Letter bzw. A4 kopieren oder scannen, indem
Sie sie auf das Vorlagenglas legen.
So legen Sie ein Original auf das Vorlagenglas:
1. Heben Sie die Abdeckung des HP All-in-One an.
2. Legen Sie das Original mit der bedruckten Seite nach unten und an der linken
vorderen Ecke ausgerichtet auf das Vorlagenglas.
Tipp Die Führungen entlang der Kanten des Vorlagenglases bieten eine
Orientierungshilfe beim Auflegen von Originalen.
3. Schließen Sie die Abdeckung.
Auswählen von Papier zum Drucken und Kopieren
Der HP All-in-One ist für zahlreiche Papiertypen und -formate ausgelegt. Lesen Sie
die folgenden Empfehlungen, um höchste Qualität beim Drucken und Kopieren zu
erzielen. Wenn Sie den Papiertyp oder das Papierformat ändern, denken Sie daran,
die betreffenden Einstellungen entsprechend anzupassen.
● Empfohlenes Papier zum Drucken und Kopieren
Benutzerhandbuch
13
Einlegen von Originalen und
Papier

● Ungeeignetes Papier
Empfohlenes Papier zum Drucken und Kopieren
Für beste Druckqualität wird die Verwendung von HP Papier empfohlen, das speziell
für den jeweiligen Druckprojekttyp bestimmt ist. Wenn Sie beispielsweise Fotos
drucken, legen Sie HP Premium Fotopapier oder HP Premium Plus Fotopapier in das
Zufuhrfach ein.
Hinweis 1 Dieses Gerät unterstützt nur die Papierformate 10 x 15 cm mit
Abreißstreifen, A4, Letter und Legal (nur US).
Hinweis 2 Um randlos drucken zu können, müssen Sie Fotopapier mit
Abreißstreifen im Format 10 x 15 cm verwenden. Der HP All-in-One druckt bis
an den Rand von drei Papierkanten. Wenn Sie den Abreißstreifen von der
vierten Seite entfernen, haben Sie einen randlosen Ausdruck.
Bestellen Sie HP Papier und anderes Zubehör auf der Website www.hp.com/learn/
suresupply. Wählen Sie bei entsprechender Aufforderung Ihr Land bzw. Ihre Region
aus, befolgen Sie die Schritte zum Auswählen des gewünschten Produkts, und
klicken Sie dann auf einen der Links zum Kaufen.
Hinweis Derzeit ist dieser Teil der HP Website nur in Englisch verfügbar.
Ungeeignetes Papier
Zu dünnes, dickes, glattes oder dehnbares Papier kann u. U. Papierstaus
verursachen. Papier mit glatter Oberfläche kann Tinte schlecht aufnehmen, wodurch
die Bilder beim Drucken möglicherweise verschmieren, verlaufen oder nicht ganz die
Druckfläche ausfüllen.
Verwenden Sie auf keinen Fall folgendes Papier für Druck- und Kopieraufträge
● Papier mit einem Format, das nicht im Kapitel mit den technischen Daten
aufgelistet ist. Weitere Informationen finden Sie unter Technische Daten.
● Papier mit Aussparungen oder Perforationen (Ausnahme: das Papier wurde
speziell für HP Inkjet-Geräte entwickelt).
● Material mit grober Struktur, wie Leinen. Darauf kann u. U. nicht gleichmäßig
gedruckt werden, und die Farbe kann verlaufen.
● Sehr glattes, glänzendes oder beschichtetes Papier, das nicht speziell für den
HP All-in-One ausgelegt ist. Es könnte Papierstaus im HP All-in-One verursachen
oder die Tinte abweisen.
● Mehrfachformulare (Doppelt- und Dreifachformulare). Es kann zu Falten oder
Papierstau kommen, und die Tinte verschmiert eher.
● Umschläge mit Klammerverschluss oder Fenster. Sie können in den Rollen
stecken bleiben und Papierstaus verursachen.
● Bannerpapier
● Fotopapier ohne Abreißstreifen im Format 10 x 15 cm
Kapitel 4
14
HP Deskjet F300 All-in-One Series
Einlegen von Originalen und
Papier

Verwenden Sie auf keinen Fall folgendes Papier zum Kopieren
● Briefumschläge
● Andere Transparentfolien als HP Premium Inkjet-Transparentfolie oder
HP Premium Plus Inkjet-Transparentfolie
● Transferpapier zum Aufbügeln
● Grußkartenpapier
Einlegen von Papier
In diesem Abschnitt wird beschrieben, wie Sie die verschiedenen Papiertypen und
Papierformate zum Kopieren und Drucken in den HP All-in-One einlegen.
Tipp Um Risse, Knitterfalten und umgeknickte oder gewellte Papierkanten zu
vermeiden, sollten Sie das Papier flach in einer wiederverschließbaren Tüte
lagern. Wenn das Papier nicht richtig gelagert wird, können
Temperaturschwankungen und zu hohe Luftfeuchtigkeit dazu führen, dass sich
das Papier wellt. In diesem Fall kann eine störungsfreie Verwendung des
Papiers im HP All-in-One nicht mehr gewährleistet werden.
● Einlegen von großformatigem Papier
● Einlegen von Fotopapier im Format 10 x 15 cm (4 x 6 Zoll)
● Einlegen von Briefumschlägen
● Einlegen von anderen Papiersorten
Einlegen von großformatigem Papier
Sie können viele verschiedene Papiertypen im Format Letter oder A4 in das
Zufuhrfach des HP All-in-One einlegen.
So legen Sie großformatiges Papier ein:
1. Schieben Sie die Papierquerführung ganz nach außen.
2. Richten Sie den Papierstapel auf einer ebenen Fläche aus, damit alle Seiten
genau aufeinander liegen, und überprüfen Sie das Papier anschließend auf
Folgendes:
– Das Papier darf keine Risse, Verschmutzungen, Knitterfalten oder
umgeknickte bzw. gewellte Kanten aufweisen.
– Das Papier im Stapel muss in Bezug auf Format und Typ einheitlich sein.
3. Legen Sie den Papierstapel mit der schmalen Kante nach vorn und der zu
bedruckenden Seite nach unten in das Zufuhrfach ein. Schieben Sie den
Papierstapel bis zum Anschlag nach vorn.
Benutzerhandbuch
15
Einlegen von Originalen und
Papier

Vorsicht Stellen Sie sicher, dass der HP All-in-One keine andere
Aufgabe ausführt, wenn Sie Papier in das Zufuhrfach einlegen. Wenn der
HP All-in-One die Druckpatronen wartet oder eine andere Aufgabe
ausführt, befindet sich die Papierbegrenzung innerhalb des Geräts
möglicherweise nicht an ihrem Platz. Hierdurch kann das Papier zu weit
hineingeschoben werden, so dass der HP All-in-One leere Seiten auswirft.
Tipp Wenn Sie Papier mit einem Briefkopf verwenden, legen Sie es mit
der Oberkante zuerst und der Druckseite nach unten ein. Weitere Hilfe
zum Einlegen von großformatigem Papier und Briefkopfpapier bietet die
Abbildung auf dem Boden des Zufuhrfachs.
4. Schieben Sie die Papierquerführung nach innen bis an die Papierkanten heran.
Legen Sie nicht zu viel Papier ein. Vergewissern Sie sich, dass der Stapel in das
Zufuhrfach passt und nicht höher als die obere Kante der Papierquerführung ist.
5. Klappen Sie die Verlängerung des Ausgabefachs in Ihre Richtung auf.
Kapitel 4
16
HP Deskjet F300 All-in-One Series
Einlegen von Originalen und
Papier

Einlegen von Fotopapier im Format 10 x 15 cm (4 x 6 Zoll)
Sie können Fotopapier im Format 10 x 15 cm in das Papierfach des HP All-in-One
einlegen. Optimale Ergebnisse erzielen Sie mit 10 x 15 cm HP Premium Plus
Fotopapier oder HP Premium Fotopapier mit Abreißstreifen.
Hinweis Für den randlosen Druck unterstützt der HP All-in-One nur Papier im
Format 10 x 15 cm mit Abreißstreifen.
Tipp Um Risse, Knitterfalten und umgeknickte oder gewellte Papierkanten zu
vermeiden, sollten Sie das Papier flach in einer wiederverschließbaren Tüte
lagern. Wenn das Papier nicht richtig gelagert wird, können
Temperaturschwankungen und zu hohe Luftfeuchtigkeit dazu führen, dass sich
das Papier wellt. In diesem Fall kann eine störungsfreie Verwendung des
Papiers im HP All-in-One nicht mehr gewährleistet werden.
So legen Sie Fotopapier im Format 10 x 15 cm mit Abreißstreifen in das
Zufuhrfach ein:
1. Nehmen Sie sämtliches Papier aus dem Zufuhrfach.
2. Legen Sie den Stapel Fotopapier mit der schmalen Kante nach vorne und der
bedruckten Seite nach unten rechtsbündig in das Zufuhrfach ein. Schieben Sie
den Fotopapierstapel bis zum Anschlag nach vorn.
Legen Sie das Fotopapier so ein, dass die Abreißstreifen so nah wie möglich zu
Ihnen liegen.
Tipp Weitere Hilfe zum Einlegen von kleinformatigem Fotopapier bieten
die Abbildungen zum Einlegen von Fotopapier auf dem Boden des
Zufuhrfachs.
3. Schieben Sie die Papierquerführung nach innen bis an die Papierkanten heran.
Legen Sie nicht zu viel Papier ein. Vergewissern Sie sich, dass der Stapel in das
Zufuhrfach passt und nicht höher als die obere Kante der Papierquerführung ist.
Um optimale Ergebnisse zu erzielen, stellen Sie vor dem Kopieren bzw. Drucken den
Papiertyp und das Papierformat ein.
Einlegen von Briefumschlägen
Sie können einen oder mehrere Umschläge in das Zufuhrfach des HP All-in-One
einlegen. Verwenden Sie keine glänzenden oder geprägten Umschläge oder
Umschläge mit Klammerverschluss oder Fenster.
Hinweis Genauere Hinweise zum Formatieren von Text für das Drucken auf
Briefumschlägen finden Sie in den Hilfedateien Ihres
Benutzerhandbuch
17
Einlegen von Originalen und
Papier
Seite wird geladen ...
Seite wird geladen ...
Seite wird geladen ...
Seite wird geladen ...
Seite wird geladen ...
Seite wird geladen ...
Seite wird geladen ...
Seite wird geladen ...
Seite wird geladen ...
Seite wird geladen ...
Seite wird geladen ...
Seite wird geladen ...
Seite wird geladen ...
Seite wird geladen ...
Seite wird geladen ...
Seite wird geladen ...
Seite wird geladen ...
Seite wird geladen ...
Seite wird geladen ...
Seite wird geladen ...
Seite wird geladen ...
Seite wird geladen ...
Seite wird geladen ...
Seite wird geladen ...
Seite wird geladen ...
Seite wird geladen ...
Seite wird geladen ...
Seite wird geladen ...
Seite wird geladen ...
Seite wird geladen ...
Seite wird geladen ...
Seite wird geladen ...
Seite wird geladen ...
Seite wird geladen ...
Seite wird geladen ...
Seite wird geladen ...
Seite wird geladen ...
Seite wird geladen ...
Seite wird geladen ...
Seite wird geladen ...
Seite wird geladen ...
Seite wird geladen ...
Seite wird geladen ...
Seite wird geladen ...
Seite wird geladen ...
Seite wird geladen ...
Seite wird geladen ...
Seite wird geladen ...
Seite wird geladen ...
Seite wird geladen ...
Seite wird geladen ...
Seite wird geladen ...
Seite wird geladen ...
Seite wird geladen ...
Seite wird geladen ...
Seite wird geladen ...
Seite wird geladen ...
-
 1
1
-
 2
2
-
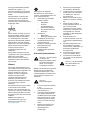 3
3
-
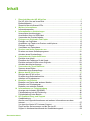 4
4
-
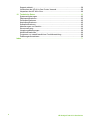 5
5
-
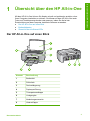 6
6
-
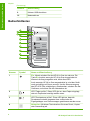 7
7
-
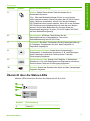 8
8
-
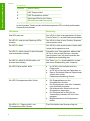 9
9
-
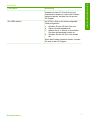 10
10
-
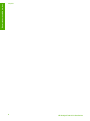 11
11
-
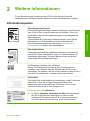 12
12
-
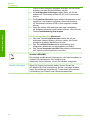 13
13
-
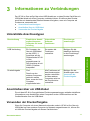 14
14
-
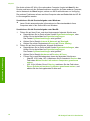 15
15
-
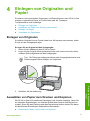 16
16
-
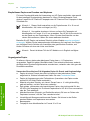 17
17
-
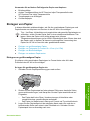 18
18
-
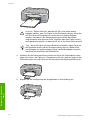 19
19
-
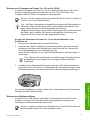 20
20
-
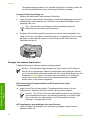 21
21
-
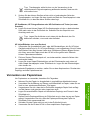 22
22
-
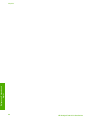 23
23
-
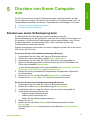 24
24
-
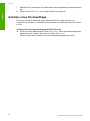 25
25
-
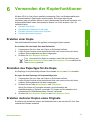 26
26
-
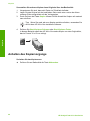 27
27
-
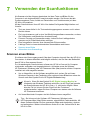 28
28
-
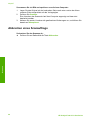 29
29
-
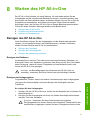 30
30
-
 31
31
-
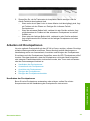 32
32
-
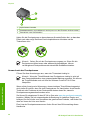 33
33
-
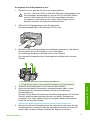 34
34
-
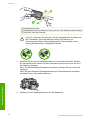 35
35
-
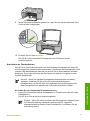 36
36
-
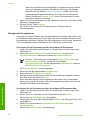 37
37
-
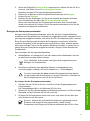 38
38
-
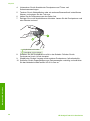 39
39
-
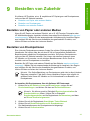 40
40
-
 41
41
-
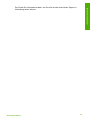 42
42
-
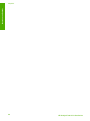 43
43
-
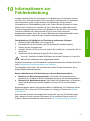 44
44
-
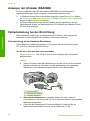 45
45
-
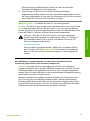 46
46
-
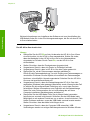 47
47
-
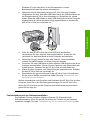 48
48
-
 49
49
-
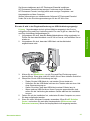 50
50
-
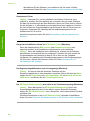 51
51
-
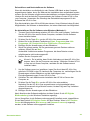 52
52
-
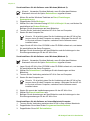 53
53
-
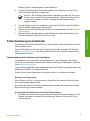 54
54
-
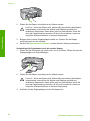 55
55
-
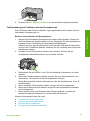 56
56
-
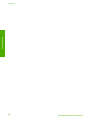 57
57
-
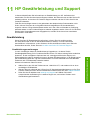 58
58
-
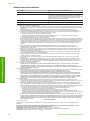 59
59
-
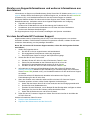 60
60
-
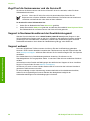 61
61
-
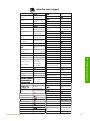 62
62
-
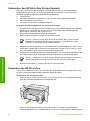 63
63
-
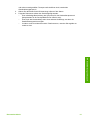 64
64
-
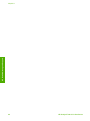 65
65
-
 66
66
-
 67
67
-
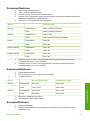 68
68
-
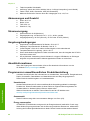 69
69
-
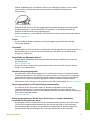 70
70
-
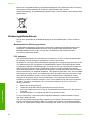 71
71
-
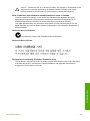 72
72
-
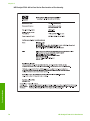 73
73
-
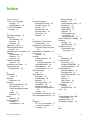 74
74
-
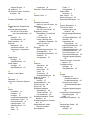 75
75
-
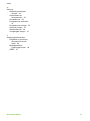 76
76
-
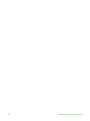 77
77
HP Deskjet F300 All-in-One Printer series Benutzerhandbuch
- Kategorie
- PC / Workstation Barebones
- Typ
- Benutzerhandbuch
- Dieses Handbuch eignet sich auch für
Verwandte Artikel
-
HP Deskjet F300 All-in-One Printer series Bedienungsanleitung
-
HP Deskjet Ink Advantage F700 All-in-One Printer series Benutzerhandbuch
-
HP (Hewlett-Packard) Photosmart C4200 All-in-One Printer series Benutzerhandbuch
-
HP Photosmart C4280 Benutzerhandbuch
-
HP Deskjet F2100 All-in-One Printer series Benutzerhandbuch
-
HP Deskjet F4200 All-in-One Printer series Benutzerhandbuch
-
HP Deskjet F4100 All-in-One Printer series Benutzerhandbuch
-
HP Deskjet F2100 All-in-One Printer series Benutzerhandbuch
-
HP Deskjet F4200 All-in-One Printer series Benutzerhandbuch
-
HP Photosmart C4600 All-in-One Printer series Benutzerhandbuch