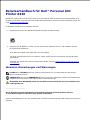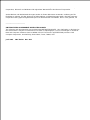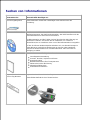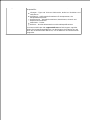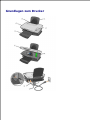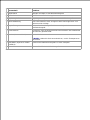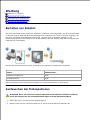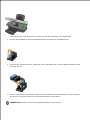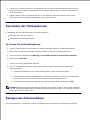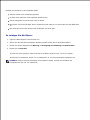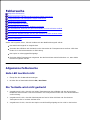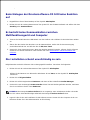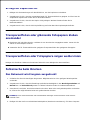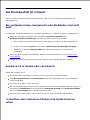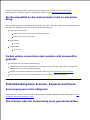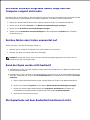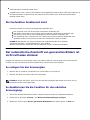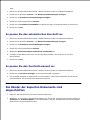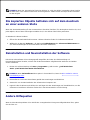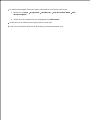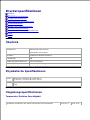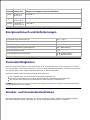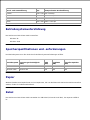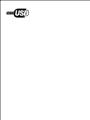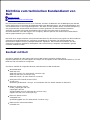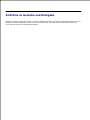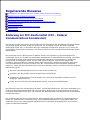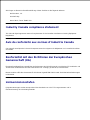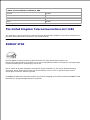Benutzerhandbuch für Dell™ Personal AIO
Printer A920
Klicken Sie auf die Links auf der linken Seite, um Informationen über die Funktionen und den Betrieb Ihres
Druckers zu erhalten. Informationen über andere Dokumentationen, die Ihrem Drucker beiliegen, finden Sie
unter Suchen von Informationen.
So bestellen Sie Patronen und Zubehör bei Dell:
Doppelklicken Sie auf das Dell-Druckerzubehörsymbol auf dem Desktop.1.
Besuchen Sie die Website von Dell, auf der Sie Patronen bestellen können, oder bestellen Sie Dell
Druckerzubehör telefonisch.
2.
www.dell.com/supplies oder www.dell.euro.com/supplies
Um einen erstklassigen Service zu erhalten, sollten Sie die Service Tag-Nummer des Dell-Druckers
bereithalten.
Hinweise zum Finden Ihrer Service Tag-Nummer finden Sie unter Express Service Code und Service
Tag-Nummer.
Hinweise, Anmerkungen und Warnungen
HINWEIS: Ein HINWEIS weist auf wichtige Informationen hin, mit deren Hilfe Sie den Drucker
besser verwenden können.
ANMERKUNG: Durch eine ANMERKUNG werden Sie auf einen möglichen Schaden oder Datenverlust
hingewiesen und erfahren, wie Sie das Problem vermeiden können.
WARNUNG: Eine WARNUNG deutet auf das Risiko von Sachschaden, Personenschaden oder
Lebensgefahr hin.
____________________
Die in diesem Dokument enthaltenen Informationen können jederzeit geändert werden.
© 2003 Dell Computer Corporation. Alle Rechte vorbehalten.
Jegliche Vervielfältigung ist nur mit ausdrücklicher schriftlicher Genehmigung der Dell Computer Corporation
gestattet.

In diesem Text verwendete Warenzeichen: Dell und das DELL-Logo sind Warenzeichen der Dell Computer
Corporation; Microsoft und Windows sind registrierte Warenzeichen der Microsoft Corporation.
Andere Marken und Markenbezeichnungen werden in diesem Dokument verwendet, um Bezug auf die
Einheiten zu nehmen, die den Anspruch auf diese Marken und Bezeichnungen haben. Die Dell Computer
Corporation lehnt jeglichen Eigentumsanspruch für Warenzeichen und Namen, die ihr nicht gehören, ab.
____________________
UNITED STATES GOVERNMENT RESTRICTED RIGHTS
This software and documentation are provided with RESTRICTED RIGHTS. Use, duplication or disclosure by
the Government is subject to restrictions as set forth in subparagraph (c)(1)(ii) of the Rights in Technical
Data and Computer Software clause at DFARS 252.227-7013 and in applicable FAR provisions: Dell
Computer Corporation, One Dell Way, Round Rock, Texas, 78682, USA.
Juni 2003 SRV T0628 Rev. A01

Suchen von Informationen
Verwenden Sie:
Wenn Sie Hilfe benötigen zu:
Einrichtungsdiagramm
Dieses Dokument enthält die vollständigen Informationen über die
Einrichtung.
Drivers and Utilities CD
Die Drivers and Utilities CD enthält Treiber für den AIO-Drucker, das Dell Al-
Multifunktionscenter, den Dell-Druckerratgeber, den Dell-Fotoeditor und das
Benutzerhandbuch für Dell Personal AIO Printer.
Die Dokumentation und die Treiber sind auf dem Drucker bei Lieferung von
Dell bereits installiert. Sie können die CD verwenden, um Treiber zu
deinstallieren/neu zu installieren oder um auf die Dokumentation zuzugreifen.
Auf der CD können Readme-Dateien enthalten sein, um Aktualisierungen in
letzter Minute zu technischen Änderungen am Drucker oder erweitertes
technisches Referenzmaterial für erfahrene Benutzer oder Techniker zur
Verfügung zu stellen.
Benutzerhandbuch
Dieses Dokument enthält folgende Informationen:
Grundlegende Verwendung
Scannen, Drucken, Kopieren und Faxen
Kreative Projekte
Bestellinformationen über Tintenpatronen
Fehlersuche bei der Einrichtung
Allgemeine Fehlersuche
Sicherheitsinformationen
Express Service Code und
Service Tag-Nummer
Express Service Code und Service Tag-Nummer
Dieses Etikett befindet sich auf Ihrem Drucker.

Dell Support-Website
Die Dell Support-Website umfasst verschiedene Onlinetools, wie
beispielsweise:
Lösungen – Tipps und Tricks zur Fehlersuche, Artikel von Technikern und
Onlinekurse
Aufrüstung – Aufrüstungsinformationen für Komponenten, wie
beispielsweise Speicher
Kundenservice – Kontaktinformationen, Bestellstatus, Garantie und
Reparaturinformationen
Downloads – Treiber
Referenz – Druckerdokumentation und Produktspezifikationen
Sie können mithilfe der URL support.dell.com auf Dell Support zugreifen.
Wählen Sie im Begrüßungsbildschirm von Dell Support Ihre Region aus und
geben Sie die erforderlichen Details an, um auf Hilfetools und Informationen
zuzugreifen.

Grundlagen zum Drucker

Bestandteil:
Funktion:
1
Papierstütze
Einlegen von Papier in das Multifunktionsgerät
2
Bedienfeld
Bedienen des Multifunktionsgeräts
3
Papierausgabefach
Stapelung des Papiers bei Verlassen des Multifunktionsgeräts
4
Obere Abdeckung
Dient zum Platzieren einer Vorlage auf dem Scannerglas bzw. zum
Entfernen einer Vorlage.
5
Papierführung
Sicherstellen des richtigen Einziehens von Papier in das
Multifunktionsgerät
6
Scannerstütze
Sorgt dafür, dass die Scannereinheit beim Einsetzen und Auswechseln
der Patronen geöffnet bleibt.
7
Drucker (Scannereinheit)
Setzen Sie die Patronen ein.
HINWEIS: Heben Sie die Scannereinheit an, um die Tintenpatronen
einzusetzen.
8
USB-Kabel (separat im Handel
erhältlich)
Anschluss des Multifunktionsgeräts an einen Computer
9
Netzteil
Stromzufuhr für das Multifunktionsgerät

Wartung
Bestellen von Zubehör
Austauschen der Tintenpatronen
Ausrichten der Tintenpatronen
Reinigen der Patronendüsen
Bestellen von Zubehör
Der Dell Personal AIO Printer A920 wird mit bereits installierter Software geliefert, die die Tintenfüllstände
im Drucker erkennt. Während eines Druckauftrags wird ein Bildschirm auf Ihrem Computer angezeigt, der
Sie warnt, sobald die Tintenfüllstände niedrig sind. Um mehr Tinte zu bestellen, befolgen Sie die
Bildschirmanweisungen oder besuchen Sie die Dell-Website unter der Adresse www.dell.com/supplies oder
www.dell.euro.com/supplies.
Der Drucker wurde zum Drucken unter Verwendung der folgenden Tintenpatronen entwickelt:
Artikel:
Artikelnummer:
Schwarze Tintenpatrone
T0529
Farbtintenpatrone
T0530
Hilfe zum Einsetzen der Tintenpatronen erhalten Sie in der Dokumentation zur Einrichtung.
Austauschen der Tintenpatronen
WARNUNG: Bevor Sie eines der in diesem Abschnitt beschriebenen Verfahren ausführen,
lesen und befolgen Sie die Sicherheitsanweisungen in Ihrem Benutzerhandbuch.
Stellen Sie sicher, dass der Drucker eingeschaltet ist.1.
Heben Sie den Drucker (die Scannereinheit) an, bis die Scannerstütze sie geöffnet hält.2.

1.
2.
Wenn der Drucker nicht in Betrieb ist, bewegt sich der Druckschlitten in die Ladeposition.
Drücken Sie die Riegel an den Patronenabdeckungen und öffnen Sie die Abdeckungen.3.
Entfernen Sie die alten Patronen. Verpacken Sie die Tintenpatronen in einem luftdichten Behälter oder
entsorgen Sie sie.
4.
Falls Sie neue Patronen installieren, entfernen Sie die Aufkleber und das Klebeband von der Unterseite
der Patronen. Hilfe dazu finden Sie in der Dokumentation zur Einrichtung.
5.
ANMERKUNG: Berühren Sie nicht den goldfarbenen Bereich der Patronen.
6.

Setzen Sie die neuen Patronen ein. Vergewissern Sie sich, dass die Farbtintenpatrone fest im linken
Schlitten und die schwarze Tintenpatrone fest im rechten Schlitten sitzt, und lassen Sie den Deckel
dann zuschnappen.
6.
Heben Sie den Drucker (die Scannereinheit) an und drücken Sie die Scannerstütze nach hinten,
während Sie die Scannereinheit herablassen, bis sie geschlossen ist.
7.
Ausrichten der Tintenpatronen
In zwei Fällen wird die Ausrichtung der Druckköpfe empfohlen:
Nach dem Einsetzen der Patronen
Zur Verbesserung der Druckqualität
So richten Sie die Druckköpfe aus:
Legen Sie Normalpapier in den Drucker ein. Weitere Hinweise finden Sie im Benutzerhandbuch.1.
Öffnen Sie den Dell-Druckerratgeber. Weitere Hinweise finden Sie im Benutzerhandbuch.2.
Klicken Sie auf der Registerkarte Wartung auf Unscharfe Kanten durch Ausrichten beheben.3.
Klicken Sie auf Drucken.4.
Nun wird eine Ausrichtungsseite gedruckt.
Um Ihre Tintenpatronen manuell auszurichten, wählen Sie die besten Ausrichtungswerte der
Ausrichtungsseite.
Suchen Sie die Nummer unter dem dunkelsten Pfeil für jede Ausrichtungsgruppe.a.
Verwenden Sie die Pfeile im Dialogfenster "Druckköpfe ausrichten", um die Zahl zu bestimmen,
die dem Pfeil entspricht, den Sie auf der gedruckten Seite ausgewählt haben.
b.
Sobald Sie für jede Ausrichtungsgruppe eine Zahl festgelegt haben, klicken Sie auf OK.c.
5.
HINWEIS: Wenn die Ausrichtungsseite nicht gedruckt wird, stellen Sie sicher, dass Sie den Aufkleber
und das durchsichtige Klebeband von beiden Tintenpatronen entfernt haben, und versuchen Sie dann
erneut, die Patronen auszurichten.
Reinigen der Patronendüsen
Um die Druckqualität zu verbessern, müssen Sie möglicherweise die Düsen der Tintenpatronen reinigen.

Reinigen Sie die Düsen in den folgenden Fällen:
Zeichen werden nicht vollständig gedruckt.
Grafiken oder gedruckte Texte enthalten weiße Striche.
Das Druckergebnis ist verschmiert oder zu dunkel.
Die Farben von Druckaufträgen wirken verwaschen oder weichen von den Farben auf dem Bildschirm
ab.
Die vertikalen Linien sind gezackt oder die Ränder sind nicht glatt.
So reinigen Sie die Düsen:
Legen Sie Normalpapier in den Drucker ein.1.
Öffnen Sie den Dell-Druckerratgeber. Weitere Hinweise finden Sie im Benutzerhandbuch.2.
Klicken Sie auf der Registerkarte Wartung auf Reinigung zur Behebung von Querstreifen.3.
Klicken Sie auf Drucken.4.
Es wird eine Seite gedruckt, wobei Tinte durch die Düsen gedrückt wird, um sie zu reinigen.
Drucken Sie Ihr Dokument erneut, um zu überprüfen, ob sich die Druckqualität verbessert hat.
HINWEIS: Sollte sich die Druckqualität nicht verbessert haben, wischen Sie die Düsen der
Tintenpatronen noch ein- bis zweimal ab.

Fehlersuche
Allgemeine Fehlersuche
Transparentfolien oder glänzende Fotopapiere kleben aneinander
Transparentfolien oder Fotopapiere zeigen weiße Linien
Fehlersuche beim Drucken
Die Druckqualität ist schlecht
Fehlerbehebung beim Scannen, Kopieren und Faxen
Der automatische Zuschnitt von gescannten Bildern ist nicht zufrieden stellend
Die Ränder der kopierten Dokumente sind abgeschnitten
Die kopierten Objekte befinden sich auf dem Ausdruck an einer anderen Stelle
Deinstallation und Neuinstallation der Software
Andere Hilfequellen
Stellen Sie Folgendes sicher, falls ein Problem mit dem Multifunktionsgerät auftritt:
Das Multifunktionsgerät ist eingeschaltet.
Sie haben die Aufkleber und das Band von der Unterseite der Tintenpatronenen entfernt. Hilfe dazu
finden Sie in der Dokumentation zur Einrichtung.
Das Papier ist ordnungsgemäß eingelegt.
Sie haben beide Tintenpatronen eingesetzt. Der Dell AIO Printer A920 funktioniert nur, wenn beide
Patronen eingesetzt wurden.
Allgemeine Fehlersuche
Netz-LED leuchtet nicht
Überprüfen Sie die Netzteilverbindungen.1.
Drücken Sie auf dem Bedienfeld die Ein-/Aus-Taste.2.
Die Testseite wird nicht gedruckt
Vergewissern Sie sich, dass Sie von beiden Tintenpatronen den Aufkleber und das durchsichtige
Klebeband entfernt haben. Hilfe zum Einsetzen von Tintenpatronen finden Sie in der Dokumentation
zur Einrichtung.
1.
Vergewissern Sie sich, dass die Farbtintenpatrone fest im linken Schlitten und die schwarze
Tintenpatrone fest im rechten Schlitten sitzt.
2.
Vergewissern Sie sich, dass Sie das Papier vorschriftsmäßig eingelegt und es nicht in den Drucker3.

2.
hineingedrückt haben. Weitere Hinweise finden Sie im Benutzerhandbuch.
3.
Beim Einlegen der Druckersoftware-CD tritt keine Reaktion
auf
Doppelklicken Sie auf dem Desktop auf das Symbol Arbeitsplatz.1.
Klicken Sie mit der rechten Maustaste auf das Symbol für das CD-ROM-Laufwerk und wählen Sie dann
AutoPlay oder AutoAusführen.
2.
Es besteht keine Kommunikation zwischen
Multifunktionsgerät und Computer
Trennen Sie beide Enden des USB-Kabels von den Geräten und schließen Sie das Kabel dann wieder
an.
1.
Ziehen Sie den Stecker des Druckers aus der Netzsteckdose, stellen Sie die Stromversorgung
anschließend wieder her und drücken Sie die Ein/Aus-Taste.
2.
Starten Sie Ihren Computer erneut. Wenn das Problem weiterhin besteht, müssen Sie die Software
entfernen und erneut installieren. Hilfe erhalten Sie unter Deinstallation und Neuinstallation der
Software.
3.
Die Installation scheint unvollständig zu sein
Möglicherweise wurde die Software nicht ordnungsgemäß installiert. Versuchen Sie Folgendes:
Klicken Sie mit der rechten Maustaste auf das Symbol für Arbeitsplatz.1.
Klicken Sie als Benutzer von Microsoft® Windows® XP auf Start, um das Symbol für Arbeitsplatz
aufzurufen.
Klicken Sie auf Eigenschaften.2.
Klicken Sie auf die Registerkarte Hardware und dann auf die Schaltfläche Geräte-Manager.3.
Suchen Sie nach der Kategorie Andere Geräte. Wenn hier Dell-Geräte gefunden wurden, markieren
Sie sie und drücken Sie die Taste Entfernen.
4.
HINWEIS: Die Kategorie Andere Geräte wird nur angezeigt, wenn unbekannte Geräte vorhanden
sind. Sie sollten keine Dell-Einträge außerhalb der Kategorie Andere Geräte löschen.
Legen Sie die CD ein und installieren Sie die Software erneut. Starten Sie den Computer nicht neu.
Hilfe dazu finden Sie in der Dokumentation zur Einrichtung.
5.
1.

Es liegt ein Papierstau vor
Befolgen Sie die Anweisungen auf dem Bildschirm, um den Papierstau zu beheben.1.
Vergewissern Sie sich, dass das verwendete Papier für Tintenstrahldrucker geeignet ist. Eine Liste mit
empfohlenen Papiersorten finden Sie im Benutzerhandbuch.
2.
Vergewissern Sie sich, dass Sie das Papier richtig einlegen. Weitere Hinweise finden Sie im
Benutzerhandbuch.
3.
Vergewissern Sie sich, dass sich die Papierführung am linken Rand des Papierstapels befindet.4.
Transparentfolien oder glänzende Fotopapiere kleben
aneinander
Entnehmen Sie jede Seite einzeln, nachdem sie aus dem Drucker ausgegeben wurde. Lassen Sie die
Seiten vor dem Stapeln trocknen.
Verwenden Sie für Tintenstrahldrucker geeignete Transparentfolien oder geeignetes Fotopapier.
Transparentfolien oder Fotopapiere zeigen weiße Linien
Reinigen Sie die Düsen. Weitere Informationen finden Sie unter Reinigen der Patronendüsen.
Fehlersuche beim Drucken
Das Dokument wird langsam ausgedruckt
Schließen Sie alle nicht benötigten Programme. Möglicherweise ist nicht genügend Arbeitsspeicher
vorhanden.
1.
Vergewissern Sie sich, dass die Einstellung Qualität/Geschwindigkeit in den Druckeigenschaften auf
Normal bzw. auf Schnelldruck gesetzt ist. Weitere Hinweise finden Sie im Benutzerhandbuch.
2.
Versuchen Sie zunächst, eine kleinere Datei zu drucken. Wenn sehr wenig Arbeitsspeicher vorhanden
ist, können Sie möglicherweise keine sehr großen Dateien drucken.
3.
HINWEIS: Fotos oder Dokumente mit Grafikanteilen benötigen für den Ausdruck mehr Zeit als
normaler Text.
Erwägen Sie den Kauf von zusätzlichem RAM-Speicher (Random Access Memory) für Ihren Computer.4.

4.
Die Druckqualität ist schlecht
Wenn Ihre Dokumente die folgenden Fehler aufweisen, lesen Sie die nachfolgenden Anweisungen zur
Fehlerbehebung.
Die vertikalen Linien sind gezackt oder die Ränder sind nicht
glatt
So verbessern Sie die Druckqualität von vertikalen, geraden Linien in Tabellen, Rahmen und Diagrammen:
Wählen Sie eine höhere Qualität auf der Registerkarte Dokument/Qualität unter
Druckeigenschaften, Einstellungen oder über die Multifunktionscenter-Software:
Öffnen Sie das Dell-Multifunktionscenter. Weitere Hinweise finden Sie im Benutzerhandbuch.a.
Klicken Sie im Bereich Kopieren auf die Option Weitere Kopiereinstellungen anzeigen.b.
Wählen Sie im Abschnitt Kopierqualität eine höhere Druckqualität aus als die aktuell
verwendete.
c.
Testen Sie die Ausrichtung der Druckköpfe. Weitere Informationen finden Sie unter Ausrichten der
Tintenpatronen.
Reinigen Sie die Düsen. Weitere Informationen finden Sie unter Reinigen der Patronendüsen.
Ausdruck ist zu dunkel oder verschmiert
Stellen Sie Folgendes sicher:
Die Tinte hat Zeit, vollständig zu trocknen, bevor Sie das Papier in die Hand nehmen.
Unter Druckeigenschaften oder Einstellungen wurde die richtige Papiersorte und das passende
Format ausgewählt.
Das Papier ist gerade und nicht zerknittert.
Die Qualitätseinstellungen entsprechen der Papiersorte. Falls Sie auf Normalpapier drucken, wählen Sie
die Einstellung Schnellkopie auf der Registerkarte Dokument/Qualität unter Druckeigenschaften
bzw. unter Einstellungen oder im Multifunktionscenter aus:
Die Düsen sind sauber. Weitere Informationen finden Sie unter Reinigen der Patronendüsen.
In Grafiken oder schwarzen Flächen sind weiße Linien zu
sehen

Reinigen Sie die Patronendüsen. Wenn der Drucker längere Zeit nicht benutzt wird, können die
Patronendüsen verstopfen. Weitere Informationen finden Sie unter Reinigen der Patronendüsen.
Die Druckqualität an den Seitenrändern lässt zu wünschen
übrig
Wie alle übrigen Drucker ist das Multifunktionsgerät nicht dazu in der Lage, Seiten bis zum äußersten Rand
zu bedrucken. Arbeiten Sie mit den folgenden Mindesteinstellungen:
Linker und rechter Rand:
jeweils 6,35 mm bei allen Papierformaten außer A4
jeweils 3,37 mm bei A4-Papier
Oberer Rand:
1,7 mm
Unterer Rand:
16,51 mm
Farben wirken verwaschen oder werden nicht einwandfrei
gedruckt
Verwenden Sie eine andere Farbeinstellung.
Verwenden Sie eine andere Papiermarke. Jede Papiermarke nimmt die Tinte anders auf. Dies führt
beim Drucken zu leichten Farbabweichungen.
Reinigen Sie die Düsen. Weitere Informationen finden Sie unter Reinigen der Patronendüsen.
Es könnte sein, dass eine der Tintenpatronen zu wenig oder gar keine Tinte enthält.
Fehlerbehebung beim Scannen, Kopieren und Faxen
Scanvorgang war nicht erfolgreich
Möglicherweise wurde die Software nicht ordnungsgemäß installiert. Befolgen Sie die Anweisungen für Die
Installation scheint unvollständig zu sein.
Das Scannen oder die Verwendung eines gescannten Bildes

mit einem Software-Programm dauert lange oder der
Computer reagiert nicht mehr
Reduzieren Sie die Scanauflösung. Die Scanauflösung darf nicht mit der Druckauflösung verwechselt werden.
Die Scanauflösung ist normalerweise viel niedriger eingestellt. So ändern Sie die Scanauflösung:
Öffnen Sie das Dell-Multifunktionscenter. Weitere Hinweise finden Sie im Benutzerhandbuch.1.
Klicken Sie im Abschnitt Scannen... auf Weitere Scaneinstellungen anzeigen.2.
Klicken Sie auf Erweiterte Scaneinstellungen anzeigen.3.
Geben Sie unter Erweiterte Scaneinstellungen auf der Registerkarte Scannen eine niedrigere
Scanauflösung ein.
4.
Zeichen fehlen oder treten unerwartet auf
Stellen Sie sicher, dass das Scannerglas sauber ist.
Nehmen Sie ein sauberes, fusselfreies Tuch und feuchten Sie es leicht an.1.
Wischen Sie damit ohne Druck über das Scannerglas.2.
HINWEIS: Achten Sie darauf, dass Tinte oder Korrekturflüssigkeit getrocknet sind, bevor Sie ein
Dokument auf das Scannerglas legen.
Rand der Kopie wurde nicht bedruckt
Vergewissern Sie sich, dass das Original richtig auf dem Glas ausgerichtet ist. Weitere Hinweise finden
Sie im Benutzerhandbuch.
Vergewissern Sie sich, dass der zu kopierende Bereich nicht größer ist als der bedruckbare Bereich auf
der Seite. Verwenden Sie die Funktion An Seite anpassen. So verwenden Sie die Funktion An Seite
anpassen:
Öffnen Sie das Dell-Multifunktionscenter. Weitere Hinweise finden Sie im Benutzerhandbuch.a.
Klicken Sie im Bereich Kopieren auf die Option Weitere Kopiereinstellungen anzeigen.b.
Klicken Sie auf das zweite Optionsfeld unter Vergrößern/Verkleinern und wählen Sie
anschließend im entsprechenden Dropdownmenü die Option An Seite anpassen.
c.
Kopieren Sie das Dokument erneut.d.
Die Kopiertaste auf dem Bedienfeld funktioniert nicht

Stellen Sie sicher, dass der Computer eingeschaltet ist. Der Computer muss eingeschaltet sein, damit
die Kopierfunktion betätigt werden kann.
Vergewissern Sie sich, dass Sie die Software ordnungsgemäß installiert haben. Hilfe dazu finden Sie in
der Dokumentation zur Einrichtung. Die Software muss installiert sein, damit die Kopierfunktion
betätigt werden kann.
Die Faxfunktion funktioniert nicht
Damit das Senden von Faxen ordnungsgemäß ausgeführt wird:
Der Computer muss mit einem Daten-/Faxmodem verbunden sein.
Das Daten-/Faxmodem muss mit einer aktiven analogen Telefonleitung verbunden sein.
Der Drucker muss mittels eines USB-Kabels mit dem Computer verbunden sein.
Der Faxspeicher kann eventuell voll sein. Warten Sie bis die im Speicher wartenden Faxe
gesendet wurden und versuchen Sie dann das aktuelle Fax erneut zu senden.
HINWEIS: Das Senden von Faxen mit einem DSL (Digital Subscriber Line, digitalen
Teilnehmeranschluss)- oder Kabelmodem ist nicht möglich.
Weitere Informationen entnehmen Sie dem Abschnitt "Faxen" im Benutzerhandbuch.
Der automatische Zuschnitt von gescannten Bildern ist
nicht zufrieden stellend
Reinigen Sie zunächst das Scannerglas. Wenn das Problem dadurch nicht beseitigt wird, können Sie die
Funktion für den automatischen Zuschnitt deaktivieren oder den Zuschnitt anpassen.
So reinigen Sie das Scannerglas:
Nehmen Sie ein sauberes, fusselfreies Tuch und feuchten Sie es leicht an.1.
Wischen Sie damit ohne Druck über das Scannerglas.2.
HINWEIS: Achten Sie darauf, dass Tinte oder Korrekturflüssigkeit getrocknet sind, bevor Sie ein
Dokument auf das Scannerglas legen.
So deaktivieren Sie die Funktion für den nächsten
Scanvorgang:
Öffnen Sie das Dell-Multifunktionscenter. Weitere Hinweise finden Sie im Benutzerhandbuch.1.
Klicken Sie im Abschnitt Scannen... auf Weitere Scaneinstellungen anzeigen.2.
Wählen Sie für die Option Art des gescannten Dokuments eine andere Option als Foto aus.3.
1.

3.
Oder
Öffnen Sie das Dell-Multifunktionscenter. Weitere Hinweise finden Sie im Benutzerhandbuch.1.
Klicken Sie im Abschnitt Scannen... auf Weitere Scaneinstellungen anzeigen.2.
Klicken Sie auf Erweiterte Scaneinstellungen anzeigen.3.
Klicken Sie auf die Registerkarte Scannen.4.
Klicken Sie auf Scanbereich auswählen und wählen Sie dann im Dropdown-Menü ein Format aus.5.
Klicken Sie auf OK.6.
So passen Sie den automatischen Zuschnitt an:
Öffnen Sie das Dell-Multifunktionscenter. Weitere Hinweise finden Sie im Benutzerhandbuch.1.
Klicken Sie im Abschnitt Scannen... auf Weitere Scaneinstellungen anzeigen.2.
Klicken Sie auf Erweiterte Scaneinstellungen anzeigen.3.
Klicken Sie auf die Registerkarte Scannen.4.
Wählen Sie Gescanntes Objekt automatisch zuschneiden aus.5.
Schieben Sie den Balken nach links, um weniger abzuschneiden, oder nach rechts, um mehr
abzuschneiden.
6.
Klicken Sie auf OK.7.
So passen Sie den Zuschnitt manuell an:
Öffnen Sie das Dell-Multifunktionscenter. Weitere Hinweise finden Sie im Benutzerhandbuch.1.
Klicken Sie auf Vorschau anzeigen, um das gescannte Bild anzuzeigen.2.
Um die Größe des Bildes zu ändern oder es zuzuschneiden, ziehen Sie den Rahmen um das Bild im
Vorschaubereich, bis die Größe Ihren Wünschen entspricht.
3.
Die Ränder der kopierten Dokumente sind
abgeschnitten
Legen Sie das Dokument an eine andere Stelle auf dem Glas.1.
Wählen Sie in der Software eine Kopiereinstellung aus, bei der der automatische Zuschnitt aktiviert ist
(Farbfoto oder Schwarzweißfoto), um sicherzustellen, dass der automatische Zuschnitt das Objekt
findet und es vollständig gedruckt wird.
2.

2.
HINWEIS: Wenn der automatische Zuschnitt aktiviert ist, wird das Objekt (ungeachtet seiner Position
auf dem Glas) in der oberen linken Ecke der Seite gedruckt. Dadurch kann die Kopie anders aussehen
als das Original.
Die kopierten Objekte befinden sich auf dem Ausdruck
an einer anderen Stelle
Wenn die Standardeinstellung für den automatischen Zuschnitt (Farbfoto) für das Kopieren aktiviert ist, wird
jedes Objekt, das auf dem Scannerglas entdeckt wird, in der oberen linken Ecke positioniert.
So beheben Sie dieses Problem:
Öffnen Sie das Dell-Multifunktionscenter. Weitere Hinweise finden Sie im Benutzerhandbuch.1.
Wählen Sie im Bereich Kopieren... die Optionen Farbdokument oder Schwarzweißdokument aus
(für diese Einstellungen ist der automatische Zuschnitt deaktiviert).
2.
Deinstallation und Neuinstallation der Software
Falls die Druckersoftware nicht ordnungsgemäß ausgeführt wird oder eine Fehlermeldung auf
Kommunikationsfehler hinweist, müssen Sie die Druckersoftware möglicherweise entfernen und wieder
erneut installieren.
Klicken Sie auf dem Desktop auf Start Programme Dell-Drucker Dell AIO Printer
A920 Dell AIO Printer A920 deinstallieren.
1.
HINWEIS: Wenn Deinstallieren keine Option in Ihrem Menü ist, lesen Sie Die Installation scheint
unvollständig zu sein.
Deinstallieren Sie die Druckersoftware gemäß den Anweisungen am Bildschirm.2.
Starten Sie vor der Neuinstallation der Software den Computer neu.3.
Legen Sie die CD Drivers and Utilities ein und folgen Sie den Anweisungen auf dem Bildschirm, um die
Software zu installieren. Hilfe dazu finden Sie in der Dokumentation zur Einrichtung.
4.
Andere Hilfequellen
Wenn sich das Druckerproblem nicht mithilfe der vorangehenden Lösungsvorschläge beheben lässt, gehen
Sie wie folgt vor:

Im Dell-Druckerratgeber finden Sie weitere Informationen zum Thema Fehlersuche:
Klicken Sie auf Start Programme Dell-Drucker Dell AIO Printer A920 Dell-
Druckerratgeber.
a.
Klicken Sie links im Bildschirm auf die Registerkarte Fehlersuche.b.
Suchen Sie auf der Website www.support.dell.com nach Hilfe.
Lesen Sie bei Problemen während der Einrichtung im Benutzerhandbuch nach.
Seite wird geladen ...
Seite wird geladen ...
Seite wird geladen ...
Seite wird geladen ...
Seite wird geladen ...
Seite wird geladen ...
Seite wird geladen ...
Seite wird geladen ...
Seite wird geladen ...
-
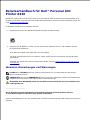 1
1
-
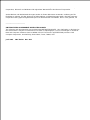 2
2
-
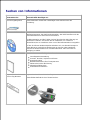 3
3
-
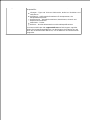 4
4
-
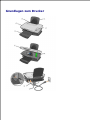 5
5
-
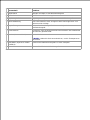 6
6
-
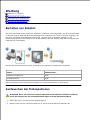 7
7
-
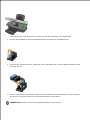 8
8
-
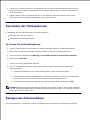 9
9
-
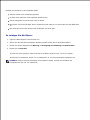 10
10
-
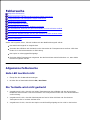 11
11
-
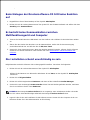 12
12
-
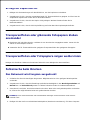 13
13
-
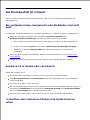 14
14
-
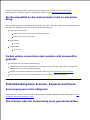 15
15
-
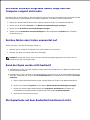 16
16
-
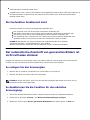 17
17
-
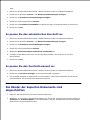 18
18
-
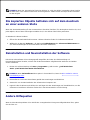 19
19
-
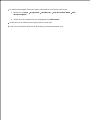 20
20
-
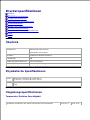 21
21
-
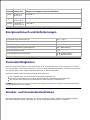 22
22
-
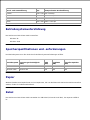 23
23
-
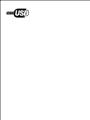 24
24
-
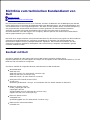 25
25
-
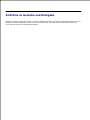 26
26
-
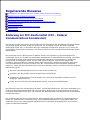 27
27
-
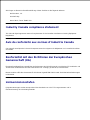 28
28
-
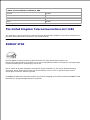 29
29
Dell A920 Benutzerhandbuch
- Typ
- Benutzerhandbuch
- Dieses Handbuch eignet sich auch für
Verwandte Artikel
-
Dell A940 All In One Personal Printer Benutzerhandbuch
-
Dell A940 All In One Personal Printer Bedienungsanleitung
-
Dell A960 All In One Personal Printer Bedienungsanleitung
-
Dell A920 All In One Personal Printer Bedienungsanleitung
-
Dell A960 All In One Personal Printer Benutzerhandbuch
-
Dell 942 All In One Inkjet Printer Bedienungsanleitung