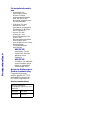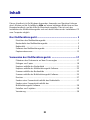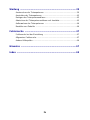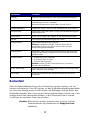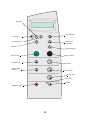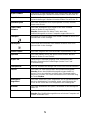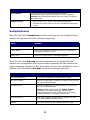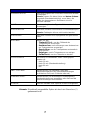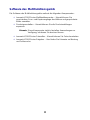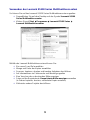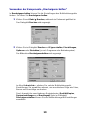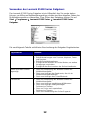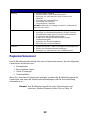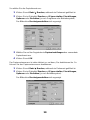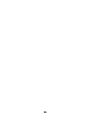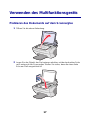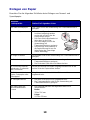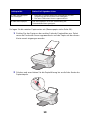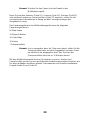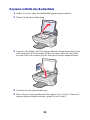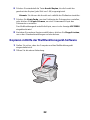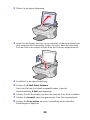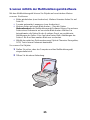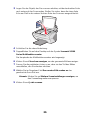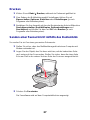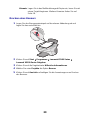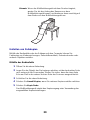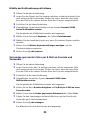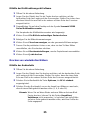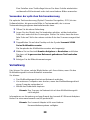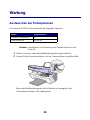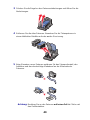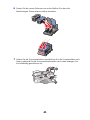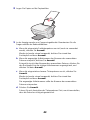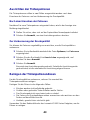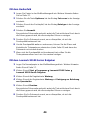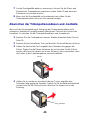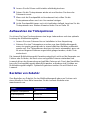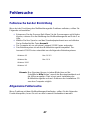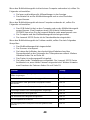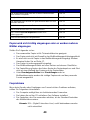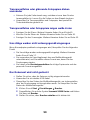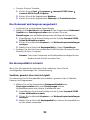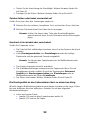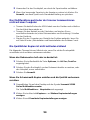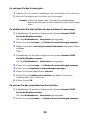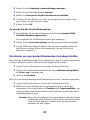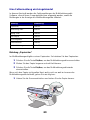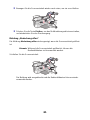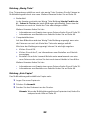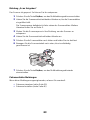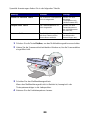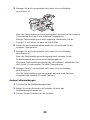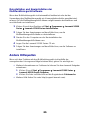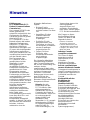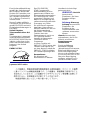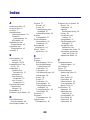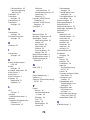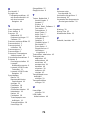Deutsches Benutzerhandbuch
Lexmark X5100
Series Multifunktionsgerät
Benutzerhandbuch

Benutzerhandbuch Deutsch
Sicherheitsinformatio-
nen
• Verwenden Sie
ausschließlich das
diesem Produkt
beiliegende Netzkabel
bzw. ein durch den
Hersteller zugelassenes
Ersatznetzkabel.
• Schließen Sie das
Netzteil an eine
problemlos zugängliche
Steckdose in der Nähe
des Produkts an.
• Lassen Sie alle
Wartungs- und
Reparaturarbeiten, die
nicht in der
Benutzerdokumentation
beschrieben sind,
ausschließlich von einem
ausgebildeten
Servicemitarbeiter
durchführen.
VORSICHT:
Verwenden Sie die
Faxfunktion niemals
während eines
Gewitters.
VORSICHT:
Schließen Sie während
eines Gewitters keine
Kabel an (Netzkabel,
Telefonkabel usw.).
Deutsche Erklärung zur
Geräuschentwicklung
Folgende Messungen
wurden gemäß ISO 7779
durchgeführt und gemäß
ISO 9296 aufgezeichnet:
Geräuschentwicklung
Durchschnittlicher
Schallpegel (dB (A)) in 1 m
Umkreis
Drucken 43 dBA
Leerlauf still (A)

iii
Inhalt
Dieses Handbuch ist für Windows-Anwender. Anwender von Macintosh können
durch Klicken auf die Schaltfläche Hilfe auf einem beliebigen Bildschirm auf das
Benutzerhandbuch und die Hilfe für Macintosh zugreifen. Dies ist nach der
Installation des Multifunktionsgeräts und nach dem Entfernen der Installations-CD
vom Computer möglich.
Das Multifunktionsgerät .............................................................1
Einrichten des Multifunktionsgeräts ..........................................................1
Bestandteile des Multifunktionsgeräts ......................................................2
Bedienfeld .................................................................................................3
Software des Multifunktionsgeräts ............................................................8
Papiersortensensor .................................................................................13
Verwenden des Multifunktionsgeräts .....................................17
Platzieren des Dokuments auf dem Scannerglas ...................................17
Einlegen von Papier ................................................................................18
Kopieren mithilfe des Bedienfelds ...........................................................21
Kopieren mithilfe der Multifunktionsgerät-Software ................................22
Scannen mithilfe des Bedienfelds ...........................................................23
Scannen mithilfe der Multifunktionsgerät-Software .................................25
Drucken ...................................................................................................27
Senden einer Faxnachricht mithilfe des Bedienfelds ..............................27
Senden einer Faxnachricht mithilfe der
Multifunktionsgerät-Software ...................................................................28
Erstellen von Projekten ...........................................................................28
Vernetzung ..............................................................................................38

iv
Wartung .....................................................................................39
Austauschen der Tintenpatronen ............................................................39
Ausrichten der Tintenpatronen ................................................................43
Reinigen der Tintenpatronendüsen .........................................................43
Abwischen der Tintenpatronendüsen und -kontakte ...............................45
Aufbewahren der Tintenpatronen ...........................................................46
Bestellen von Zubehör ............................................................................46
Fehlersuche ..............................................................................47
Fehlersuche bei der Einrichtung .............................................................47
Allgemeine Fehlersuche .........................................................................47
Andere Hilfequellen .................................................................................66
Hinweise ....................................................................................67
Index ..........................................................................................69

1
Das Multifunktionsgerät
Der Lexmark X5100 Series bietet eine ganze Reihe von Einsatzmöglichkeiten.
Dabei sollten Sie Folgendes beachten:
• Sie müssen das Multifunktionsgerät nicht an einen Computer anschließen,
um Kopien zu erstellen.
• Sie müssen das Multifunktionsgerät an einen Computer anschließen, um
Faxnachrichten zu senden.
Hinweis: Der Computer muss ein internes Modem aufweisen oder mit
einem externen Modem verbunden sein. Außerdem muss das
Modem an die Telefonleitung angeschlossen sein.
• Wenn das Multifunktionsgerät mit einem Computer verbunden ist, können
Sie das Bedienfeld oder die Software des Multifunktionsgeräts verwenden,
um Projekte zu erstellen.
Einrichten des Multifunktionsgeräts
Befolgen Sie die Anweisungen in der Dokumentation zur Einrichtung des
Multifunktionsgeräts, um die Hardware und Software zu installieren. Informationen
zur Fehlersuche bei der Einrichtung finden Sie auf Seite 47.

3
Bedienfeld
Über die Bedienfeldtasten können Sie Dokumente scannen, kopieren, als Fax
senden und anpassen. Eine LED gibt an, ob das Multifunktionsgerät eingeschaltet
ist, und in der Anzeige sehen Sie den Status, die Meldungen und die Menüs des
Multifunktionsgeräts. Wenn Sie eine der Tasten gedrückt halten, können Sie in der
Anzeige durch eine Optionenliste blättern. In der Tabelle auf Seite 5 sind die
Funktionen der einzelnen Tasten beschrieben.
Hinweis: Während Sie drucken, kopieren oder scannen, sind die
Tastenfunktionen (mit Ausnahme von Stopp/Löschen)
deaktiviert.
Bestandteil: Funktion:
Anzeige Dient zur Überprüfung des Status des Multifunktionsgeräts.
Bedienfeld Dient zum Bedienen des Multifunktionsgeräts (mit oder ohne
Verbindung zu einem Computer).
Weitere Informationen hierzu finden Sie auf Seite 4.
Papierausgabefach Stapelt das Papier, wenn es das Multifunktionsgerät verlässt.
Papierführung Stellt sicher, dass das Papier richtig in das Multifunktionsgerät
eingezogen wird.
Papierstütze Dient zum Einlegen des Papiers in das Multifunktionsgerät.
Netzteil Versorgt das Multifunktionsgerät mit Strom.
Scannersperre Sperrt oder entsperrt den Scanner.
Hinweis: Entsperren Sie den Scanner, bevor Sie ihn
verwenden. Sperren Sie den Scanner, wenn Sie das
Multifunktionsgerät bewegen.
Scannerstütze Sorgt dafür, dass die Scannereinheit beim Auswechseln der
Patronen oder beim Entsperren bzw. Sperren des Scanners
geöffnet bleibt.
Scannereinheit • Auswechseln von Patronen
• Entsperren des Scanners
• Sperren des Scanners
Hinweis: Heben Sie die Scannereinheit an, um diese
Arbeiten durchzuführen.
Obere Abdeckung Dient zum Platzieren einer Vorlage auf dem Scannerglas bzw.
zum Entfernen einer Vorlage.
USB-Kabel Dient zum Verbinden des Multifunktionsgeräts mit einem
Computer.

4
Ein/Aus
Fax starten
Scan starten
Kopie Foto
Kopie Schwarz
Qualität Kopien
Verkleinern/
Vergrößern
Anzahl Kopien
Optionen
Linkspfeil (-)
Rechtspfeil (+)
Auswahl
Kopie Farbe
Fotooptionen
E-Mail, Datei,
Software
Stopp/Löschen
Netz-LED

5
Taste: Funktion:
Kopie Schwarz Erstellt eine Schwarzweißkopie unter Verwendung der aktuellen
Kopiereinstellungen. Weitere Hinweise finden Sie auf Seite 21.
Kopie Farbe Erstellt eine Farbkopie unter Verwendung der aktuellen
Kopiereinstellungen. Weitere Hinweise finden Sie auf Seite 21.
Qualität Kopien Dient zum Auswählen einer Kopierqualität: Schnell, Normal,
Besser oder Beste.
E-Mail, Datei,
Software
Dient zum Auswählen eines neuen Scan-Ziels. Weitere
Hinweise finden Sie auf Seite 23.
Hinweis: Verwenden Sie diese Taste, wenn das
Multifunktionsgerät an einen Computer angeschlossen ist.
Linkspfeil Verringert eine Menünummer oder blättert rückwärts durch eine
Optionenliste in der Anzeige.
Rechtspfeil Erhöht eine Menünummer oder blättert vorwärts durch eine
Optionenliste in der Anzeige.
Anzahl Kopien Dient zum Angeben der zu druckenden Kopienanzahl (1-99).
Optionen Dient zum Blättern durch die Menü-Überschriften. Weitere
Hinweise finden Sie auf Seite 6.
Kopie Foto Startet einen Fotokopiervorgang unter Verwendung der
aktuellen Fotooptionen-Einstellungen (beste Scan- und
Druckauflösung).
Fotooptionen Dient zur Auswahl der Menge und Größe von Fotonachdrucken.
Ein/Aus Dient zum Ein- oder Ausschalten des Multifunktionsgeräts.
Hinweis: Wenn das Multifunktionsgerät eingeschaltet ist,
können Sie es ausschalten und dann den Stromsparmodus
aktivieren. Drücken Sie hierfür mindestens fünf Sekunden lang
die Taste Ein/Aus.
Verkleinern/
Vergrößern
Dient zum Verkleinern oder Vergrößern des Originaldokuments
um einen bestimmten Prozentsatz sowie zum Anpassen der
Größe an die Seite oder zum Vergrößern auf Postergröße.
Auswahl Dient zum Auswählen der Option, die aktuell in der Anzeige zu
sehen ist.
Fax starten Scannt und sendet ein Dokument an die Faxsoftware.
Hinweis: Das Multifunktionsgerät muss mit einem Computer mit
Modem verbunden sein.

6
Bedienfeldmenüs
Wenn Sie die Taste Fotooptionen und dann mehrmals den Rechtspfeil drücken,
werden die folgenden Menü-Überschriften angezeigt:
Wenn Sie die Taste Optionen und dann mehrmals den Rechtspfeil drücken,
werden die nachfolgenden Menü-Überschriften angezeigt. Wird die gewünschte
Option angezeigt, drücken Sie den Rechtspfeil, um durch die verfügbare Liste zu
blättern, und anschließend Auswahl, um die Einstellung zu speichern.
Scan starten Scannt ein Bild unter Verwendung der aktuellen
Scaneinstellungen und sendet es dann an ein Programm.
Hinweis: Das Multifunktionsgerät muss mit einem Computer
verbunden sein.
Stopp/Löschen • Bricht einen Scan-, Druck- oder Kopiervorgang ab.
• Beendet ein Menü und kehrt zu den Standardeinstellungen
zurück.
Menü: Funktion:
Nachdruckgr. Dient zum Angeben der Kopiengröße für ein Foto.
Foto wiederh. Dient zum Angeben der Anzahl von Fotos, die auf einer
Seite platziert werden sollen.
Kopie Foto Dient zum Starten eines Fotokopiervorgangs.
Menü: Funktion:
HELLER/DUNKLER Dient zum Einstellen der Helligkeit der Kopien.
PAPIERFORMAT Dient zur Angabe des Formats des Papiers, das sich auf
der Papierstütze befindet.
PAPIERSORTE Dient zur Angabe der Sorte des Papiers, das sich auf
der Papierstütze befindet.
Hinweis: Bleibt diese Option auf Autom. Erkenn.
eingestellt (Standardeinstellung), optimiert der
Papiersortensensor (siehe Seite 13) die Einstellung
entsprechend der eingelegten Papiersorte.
BILD WIEDERH. Dient zum Angeben der Anzahl von Bildern, die auf
einer Seite platziert werden sollen.
FARBE Dient zum Anpassen der Farbintensität der Kopie.
Taste: Funktion:

7
Hinweis: Die aktuell ausgewählte Option ist durch ein Sternchen (*)
gekennzeichnet.
ORIGINALGRÖSSE Dient zum Angeben der Größe des Dokuments auf dem
Scannerglas.
Hinweis: Lassen Sie diese Option auf Autom. Erkenn.
eingestellt (Standardeinstellung), es sei denn, die
Größe des ausgegebenen Dokuments ist nicht
zufrieden stellend.
INHALT Dient zum Angeben des Typs des Dokuments auf dem
Scannerglas.
SPEICHERSCAN Dient zum Sortieren von mehreren Schwarzweißkopien.
Hinweis: Farbkopien können nicht sortiert werden.
SPIEGELBILD Dient zum Drucken eines Spiegelbilds des gescannten
Bildes.
PATRONEN Wählen Sie aus:
•
Tintenfüllst., um den Füllstand der
Tintenpatronen anzuzeigen.
•
Austauschen, um Anweisungen zum Austauschen
der Tintenpatronen anzuzeigen.
•
Ausrichten, um die Tintenpatronen automatisch
auszurichten.
•
Reinigen, um die Tintenpatronen zu reinigen.
•
Selbsttest, um eine Testseite zu drucken.
STROM SPAREN Hier können Sie auswählen, wann Strom gespart
werden soll:
• Nach 10 min
• Nach 30 min (Standardeinstellung)
• Nach 60 min
• Nie
EINST. LÖSCHEN Hiermit können Sie auswählen, wann das
Multifunktionsgerät zu den Standardeinstellungen
zurückkehren soll (nach 2 Minuten oder nie).
STANDARD EINST. Hiermit können Sie die aktuellen Einstellungen als
Standardeinstellungen auswählen oder diese auf die
Werkseinstellungen zurücksetzen.
SPRACHE Dient zur Auswahl einer Sprache für den Anzeigentext.
Menü: Funktion:

8
Software des Multifunktionsgeräts
Die Software des Multifunktionsgeräts umfasst die folgenden Komponenten:
• Lexmark X5100 Series Multifunktionscenter – Hiermit können Sie
verschiedene Scan- und Kopiervorgänge durchführen und gespeicherte
Bilder verwalten.
• Druckeigenschaften – Hiermit können Sie die Druckeinstellungen
anpassen.
Hinweis: Diese Komponente steht in fast allen Anwendungen zur
Verfügung, mit denen Sie drucken können.
• Lexmark X5100 Series Fotoeditor – Hiermit können Sie Fotos bearbeiten.
• Lexmark X5100 Series Ratgeber – Hier finden Sie Hinweise zu Wartung
und Fehlersuche.

9
Verwenden des Lexmark X5100 Series Multifunktionscenters
So können Sie auf das Lexmark X5100 Series Multifunktionscenter zugreifen:
• Doppelklicken Sie auf dem Desktop auf das Symbol Lexmark X5100
Series Multifunktionscenter.
• Klicken Sie auf Start Programme Lexmark X5100 Series
Lexmark Multifunktionscenter.
Mithilfe des Lexmark Multifunktionscenters können Sie:
• Ein neues Scan-Ziel auswählen
• Menge und Farbe der Kopien auswählen
• Scannen, kopieren, drucken und kreative Aufgaben durchführen
• Auf Informationen zu Fehlersuche und Wartung zugreifen
• Eine Vorschau der zu druckenden Bilder anzeigen
• Fotos auf der Registerkarte Gespeicherte Bilder anzeigen verwalten
(in Ordner kopieren, drucken, veränderte Kopien erstellen)
• Zahlreiche andere Projekte durchführen

10
Verwenden der Komponente „Druckeigenschaften“
In Druckeigenschaften können Sie die Einstellungen des Multifunktionsgeräts
ändern. So öffnen Sie Druckeigenschaften:
1 Klicken Sie auf Datei Drucken, während ein Dokument geöffnet ist.
Das Dialogfeld Drucken wird angezeigt.
2 Klicken Sie im Dialogfeld Drucken auf Eigenschaften, Einstellungen,
Optionen oder Einrichten (je nach Programm oder Betriebssystem).
Der Bildschirm Druckeigenschaften wird angezeigt.
Im Menü Ich möchte... erfahren Sie, welche Multifunktionsgerät-
Einstellungen Sie auswählen müssen, um verschiedene Dinge wie Fotos,
Banner und Umschläge zu drucken.
Durch Auswahl der verschiedenen Registerkarten (Qualität/Kopien,
Papiereinstellungen und Drucklayout) links im Dialogfeld
Druckeigenschaften können Sie die Multifunktionsgerät-Einstellungen
auswählen.

11
Verwenden des Lexmark X5100 Series Fotoeditors
Mit dem Lexmark X5100 Series Fotoeditor können Sie die Fotoattribute (Helligkeit,
Kontrast und Ausrichtung) von gescannten Bildern anpassen.
Der Lexmark X5100 Series Fotoeditor kann auf drei Weisen geöffnet werden:
• Klicken Sie auf Start Programme Lexmark X5100 Series Lexmark
Fotoeditor.
• Doppelklicken Sie auf dem Desktop auf das Symbol Lexmark X5100
Series Multifunktionscenter. Klicken Sie auf Gespeicherte Bilder
anzeigen und dann auf ein Bild, das Sie öffnen möchten, und klicken Sie
anschließend auf Bearbeiten.
• Scannen Sie mithilfe des Multifunktionscenters ein Bild in den Fotoeditor.
Der Fotoeditor wird eingeblendet:

12
Verwenden des Lexmark X5100 Series Ratgebers
Der Lexmark X5100 Series Ratgeber ist ein Hilfsmittel, das Sie zurate ziehen
können, um Hilfe zum Multifunktionsgerät zu erhalten und den aktuellen Status des
Multifunktionsgeräts zu überprüfen. Zum Öffnen des Ratgebers klicken Sie auf
Start Programme Lexmark X5100 Series Lexmark X5100 Series
Ratgeber.
Die nachfolgende Tabelle enthält eine Beschreibung der Ratgeber-Registerkarten.
Registerkarte: Funktion:
Hilfreiche Informationen • Enthält Informationen zu den Grundfunktionen.
• Enthält Anweisungen zum Scannen, Kopieren, Faxen
und Drucken.
• Enthält Projektinformationen.
• Ermöglicht das Arbeiten im Online-Modus, um weitere
Anregungen zu erhalten.
• Ermöglicht das Durchsuchen des Online-Handbuchs.
Status (wird beim Starten
angezeigt)
• Dient zur Überprüfung des aktuellen Status des
Multifunktionsgeräts.
• Dient zum Anzeigen der Papiersorte, die sich im
Multifunktionsgerät befindet.
• Dient zum Anzeigen des Tintenfüllstands.
Fehlersuche • Dient zur Überprüfung des aktuellen Status des
Multifunktionsgeräts.
• Dient zum Anzeigen empfohlener Hilfethemen.
• Dient zum Anzeigen häufig benötigter
Fehlersuche-Themen.
• Dient zur Suche nach spezielleren
Fehlersuche-Themen.
• Dient zur Kontaktierung des Online-Supports.

13
Papiersortensensor
Das Multifunktionsgerät verfügt über einen Papiersortensensor, der die folgenden
Papiersorten erkennen kann:
• Normalpapier
• Beschichtetes Papier
• Glanz-/Fotopapier
• Overheadfolien
Wenn Sie eine dieser Papiersorten einlegen, erkennt das Multifunktionsgerät die
Papiersorte und passt die Papiersorteneinstellungen und die Druckauflösung
automatisch an.
Hinweis: Das Multifunktionsgerät kann das Papierformat nicht
erkennen. Weitere Hinweise finden Sie auf Seite 14.
Wartung • Drucken einer Testseite
• Besuchen des Online-Zubehörbereichs
• Anzeigen von Informationen zum Erwerb neuer
Patronen
• Reinigen der Patronendüsen
• Ausrichten der Patronen
• Lösen anderer Probleme
Hinweis: Während ein Auftrag in Arbeit ist, funktionieren
manche Links nicht.
Kontaktinformationen • Anzeigen von Informationen zur Bestellung von Zubehör
• Anzeigen von Kontaktinformationen für den Lexmark
Kundendienst sowie einer Liste von Telefonnummern
• Registrieren des Multifunktionsgeräts
• Erhalt von Software-Aktualisierungen für das
Multifunktionsgerät
• Anzeigen von Sonderangeboten
• Besuchen der Lexmark Website
Erweitert • Ändern der Sprach- oder Druckstatus-Anzeigeoptionen
• Ändern der Netzwerkdruckeinstellungen
• Anzeigen von Informationen zur Softwareversion
Registerkarte: Funktion:

14
So wählen Sie das Papierformat aus:
1 Klicken Sie auf Datei Drucken, während ein Dokument geöffnet ist.
2 Klicken Sie im Dialogfeld Drucken auf Eigenschaften, Einstellungen,
Optionen oder Einrichten (je nach Programm oder Betriebssystem).
Der Bildschirm Druckeigenschaften wird angezeigt.
3 Wählen Sie auf der Registerkarte Papiereinstellungen das verwendete
Papierformat aus.
4 Klicken Sie auf OK.
Der Papiersortensensor ist stets aktiviert, es sei denn, Sie deaktivieren ihn. So
können Sie den Papiersortensensor deaktivieren:
1 Klicken Sie auf Datei Drucken, während ein Dokument geöffnet ist.
2 Klicken Sie im Dialogfeld Drucken auf Eigenschaften, Einstellungen,
Optionen oder Einrichten (je nach Betriebssystem).
Der Bildschirm Druckeigenschaften wird angezeigt.

15
3 Klicken Sie auf Optionen.
4 Klicken Sie auf Optionen für Papiersortensensor.
5 Klicken Sie auf die Option Auswahl der Papiersorte durch Sensor für
Papiersorte (Standardeinstellung), um sie zu deaktivieren.
6 Klicken Sie auf OK.
So deaktivieren Sie den Papiersortensensor bis auf weiteres:
1 Klicken Sie auf Start Einstellungen Drucker und Fax oder Drucker.
2 Klicken Sie mit der rechten Maustaste auf das Druckersymbol.
3 Klicken Sie auf Druckeinstellungen oder Einstellungen.
4 Klicken Sie auf Optionen (Windows 2000) oder auf die Registerkarte
Druckereinstellungen und dann auf Ändern (Windows 9x).
5 Klicken Sie auf Optionen für Papiersortensensor.
6 Klicken Sie auf das Kästchen, um es zu deaktivieren.
7 Klicken Sie auf OK.
8 Klicken Sie auf OK.
Hinweis: Um den Papiersortensensor für einen bestimmten
Druckauftrag zu deaktivieren, geben Sie in der
Benutzeroberfläche unter Spezialpapier eine Papiersorte an.

16
Seite wird geladen ...
Seite wird geladen ...
Seite wird geladen ...
Seite wird geladen ...
Seite wird geladen ...
Seite wird geladen ...
Seite wird geladen ...
Seite wird geladen ...
Seite wird geladen ...
Seite wird geladen ...
Seite wird geladen ...
Seite wird geladen ...
Seite wird geladen ...
Seite wird geladen ...
Seite wird geladen ...
Seite wird geladen ...
Seite wird geladen ...
Seite wird geladen ...
Seite wird geladen ...
Seite wird geladen ...
Seite wird geladen ...
Seite wird geladen ...
Seite wird geladen ...
Seite wird geladen ...
Seite wird geladen ...
Seite wird geladen ...
Seite wird geladen ...
Seite wird geladen ...
Seite wird geladen ...
Seite wird geladen ...
Seite wird geladen ...
Seite wird geladen ...
Seite wird geladen ...
Seite wird geladen ...
Seite wird geladen ...
Seite wird geladen ...
Seite wird geladen ...
Seite wird geladen ...
Seite wird geladen ...
Seite wird geladen ...
Seite wird geladen ...
Seite wird geladen ...
Seite wird geladen ...
Seite wird geladen ...
Seite wird geladen ...
Seite wird geladen ...
Seite wird geladen ...
Seite wird geladen ...
Seite wird geladen ...
Seite wird geladen ...
Seite wird geladen ...
Seite wird geladen ...
Seite wird geladen ...
Seite wird geladen ...
Seite wird geladen ...
Seite wird geladen ...
-
 1
1
-
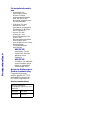 2
2
-
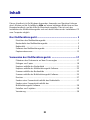 3
3
-
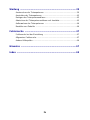 4
4
-
 5
5
-
 6
6
-
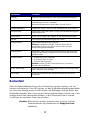 7
7
-
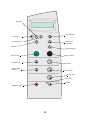 8
8
-
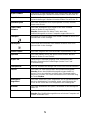 9
9
-
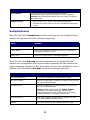 10
10
-
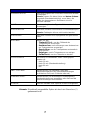 11
11
-
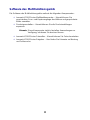 12
12
-
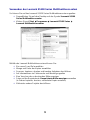 13
13
-
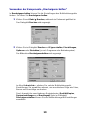 14
14
-
 15
15
-
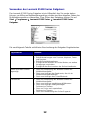 16
16
-
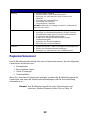 17
17
-
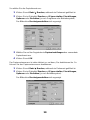 18
18
-
 19
19
-
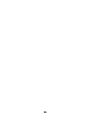 20
20
-
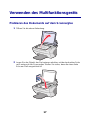 21
21
-
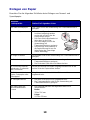 22
22
-
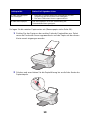 23
23
-
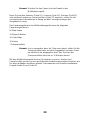 24
24
-
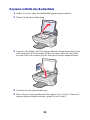 25
25
-
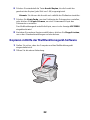 26
26
-
 27
27
-
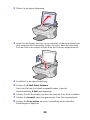 28
28
-
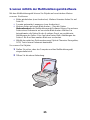 29
29
-
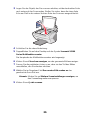 30
30
-
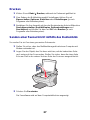 31
31
-
 32
32
-
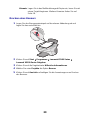 33
33
-
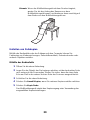 34
34
-
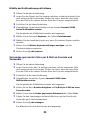 35
35
-
 36
36
-
 37
37
-
 38
38
-
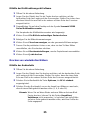 39
39
-
 40
40
-
 41
41
-
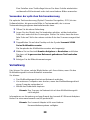 42
42
-
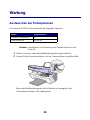 43
43
-
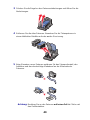 44
44
-
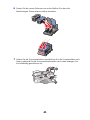 45
45
-
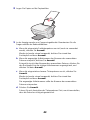 46
46
-
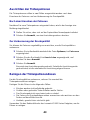 47
47
-
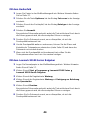 48
48
-
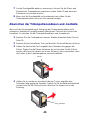 49
49
-
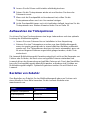 50
50
-
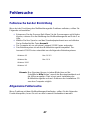 51
51
-
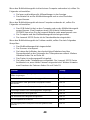 52
52
-
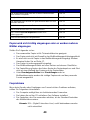 53
53
-
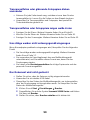 54
54
-
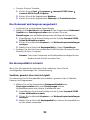 55
55
-
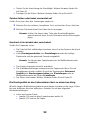 56
56
-
 57
57
-
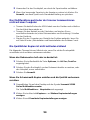 58
58
-
 59
59
-
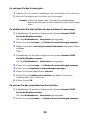 60
60
-
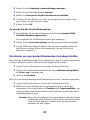 61
61
-
 62
62
-
 63
63
-
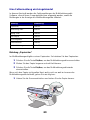 64
64
-
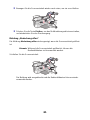 65
65
-
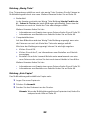 66
66
-
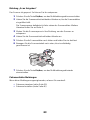 67
67
-
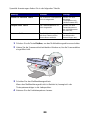 68
68
-
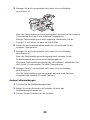 69
69
-
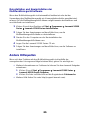 70
70
-
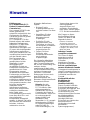 71
71
-
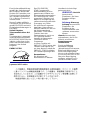 72
72
-
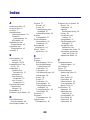 73
73
-
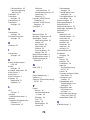 74
74
-
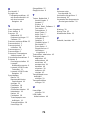 75
75
-
 76
76
Verwandte Artikel
Andere Dokumente
-
Dell A940 All In One Personal Printer Bedienungsanleitung
-
Dell A960 All In One Personal Printer Benutzerhandbuch
-
Dell A940 All In One Personal Printer Benutzerhandbuch
-
Dell A920 All In One Personal Printer Bedienungsanleitung
-
Dell A920 All In One Personal Printer Benutzerhandbuch
-
Dell A960 All In One Personal Printer Bedienungsanleitung