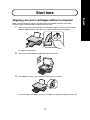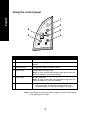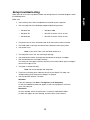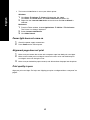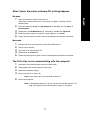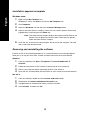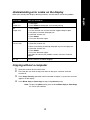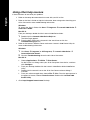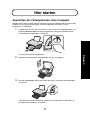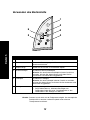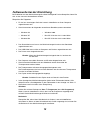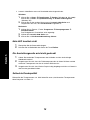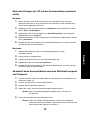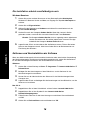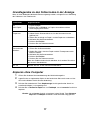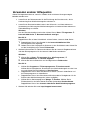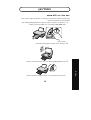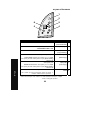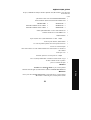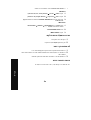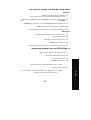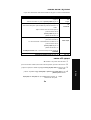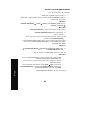Lexmark 2200 Series Benutzerhandbuch
- Kategorie
- Typ
- Benutzerhandbuch

English
3
Start here
Aligning your print cartridges without a computer
Make sure you follow the steps on the Setup sheet to complete hardware installation.
Continue with the following steps to optimize print quality.
1 Make sure you have loaded paper into the paper support, and then press and hold
Scan for three seconds. For help, see “Using the control panel” on page 4.
An alignment page prints.
2 Place the printed alignment page onto the scanner glass.
3 Press Scan. For help, see “Using the control panel” on page 4.
Once scanning is complete, your print cartridges are aligned for optimal print quality.

4
English
Using the control panel
Note: You can print using only the color cartridge. For optimal print quality,
install a black print cartridge.
Use this To
1 Power/Resume Turn the All-In-One on or off.
2 Scan Start the scanning process and open the Lexmark All-In-One
Center.
3 Copy Quantity Change the number of copies to make.
4 Black Copy Make a black and white copy.
Note: To make a black copy using the Best quality, press this
button and hold for at least two seconds.
5 Color Copy Make a color copy.
Note: To make a color copy using the Best quality, press this
button and hold for at least two seconds.
6 Display • View the number of copies selected.
• View error codes. For help clearing error codes, see
“Understanding error codes on the display” on page 9.
1
2
3
4
5
6

English
5
Setup troubleshooting
When your All-In-One has a problem, before contacting Lexmark Customer Support, check
the following items.
Make sure:
• You have only one Lexmark 2200 Series attached to your computer.
• You are using one of the following supported operating systems:
• The power cord is firmly attached to the All-In-One and an electrical outlet.
• The USB cable is securely attached to your computer and to your printer.
• Your printer is on.
Note: If your All-In-One is on, the Power button is lit.
• The computer is on if you are scanning or printing.
• You removed the sticker and tape from the bottom of the print cartridges.
• You installed the print cartridges correctly.
The color print cartridge is secure in the left carrier and the black print cartridge is
secure in the right carrier.
• The paper is loaded correctly.
Note: Do not force paper into the printer.
• There are no flashing error codes on the All-In-One display. For help, see
“Understanding error codes on the display” on page 9.
• You installed the software. To check:
Windows:
From your desktop, click Start
Æ Programs (or All Programs).
If Lexmark 2200 Series does not appear in your list of programs, install the
All-In-One software.
Macintosh:
On your desktop, check to see if there is a Lexmark 2200 Series folder.
If it does not appear on your desktop, install the All-In-One software.
• Windows 98 • Windows 2000
• Windows XP • Mac OS X version 10.1.5 or later
• Windows Me • Mac OS X version 10.2.3 or later

6
English
• The Lexmark 2200 Series is set as your default printer.
Windows:
1 Click Start Æ Settings Æ Printers (Windows 98, Me, 2000).
Click Start
Æ Control Panel Æ Printers and Faxes (Windows XP).
2 Right-click the Lexmark 2200 Series and make sure that Set as Default is
selected.
Macintosh:
1 From the Finder window, choose Applications Æ Utilities Æ Print Center.
The Printer List dialog is displayed.
2 Select Lexmark 2200 Series.
3 Click Make Default.
Power light does not come on
1 Check the power supply connections.
2 Press Power on the control panel.
Alignment page does not print
1 Make sure you remove the sticker and transparent tape from both print cartridges.
2 Make sure the color print cartridge is secure in the left carrier and the black print
cartridge is secure in the right carrier.
3 Make sure you loaded the paper correctly and did not force the paper into the printer.
Print quality is poor
Align your print cartridges. For help, see “Aligning your print cartridges without a computer” on
page 3.

English
7
When I insert the printer software CD, nothing happens
Windows:
1 Eject and reinsert the printer software CD.
If the printer software installation screen does not appear, continue with the
following step.
2 From your desktop, double-click My Computer (In Windows XP, click Start Æ
My Computer).
3 Double-click the CD-ROM drive icon. If necessary, double-click setup.exe.
4 When the printer software installation screen appears, click Install.
5 Follow the instructions on each screen to complete printer software installation.
Macintosh:
1 Remove the All-In-One software CD from the CD-ROM drive.
2 Restart your computer.
3 Insert the All-In-One software CD.
4 Double-click the Install icon.
5 Follow the instructions on each screen to complete printer software installation.
The All-In-One is not communicating with the computer
1 Disconnect and reconnect both ends of the USB cable.
2 Unplug the printer from the electrical wall outlet.
3 Reconnect the power supply.
4 Make sure your All-In-One is on.
Note: If your All-In-One is on, the Power button is lit.
5 Restart the computer.
Note: If the problem continues, remove and then reinstall the software. For
help, see “Removing and reinstalling the software” on page 8.

8
English
Installation appears incomplete
Windows users:
1 Right-click the My Computer icon.
Windows XP users, click Start to access the My Computer icon.
2 Click Properties.
3 Select the Hardware tab, and then click the Device Manager button.
4 Look for the Other Devices category. If there are any Lexmark devices shown here,
highlight them, and then press the Delete key.
Note: The Other Devices category displays only when unknown devices are
present. Do not delete any Lexmark items unless they are present
under the Other Devices category.
5 Insert the CD, and install the software again. Do not restart the computer. For help,
refer to the setup documentation.
Removing and reinstalling the software
If the All-In-One is not functioning properly or if a communications error message appears
when you try to use your All-In-One, remove and then reinstall the All-In-One software.
Windows:
1 From your desktop, click Start Æ Programs Æ Lexmark 2200 Series Æ
Uninstall.
2 Follow the instructions on your screen to remove the All-In-One software.
3 Restart your computer before reinstalling the All-In-One software.
4 Insert the CD, and then follow the instructions on your screen to install the software.
Mac OS X:
1 From your desktop, double-click the Lexmark 2200 Series folder.
2 Double-click the Lexmark 2200 Series Uninstaller icon.
3 Complete the user authentication notice, and then click OK.
4 Click Uninstall, and then click OK.

English
9
Understanding error codes on the display
When your control panel displays blinking numbers, see the table to correct the problem.
Copying without a computer
1 Open the scanner lid of the All-In-One.
2 Place the item you want to copy face down on the glass, and then close the
scanner lid.
3 Press Copy Quantity repeatedly until the number of copies (1-9) you want to make
appears on the display.
4 Press Black Copy or Color Copy to copy using Normal quality.
Note: To copy using Best quality, press and hold Black Copy or Color Copy
for at least two seconds.
Error code What you should do
02
Paper Out
1 Load paper.
2 Press Power to feed paper and resume printing.
03
Paper Jam
1 Press Power.
2 Lift the scanner unit until the scanner support keeps it open.
3 Pull gently to remove the paper jam.
4 Close the scanner unit.
5 Press Power.
6 Print your document again.
04-05
Carrier Stall
1 Press Power.
2 Open the scanner unit.
3 Make sure nothing is blocking the paper or print cartridge path.
4 Close the scanner unit.
5 Press Power.
6 Print your document again.
If this does not correct your problem, contact Lexmark Customer
Support.
06-14 Contact Lexmark Customer Support.

10
English
Using other help sources
If these solutions do not solve your problem:
• Refer to the setup documentation that came with your All-In-One.
• Refer to the User’s Guide or Help for information about using and maintaining your
All-In-One and for more troubleshooting information.
Windows:
To access the User’s Guide, click Start
Æ Programs Æ Lexmark 2200 Series Æ
View User’s Guide.
Mac OS X:
From your desktop, double-click the Lexmark 2200 Series folder.
1 Double-click the Lexmark 2200 Series Help icon.
The Main Page appears.
2 From the Main Page, type a keyword in the search box or click the
Troubleshooting topic link.
• Refer to the Lexmark Solution Center software or Lexmark 2200 Series Utility for
more troubleshooting information:
Windows:
1 Click Start Æ Programs (or All Programs) Æ Lexmark 2200 Series Æ
Lexmark Solution Center.
2 Click the Troubleshooting tab on the left side of the screen.
Mac OS X:
• Choose Applications Æ Utilities Æ Print Center.
On the Printer List dialog, select your All-In-One printer from the list, and then
click Configure.
• From your desktop, double-click the Lexmark 2200 Series folder 2200 Series
Utility.
• Double-click the wrench icon on the All-In-One Center software dialog, if
available.
• From your software application, choose File Æ Print. From the pop-up menu in
the upper left corner, choose Printer Services. Double-click Lexmark 2200
Series Utility.
• Go to http://support.lexmark.com/ for help.

Deutsch
11
Hier starten
Ausrichten der Tintenpatronen ohne Computer
Befolgen Sie für die Durchführung der Hardware-Installation unbedingt die Schritte auf dem
Infoblatt mit Einrichtungsanweisungen. Führen Sie folgende Schritte aus, um die
Druckqualität zu optimieren.
1 Vergewissern Sie sich, dass Sie Papier auf der Papierstütze eingelegt haben, und
halten Sie Scannen drei Sekunden lang gedrückt. Hilfe hierzu finden Sie unter
„Verwenden des Bedienfelds“ auf Seite 12.
Eine Ausrichtungsseite wird gedruckt.
2 Legen Sie die gedruckte Ausrichtungsseite auf das Scannerglas.
3 Drücken Sie Scannen. Hilfe hierzu finden Sie unter „Verwenden des Bedienfelds“
auf Seite 12.
Nach Abschluss des Scanvorgangs werden die Tintenpatronen ausgerichtet, um
eine optimale Druckqualität zu erzielen.

12
Deutsch
Verwenden des Bedienfelds
Hinweis: Drucken ist auch allein mit der Farbpatrone möglich. Um eine optimale
Druckqualität zu erzielen, sollten Sie jedoch eine schwarze
Tintenpatrone installieren.
Bedienelement Funktion
1 Ein/Aus/Fortsetzen Schaltet das Multifunktionsgerät ein bzw. aus.
2 Scannen Startet den Scanvorgang und öffnet das Lexmark
Multifunktionscenter.
3 Kopiermenge Ändert die Anzahl der zu erstellenden Kopien.
4 Schwarze Kopie Erstellt eine Schwarzweißkopie.
Hinweis: Um eine Schwarzweißkopie in bester Qualität zu
erstellen, drücken Sie diesen Button und halten Sie ihn
mindestens zwei Sekunden lang gedrückt.
5 Farbkopie Erstellt eine Farbkopie.
Hinweis: Um eine Farbkopie in bester Qualität zu erstellen,
drücken Sie diesen Button und halten Sie ihn mindestens zwei
Sekunden lang gedrückt.
6 Anzeige • Zeigt die ausgewählte Anzahl von Kopien an.
• Zeigt Fehlercodes an. Hilfe beim Beseitigen von
Fehlercodes finden Sie unter „Grundlegendes zu den
Fehlercodes in der Anzeige“ auf Seite 17.
1
2
3
4
5
6

Deutsch
13
Fehlersuche bei der Einrichtung
Bei Problemen mit dem Multifunktionsgerät sollten Sie folgende Punkte überprüfen, bevor Sie
sich an den Lexmark Kundendienst wenden.
Überprüfen Sie Folgendes:
• Es darf nur ein einziges Gerät der Lexmark 2200 Series an Ihren Computer
angeschlossen sein.
• Sie müssen eines der folgenden unterstützten Betriebssysteme verwenden:
• Das Stromkabel muss fest an das Multifunktionsgerät und an eine Steckdose
angeschlossen sein.
• Das USB-Kabel muss sicher an Computer und Drucker angeschlossen sein.
• Der Printer muss eingeschaltet sein.
Hinweis: Wenn das Multifunktionsgerät eingeschaltet ist, leuchtet der
Ein-Schalter.
• Der Computer muss beim Scannen und Drucken eingeschaltet sein.
• Sie müssen den Aufkleber und das Klebeband von der Unterseite der
Tintenpatronen entfernt haben.
• Die Tintenpatronen müssen ordnungsgemäß eingesetzt sein:
Die Farbtintenpatrone sitzt fest im linken Schlitten und die schwarze Tintenpatrone
sitzt fest im rechten Schlitten.
• Das Papier wurde ordnungsgemäß eingelegt.
Hinweis: Schieben Sie das Papier nicht mit Gewalt in den Drucker.
• In der Anzeige des Multifunktionsgeräts dürfen keine Fehlercodes blinken. Hilfe
finden Sie unter „Grundlegendes zu den Fehlercodes in der Anzeige“ auf Seite 17.
• Die Software muss installiert sein. Überprüfung:
Windows:
Klicken Sie auf dem Desktop auf Start
Æ Programme (bzw. Alle Programme).
Wenn „Lexmark 2200 Series“ nicht in der Liste der Programme angezeigt wird,
müssen Sie die Multifunktionsgerät-Software installieren.
Macintosh:
Überprüfen Sie, ob auf dem Schreibtisch ein Ordner „Lexmark 2200 Series“
vorhanden ist. Wenn auf dem Schreibtisch kein Ordner angezeigt wird, müssen Sie
die Software für das Multifunktionsgerät installieren.
• Windows 98 • Windows 2000
• Windows XP • Mac OS X Version 10.1.5 oder höher
• Windows Me • Mac OS X Version 10.2.3 oder höher

14
Deutsch
• Lexmark 2200 Series muss als Standarddrucker eingestellt sein.
Windows:
1 Klicken Sie auf Start Æ Einstellungen Æ Drucker (Windows 98, Me, 2000).
Klicken Sie auf Start
Æ Systemsteuerung Æ Drucker und Faxgeräte
(Windows XP).
2 Klicken Sie mit der rechten Maustaste auf Lexmark 2200 Series und
vergewissern Sie sich, dass Als Standard ausgewählt ist.
Macintosh:
1 Wählen Sie im Fenster „ Finder“ Programme Æ Dienstprogramme Æ
Druckerauswahl.
Das Dialogfenster „Druckerliste“ wird angezeigt.
2 Wählen Sie Lexmark 2200 Series aus.
3 Klicken Sie auf Als Standardeinstellung sichern.
Netz-LED leuchtet nicht
1 Überprüfen Sie die Stromverbindungen.
2 Drücken Sie im Bedienfeld des Geräts die Taste Ein/Aus.
Die Ausrichtungsseite wird nicht gedruckt
1 Haben Sie von beiden Tintenpatronen den Aufkleber und das durchsichtige
Klebeband entfernt?
2 Vergewissern Sie sich, dass die Farbtintenpatrone fest im linken Schlitten und die
schwarze Tintenpatrone sitzt fest im rechten Schlitten sitzt.
3 Vergewissern Sie sich, dass Sie das Papier richtig eingelegt und nicht mit Gewalt in
den Drucker geschoben haben.
Schlechte Druckqualität
Richten Sie die Tintenpatronen aus. Hilfe finden Sie unter „Ausrichten der Tintenpatronen
ohne Computer“ auf Seite 11.

Deutsch
15
Nach dem Einlegen der CD mit der Druckersoftware passierte
nichts
Windows:
1 Werfen Sie die CD mit der Druckersoftware aus und legen Sie sie erneut ein.
Wenn der Bildschirm für die Installation der Druckersoftware nicht angezeigt wird,
fahren Sie mit folgendem Schritt fort:
2 Doppelklicken Sie auf Ihrem Desktop auf Arbeitsplatz (unter Windows XP klicken
Sie auf Start
Æ Arbeitsplatz).
3 Doppelklicken Sie auf das Symbol für das CD-ROM-Laufwerk. Falls erforderlich,
doppelklicken Sie auf setup.exe.
4 Wenn der Bildschirm für die Installation der Druckersoftware angezeigt wird, klicken
Sie auf Installieren.
5 Befolgen Sie die Anweisungen auf den einzelnen Bildschirmen, um die Installation
der Druckersoftware abzuschließen.
Macintosh:
1 Nehmen Sie die Software-CD für das Multifunktionsgerät aus dem
CD-ROM-Laufwerk.
2 Starten Sie Ihren Computer neu.
3 Legen Sie die Software-CD für das Multifunktionsgerät ein.
4 Doppelklicken Sie auf das Symbol Installieren.
5 Befolgen Sie die Anweisungen auf den einzelnen Bildschirmen, um die Installation
der Druckersoftware abzuschließen.
Es besteht keine Kommunikation zwischen Multifunktionsgerät
und Computer
1 Trennen Sie beide Enden des USB-Kabels von den Geräten und schließen Sie das
Kabel dann wieder an.
2 Trennen Sie den Drucker von der Netzsteckdose.
3 Stecken Sie das Netzkabel wieder ein.
4 Stellen Sie sicher, dass das Multifunktionsgerät eingeschaltet ist.
Hinweis: Wenn das Multifunktionsgerät eingeschaltet ist, leuchtet der
Ein-Schalter.
5 Führen Sie einen Neustart des Computers durch.
Hinweis: Wenn das Problem weiterhin besteht, müssen Sie die Software
entfernen und erneut installieren. Hilfe finden Sie unter „Entfernen und
Neuinstallation der Software“ auf Seite 16.

16
Deutsch
Die Installation scheint unvollständig zu sein
Windows-Benutzer:
1 Klicken Sie mit der rechten Maustaste auf das Desktop-Symbol Arbeitsplatz.
Windows XP-Benutzer klicken auf Start, um Zugang zum Symbol Arbeitsplatz zu
erhalten.
2 Klicken Sie auf Eigenschaften.
3 Wählen Sie die Registerkarte Hardware und klicken Sie anschließend auf das
Symbol Geräte-Manager.
4 Suchen Sie nach der Kategorie Andere Geräte. Wenn hier Lexmark Geräte
gefunden wurden, markieren Sie sie und drücken Sie die Taste Entfernen.
Hinweis: Die Kategorie Andere Geräte wird nur angezeigt, wenn unbekannte
Geräte vorhanden sind. Sie dürfen jedoch keine Lexmark Einträge
außerhalb der Kategorie Andere Geräte löschen.
5 Legen Sie die CD ein und installieren Sie die Software erneut. Führen Sie keinen
Neustart des Computers durch. Hilfe hierzu finden Sie in der Dokumentation zur
Einrichtung des Druckers.
Entfernen und Neuinstallation der Software
Wenn das Multifunktionsgerät nicht einwandfrei funktioniert oder wenn bei der Verwendung
des Multifunktionsgeräts ein Kommunikationsfehler gemeldet wird, sollten Sie die Software
für das Multifunktionsgerät entfernen und anschließend neu installieren.
Windows:
1 Klicken Sie auf dem Desktop auf Start Æ Programme Æ Lexmark 2200 Series Æ
Deinstallieren.
2 Befolgen Sie die Anweisungen auf dem Bildschirm, um die Software für das
Multifunktionsgerät zu entfernen.
3 Starten Sie vor der Neuinstallation der Software für das Multifunktionsgerät den
Computer neu.
4 Legen Sie die CD ein und befolgen Sie die Anweisungen auf dem Bildschirm, um die
Software zu installieren.
Mac OS X:
1 Doppelklicken Sie auf dem Schreibtisch auf den Ordner Lexmark 2200 Series.
2 Doppelklicken Sie auf das Symbol für das Lexmark 2200 Series
Deinstallationsprogramm.
3 Füllen Sie das Formular für die Autorisierung aus und klicken Sie anschließend
auf OK.
4 Klicken Sie auf Deinstallieren und anschließend auf OK.

Deutsch
17
Grundlegendes zu den Fehlercodes in der Anzeige
Wenn in Ihrem Bedienfeld blinkende Zahlen angezeigt werden, schlagen Sie zur Behebung
des Problems in der Tabelle nach.
Kopieren ohne Computer
1 Öffnen Sie die obere Scannerabdeckung des Multifunktionsgeräts.
2 Legen Sie das zu kopierende Objekt mit der bedruckten Seite nach unten auf das
Glas und schließen Sie die Scannerabdeckung.
3 Drücken Sie wiederholt die Taste Kopiermenge, bis die gewünschte Anzahl zu
erstellender Kopien (1-9) angezeigt wird.
4 Drücken Sie auf Schwarze Kopie bzw. auf Farbkopie, um mit normaler Qualität zu
kopieren.
Hinweis: Um mit bester Qualität zu kopieren, halten Sie die Taste Schwarze
Kopie bzw. Farbkopie mindestens zwei Sekunden lang gedrückt.
Fehlercode Vorgehensweise
02
Kein Papier
1 Papier einlegen.
2 Drücken Sie auf Ein/Aus, um Papier einzuziehen und den
Druckvorgang fortzusetzen.
03
Papierstau
1 Drücken Sie Ein/Aus.
2 Heben Sie die Scannereinheit an, bis die Scannerstütze sie
geöffnet hält.
3 Ziehen Sie vorsichtig am Papier, um den Papierstau zu beheben.
4 Schließen Sie die Scannereinheit.
5 Drücken Sie Ein/Aus.
6 Drucken Sie das Dokument erneut.
04-05
Druckschlitten
blockiert
1 Drücken Sie Ein/Aus.
2 Öffnen Sie die Scannereinheit.
3 Stellen Sie sicher, dass das Papier und die Tintenpatrone nicht
blockiert werden.
4 Schließen Sie die Scannereinheit.
5 Drücken Sie Ein/Aus.
6 Drucken Sie das Dokument erneut.
Wenn das Problem dadurch nicht behoben wird, wenden Sie sich an
den Lexmark Kundendienst.
06-14 Wenden Sie sich an den Lexmark Kundendienst.

18
Deutsch
Verwenden anderer Hilfequellen
Gehen Sie folgendermaßen vor, wenn Ihr Problem nicht mit diesen Lösungsstrategien
behoben werden kann:
• Lesen Sie in der Dokumentation für die Einrichtung des Druckers nach, die im
Lieferumfang Ihres Multifunktionsgeräts enthalten ist.
• Lesen Sie im Benutzerhandbuch oder in der Hilfe nach, um Informationen zur
Verwendung und Wartung des Multifunktionsgeräts und weitere Informationen zur
Fehlerbehebung zu erhalten.
Windows:
Um das Benutzerhandbuch aufzurufen, klicken Sie auf Start
Æ Programme Æ
Lexmark 2200 Series
Æ Benutzerhandbuch anzeigen.
Mac OS X:
Doppelklicken Sie auf dem Schreibtisch auf den Ordner „Lexmark 2200 Series“.
1 Doppelklicken Sie auf das Symbol für die Lexmark 2200 Series Hilfe.
Die Hauptseite wird angezeigt.
2 Geben Sie auf der Hauptseite ein Stichwort in das Suchfeld ein oder klicken Sie
auf die Verknüpfung zum Thema Fehlersuche.
• Weitere Informationen zur Fehlersuche können Sie der Lexmark Ratgebersoftware
und dem Dienstprogramm für die Lexmark 2200 Series entnehmen:
Windows:
1 Klicken Sie auf Start Æ Programme (bzw. Alle Programme) Æ
Lexmark 2200 Series
Æ Lexmark Ratgeber.
2 Klicken Sie links im Bildschirm auf die Registerkarte Fehlersuche.
Mac OS X:
• Wählen Sie Programme Æ Dienstprogramme Æ Druckerauswahl.
Wählen Sie im Dialogfenster „Druckerliste“ das Multifunktionsgerät aus der Liste
aus und klicken Sie anschließend auf Konfigurieren.
• Doppelklicken Sie auf dem Schreibtisch im Ordner „Lexmark 2200 Series“ auf
das Dienstprogramm zur 2200 Series.
• Doppelklicken Sie auf das Schraubenschlüsselsymbol im Dialogfenster für die
Software des Multifunktionsgeräts (sofern verfügbar).
• Wählen Sie im Softwareprogramm Ablage Æ Drucken. Wählen Sie im
Einblendmenü in der linken oberen Ecke die Optionsfolge Druckerdienste.
Doppelklicken Sie auf das Lexmark 2200 Series Deinstallationsprogramm.
• Weitere Hilfe erhalten Sie unter http://support.lexmark.com/.

19
בשחמ אלל וידה ילכמ רושיי
ןויליגב םיטרופמה םיבלשה תא אלמל דפקההנקתההמוחה תנקתה תא םילשהל ידכ הר. ךשמה
מל ידכ םיאבה םיבלשביהספדהה תוכיא בט.
1 ןצחלה לע ץחל ןכמ רחאלו ריינה ךמותב ריינ תנעטש אדוהקירס) Scan ( ץוחל ראשהו
ךשמלתוינש שולש. הרזע תלבקל , האר"הרקבה חולב שומיש " דומעב4.
רושיי ףד ספדומ.
2 קרוסה לש תיכוכזה חטשמ לע ספדומה רושייה ףד תא חנה.
3 ע ץחל להקירס) Scan.(
הרזע תלבקל , האר"הרקבה חולב שומיש " דומעב4.
םלשות הקירסהש רחאל ,תיבטימ הספדה תוכיא תלבקל םירשוימ וידה ילכמ.
תירבע
תהןאכ לח

20
הרקבה חולב שומיש
ב שמתשה: ידכ
1
הלעפה/הספדה שדח
)Power/Resume(
ה תא תובכל וא ליעפהל- One-In-All.
2
הקירס) Scan(
ת תא ליעפהל תא חותפלו הקירסה ךילה
זכרמ One-in-exmark AllL.
3
םיקתוע תומכ
)Copy Quantity(
םיקתעהה רפסמ תונשל.
4
רוחש קתוע
)Black Copy(
ןבל רוחש קתעה ןיכהל.
הרעה: תועצמאב רוחש קתעה ןיכהל ידכתיבטימ תוכיא
)Best Quality( , יתש ךשמל ץוחל ותוא ראשהו ןצחלה לע ץחל
חפל תוינשתו.
5
ינועבצ קתוע
(Color Copy)
ינועבצ קתעה ןיכהל.
הרעה: תועצמאב ינועבצ קתעה ןיכהל ידכתיבטימ תוכיא
)Best Quality( , יתש ךשמל ץוחל ותוא ראשהו ןצחלה לע ץחל
תוחפל תוינש.
6
הגוצת
• ורחבנש םיקתעהה רפסמ תא גיצהל.
• גיצהלהאיגש ידוק . האיגש ידוק יוקינב הרזע תלבקל , האר
"הגוצתב האיגש ידוק תנבה " דומעב9.
הרעה: דבלב ינועבצה וידה לכימ תועצמאב סיפדהל ןתינ. הספדה תוכיא תלבקל
תיבטימ ,רוחש ויד לכימ ןקתה.
תירבע
1
2
3
4
5
6

21
הנקתה תויעב ןורתפ
ב היעב תמייק םא- One-In-All , לש תוחוקלה תכימתל רשקתתש ינפלLexmark , תא קודב
םיאבה םיטירפה.
אדויכ :
• Series00 22Lexmark ךלש בשחמל רבוחמ דבלב דחא .
• תואבה תוכמתנה הלעפהה תוכרעממ תחאב שמתשמ התא:
• 98Windows
• Windows XP
• Windows Me
• 2000Windows
• or later.5 .110Mac OS X version
• or later.3 .210Mac OS X version
• ל בטיה רבוחמ למשחה לבכ- One-In-Allלמשח עקשלו .
• ה לבכ-USBרבוחמ תספדמלו בשחמל בטיה .
• תלעפומ תספדמה.
הרעה: ה רשאכ- One-In-Allלעפומ ,תקלוד הלעפהה תירונ.
• לעפומ בשחמה ,סיפדמ וא קרוס התא םא.
• וידה ילכמ לש ןותחתה קלחהמ טרסה תאו הקבדמה תא תרסה.
• הכלהכ וידה ילכמ תא תנקתה.
וחשה וידה לכימו ילאמשה אשנמב בטיה סנכומ ינועבצה וידה לכימש אדו בטיה סנכומ ר
ינמיה אשנמב.
• הכלהכ ןועט ריינה.
הרעה: תספדמה ךותל חוכב ריינה תא ףחדת לא.
• ה תגוצתב םיבהבהמ האיגש ידוק ןיא- One-In-All. האר הרזע תלבקל
"הגוצתב האיגש ידוק תנבה " דומעב9.
• הנכותה תא תנקת. קודבל ידכ:
Windows:
ןחלושבהדובעה , לע ץחל לחתה← תוינכות ואכותה לכתוינ.
םאSeries2200 Lexmark עיפומ אל תוינכותה תמישרב ,תספדמה תנכות תא ןקתה.
Macintosh:
הדובעה ןחלושב , הייקיתה תמייקש אדוSeries2200 Lexmark . הניא הייקיתה םא
הדובעה ןחלושב העיפומ ,ה תנכות תא ןקתה- One-In-All.
תירבע

2
2
• ה- Series2200 Lexmark מה תרירב תספדמכ רדגומ לדח.
Windows:
1 לע ץחלתהלח ← תורדגה ← תוספדמ) 2000, Me, 98Windows .(
2 תה לע ץחל לח← הרקבה חול← םיסקפו תוספדמ) Windows XP.(
3 לע תינמי הציחל ץחלSeries2200 Lexmark תורשפאה הרחבנש אדוו עבק
לדחמ תרירבכ.
Macintosh:
1 ןולחבFinder , רחבApplications ← Utilities ← rint CenterP.
המישרה תגצומPrinter List.
2 רחבSeries2200 Lexmark .
3 לע ץחלMake Default.
תקלדנ הניא הלעפהה תירונ
1 חוכה קפס ירוביח תא קודב.
2 ןצחלה לע ץחלהלעפההרקבה חול לעש .
רושיי ףד ספדומ אל
1 וידה ילכמ ינשמ ףוקשה הקבדהה טרסו הקבדמה תא תרסהש אדו.
2 וידה לכימש אדו בטיה סנכומ רוחשה וידה לכימו ילאמשה אשנמב בטיה סנכומ ינועבצה
ינמיה אשנמב.
3 תספדמה ךותל חוכב ותוא תפחד אלו תואיכ ריינה תא תנעטש אדו.
הדורי הספדה תוכיא
תא רשייילכמוידה . הרזע תלבקל , האר"וידה ילכמ רושיי " דומעב3.
תירבע
Seite wird geladen ...
Seite wird geladen ...
Seite wird geladen ...
Seite wird geladen ...
-
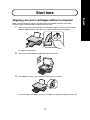 1
1
-
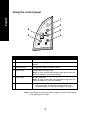 2
2
-
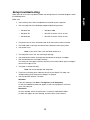 3
3
-
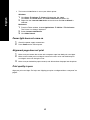 4
4
-
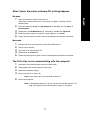 5
5
-
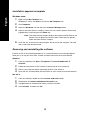 6
6
-
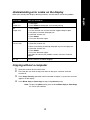 7
7
-
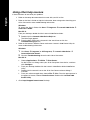 8
8
-
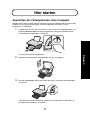 9
9
-
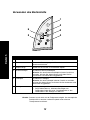 10
10
-
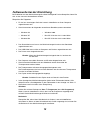 11
11
-
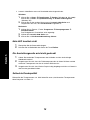 12
12
-
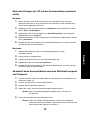 13
13
-
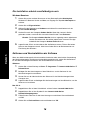 14
14
-
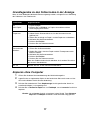 15
15
-
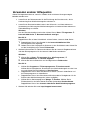 16
16
-
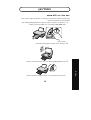 17
17
-
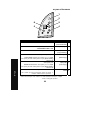 18
18
-
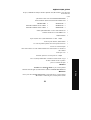 19
19
-
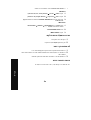 20
20
-
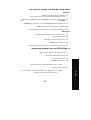 21
21
-
 22
22
-
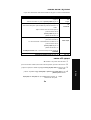 23
23
-
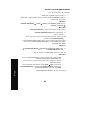 24
24
Lexmark 2200 Series Benutzerhandbuch
- Kategorie
- Typ
- Benutzerhandbuch
in anderen Sprachen
- English: Lexmark 2200 Series User manual
Verwandte Artikel
-
Lexmark X2250 Bedienungsanleitung
-
Lexmark X5150 Bedienungsanleitung
-
Lexmark P3150 Bedienungsanleitung
-
Lexmark X4270 Bedienungsanleitung
-
Lexmark P6350 Bedienungsanleitung
-
Lexmark X8350 Bedienungsanleitung
-
Lexmark P6250 Bedienungsanleitung
-
Lexmark P4330 Bedienungsanleitung
-
Lexmark MARKNET N7000 PRINT SERVER Bedienungsanleitung
-
Lexmark 16C0201 - X 620e MFP B/W Laser Setup Manual