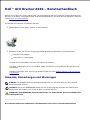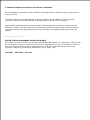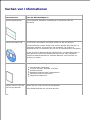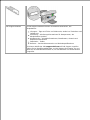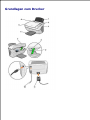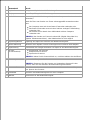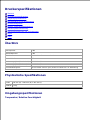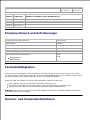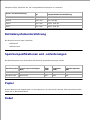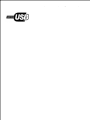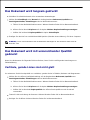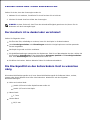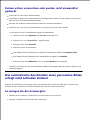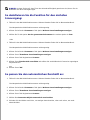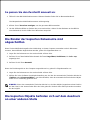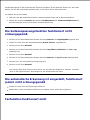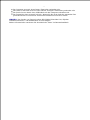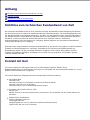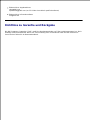Dell A940 All In One Personal Printer Benutzerhandbuch
- Typ
- Benutzerhandbuch

Dell™ AIO Drucker A940 – Benutzerhandbuch
Klicken Sie auf die Links auf der linken Seite, um Informationen über die Funktionen und den Betrieb Ihres
Druckers zu erhalten. Informationen über andere Dokumentationen, die Ihrem Drucker beiliegen, finden Sie
unter Suchen von Informationen.
So bestellen Sie Patronen und Zubehör bei Dell:
Doppelklicken Sie auf dieses Symbol auf dem Desktop.1.
Besuchen Sie die von Dell zur Verfügung gestellte Website zum Bestellen von Tintenpatronen:
www.dell.com/supplies
www.dell.euro.com/supplies
2.
Sie können Druckerzubehör von Dell auch telefonisch bestellen.
Um einen erstklassigen Service zu erhalten, sollten Sie die Service Tag-Nummer des Dell-Druckers
bereithalten.
Hinweise zum Finden Ihrer Service Tag-Nummer finden Sie unter Express Service Code und Service
Tag-Nummer.
Hinweise, Anmerkungen und Warnungen
HINWEIS: Ein HINWEIS weist auf wichtige Informationen hin, mit deren Hilfe Sie den Computer
besser verwenden können.
HINWEIS: Durch eine ANMERKUNG werden Sie auf einem möglichen Schaden oder Datenverlust
hingewiesen und erfahren, wie Sie das Problem vermeiden können.
WARNUNG: Eine WARNUNG deutet auf das Risiko von Sachschaden, Personenschaden oder
Lebensgefahr hin.
____________________
Die in diesem Dokument enthaltenen Informationen können ohne vorherige Ankündigung

geändert werden.
© 2003 Dell Computer Corporation. Alle Rechte vorbehalten.
Die Vervielfältigung jedweder Art ohne schriftliche Genehmigung durch die Dell Computer Corporation ist
streng untersagt.
In diesem Dokument verwendete Marken: Dell und das DELL-Logo sind Marken der Dell Computer
Corporation; Microsoft und Windows sind eingetragene Marken der Microsoft Corporation.
Andere Marken und Markenbezeichnungen werden in diesem Dokument verwendet, um Bezug auf die
Einheiten zu nehmen, die den Anspruch auf diese Marken und Bezeichnungen haben. Die Dell Computer
Corporation verzichtet auf jegliche Eigentumsrechte für Marken und Handelsbezeichnungen außer den
eigenen.
____________________
UNITED STATES GOVERNMENT RESTRICTED RIGHTS
This software and documentation are provided with RESTRICTED RIGHTS. Use, duplication or disclosure by
the Government is subject to restrictions as set forth in subparagraph (c)(1)(ii) of the Rights in Technical
Data and Computer Software clause at DFARS 252.227-7013 and in applicable FAR provisions: Dell
Computer Corporation, One Dell Way, Round Rock, Texas, 78682, USA.
Juni 2003 SRV 7Y849 Rev. A02

Suchen von Informationen
Verwenden Sie:
Wenn Sie Hilfe benötigen zu:
Einrichtungsdiagramm
Dieses Dokument enthält die vollständigen Informationen über die
Einrichtung.
Drivers and Utilities CD
Die CD Drivers and Utilities CD enthält Treiber für den AIO-Drucker.
Die Dokumentation und die Treiber sind auf dem Drucker bei Lieferung von
Dell bereits installiert. Sie können die CD verwenden, um Treiber zu
deinstallieren/neu zu installieren oder um auf die Dokumentation zuzugreifen.
Auf der CD können Readme-Dateien enthalten sein, um Aktualisierungen in
letzter Minute zu technischen Änderungen am Drucker oder erweitertes
technisches Referenzmaterial für erfahrene Benutzer oder Techniker zur
Verfügung zu stellen.
Benutzerhandbuch
Dieses Dokument enthält folgende Informationen:
Grundlegende Verwendung
Scannen, Drucken, Kopieren und Faxen
Kreative Projekte
Bestellinformationen über Tintenpatronen
Fehlersuche bei der Einrichtung
Allgemeine Fehlersuche
Express Service Code und
Service Tag-Nummer
Express Service Code und Service Tag-Nummer
Dieses Etikett befindet sich auf Ihrem Drucker.

Dell Support-Website
Die Dell Support-Website umfasst verschiedene Onlinetools, wie
beispielsweise:
Lösungen – Tipps und Tricks zur Fehlersuche, Artikel von Technikern und
Onlinekurse
Aufrüstung – Aufrüstungsinformationen für Komponenten, wie
beispielsweise Speicher
Kundenservice – Kontaktinformationen, Bestellstatus, Garantie und
Reparaturinformationen
Downloads – Treiber
Referenz – Druckerdokumentation und Produktspezifikationen
Sie können mithilfe der URL support.dell.com auf Dell Support zugreifen.
Wählen Sie im Begrüßungsbildschirm von Dell Support Ihre Region aus und
geben Sie die erforderlichen Details an, um auf Hilfetools und Informationen
zuzugreifen.

Grundlagen zum Drucker

Bestandteil:
Zweck:
1
Papierstütze
Einlegen von Papier in das Multifunktionsgerät
2
Display
Statusüberprüfung des Multifunktionsgeräts
3
Bedienfeld
Verwendung des Multifunktionsgeräts (mit dem Computer verbunden oder nicht
verbunden)
Damit die Taste zum Senden von Faxen ordnungsgemäß verwendet werden
kann:
Der Computer muss mit einem Daten-/Faxmodem verbunden sein.
Das Daten-/Faxmodem muss mit einer aktiven analogen Telefonleitung
verbunden sein.
Der Drucker muss mittels eines USB-Kabels mit dem Computer
verbunden sein.
HINWEIS: Das Senden von Faxen mit einem DSL (Digital Subscriber Line,
digitalen Teilnehmeranschluss)- oder Kabelmodem ist nicht möglich.
4
Papierausgabefach
Stapelung des Papiers bei Verlassen des Multifunktionsgeräts
5
Obere Abdeckung
Platzieren eines Objekts auf dem Scannerglas bzw. Entfernen eines Objekts
6
Papierführung
Sicherstellen des richtigen Einziehens von Papier in das Multifunktionsgerät
7
Drucker
(Scannereinheit)
Auswechseln von Patronen
Entsperren des Scanners
Sperren des Scanners
HINWEIS: Heben Sie die Scannereinheit an, um diese Arbeiten durchzuführen.
8
Scannersperre
Sperren oder Entsperren des Scanners
HINWEIS: Entsperren Sie den Scanner vor Verwendung. Sperren Sie den
Scanner, wenn Sie den Standort des Multifunktionsgeräts ändern.
9
Scannerstütze
Offenhalten des Scanners zum Auswechseln von Patronen oder zum Entsperren
bzw. Sperren des Scanners
10
USB-Kabel
Anschluss des Multifunktionsgeräts an einen Computer
11
Netzteil
Stromzufuhr für das Multifunktionsgerät

Druckerspezifikationen
Überblick
Physikalische Spezifikationen
Umgebungsspezifikationen
Energieverbrauch und Anforderungen
Faxmodusfähigkeiten
Drucker- und Scanmodusfunktionen
Betriebssystemunterstützung
Speicherspezifikationen und -anforderungen
Papier
Kabel
Überblick
Basisspeicher
8 MB
Maximalspeicher
8 MB
Emulation
Hostbasierter Datenstreamdruck
Konnektivität
USB
Auslastungszyklus (Durchschnitt)
3000 Seiten/Monat
Auslastungszyklus (Maximum)
5000 Seiten/Monat
Druckerlebenszyklus
36.000 Seiten oder ein Jahr (Größe US Letter bei 5 % Abdeckung)
Physikalische Spezifikationen
Größe
240 mm (H) x 469 mm (B) x 395 mm (T)
Gewicht
8,2 kg
Umgebungsspezifikationen
Temperatur/Relative Feuchtigkeit

Empfohlene Temperatur und relative Feuchtigkeit für alle Zustände
16° bis 32° C
40 bis 70 %
Zustand
Temperatur
Relative Feuchtigkeit (ohne Kondensation)
Betrieb
16° bis 32° C
15 bis 85% %
Lagerung
-40° bis 60° C
10 bis 90 %
Versand
-40° bis 60° C
Energieverbrauch und Anforderungen
Eingangsleistung (Wechselstrom)
100 bis 240 V
Nennfrequenz
50/60 Hz
Minimaleingangsleistung (Wechselstrom)
100V V Wechselstrom
Maximaleingangsleistung (Wechselstrom)
240 V Wechselstrom
Maximaler Eingangsstrom
1,5 A
Durchschnittlicher Stromverbrauch
Standbymoduse
Betriebsmodus
15 W
35 W
Faxmodusfähigkeiten
Wenn Sie einen Scanvorgang auf Fax durchführen, wird das Dokument mit 100 dpi (dots per inch, Punkte
pro Zoll) gescannt. Sie können sowohl Farb- als auch Schwarzweißdokumente faxen. Darüber hinaus können
Sie mehrere Seiten faxen. Weitere Hinweise finden Sie im Benutzerhandbuch.
Damit die Taste zum Senden von Faxen ordnungsgemäß verwendet werden kann:
Der Computer muss mit einem Daten-/Faxmodem verbunden sein.
Das Daten-/Faxmodem muss mit einer aktiven analogen Telefonleitung verbunden sein.
Der Drucker muss mittels eines USB-Kabels mit dem Computer verbunden sein.
HINWEIS: Das Senden von Faxen mit einem DSL (Digital Subscriber Line, digitalen Teilnehmeranschluss)-
oder Kabelmodem ist nicht möglich.
Drucker- und Scanmodusfunktionen

Der Dell AIO Drucker A940 kann von 50 bis 19.200 dpi scannen. Obwohl das Multifunktionsgerät über diese
Fähigkeit verfügt, empfehlen wir, die voreingestellten Auflösungen zu verwenden.
Druck- und Scanauflösung
dpi
Entsprechende Druckauflösung
Schnell
150 x 150
600 x 300 dpi
Normal
300 x 300
600 x 600 dpi
Besser
600 x 600
1200 x 1200 dpi
Beste
600 x 600
4800 x 1200 dpi
Betriebssystemunterstützung
Der Dell AIO Drucker A940 unterstützt:
Windows XP
Windows 2000
Speicherspezifikationen und -anforderungen
Das Betriebssystem muss die minimal erforderlichen Systemanforderungen erfüllen.
Betriebssystem
Prozessorgeschwindigkeit
(Mhz)
RAM
(MB)
Festplatte
(MB)
Virtueller Speicher
(MB)
Windows XP
Pentium 300
128
500
286
Windows 2000
Pentium 200
128
286
286
Papier
Weitere Hinweise zum Papierformat und zur Papiersorte, die vom Dell AIO Drucker A940 unterstützt werden,
finden Sie im Benutzerhandbuch.
Kabel

Der Dell Personal AIO Printer A940 verwendet ein USB (Universal Serial Bus)-Kabel (getrennt erhältlich).

Fehlersuche
Transparentfolien oder Glanzfotopapier kleben zusammen
Transparentfolien oder Fotos weisen weiße Linien auf
Das Dokument wird langsam gedruckt
Das Dokument wird mit unzureichender Qualität gedruckt
Das automatische Zuschneiden eines gescannten Bildes erfolgt nicht zufriedenstellend
Die Ränder der kopierten Dokumente werden abgeschnitten
Die kopierten Objekte befinden sich auf dem Ausdruck an einer anderen Stelle
Die Seitenanpassungsfunktion funktioniert nicht ordnungsgemäß
Die automatische Erkennung ist eingestellt, funktioniert jedoch nicht ordnungsgemäß
Faxfunktion funktioniert nicht
Stellen Sie Folgendes sicher, falls ein Problem mit dem Multifunktionsgerät auftritt:
Das Multifunktionsgerät ist eingeschaltet.
Der Scanner ist entsperrt.
Sie haben die Aufkleber und das Band von der Unterseite der Tintenpatronenen entfernt. Weitere
Hinweise finden Sie in der Einführungskarte.
Das Papier ist ordnungsgemäß eingelegt.
Sie haben beide Tintenpatronen eingesetzt. Der Dell AIO Drucker A940 funktioniert nur, wenn beide
Patronen eingesetzt sind.
Sollten Sie auf andere Probleme stoßen, erhalten Sie Hinweise im Benutzerhandbuch.
Transparentfolien oder Glanzfotopapier kleben
zusammen
Nehmen Sie die einzelnen Seiten unmittelbar nach ihrer Ausgabe aus dem Drucker und lassen Sie sie
vor dem Aufeinanderlegen vollständig trocknen.
Verwenden Sie Transparentfolien oder Fotopapiere, die speziell auf die Verwendung mit
Tintenstrahldruckern ausgerichtet sind.
Transparentfolien oder Fotos weisen weiße Linien auf
Reinigen Sie die Düsen. Weitere Hinweise finden Sie im Benutzerhandbuch.

Das Dokument wird langsam gedruckt
Schließen Sie sämtliche derzeit nicht verwendeten Anwendungen.
Wählen Sie Schnellkopie oder Normal auf der Registerkarte Dokument/Qualität unter
Druckeigenschaften, Einstellungen oder im Multifunktionscenter:
Öffnen Sie das Dell-Multifunktionscenter. Weitere Hinweise finden Sie im Benutzerhandbuch.a.
Klicken Sie im Bereich Kopieren auf die Option Weitere Kopiereinstellungen anzeigen.b.
Wählen Sie im Bereich Kopierqualität die Option Schnellkopie.c.
Erwägen Sie den Kauf von zusätzlichem RAM-Speicher (Random Access Memory) für Ihren Computer.
HINWEIS: Fotos oder Dokumente mit Grafikanteilen benötigen für den Ausdruck mehr Zeit als
normaler Text.
Das Dokument wird mit unzureichender Qualität
gedruckt
Wenn Ihre Dokumente die folgenden Fehler aufweisen, lesen Sie die nachfolgenden Anweisungen zur
Fehlerbehebung.
Vertikale, gerade Linien sind nicht glatt
So verbessern Sie die Druckqualität von vertikalen, geraden Linien in Tabellen, Rahmen und Diagrammen:
Wählen Sie eine höhere Qualitätseinstellung auf der Registerkarte Dokument/Qualität unter
Druckeigenschaften, Einstellungen oder im Multifunktionscenter:
Öffnen Sie das Dell-Multifunktionscenter. Weitere Hinweise finden Sie im Benutzerhandbuch.a.
Klicken Sie im Bereich Kopieren auf die Option Weitere Kopiereinstellungen anzeigen.b.
Wählen Sie im Abschnitt Kopierqualität eine höhere Druckqualität aus als die aktuell
verwendete.
c.
Testen Sie die Ausrichtung der Patronen. Weitere Hinweise finden Sie im Benutzerhandbuch.
Reinigen Sie die Düsen. Weitere Hinweise finden Sie im Benutzerhandbuch.

Zeichen fehlen oder treten unerwartet auf
Stellen Sie sicher, dass das Scannerglas sauber ist.
Nehmen Sie ein sauberes, fusselfreies Tuch und feuchten Sie es leicht an.1.
Wischen Sie damit ohne Druck über das Scannerglas.2.
HINWEIS: Achten Sie darauf, dass Tinte oder Korrekturflüssigkeit getrocknet sind, bevor Sie ein
Dokument auf das Scannerglas legen.
Der Ausdruck ist zu dunkel oder verschmiert
Stellen Sie Folgendes sicher:
Die Tinte hat Zeit, vollständig zu trocknen, bevor Sie das Papier in die Hand nehmen.
Unter Druckeigenschaften oder Einstellungen wurde die richtige Papiersorte und das passende
Format ausgewählt.
Das Papier ist gerade und nicht zerknittert.
Die Qualitätseinstellungen entsprechen der Papiersorte. Falls Sie auf Normalpapier drucken, wählen Sie
die Einstellung Schnellkopie auf der Registerkarte Dokument/Qualität unter Druckeigenschaften
bzw. unter Einstellungen oder im Multifunktionscenter aus:
Die Düsen sind sauber. Weitere Hinweise finden Sie im Benutzerhandbuch.
Die Druckqualität an den Seitenrändern lässt zu wünschen
übrig
Wie andere Multifunktionsgeräte auch, kann dieses Multifunktionsgerät die äußersten linken, rechten,
unteren oder oberen Ränder einer Seite nicht bedrucken. Arbeiten Sie mit den folgenden
Mindesteinstellungen:
Linker und rechter Rand:
Jeweils 6,35 mm bei allen Papierformaten außer A4
Jeweils 3,37 mm bei A4-Papier
Oberer Rand:
1,7 mm
Unterer Rand:
16,51 mm

Farben wirken verwaschen oder werden nicht einwandfrei
gedruckt
Verwenden Sie eine andere Farbeinstellung.
Verwenden Sie Papier einer anderen Marke. Jede Papiermarke nimmt die Tinte anders auf. Dies führt
beim Drucken zu leichten Farbabweichungen.
Reinigen Sie die Düsen. Weitere Hinweise finden Sie im Benutzerhandbuch.
Es könnte sein, dass eine der Tintenpatronen zu wenig oder gar keine Tinte enthält.
So überprüfen Sie den Tintenfüllstand mithilfe des Bedienfelds:
Drücken Sie die Taste Optionen, bis Patronen angezeigt wird.a.
Drücken Sie +, bis Tintenfüllst. angezeigt wird.b.
Drücken Sie die Taste Auswahl.c.
Drücken Sie eine der Pfeiltasten:d.
Zum Überprüfen des Füllstands der schwarzen Tintenpatrone wählen Sie Schwarze Tinte.
Zum Überprüfen des Füllstands der Farbtintenpatrone wählen Sie Farbtinte.
Drücken Sie die Taste Abbrechen, um zur Qualität Normal zurückzukehren.e.
Hinweise zum Überprüfen der Tintenfüllstände mithilfe des Ratgebers des Dell-Druckers finden Sie im
Benutzerhandbuch.
Das automatische Zuschneiden eines gescannten Bildes
erfolgt nicht zufrieden stellend
Reinigen Sie zunächst das Scannerglas. Wenn das Problem dadurch nicht beseitigt wird, können Sie die
Funktion für den automatischen Zuschnitt deaktivieren oder den Zuschnitt anpassen.
So reinigen Sie das Scannerglas:
Nehmen Sie ein sauberes, fusselfreies Tuch und feuchten Sie es leicht an.1.
Wischen Sie damit ohne Druck über das Scannerglas.2.

1.
2.
HINWEIS: Achten Sie darauf, dass Tinte oder Korrekturflüssigkeit getrocknet sind, bevor Sie ein
Dokument auf das Scannerglas legen.
So deaktivieren Sie die Funktion für den nächsten
Scanvorgang:
Öffnen Sie das Dell-Multifunktionscenter. Weitere Hinweise finden Sie im Benutzerhandbuch.1.
Die Hauptseite des Multifunktionscenters wird angezeigt.
Klicken Sie im Bereich Scannen auf die Option Weitere Scaneinstellungen anzeigen.2.
Wählen Sie für die Option Art des gescannten Dokuments eine andere Option als Foto.3.
Oder
Öffnen Sie das Dell-Multifunktionscenter. Weitere Hinweise finden Sie im Benutzerhandbuch.1.
Die Hauptseite des Multifunktionscenters wird angezeigt.
Klicken Sie im Bereich Scannen auf die Option Weitere Scaneinstellungen anzeigen.2.
Klicken Sie auf Erweiterte Scaneinstellungen anzeigen.3.
Klicken Sie auf die Registerkarte Scannen.4.
Klicken Sie aufScanbereich auswählen und wählen Sie anschließend ein Format im angezeigten
Dropdownmenü
aus.
5.
Klicken Sie auf OK.6.
So passen Sie den automatischen Zuschnitt an:
Öffnen Sie das Dell-Multifunktionscenter. Weitere Hinweise finden Sie im Benutzerhandbuch.1.
Die Hauptseite des Multifunktionscenters wird angezeigt.
Klicken Sie im Bereich Scannen auf die Option Weitere Scaneinstellungen anzeigen.2.
Klicken Sie auf Erweiterte Scaneinstellungen anzeigen.3.
Klicken Sie auf die Registerkarte Scannen.4.
Wählen Sie Gescanntes Objekt automatisch zuschneiden.5.
Schieben Sie den Balken nach links, um weniger abzuschneiden, oder nach rechts, um mehr
abzuschneiden.
6.
7.

6.
Klicken Sie auf OK.7.
So passen Sie den Zuschnitt manuell an:
Öffnen Sie das Dell-Multifunktionscenter. Weitere Hinweise finden Sie im Benutzerhandbuch.1.
Die Hauptseite des Multifunktionscenters wird angezeigt.
Klicken Sie auf Vorschau anzeigen, um das gescannte Bild anzusehen.2.
Um die Größe des Bildes zu ändern oder es zuzuschneiden, ziehen Sie den Rahmen um das Bild im
Vorschaubereich, bis die Größe Ihren Wünschen entspricht.
3.
Die Ränder der kopierten Dokumente sind
abgeschnitten
Wenn Sie das Multifunktionsgerät ohne Verbindung zu einem Computer verwenden und ein Dokument
scannen, dessen Ränder abgeschnitten werden, gehen Sie folgendermaßen vor:
Legen Sie das Dokument an eine andere Stelle auf dem Glas.1.
Drücken Sie auf dem Bedienfeld mehrmals die Taste Vergrößern/Verkleinern, bis Seite anp.
angezeigt wird.
2.
Drücken Sie die Taste Auswahl.3.
Wenn das Funktionsgerät an den Computer angeschlossen ist, gehen Sie folgendermaßen vor:
Legen Sie das Dokument an eine andere Stelle auf dem Glas.1.
Wählen Sie in der Software eine Kopiereinstellung aus, bei der der automatische Zuschnitt aktiviert ist
(Farbfoto oder Schwarzweißfoto), um sicherzustellen, dass der automatische Zuschnitt das Objekt
findet und es vollständig gedruckt wird.
2.
HINWEIS: Wenn der automatische Zuschnitt aktiviert ist, wird das Objekt (ungeachtet seiner Position
auf dem Glas) in der oberen linken Ecke der Seite gedruckt. Dadurch kann die Kopie anders aussehen
als das Original.
Die kopierten Objekte befinden sich auf dem Ausdruck
an einer anderen Stelle

Dies geschieht nur, wenn das Multifunktionsgerät mit einem Computer verbunden ist. Wenn die
Standardeinstellung für den automatischen Zuschnitt (Farbfoto) für das Kopieren aktiviert ist, wird jedes
Objekt, das auf dem Scannerglas gefunden wird, in der oberen linken Ecke positioniert.
So beheben Sie dieses Problem:
Öffnen Sie das Dell-Multifunktionscenter. Weitere Hinweise finden Sie im Benutzerhandbuch.1.
Wählen Sie im Bereich Kopieren die Optionen Farbdokument oder Schwarzweißdokument (für
diese Einstellungen ist der automatische Zuschnitt deaktiviert).
2.
Die Seitenanpassungsfunktion funktioniert nicht
ordnungsgemäß
Drücken Sie auf dem Bedienfeld mehrmals die Taste Optionen, bis Originalgröße angezeigt wird.1.
Stellen Sie sicher, dass die Standardeinstellung Autom. Erkenn. ausgewählt ist.2.
Drücken Sie die Taste Auswahl.3.
Drücken Sie auf dem Bedienfeld mehrmals die Taste Vergrößern/Verkleinern, bis Seite anp.
angezeigt wird.
4.
Drücken Sie die Taste Auswahl.5.
Drücken Sie auf dem Bedienfeld mehrmals die Taste Optionen, bis Papierformat angezeigt wird.6.
Drücken Sie +, bis das Papierformat angezeigt wird.7.
Drücken Sie die Taste Auswahl.8.
Der Scanner führt einen Vorschau-Scan durch, um die Größe des Originals zu ermitteln, und passt
diese an das Papierformat an. Dann beginnt er mit dem Erstellen der Kopie.
Die automatische Erkennung ist eingestellt, funktioniert
jedoch nicht ordnungsgemäß
Stellen Sie sicher, dass das Scannerglas sauber ist.
Deaktivieren Sie die automatische Erkennung und geben Sie die Größe des Originals an.
Faxfunktion funktioniert nicht

Damit die Taste zum Senden von Faxen ordnungsgemäß verwendet werden kann:
Der Computer muss mit einem Daten-/Faxmodem verbunden sein.
Das Daten-/Faxmodem muss mit einer aktiven analogen Telefonleitung verbunden sein.
Der Drucker muss mittels eines USB-Kabels mit dem Computer verbunden sein.
Der Faxspeicher kann eventuell voll sein. Warten Sie bis die im Speicher wartenden Faxe
gesendet wurden und versuchen Sie dann das aktuelle Fax erneut zu senden.
HINWEIS: Das Senden von Faxen mit einem DSL (Digital Subscriber Line, digitalen
Teilnehmeranschluss)- oder Kabelmodem ist nicht möglich.
Weitere Informationen entnehmen Sie dem Abschnitt "Faxen" im Benutzerhandbuch.

Anhang
Richtlinie zum technischen Kundendienst von Dell
Kontakt mit Dell
Richtlinie zu Garantie und Rückgabe
Richtlinie zum technischen Kundendienst von Dell
Der technische Kundendienst durch einen Techniker erfordert die Mitarbeit und die Beteiligung des Kunden
bei der Fehlersuche und umfasst die Wiederherstellung des Betriebssystems, der Anwendungssoftware und
der Hardwaretreiber in die Originalkonfiguration, wie diese von Dell geliefert wurde, sowie die Überprüfung
der entsprechenden Funktionalität der Computereinheit und der gesamten von Dell installierten Hardware.
Zusätzlich zu diesem technischen Kundendienst durch einen Techniker steht ein technischer
Onlinekundendienst unter Dell Support zur Verfügung. Weitere Optionen des technischen Kundendiensts
stehen gegen Bezahlung zur Verfügung.
Dell stellt einen eingeschränkten technischen Kundendienst für den Drucker und jegliche von Dell installierte
Software und Peripheriegeräte zur Verfügung. Kundendienst für Software und Peripheriegeräte von
Drittanbietern werden von den jeweiligen Herstellern angeboten. Dies umfasst die Produkte, die über
Software & Peripherals (DellWare), ReadyWare und Custom Factory Integration (CFI/DellPlus) gekauft
und/oder installiert wurden.
Kontakt mit Dell
Sie können mithilfe der URL support.dell.com auf Dell Support zugreifen. Wählen Sie im
Begrüßungsbildschirm von Dell Support Ihre Region aus und geben Sie die erforderlichen Details an, um auf
Hilfetools und Informationen zuzugreifen.
Sie können mithilfe der folgenden Adressen Onlinekontakt mit Dell aufnehmen:
World Wide Web
www.dell.com/
www.dell.com/ap/ (nur für Länder im asiatisch-pazifischen Raum)
www.euro.dell.com (nur für Europa))
www.dell.com/la/ (nur für lateinamerikanische Länder)
Anonymous file transfer protocol (FTP)
ftp.dell.com/
Melden Sie sich als anonymer Benutzer an (anonymous) und verwenden Sie Ihre E-Mail-Adresse als
Kennwort.
Elektronischer Kundendienst
[email protected] (nur für Länder im asiatisch-pazifischen Raum)
support.euro.dell.com (nur für Europa)

Elektronischer Angebotsdienst
[email protected] (nur für Länder im asiatisch-pazifischen Raum)
Elektronischer Informationsdienst
Richtlinie zu Garantie und Rückgabe
Die Dell Computer Corporation ("Dell") stellt ihre Hardwareprodukte aus Teilen und Komponenten her, die in
Einklang mit branchenüblicher Praxis neu oder neuwertig sind. Informationen über die Dell-Garantie für
Ihren Drucker finden Sie im Benutzerhandbuch.
-
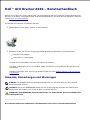 1
1
-
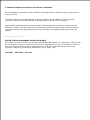 2
2
-
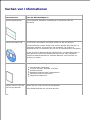 3
3
-
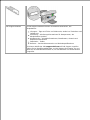 4
4
-
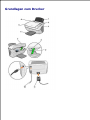 5
5
-
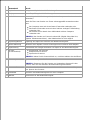 6
6
-
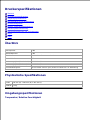 7
7
-
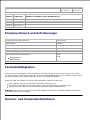 8
8
-
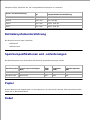 9
9
-
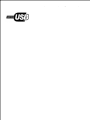 10
10
-
 11
11
-
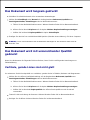 12
12
-
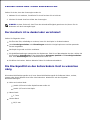 13
13
-
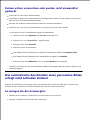 14
14
-
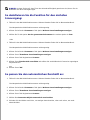 15
15
-
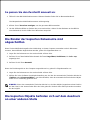 16
16
-
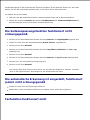 17
17
-
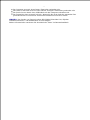 18
18
-
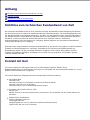 19
19
-
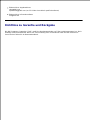 20
20
Dell A940 All In One Personal Printer Benutzerhandbuch
- Typ
- Benutzerhandbuch
Verwandte Artikel
-
Dell A920 All In One Personal Printer Benutzerhandbuch
-
Dell A940 All In One Personal Printer Bedienungsanleitung
-
Dell A960 All In One Personal Printer Benutzerhandbuch
-
Dell A960 All In One Personal Printer Bedienungsanleitung
-
Dell A920 All In One Personal Printer Bedienungsanleitung
-
Dell 922- Photo All-In-One Printer Bedienungsanleitung