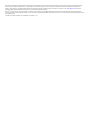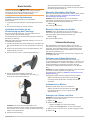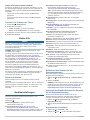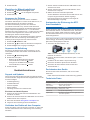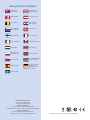Garmin Dash Cam
™
10/20
Benutzerhandbuch
Dezember 2013 190-01711-32_0A Gedruckt in Taiwan

Alle Rechte vorbehalten. Gemäß Urheberrechten darf dieses Handbuch ohne die schriftliche Genehmigung von Garmin weder ganz noch teilweise kopiert
werden. Garmin behält sich das Recht vor, Änderungen und Verbesserungen an seinen Produkten vorzunehmen und den Inhalt dieses Handbuchs zu
ändern, ohne Personen oder Organisationen über solche Änderungen oder Verbesserungen informieren zu müssen. Unter www.garmin.com finden Sie
aktuelle Updates sowie zusätzliche Informationen zur Verwendung dieses Produkts.
Garmin
®
und das Garmin Logo sind Marken von Garmin Ltd. oder deren Tochtergesellschaften und sind in den USA und anderen Ländern eingetragen.
Garmin Dash Cam™ ist eine Marke von Garmin Ltd. oder deren Tochtergesellschaften. Diese Marken dürfen nur mit ausdrücklicher Genehmigung von Garmin
verwendet werden.
microSD™ und das microSD Logo sind Marken von SD-3C, LLC.

Erste Schritte
WARNUNG
Lesen Sie alle Produktwarnungen und sonstigen wichtigen
Informationen der Anleitung Wichtige Sicherheits- und
Produktinformationen, die dem Produkt beiliegt.
Installieren einer Speicherkarte
Das Gerät unterstützt microSD™ und microSDHC
Speicherkarten.
1
Legen Sie eine Speicherkarte in den Steckplatz des Geräts
ein.
2
Drücken Sie die Karte ein, bis sie einrastet.
Verbinden des Geräts mit der
Stromversorgung des Fahrzeugs
Bevor Sie das Gerät verwenden oder einschalten können,
müssen Sie eine Speicherkarte einlegen.
Das Gerät lässt sich über die Stromversorgung des Fahrzeugs
betreiben und aufladen.
TIPP: Sie sollten das Gerät vollständig aufladen, bevor Sie es
im Akkubetrieb verwenden.
1
Schalten Sie die Zündung des Fahrzeugs aus. Schließen Sie
das Anschlusskabel dann an eine Stromquelle im Fahrzeug
an.
2
Stecken Sie das andere Ende des Anschlusskabels in den
USB-Anschluss am Gerät.
3
Drücken Sie das Gerät
À
in die Saugnapfhalterung
Á
.
4
Setzen Sie die Saugnapfhalterung auf die
Windschutzscheibe, und klappen Sie den Hebel
Â
in
Richtung der Windschutzscheibe ein.
HINWEIS: Das Gerät sollte wie dargestellt an der
Windschutzscheibe montiert werden. Wird das Gerät seitlich
oder verkehrt herum montiert, erfolgt die Videoaufzeichnung
seitlich oder verkehrt herum.
5
Starten Sie das Fahrzeug.
Wenn das Gerät an eine mit der Zündung verbundene
Stromquelle angeschlossen ist, schaltet es sich beim Starten
des Fahrzeugs automatisch ein.
Manuelles Einschalten des Geräts
Bevor Sie das Gerät im Akkubetrieb einschalten, sollten Sie den
Akku vollständig aufladen (Verbinden des Geräts mit der
Stromversorgung des Fahrzeugs).
HINWEIS: Wenn das Gerät an eine mit der Zündung
verbundene Stromquelle angeschlossen ist, schaltet es sich
beim Starten des Fahrzeugs automatisch ein.
Wählen Sie .
Das Gerät schaltet sich ein.
Manuelles Abschalten des Geräts
HINWEIS: Wenn das Gerät an eine mit der Zündung
verbundene Stromquelle angeschlossen ist, schaltet es sich
beim Ausschalten der Zündung automatisch aus.
Wählen Sie .
Das Gerät schaltet sich aus.
Videoaufzeichnung
Das Gerät beginnt nach dem Einschalten sofort mit der
Videoaufzeichnung. Die Aufnahme wird bis zum Ausschalten
fortgesetzt, wobei jeweils die ältesten ungeschützten Videos
überschrieben werden. Während der Aufnahme leuchtet die
LED unter dem Bildschirm rot.
HINWEIS: Das Gerät setzt die Aufzeichnung so lange fort, bis
es ausgeschaltet wird.
Schützen einer Videoaufzeichnung
Das Gerät verwendet standardmäßig einen Sensor, um
unvorgesehene Zusammenstöße automatisch zu erkennen und
die drei Videodateien zu schützen, die während, vor und nach
der Ereigniserkennung aufgezeichnet wurden. Bei einer
Auflösung von 1080p sind die Videodateien ca. vier Minuten
lang.
HINWEIS: Nach der Installation des Geräts im Auto müssen Sie
den Sensor für die Ereigniserkennung über das
Einstellungsmenü kalibrieren (Kalibrieren des Sensors für die
Ereigniserkennung).
Videodateien lassen sich auch jederzeit manuell schützen.
Wählen Sie während der Aufzeichnung die Option .
Das Gerät schützt die aktuelle, vorherige und nächste
Videodatei.
Aufnehmen von Bildern
Mit diesem Gerät lassen sich Fotos aufnehmen.
Wählen Sie während der Aufnahme die Option .
Das Gerät nimmt ein Foto auf, und legt es auf der
Speicherkarte ab.
Anzeigen von Videos und Fotos
HINWEIS: Das Gerät hält die Videoaufzeichnung während der
Anzeige von Videos oder Fotos an.
1
Wählen Sie .
2
Wählen Sie eine Option:
• Wählen Sie Video, um Videos anzuzeigen.
• Wählen Sie Schnappschuss, um Fotos anzuzeigen.
3
Wählen Sie ein Video oder Foto, das Sie anzeigen möchten.
4
Wählen Sie .
Erste Schritte 1

Videos und Fotos auf Ihrem Computer
Sie können das Gerät an den Computer anschließen, um auf
der Speicherkarte abgelegte Videos und Fotos anzuzeigen, zu
übertragen oder zu löschen (Verbinden des Geräts mit dem
Computer).
• Videos sind auf dem Gerät im Ordner GARMIN\Video
gespeichert.
• Fotos sind auf dem Gerät im Ordner GARMIN\SnapShot
gespeichert.
Löschen von Videos oder Fotos
1
Wählen Sie > Datei löschen.
2
Wählen Sie eine Option:
• Wählen Sie Video, um Videos anzuzeigen.
• Wählen Sie Schnappschuss, um Fotos anzuzeigen.
3
Wählen Sie ein Video oder Foto, das Sie löschen möchten.
4
Wählen Sie Löschen.
Radar-Info
HINWEIS
Garmin
®
ist nicht für die Zuverlässigkeit von Benutzer-POI-
oder Radar-Info-Datenbanken verantwortlich und übernimmt
auch keine Verantwortung für Folgen, die aus deren
Verwendung entstehen.
HINWEIS: Diese Funktion ist nicht für alle Regionen oder
Produktmodelle verfügbar.
Für einige Gebieten und Produktmodelle sind Informationen zu
den Standorten von Radarkontrollen und zu Tempolimits
verfügbar. Besuchen Sie www.garmin.com/safetycameras, um
die Verfügbarkeit und Kompatibilität zu überprüfen, ein
Abonnement oder ein einmaliges Update zu erwerben. Sie
können jederzeit ein Abonnement für eine neue Region
erwerben oder ein bestehendes Abonnement erweitern.
Sie können Radar-Infos für ein vorhandenes Radar-Info-
Abonnement unter http://my.garmin.com aktualisieren. Sie
sollten das Gerät regelmäßig aktualisieren, um immer aktuelle
Radar-Infos zu erhalten.
Bei einigen Geräten und Regionen sind Radar-Info-Daten ggf.
im Lieferumfang des Geräts enthalten. Inbegriffene Daten
umfassen keine Updates oder Abonnements.
Radar-Info-Alarme
Radar-Info-Alarme sind nur für Produktmodelle mit GPS
verfügbar.
Wenn Sie sich einer Radarkontrolle nähern, wird ein akustischer
Alarm ausgegeben. Außerdem werden ein Warnsymbol, das
aktuelle Tempo und, sofern verfügbar, das Tempolimit
angezeigt.
Geräteeinstellungen
HINWEIS
Gelöschte oder überschriebene Dateien können nicht
wiederhergestellt werden.
Wählen Sie .
Aufzeichnungsmodus: Legt die Auflösung von
Videoaufzeichnungen fest.
Ereigniserkennung: Kalibriert den Sensor für die
Ereigniserkennung (Kalibrieren des Sensors für die
Ereigniserkennung) und richtet einen akustischen Alarm ein,
wenn das Gerät einen möglichen Zusammenstoß erkennt.
Geschütztes Video überschreiben: Ermöglicht das
Überschreiben geschützter Videos durch neue
Aufzeichnungen (Schützen einer Videoaufzeichnung).
TIPP: Überschriebene Videoaufzeichnungen können nicht
wiederhergestellt werden. Aktivieren Sie diese Einstellung
nur, wenn Sie geschützte Videoaufzeichnungen nicht
speichern möchten.
Audioaufzeichnung: Nimmt Audio über das integrierte
Mikrofon auf.
Belichtungswert: Legt den Belichtungswert fest (Anpassen der
Belichtung).
Bildschirmhelligkeit: Legt die Bildschirmhelligkeit fest
(Einstellen der Bildschirmhelligkeit).
Lautstärke: Legt die Lautsprecher-Lautstärke fest (Anpassen
der Lautstärke).
Bildschirm automatisch ausschalten: Schaltet die
Beleuchtung nach einer Zeit der Inaktivität ab.
Tastenton: Gibt bei Betätigung der Tasten des Geräts
akustisches Feedback aus.
Zeitzone: Legt die Zeitzone fest (Anpassen der Zeitzone).
Einheiten: Richtet die Maßeinheit für Distanzen ein.
Datumsformat: Legt das Format für den Datumsstempel fest.
Zeitformat: Legt das Format für den Zeitstempel fest.
Textsprache: Ändert die Sprache des auf dem Bildschirm
angezeigten Texts.
GPS-Status: Zeigt GPS-Satelliteninformationen an.
Dateiflimmerunterdrückung: Legt für das aufgezeichnete
Video eine Aktualisierungsrate von 50 Hz oder 60 Hz fest.
Datei löschen: Löscht Videoaufzeichnungen oder Fotos
(Löschen von Videos oder Fotos).
Speicherkarte formatieren: Formatiert die Speicherkarte und
löscht alle darauf enthaltenen Dateien.
Werksstandards wiederherstellen: Stellt für alle Einstellungen
die Werksstandards wieder her.
Info: Zeigt Geräteinformationen an, z. B. die Geräte-ID und die
Softwareversion.
Kalibrieren des Sensors für die
Ereigniserkennung
Nach der Installation des Geräts müssen Sie den Sensor für die
Ereigniserkennung kalibrieren.
1
Wählen Sie > Ereigniserkennung > G-Sensor-Reset >
OK.
2
Wählen Sie Reset.
HINWEIS: Falls Ereignisse nach der Sensorkalibrierung vom
Gerät gar nicht oder falsch erkannt werden, können Sie die
Empfindlichkeit des Sensors anpassen (Anpassen der
Empfindlichkeit des Sensors für die Ereigniserkennung).
Anpassen der Empfindlichkeit des Sensors
für die Ereigniserkennung
Sie können die Empfindlichkeit des Sensors für die
Ereigniserkennung anpassen, falls Ereignisse während des
normalen Fahrens gar nicht oder falsch erkannt werden.
1
Wählen Sie > Ereigniserkennung > G-Sensor-
Empfindlichkeit > OK.
2
Wählen Sie die Empfindlichkeitsstufe und dann die Option
OK.
Anpassen der Lautstärke
1
Wählen Sie > Lautstärke > OK.
2
Wählen Sie bzw. , um die Lautstärke anzupassen.
2 Radar-Info

3
Wählen Sie OK.
Einstellen der Bildschirmhelligkeit
1
Wählen Sie > Bildschirmhelligkeit > OK.
2
Wählen Sie bzw. , um die Helligkeit anzupassen.
3
Wählen Sie OK.
Anpassen der Zeitzone
Das Gerät weist aufgenommenen Videos und Bildern
automatisch Zeitstempel zu. Passen Sie die Zeitzone an, um
korrekte Zeitstempel für Ihr Gebiet zu erhalten.
Die Zeitzoneneinstellung nutzt das UTC-Zeitformat
(Coordinated Universal Time), das dem GMT-Zeitformat
(Greenwich Mean Time) ähnelt. Die mitteleuropäische Zeit
(MET) entspricht beispielsweise UTC +1, und die Pacific
Standard Time (PST) entspricht UTC - 8. Falls an Ihrer Position
auf Sommerzeit umgestellt wird, müssen Sie dies bei der
Einstellung der Zeitzone berücksichtigen.
TIPP: Überprüfen Sie, ob die Zeitzoneneinstellung richtig ist,
indem Sie sich nach der Änderung der Einstellung den
Zeitstempel eines aufgenommenen Videos ansehen.
1
Wählen Sie > Zeitzone > OK.
2
Wählen Sie , und OK, um die Zeitzone anzupassen.
3
Wählen Sie , um den Vorgang zu bestätigen.
Anpassen der Belichtung
Sie können die Belichtung der Kamera anpassen, um die
Videoqualität bei hellen oder dunklen Lichtverhältnissen zu
verbessern.
1
Wählen Sie > Belichtungswert.
2
Wählen Sie eine Option:
• Erhöhen Sie die Beleuchtung bei dunklen
Lichtverhältnissen, indem Sie wählen.
• Verringern Sie die Beleuchtung bei hellen
Lichtverhältnissen, indem Sie wählen.
3
Wählen Sie OK.
Geräteinformationen
Support und Updates
Garmin Express bietet einfachen Zugriff auf folgende Dienste
für Garmin Geräte. Einige Dienste sind möglicherweise nicht für
Ihr Gerät verfügbar.
• Produktregistrierung
• Produkthandbücher
• Software-Updates
• Karten-Updates
• Fahrzeuge, Stimmen und andere Extras
Einrichten von Garmin Express
1
Stecken Sie das schmale Ende des USB-Kabels in den
Anschluss am Gerät.
2
Stecken Sie das breite Ende des USB-Kabels in einen freien
USB-Anschluss des Computers.
3
Rufen Sie die Website www.garmin.com/express auf.
4
Folgen Sie den Anweisungen auf dem Bildschirm.
Verbinden des Geräts mit dem Computer
Zeigen Sie Videos und Fotos auf dem Computer an, indem Sie
mit dem USB-Kabel aus dem Lieferumfang eine Verbindung
herstellen.
1
Stecken Sie das schmale Ende des USB-Kabels in den
Anschluss am Gerät.
2
Stecken Sie das breite Ende des USB-Kabels in einen
Anschluss am Computer.
3
Wählen Sie auf dem Gerät die Option OK.
Auf dem Bildschirm des Geräts wird ein Bild eines an den
Computer angeschlossenen Geräts angezeigt.
Das Gerät wird auf dem Computer in der Regel als
Wechseldatenträger angezeigt.
Austauschen der Sicherung des KFZ-
Anschlusskabels
HINWEIS
Achten Sie darauf, dass Sie beim Austauschen der Sicherung
keine Kleinteile verlieren, und stellen Sie sicher, dass diese
wieder an der richtigen Stelle angebracht werden. Das KFZ-
Anschlusskabel funktioniert nur, wenn es ordnungsgemäß
zusammengesetzt ist.
Wenn das Gerät nicht im Fahrzeug aufgeladen werden kann,
müssen Sie ggf. die Sicherung austauschen, die sich an der
Spitze des Fahrzeugadapters befindet.
1
Schrauben Sie das Endstück
À
ab.
TIPP: Verwenden Sie bei Bedarf eine Münze, um das
Endstück zu entfernen.
2
Entfernen Sie das Endstück, die silberne Spitze
Á
und die
Sicherung
Â
.
3
Installieren Sie eine flinke 2-Ampere-Sicherung.
4
Setzen Sie die silberne Spitze auf das Endstück.
5
Schrauben Sie das Endstück wieder auf das KFZ-
Anschlusskabel
Ã
.
Zurücksetzen des Geräts
Sie können das Gerät zurücksetzen, falls es nicht mehr
funktioniert.
Halten Sie die Einschalttaste 10 Sekunden lang gedrückt.
Technische Daten
Angabe Wert
Temperaturbereich -20 ° bis 55 °C (-4 ° bis 131 °F)
Bildschirm TFT-LCD, 5,8 cm (2,3 Zoll)
Kamerasensor CMOS, 3 MP, 0,33 Zoll
Bildwiederholfrequenz 30 fps (frames per second)
Maximale Videoauflösung 1080p (1920 × 1080)
Videoformat AVI (H.264-Komprimierung)
Speicherkarte microSD (4 bis 32 GB). Geschwindigkeitsklasse 10
oder höher empfohlen.
Geräteinformationen 3

www.garmin.com/support
913-397-8200
1-800-800-1020
0808 238 0000
+44 (0) 870 8501242
1-866-429-9296 +43 (0) 820 220230
+ 32 2 672 52 54
+385 1 5508 272
+385 1 5508 271
+420 221 985466
+420 221 985465
+ 45 4810 5050
+ 358 9 6937 9758 + 331 55 69 33 99
+ 39 02 36 699699 (+52) 001-855-792-7671
0800 0233937 +47 815 69 555
00800 4412 454
+44 2380 662 915
(+35) 1214 447 460
+386 4 27 92 500
0861 GARMIN (427 646)
+27 (0)11 251 9999
+34 93 275 44 97
+49 (0)180 6 427646
20 ct./Anruf. a. d.
deutschen Festnetz,
Mobilfunk max. 60 ct./Anruf
+ 46 7744 52020
Garmin International, Inc.
1200 East 151st Street
Olathe, Kansas 66062, USA
Garmin (Europe) Ltd.
Liberty House, Hounsdown Business Park
Southampton, Hampshire, SO40 9LR, Vereinigtes Königreich
Garmin Corporation
No. 68, Zhangshu 2nd Road, Xizhi Dist.
New Taipei City, 221, Taiwan (Republik China)
© 2013 Garmin Ltd. oder deren Tochtergesellschaften
-
 1
1
-
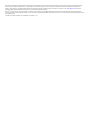 2
2
-
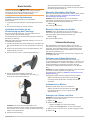 3
3
-
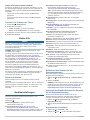 4
4
-
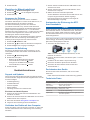 5
5
-
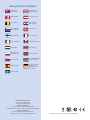 6
6
Verwandte Artikel
-
Garmin DashCam 30 Bedienungsanleitung
-
Garmin Dash Cam 46 Bedienungsanleitung
-
Garmin Dash Cam™ 45 Bedienungsanleitung
-
Garmin 55W Benutzerhandbuch
-
Garmin dezlCam Bedienungsanleitung
-
Garmin Dash Cam™ Mini Bedienungsanleitung
-
Garmin Dash Cam™ Mini Bedienungsanleitung
-
Garmin RV 785 & Traffic (RV 785 MT-S) Benutzerhandbuch
-
Garmin dezlCam 785 LMT-D Bedienungsanleitung
-
Garmin Navigator pentru motociclete zumo XT Bedienungsanleitung