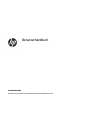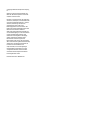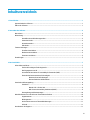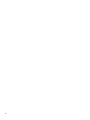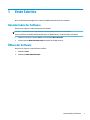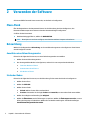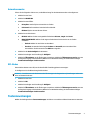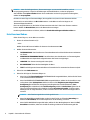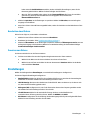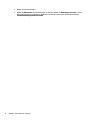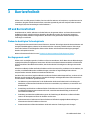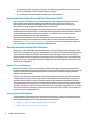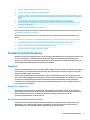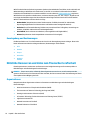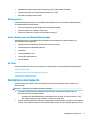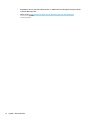Benutzerhandbuch
ZUSAMMENFASSUNG
Erfahren Sie, wie die Software installiert und das Gerät konguriert wird.

© Copyright 2020 HP Development Company,
L.P.
Windows ist eine eingetragene Marke oder
Marke der Microsoft Corporation in den USA
und/oder anderen Ländern.
HP haftet – ausgenommen für die Verletzung
des Lebens, des Körpers, der Gesundheit oder
nach dem Produkthaftungsgesetz – nicht für
Schäden, die fahrlässig von HP, einem
gesetzlichen Vertreter oder einem
Erfüllungsgehilfen verursacht wurden. Die
Haftung für grobe Fahrlässigkeit und Vorsatz
bleibt hiervon unberührt. Inhaltliche
Änderungen dieses Dokuments behalten wir
uns ohne Ankündigung vor. Die Informationen
in dieser Veröentlichung werden ohne
Gewähr für ihre Richtigkeit zur Verfügung
gestellt. Insbesondere enthalten diese
Informationen keinerlei zugesicherte
Eigenschaften. Alle sich aus der Verwendung
dieser Informationen ergebenden Risiken trägt
der Benutzer. Die Herstellergarantie für HP
Produkte wird ausschließlich in der
entsprechenden, zum Produkt gehörigen
Garantieerklärung beschrieben. Aus dem
vorliegenden Dokument sind keine weiter
reichenden Garantieansprüche abzuleiten.
Erste Ausgabe: März 2020
Dokumentennummer: M00283-041

Inhaltsverzeichnis
1 Erste Schritte ................................................................................................................................................ 1
Herunterladen der Software .................................................................................................................................. 1
Önen der Software .............................................................................................................................................. 1
2 Verwenden der Software ................................................................................................................................ 2
Maus-Menü ............................................................................................................................................................ 2
Beleuchtung ........................................................................................................................................................... 2
Auswählen eines Beleuchtungsmodus ............................................................................................... 2
Statischer Modus ................................................................................................................................. 2
Animationsmodus ............................................................................................................................... 3
DPI-Modus ........................................................................................................................................... 3
Tastenzuweisungen ............................................................................................................................................... 3
Erstellen eines Makros ........................................................................................................................ 4
Bearbeiten eines Makros ..................................................................................................................... 5
Zuweisen von Makros .......................................................................................................................... 5
Einstellungen ......................................................................................................................................................... 5
3 Barrierefreiheit ............................................................................................................................................. 7
HP und Barrierefreiheit .......................................................................................................................................... 7
Finden der benötigten Technologietools ............................................................................................ 7
Das Engagement von HP ..................................................................................................................... 7
International Association of Accessibility Professionals (IAAP) ......................................................... 8
Ermitteln der besten assistiven Technologien .................................................................................... 8
Bewerten Ihrer Anforderungen ......................................................................................... 8
Barrierefreiheit bei HP Produkten .................................................................................... 8
Standards und Gesetzgebung ............................................................................................................................... 9
Standards ............................................................................................................................................ 9
Mandat 376 – EN 301 549 ................................................................................................. 9
Web Content Accessibility Guidelines (WCAG) .................................................................. 9
Gesetzgebung und Bestimmungen ................................................................................................... 10
Nützliche Ressourcen und Links zum Thema Barrierefreiheit ............................................................................ 10
Organisationen .................................................................................................................................. 10
Bildungswesen .................................................................................................................................. 11
Andere Ressourcen zum Thema Behinderungen .............................................................................. 11
HP Links ............................................................................................................................................. 11
Kontaktieren des Supports .................................................................................................................................. 11
iii

iv

1 Erste Schritte
Bevor Sie dieses Gerät kongurieren, müssen Sie OMEN Command Center herunterladen.
Herunterladen der Software
Gehen Sie wie folgt vor, um die Software herunterzuladen:
HINWEIS: Diese Software ist möglicherweise auf ausgewählten Computern vorinstalliert.
Für diese Software ist das Betriebssystem Windows® 10 (64 Bit) Version 1709 oder höher erforderlich.
1. Wählen Sie auf Ihrem Computer Start und anschließend Microsoft Store.
2. Suchen Sie nach OMEN Command Center und laden Sie die App herunter.
Önen der Software
Gehen Sie wie folgt vor, um die Software zu önen:
1. Wählen Sie Start.
2. Wählen Sie Omen Command Center.
Herunterladen der Software 1

2 Verwenden der Software
Sie können OMEN Command Center verwenden, um das Gerät zu kongurieren.
Maus-Menü
Über die Registerkarten des Hauptmenüs können Sie die Beleuchtung der Maus kongurieren, den
Maustasten Makrosequenzen zuweisen und andere Mauseinstellungen kongurieren.
So önen Sie das Maus-Menü:
▲ Nachdem die App geönet ist, wählen Sie OMEN VECTOR.
TIPP: Diese Option ist nur dann verfügbar, wenn die Maus mit dem Computer verbunden ist.
Beleuchtung
Wählen Sie die Registerkarte Beleuchtung, um die zwei Beleuchtungszonen zu kongurieren. Diese können
einzeln konguriert werden.
Auswählen eines Beleuchtungsmodus
Führen Sie die folgenden Schritte aus, um einen Beleuchtungsmodus auszuwählen.
1. Wählen Sie einen Beleuchtungsmodus.
2. Um den ausgewählten Modus zu kongurieren, wechseln Sie zum entsprechenden Abschnitt.
● Statischer Modus auf Seite 2
● Animationsmodus auf Seite 3
● DPI-Modus auf Seite 3
Statischer Modus
Führen Sie die folgenden Schritte aus, um die Beleuchtung für den statischen Modus zu kongurieren.
1. Wählen Sie eine Zone.
2. Wählen Sie STATISCH.
3. Wählen Sie eine Farbe.
● Einfach: Wählen Sie eine Farbe aus dem Menü.
● Erweitert: Verwenden Sie die Regler Farbton und Intensität, um eine exakte Farbe auszuwählen.
4. Wählen Sie im Regler eine Einstellung für Helligkeit.
5. Wählen Sie Übernehmen, um die Änderungen zu speichern. Wählen Sie Änderungen verwerfen, um zum
Anfang des Vorgangs zurückzukehren. Wählen Sie zur Wiederherstellung der Standardeinstellungen
Standardeinstellungen wiederherstellen.
2 Kapitel 2 Verwenden der Software

Animationsmodus
Führen Sie die folgenden Schritte aus, um die Beleuchtung für den Animationsmodus zu kongurieren.
1. Wählen Sie eine Zone.
2. Wählen Sie ANIMATION.
3. Wählen Sie einen Eekt.
● Farbzyklus: Sanfter Zyklus mit zwei bis vier Farben.
● Pulsierend: Sanfter Wechsel zwischen hell und dunkel.
● Blinkend: Zyklus mit zwei bis vier Farben.
4. Wählen Sie ein Farbschema.
● DESIGNS: Wählen Sie das voreingestellte Farbschema Volcano, Jungle oder Ocean.
● BENUTZERDEFINIERT: Wählen Sie Ihr eigenes Farbschema. Sie können bis zu vier Farben
auswählen.
– Einfach: Wählen Sie eine Farbe aus dem Menü.
– Erweitert: Verwenden Sie die Regler Farbton und Intensität, um eine exakte Farbe
auszuwählen. Sie können auch einen RGB-Wert eingeben.
5. Wählen Sie die Geschwindigkeit der Animation.
6. Wählen Sie im Regler eine Einstellung für Helligkeit.
7. Wählen Sie Übernehmen, um die Änderungen zu speichern. Wählen Sie Änderungen verwerfen, um zum
Anfang des Vorgangs zurückzukehren. Wählen Sie zur Wiederherstellung der Standardeinstellungen
Standardeinstellungen wiederherstellen.
DPI-Modus
Dieser Modus aktiviert eine LED, um die aktuelle DPI-Einstellung jederzeit anzuzeigen.
So kongurieren Sie die Beleuchtung des DPI-Modus:
HINWEIS: Das Aktivieren oder Deaktivieren der DPI-Anzeige in der Registerkarte „Einstellungen“ wirkt sich
nicht auf diesem Modus aus.
1. Wählen Sie eine Zone.
2. Wählen Sie DPI.
3. Wählen Sie im Regler eine Einstellung für Helligkeit.
4. Wählen Sie Übernehmen, um die Änderungen zu speichern. Wählen Sie Änderungen verwerfen, um zum
Anfang des Vorgangs zurückzukehren. Wählen Sie zur Wiederherstellung der Standardeinstellungen
Standardeinstellungen wiederherstellen.
Tastenzuweisungen
Wählen Sie die Registerkarte Tastenzuweisungen, um Makros zu erstellen und diese Maustasten zuzuweisen.
Tastenzuweisungen 3

HINWEIS: Wenn Sie die Registerkarte „Tastenzuweisungen“ zum ersten Mal auswählen, wird ein
Lernprogramm gestartet. Folgen Sie den Anleitungen auf dem Bildschirm, um das Lernprogramm
abzuschließen. Über Später ansehen können Sie es ausblenden. Um das Lernprogramm wiederzugeben,
wählen Sie Lernprogramm.
Ein Makro ist eine Folge von Tastenanschlägen, die ausgeführt wird, wenn Sie eine Maustaste drücken.
Sie können bis zu sechs Makros von M1 bis M6 zuweisen. Jedes Makro ist auf eine Länge von 47
Tastenanschlägen beschränkt.
Eine Liste zeigt alle Makros an, die Sie der M-Taste einer Maus oder der P-Taste einer Tastatur zuweisen
können. Wählen Sie
Mausaktionen, um nur die Mausmakros anzuzeigen.
Um alle zugeordneten Makros zu löschen, wählen Sie Standardeinstellungen wiederherstellen aus.
Erstellen eines Makros
Gehen Sie wie folgt vor, um ein Makro zu erstellen.
1. Klicken Sie auf das Pluszeichen (+).
– oder –
Wählen Sie eine M-Taste und wählen Sie dann aus dem Kontextmenü Neu.
2. Wählen Sie einen Makromodus.
● TASTENANSCHLAG: Zum Erstellen einer Tastenkombination durch das Drücken einer Kombination
von Tasten.
● MEHRFACHTASTENKOMBINATIONEN: Zum Aufzeichnen einer Kombination von Tastatureingaben
und Mausklicks mit anpassbaren aufgezeichneten oder festen Verzögerungen.
● LAUNCHER: Zum Starten einer App oder eines Spiels.
● DPI-ANPASSUNG: Ändert die Geschwindigkeit der Maus.
● TEXT: Zum Einfügen einer benutzerdenierten Textnachricht für automatisches Chatten im Spiel.
3. Geben Sie einen Makronamen ein.
4. Geben Sie die Folge von Tastenanschlägen ein.
● Wenn Sie im Feld Tastenkombination TASTENANSCHLAG ausgewählt haben, drücken Sie die Tasten
in der auszuführenden Kombination.
● Wenn Sie MEHRFACHTASTENKOMBINATIONEN ausgewählt haben, wählen Sie die Anzahl der Loops
im Dropdown-Menü Spieloptionen. Wählen Sie dann im Feld Eingabesequenz Aufgezeichnete
Verzögerung (die tatsächliche Verzögerung beim Eingeben der Tastenkombination), Feste
Verzögerung (bis zu 99999 ms) oder Keine Verzögerung. Wählen Sie Aufzeichnen, geben Sie die
Folge von Tastenanschlägen ein und wählen Sie dann Aufzeichnung beenden. Sie können jeden
beliebigen Teil der Folge markieren, um ihn zu löschen oder um eine Taste hinzuzufügen oder zu
ersetzen.
HINWEIS: Jede Taste kann gedrückt und nicht gedrückt sein.
● Wenn Sie LAUNCHER ausgewählt haben, geben Sie den Pfad der zu önenden Anwendung ein.
Wählen Sie Durchsuchen, um nach dem Speicherort der Anwendung zu suchen.
● Wenn Sie DPI-ANPASSUNG ausgewählt haben, wählen Sie Ihre Wiedergabeoption. Wenn Sie Ein-/
Ausschalter auswählen, ändert sich die DPI-Einstellung, nachdem Sie die Maustaste gedrückt
4 Kapitel 2 Verwenden der Software

haben. Wenn Sie Gedrückthalten auswählen, ändert sich die DPI-Einstellung nur, wenn Sie die
Maustaste gedrückt halten. Wählen Sie dann im Regler eine DPI-Ebene.
● Wenn Sie TEXT ausgewählt haben, geben Sie den Tastenmodizierer (die Taste, die vom Makro
gedrückt wird, bevor der benutzerdenierte Text eingegeben wird) und dann den
Benutzerdenierten Text ein.
5. Wählen Sie Speichern, um die Änderungen zu speichern. Wählen Sie Abbrechen, um zum Anfang des
Vorgangs zurückzukehren.
6. Wenn Sie in Schritt 1 keine M-Taste ausgewählt haben, ziehen Sie das Makro von der Makroliste auf eine
M-Taste.
Bearbeiten eines Makros
Gehen Sie wie folgt vor, um ein Makro zu bearbeiten.
1. Wählen Sie eine M-Taste und dann im Kontextmenü Bearbeiten.
2. Bearbeiten Sie das Makro. Siehe Erstellen eines Makros auf Seite 4.
3. Wählen Sie Übernehmen, um die Änderungen zu speichern. Wählen Sie Änderungen verwerfen, um zum
Anfang des Vorgangs zurückzukehren. Wählen Sie zur Wiederherstellung der Standardeinstellungen
Standardeinstellungen wiederherstellen.
Zuweisen von Makros
Sie können ein Makro bis zu drei Tasten zuweisen.
▲ Sie können ein Makro über eine der folgenden Vorgehensweisen einer Taste zuweisen:
● Wählen Sie ein Makro aus der Liste und ziehen Sie es dann auf eine Taste.
● Wählen Sie eine M-Taste und wählen Sie dann im Kontextmenü Zuweisen. Wählen Sie das Makro
und anschließend Zuweisen.
Einstellungen
Wählen Sie die Registerkarte Einstellungen, um zusätzliche Einstellungen zu kongurieren:
Sie können folgende Einstellungen kongurieren:
● Empndlichkeit: Wählen Sie die Zahl für die verfügbare DPI-Ebene, um zwischen der Verwendung der
Maustasten zu wechseln. Wählen Sie eine Einstellung zwischen 2 und 8.
● LED-DPI-Anzeige: Aktivieren oder deaktivieren Sie die DPI-LED. Wenn sie aktiviert ist, schaltet sie sich
ein, wenn die DPI-Einstellung geändert wird.
● Abfragerate (Hz): Kongurieren Sie, wie oft die Position der Maus an den Computer gemeldet werden
soll. Wählen Sie eine Einstellung zwischen 125 und 1000.
● Lift-O-Distanz: Wählen Sie die maximale Entfernung der Maus von der Oberäche bei
ununterbrochener Erfassung durch den Sensor. Wählen Sie NIEDRIG oder HOCH.
● DPI-Ebenen: Kongurieren Sie die Auösung der Mausbewegung in DPI für jede verfügbare DPI-Ebene.
Wählen Sie eine Einstellung zwischen 50 und 16000.
Einstellungen 5

1. Wählen Sie Ihre Einstellungen.
2. Wählen Sie Übernehmen, um die Änderungen zu speichern. Wählen Sie Änderungen verwerfen, um zum
Anfang des Vorgangs zurückzukehren. Wählen Sie zur Wiederherstellung der Standardeinstellungen
Standardeinstellungen wiederherstellen.
6 Kapitel 2 Verwenden der Software

3 Barrierefreiheit
HP hat es sich zum Ziel gesetzt, Produkte, Services und Informationen zu konzipieren, zu produzieren und zu
vermarkten, die jeder überall verwenden kann, entweder eigenständig oder mit entsprechenden assistiven
Technologien (AT) oder Anwendungen von Drittanbietern.
HP und Barrierefreiheit
Da HP bestrebt ist, Vielfalt, Inklusion und Arbeit/Leben in das gesamte Arbeits- und Unternehmensumfeld
einießen zu lassen, spiegeln sich diese Aspekte in allen Bereichen wider. HP möchte eine integrative
Umgebung schaen, die darauf ausgerichtet ist, Menschen in der ganzen Welt mithilfe leistungsstarker
Technologie zu verbinden.
Finden der benötigten Technologietools
Technologie kann das menschliche Potenzial freisetzen. Assistive Technologie räumt Hindernisse beiseite und
ermöglicht Unabhängigkeit zu Hause, bei der Arbeit und in der Community. Mithilfe assistiver Technologie
können die Funktionen und Fähigkeiten elektronischer Geräte und Informationstechnologien gesteigert,
bewahrt und optimiert werden.
Weitere Informationen nden Sie unter Ermitteln der besten assistiven Technologien auf Seite 8.
Das Engagement von HP
HP hat es sich zur Aufgabe gemacht, Produkte und Services anzubieten, die für Menschen mit Behinderungen
zugänglich sind. Dieses Engagement unterstützt die Ziele unseres Unternehmens im Hinblick auf die Vielfalt.
Zudem kann HP auf diese Weise sicherstellen, dass die Vorteile der Technologien von allen genutzt werden
können.
HP möchte im Bereich der Barrierefreiheit Produkte und Services entwerfen, produzieren und vermarkten, die
von allen, einschließlich Menschen mit Behinderungen, entweder auf eigenständiger Basis oder mit
entsprechenden assistiven Geräten verwendet werden können.
Um dieses Ziel zu erreichen, legt diese Richtlinie zur Barrierefreiheit sieben Hauptziele fest, an denen sich die
Aktionen von HP orientieren. Wir erwarten, dass alle HP Manager und Angestellten diese Ziele unterstützen
und ihren Rollen und Pichten gemäß umsetzen:
● Sensibilisierung unser Mitarbeiter für die Probleme bei der Barrierefreiheit bei HP und Schulung der
Mitarbeiter, um barrierefreie Produkte und Services zu entwickeln, zu produzieren, zu vermarkten und
bereitzustellen.
● Entwicklung von Richtlinien zur Barrierefreiheit für Produkte und Services, für deren Umsetzung die
Produktentwicklungsgruppen verantwortlich sind, soweit dies wettbewerbsfähig, technisch und
wirtschaftlich machbar ist.
● Einbindung von Menschen mit Behinderungen in die Entwicklung der Richtlinien zur Barrierefreiheit
sowie in die Konzeption und Tests der Produkte und Services.
● Dokumentation der Funktionen zur Barrierefreiheit und öentlich zugängliche Bereitstellung von
Informationen über HP Produkte und Services.
● Zusammenarbeit mit führenden Anbietern im Bereich assistiver Technologien und Lösungen.
HP und Barrierefreiheit 7

● Unterstützung interner und externer Forschungs- und Entwicklungsprojekte, die zur Optimierung der
assistiven Technologien für HP Produkte und Services beitragen.
● Unterstützung von Industriestandards und Richtlinien zur Barrierefreiheit
International Association of Accessibility Professionals (IAAP)
IAAP ist eine Non-Prot-Organisation, die ihren Schwerpunkt auf die Weiterentwicklung der Fachleute für
Barrierefreiheit mittels Networking, Bildung und Zertizierung setzt. Das Ziel ist es, Fachleute für
Barrierefreiheit bei der Weiterentwicklung ihrer Karrieren und Unternehmen bei der Umsetzung von
Barrierefreiheit in ihren Produkten und Infrastrukturen zu unterstützen.
HP gehört zu den Gründungsmitgliedern und möchte gemeinsam mit anderen Unternehmen dazu beitragen,
den Bereich der Barrierefreiheit weiter voranzubringen. Dieses Engagement unterstützt HP dabei, im Bereich
der Barrierefreiheit Produkte und Services zu entwerfen, zu produzieren und zu vermarkten, die von
Menschen mit Behinderungen verwendet werden können.
IAAP wird dieses Tätigkeitsfeld durch eine weltweite Vernetzung von Einzelpersonen, Studenten und
Unternehmen stärken, die voneinander lernen können. Wenn Sie weitere Informationen erhalten möchten,
gehen Sie zu http://www.accessibilityassociation.org und treten Sie der Online-Community bei, melden Sie
sich für Newsletter an und erfahren Sie mehr über die Mitgliedschaft.
Ermitteln der besten assistiven Technologien
Alle Menschen, einschließlich Menschen mit Behinderungen oder altersbedingten Einschränkungen, sollten
mithilfe von Technologie in der Lage sein, zu kommunizieren, sich selbst auszudrücken und Verbindungen mit
anderen Menschen weltweit aufzubauen. HP möchten die eigenen Mitarbeiter sowie Kunden und Partner
stärker für die Barrierefreiheit sensibilisieren. Ob große Schriften, die die Augen schonen, Spracherkennung,
die Ihren Händen eine Pause ermöglichen oder jede andere assistive Technologie, die Sie in einer bestimmten
Situation unterstützt – eine Vielzahl assistiver Technologien erleichtern den Umgang mit HP Produkten. Wie
treen Sie die richtige Wahl?
Bewerten Ihrer Anforderungen
Mit Technologie können Sie Ihr Potenzial freisetzen. Assistive Technologie räumt Hindernisse beiseite und
ermöglicht Unabhängigkeit zu Hause, bei der Arbeit und in der Community. Mithilfe assistiver Technologie (AT)
können die Funktionen und Fähigkeiten elektronischer Geräte und Informationstechnologien gesteigert,
bewahrt und optimiert werden.
Sie können aus vielen AT-Produkten wählen. Bei der Bewertung Ihrer AT-Anforderungen sollten Sie mehrere
Produkte prüfen, Antworten auf Ihre Fragen und Unterstützung bei der Auswahl der besten Lösung für Ihre
spezielle Situation erhalten. Sie werden feststellen, dass die für die AT-Bewertung qualizierten Pros aus
vielen Bereichen stammen, beispielsweise lizenzierte oder zertizierte Physiotherapeuten, Ergotherapeuten,
Sprachpathologen und -therapeuten oder sonstige Experten. Auch andere Personen, möglicherweise weder
zertiziert oder lizenziert, können Informationen beisteuern, die für eine Bewertung hilfreich sind. Sie sollten
die Personen nach Ihren Erfahrungen, Ihrem Know-how und den Kosten fragen, um dann zu entscheiden, ob
sie für Ihre Anforderungen geeignet sind.
Barrierefreiheit bei HP Produkten
Diese Links bieten Informationen zu Barrierefreiheitsfunktionen und ggf. zu assistiven Technologien, die für
verschiedene HP Produkte verfügbar sind. Diese Ressourcen helfen Ihnen dabei, die assistiven Technologien
und Produkte auszuwählen, die für Ihre Situation am besten geeignet sind.
● HP Elite x3 – Optionen für Barrierefreiheit (Windows 10 Mobile)
● HP PCs – Windows 7 Optionen für Barrierefreiheit
8 Kapitel 3 Barrierefreiheit

● HP PCs – Windows 8 Optionen für Barrierefreiheit
● HP PCs – Windows 10 Optionen für Barrierefreiheit
● HP Slate 7 Tablets – Aktivierung der Barrierefreiheitsfunktionen auf Ihrem HP Tablet (Android 4.1/Jelly
Bean)
● HP SlateBooks – Aktivierung der Barrierefreiheitsfunktionen (Android 4.3, 4.2/Jelly Bean)
● HP Chromebooks – Aktivierung der Barrierefreiheitsfunktionen auf Ihrem HP Chromebook bzw. der
Chromebox (Chrome OS)
●
HP Shop – Peripheriegeräte für HP Produkte
Wenn Sie weitere Unterstützung bei den Barrierefreiheitsfunktionen auf Ihrem HP Produkt benötigen, siehe
Kontaktieren des Supports auf Seite 11.
Zusätzliche Links zu externen Partnern und Lieferanten, die möglicherweise zusätzliche Unterstützung
bieten:
● Microsoft Informationen zur Barrierefreiheit (Windows 7, Windows 8, Windows 10, Microsoft Oice)
● Google Informationen zur Barrierefreiheit bei Produkten (Android, Chrome, Google Apps)
● Assistive Technologien nach Art der Beeinträchtigung sortiert
● Assistive Technology Industry Association (ATIA)
Standards und Gesetzgebung
Weltweit erlassen Länder Bestimmungen, um für Menschen mit Behinderungen den Zugang zu Produkten und
Services zu verbessern. Traditionell gelten diese Bestimmungen für Telekommunikationsprodukte und -
Services, PCs und Drucker mit bestimmten Funktionen für die Kommunikation und die Videowiedergabe, die
zugehörige Benutzerdokumentation und deren Kundensupport.
Standards
Das US Access Board möchte mit Section 508 der FAR-Standards (Federal Acquisition Regulation) den Zugang
zu Informations- und Kommunikationstechnologien (IKT) für Menschen mit physischen, sensorischen oder
kognitiven Behinderungen sicherstellen.
Die Standards umfassen die technischen Kriterien, die für verschiedene Arten von Technologien spezisch
sind, sowie leistungsbezogene Anforderungen, die sich auf die Funktionsfähigkeit der abgedeckten Produkte
konzentrieren. Bestimmte Kriterien decken Softwareanwendungen und Betriebssysteme, webbasierte
Informationen und Anwendungen, Computer, Telekommunikationsprodukte, Video- und Multimedia und in
sich geschlossene Produkte ab.
Mandat 376 – EN 301 549
Die Europäische Union hat den Standard EN 301 549 im Mandat 376 als Online-Toolkit für die öentliche
Beschaung von IKT-Produkten entwickelt. Dieser Standard beschreibt die Kriterien der Barrierefreiheit von
IKT-Produkten und -Services. Er umfasst auch eine Beschreibung der Testverfahren und der
Evaluierungsmethodologien für diese Kriterien.
Web Content Accessibility Guidelines (WCAG)
Die Web Content Accessibility Guidelines (WCAG) der W3C Web Accessibility Initiative (WAI) unterstützen
Webdesigner und -entwickler beim Erstellen von Websites, die den Anforderungen von Menschen mit
Behinderungen oder altersbedingten Einschränkungen besser gerecht werden.
Standards und Gesetzgebung 9

WCAG fördert die Barrierefreiheit im gesamten Spektrum der Webinhalte (Text, Bilder, Audio und Video) und
Webanwendungen. WCAG lässt sich exakt testen, ist einfach zu verstehen und anzuwenden und bietet
Entwicklern die Flexibilität für Innovationen. WCAG 2.0 wurde zudem als ISO/IEC 40500:2012 zugelassen.
WCAG befasst sich speziell mit den Barrieren, mit denen Menschen mit Seh-, Hör-, Körper-, kognitiven und
neurologischen Behinderungen oder ältere Menschen beim Zugri auf das Internet konfrontiert werden.
WCAG 2.0 beschreibt barrierefreien Inhalt wie folgt:
● Wahrnehmbar (beispielsweise müssen Textalternativen für Bilder, Untertitel für Audioinhalte,
Anpassungsmöglichkeiten für Präsentationen und Farbkontraste bereitgestellt werden)
● Bedienbar (durch Tastaturbedienung, Farbkontrast, ausreichend Zeit für Eingaben, Vermeidung von
Inhalten, die Anfälle auslösen können und Navigierbarkeit)
● Verständlich (durch verbesserte Lesbarkeit, Vorhersagbarkeit und Eingabehilfen)
● Robust (beispielsweise durch Kompatibilität mit assistiven Technologien)
Gesetzgebung und Bestimmungen
Die Barrierefreiheit von IT und Informationen wird auch in der Gesetzgebung immer wichtiger. Diese Links
bieten Informationen über die wichtigsten Gesetze, Bestimmungen und Standards.
● USA
● Kanada
● Europa
● Australien
● Weltweit
Nützliche Ressourcen und Links zum Thema Barrierefreiheit
Diese Organisationen, Institutionen und Ressourcen sind möglicherweise gute Informationsquellen zu
Behinderungen und altersbedingten Einschränkungen.
HINWEIS: Diese Liste ist nicht vollständig. Diese Organisationen werden nur zu Informationszwecken
genannt. HP haftet nicht für Informationen oder Kontakte, die Sie im Internet nden. Die Auistung auf dieser
Seite impliziert keine Billigung durch HP.
Organisationen
Beispielsweise diese Organisationen bieten Informationen zu Behinderungen und altersbedingten
Einschränkungen.
● American Association of People with Disabilities (AAPD)
● The Association of Assistive Technology Act Programs (ATAP)
● Hearing Loss Association of America (HLAA)
● Information Technology Technical Assistance and Training Center (ITTATC)
● Lighthouse International
● National Association of the Deaf
● National Federation of the Blind
10 Kapitel 3 Barrierefreiheit

● Rehabilitation Engineering & Assistive Technology Society of North America (RESNA)
● Telecommunications for the Deaf and Hard of Hearing, Inc. (TDI)
● W3C Web Accessibility Initiative (WAI)
Bildungswesen
Zahlreiche Bildungseinrichtungen, einschließlich dieser Beispiele, bieten Informationen zu Behinderungen
und altersbedingten Einschränkungen.
● California State University, Northridge, Center on Disabilities (CSUN)
● University of Wisconsin - Madison, Trace Center
● University of Minnesota, Computer Accommodations Program
Andere Ressourcen zum Thema Behinderungen
Zahlreiche Ressourcen, einschließlich dieser Beispiele, bieten Informationen zu Behinderungen und
altersbedingten Einschränkungen.
● ADA (Americans with Disabilities Act) Technical Assistance Program
● ILO Global Business and Disability Network
● EnableMart
● European Disability Forum
● Job Accommodation Network
● Microsoft Enable
HP Links
Diese HP spezischen Links bieten Informationen zu Behinderungen und altersbedingten Einschränkungen.
Unser Kontaktformular
HP Handbuch für sicheres und angenehmes Arbeiten
HP Vertrieb für öentlichen Sektor
Kontaktieren des Supports
HP bietet technischen Support und Unterstützung für die Optionen zur Barrierefreiheit für Kunden mit
Behinderungen.
HINWEIS: Support ist nur in englischer Sprache verfügbar.
● Für Kunden, die gehörlos oder schwerhörig sind und Fragen zum technischen Support oder zur
Barrierefreiheit von HP Produkten haben:
– Verwenden Sie TRS/VRS/WebCapTel und kontaktieren Sie uns unter der Telefonnummer +1 (877)
656-7058, Montag bis Freitag von 06:00 - 21:00 Uhr, Mountain Time.
● Kunden mit anderen Behinderungen oder altersbedingten Einschränkungen, die Fragen zum technischen
Support oder zur Barrierefreiheit von HP Produkten haben, können eine der folgenden Optionen nutzen:
Kontaktieren des Supports 11
-
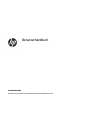 1
1
-
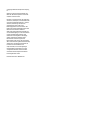 2
2
-
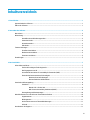 3
3
-
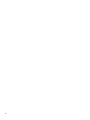 4
4
-
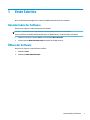 5
5
-
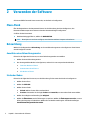 6
6
-
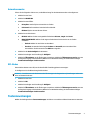 7
7
-
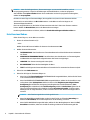 8
8
-
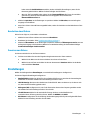 9
9
-
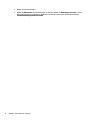 10
10
-
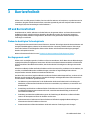 11
11
-
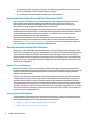 12
12
-
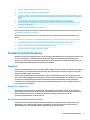 13
13
-
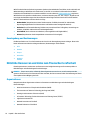 14
14
-
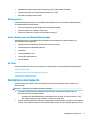 15
15
-
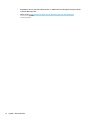 16
16
HP OMEN Vector Mouse Benutzerhandbuch
- Typ
- Benutzerhandbuch
- Dieses Handbuch eignet sich auch für
Verwandte Artikel
-
HP OMEN Vector Mouse Benutzerhandbuch
-
HP OMEN Spacer Wireless TKL Keyboard Benutzerhandbuch
-
HP OMEN Reactor Mouse Benutzerhandbuch
-
HP OMEN Sequencer Keyboard Benutzerhandbuch
-
HP OMEN Mindframe Prime Headset Benutzerhandbuch
-
HP Omen X Mindframe Headset Benutzerhandbuch
-
HP OMEN Keyboard Benutzerhandbuch
-
HP OMEN Blast Headset Schnellstartanleitung