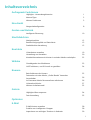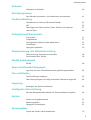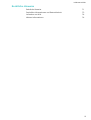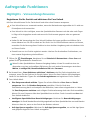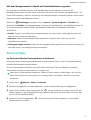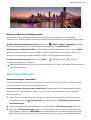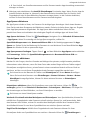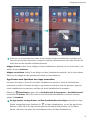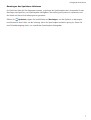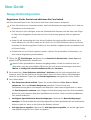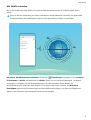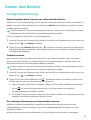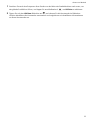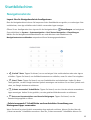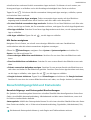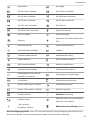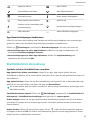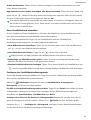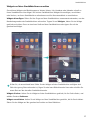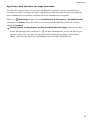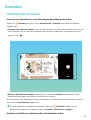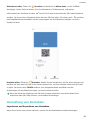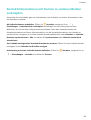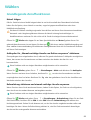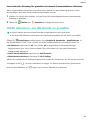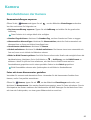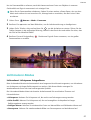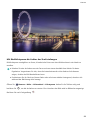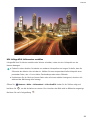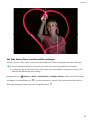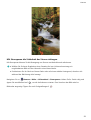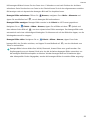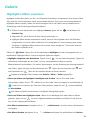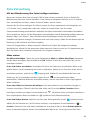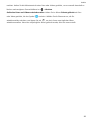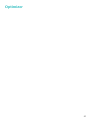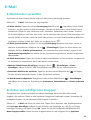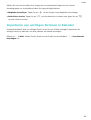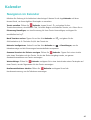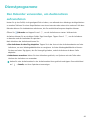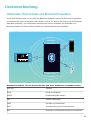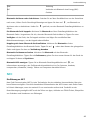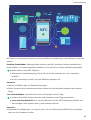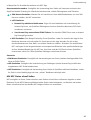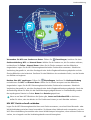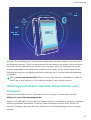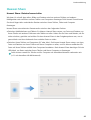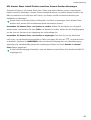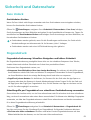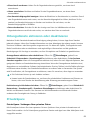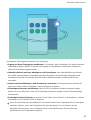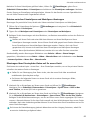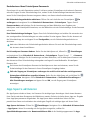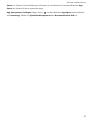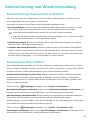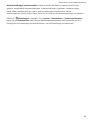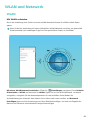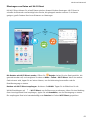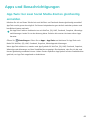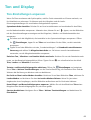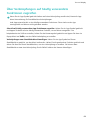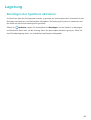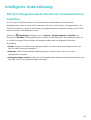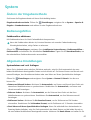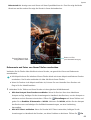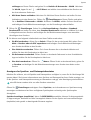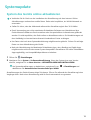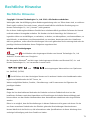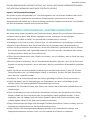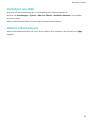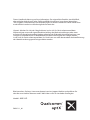Huawei P20 Lite Benutzerhandbuch
- Kategorie
- IP-Telefone
- Typ
- Benutzerhandbuch

Benutzerhandbuch

Inhaltsverzeichnis
Aufregende Funktionen
Highlights - Verwendungshinweise 1
Kamera-Tipps 2
Weitere Funktionen 3
Neu-Gerät
Neugerätekonguration
8
Gesten und Betrieb
Intelligente Erkennung
10
Startbildschirm
Navigationsleiste
12
Benachrichtigungsfeld und Statusleiste 13
Startbildschirm-Verwaltung 15
Kontakte
Visitenkarten verwalten
19
Verwaltung von Kontakten 20
Kontaktinformationen mit Konten in sozialen Medien verknüpfen 22
Wählen
Grundlegende Anruffunktionen
23
VoLTE aktivieren, um HD-Anrufe zu genießen 24
Kamera
Basisfunktionen der Kamera
25
Fotomotive mit dem Modus „Große Blende“ besonders
hervorheben
26
Im Panorama-Modus Panoramafotos aufnehmen 26
Lichtmalerei-Modus 27
Weitere Aufnahmemodi 32
Galerie
Highlights-Alben anpassen
34
Foto-Verwaltung 35
Optimizer
E-Mail
E-Mail-Konten verwalten
38
Erstellen von intelligenten Gruppen 38
Importieren von wichtigen Terminen in Kalender 39
i

Kalender
Navigieren im Kalender 40
Dienstprogramme
Den Rekorder verwenden, um Audionotizen aufzunehmen 41
Geräteverbindung
Verbinden Ihres Geräts mit Bluetooth-Geräten 42
NFC 43
Übertragen von Daten zwischen Ihrem Telefon und Computer 47
Huawei Share 49
Sicherheit und Datenschutz
Face Unlock
51
Fingerabdruck 51
Ortungsdienste aktivieren oder deaktivieren 52
PrivateSpace 52
App-Sperre aktivieren 56
Datensicherung und Wiederherstellung
Datensicherung: Datenverlust verhindern
58
Zurücksetzen Ihres Telefon 58
WLAN und Netzwerk
WLAN
60
Apps und Benachrichtigungen
App-Twin: bei zwei Social Media-Konten gleichzeitig anmelden
62
Ton und Display
Ton-Einstellungen anpassen
63
Über Verknüpfungen auf häug verwendete Funktionen zugreifen 64
Lagerung
Bereinigen des Speichers aktivieren
65
Intelligente Unterstützung
Mit dem Navigationsdock überall auf Gerätefunktionen zugreifen
66
System
Ändern der Eingabemethode
67
Bedienungshilfen 67
Allgemeine Einstellungen 67
Systemupdate
System des Geräts online aktualisieren
70
Inhaltsverzeichnis
ii

Aufregende Funktionen
Highlights - Verwendungshinweise
Registrieren Sie Ihr Gesicht und aktivieren Sie Face Unlock
Mit Face Unlock können Sie Ihr Gerät schnell und sicher ohne Passwort entsperren.
l Face Unlock kann nur verwendet werden, wenn das Besitzerkonto angemeldet ist. Es wird von
PrivateSpace nicht unterstützt.
l Face Unlock ist nicht verfügbar, wenn das Sperrbildschirm-Passwort seit drei oder mehr Tagen
in Folge nicht eingegeben wurde oder wenn Ihr Gerät remote gesperrt oder neu gestartet
wurde.
l Halten Sie bei Verwendung der Face Unlock-Funktion die Augen geöffnet und blicken Sie in
einem Abstand von 20–50 cm direkt auf Ihr Gerät. Um Ihr Gesicht akkurat scannen zu können,
vermeiden Sie die Nutzung dieser Funktion in einer dunklen Umgebung oder mit direktem Licht
auf Ihrem Gesicht.
l Derzeit kann nur ein Gesicht registriert werden. Löschen Sie die aktuellen Gesichtsdaten, um
eine erneute Registrierung durchzuführen.
1 Öffnen Sie Einstellungen. Navigieren Sie zu Sicherheit & Datenschutz > Face Scan und
geben Sie Ihr Sperrbildschirm-Passwort ein.
Wenn Sie kein Sperrbildschirm-Passwort festgelegt haben, richten Sie zunächst eines ein.
Abgesehen von einer sechsstelligen PIN können Sie auch andere Passworttypen einrichten:
Muster, 4-stellige PIN, Benutzerdenierte PIN oder Passwort.
2 Bei Auswahl von „Zum Aktivieren aufrichten“ aktivieren wird Ihr Gerät eingeschaltet und
entsperrt, wenn Sie das Gerät an Ihr Gesicht halten. Wenn Sie diese Funktion nicht benötigen,
lassen Sie sie deaktiviert. Tippen Sie auf Gesicht registrieren und registrieren Sie Ihr Gesicht.
3 Face Unlock-Modi:
l Eine Entsperrmethode wählen: Tippen Sie auf dem Bildschirm Face Scan auf Gerät
entsperren. Wenn Sie Direktes Entsperren auswählen, führt Ihr Gerät eine
Gesichtserkennung durch und entsperrt den Bildschirm, wenn dieser eingeschaltet ist. Wenn
Sie Zum Entsperren streichen nach erfolgter Gesichtserkennung durch das Gerät auswählen,
können Sie zum Entsperren über den Sperrbildschirm streichen. Durch Auswahl von Aus wird
Face Unlock deaktiviert.
l Intelligente Sperrbildschirm-Benachrichtigungen: Aktivieren Sie Benachrichtigungen
anzeigen. Ihr Gerät blendet Benachrichtigungsdetails auf dem Sperrbildschirm aus und blendet
diese nur dann ein, wenn es das Gesicht des Besitzers erkennt.
l Auf App-Sperre zugreifen: Aktivieren Sie Auf App-Sperre zugreifen, um auf die App-Sperre
und gesperrte Apps mit Face Unlock zuzugreifen.
1

Mit dem Navigationsdock überall auf Gerätefunktionen zugreifen
Um eine App zu schließen oder um zum Startbildschirm zurückzukehren, müssen Sie die
Navigationsleiste unten an Ihrem Gerät verwenden. Sie können die Funktion „Navigationsdock“ auf
Ihrem Gerät aktivieren, damit Sie nicht länger die Navigationstasten verwenden müssen und Ihr Gerät
bequem mit einer Hand bedienen können.
Öffnen Sie Einstellungen. Navigieren Sie zu System > Systemnavigation > NaviDot und
aktivieren Sie NaviDot. Das Navigationsdock erscheint auf dem Bildschirm. Anschließend können Sie
es auf die bevorzugte Position ziehen. Das Navigationsdock kann die folgenden Aktivitäten
durchführen:
l Zurück: Tippen Sie ein Mal auf das Navigationsdock, um einen Schritt zurückzugehen oder zwei
Mal, um zwei Schritte zurückzugehen.
l Startseite: Halten Sie das Navigationsdock gedrückt und lassen Sie es dann los, um zum
Startbildschirm zu gehen.
l Hintergrund-Apps ansehen: Halten Sie das Navigationsdock gedrückt und streichen Sie dann nach
links oder rechts, um Hintergrund-Apps anzuzeigen.
Kamera-Tipps
Im Panorama-Modus Panoramafotos aufnehmen
Panoramen bieten einen breiteren Blickwinkel als gewöhnliche Fotos, so dass Sie atemberaubende
Landschaftsaufnahmen machen können.
Um ein Panoramabild zu erfassen, macht die Kamera mehrere Fotos von Objekten in unserem
Gesichtsfeld und fügt sie zusammen in ein einziges Foto.
Wenn Sie ein Panoramafoto aufnehmen,
nden Sie einen weiten, offenen Raum, der von dem
Motiv weit entfernt ist und versuchen Sie, Hintergründe zu vermeiden, die alle in einer Farbe
erscheinen.
1 Gehen Sie zu Kamera > Mehr > Panorama.
2 Berühren Sie unten auf dem Bildschirm, um die Aufnahmerichtung zu kongurieren.
3 Halten Sie Ihr Telefon ruhig und berühren Sie , um die Aufnahme zu starten. Ziehen Sie das
Telefon langsam in die angezeigte Richtung, halten Sie das Gerät fest und stellen Sie sicher, dass
der Pfeil an der Mittellinie bleibt.
4 Berühren Sie nach Fertigstellung . Die Kamera fügt die Fotos zusammen, um ein großes
Panoramafoto zu erstellen.
Aufregende Funktionen
2

Benutzerdenierter Aufnahmemodus
Sie möchten neue Arten der Benutzung Ihrer Kamera entdecken, abseits der vorgefertigten
Funktionen? Sie können Aufnahmemodi entsprechend Ihren Bedürfnissen herunterladen oder löschen.
Weitere Aufnahmemodi herunterladen: Öffnen Sie Kamera > Mehr > Hinzufügen. Wählen
Sie die herunterzuladenden Aufnahmemodi aus und tippen Sie auf HINZUFÜGEN.
Aktualisieren von Aufnahmemodi: Um die Aufnahmemodi zu aktualisieren, gehen Sie zum Mehr-
Bildschirm. Die Aufnahmemodi mit verfügbaren Updates werden durch rote Punkte markiert. Sie
können den Anweisungen auf dem Bildschirm folgen, um die Updates durchzuführen.
Löschen von Aufnahmemodi: Gehen Sie zu Mehr > und tippen Sie auf , um nicht
benötigte Aufnahmemodi zu löschen.
Um zu gewährleisten, dass die Kamera normal funktioniert, können vorinstallierte Aufnahmemodi
nicht gelöscht werden.
Weitere Funktionen
Passwortmanager verwenden
Der Passwortmanager speichert Ihre Passwörter und trägt diese ein, sodass Sie sich bequemer und
sicherer bei Apps auf Ihrem Gerät anmelden können.
Passwortmanager aktivieren oder deaktivieren: Passwortmanager ist standardmäßig aktiviert.
Nachdem Sie Ihr Gerät aktualisiert haben, können Sie den Passwortmanager mit den folgenden
Schritten aktivieren:
1 Geben Sie das Sperrbildschirm-Passwort ein, um auf die Einstellungen des Passwortmanagers
zuzugreifen. Öffnen Sie
Einstellungen und navigieren Sie zu Sicherheit & Datenschutz >
Passwortmanager.
2 Geben Sie Ihr Sperrbildschirm-Passwort ein, um den Bildschirm Passwortmanager aufzurufen.
3 Aktivieren Sie Passwortmanager. Wenn Sie sich erstmalig oder nach dem Abmelden bei einer
App anmelden, wählen Sie SPEICHERN aus. Ihr Benutzername und Passwort werden daraufhin
gespeichert. Verwenden Sie bei der nächsten Anmeldung die von Ihnen ausgewählte Methode,
Aufregende Funktionen
3

z. B. Face Unlock, um Ihren Benutzernamen und Ihr Passwort zwecks App-Anmeldung automatisch
eintragen zu lassen.
4 Aktivieren oder deaktivieren Sie Autofüll-Einstellungen für einzelne Apps. Wenn für eine App die
Autofüll-Funktion aktiviert ist, können Sie das Passwort beim Anmelden über Ihr Gesicht, Ihren
Fingerabdruck oder Ihr Sperrbildschirm-Passwort eintragen lassen. Ist die Funktion deaktiviert,
müssen Sie Ihren Benutzernamen und Ihr Passwort manuell eingeben.
App-Sperre aktivieren
Die App-Sperre erlaubt es Ihnen, ein Passwort für wichtige Apps festzulegen. Nach einem Neustart
Ihres Geräts oder dem Entsperren des Bildschirms werden Sie beim Aufrufen dieser Apps zur Eingabe
Ihres App-Sperrpassworts aufgefordert. Die App-Sperre bietet zusätzlichen Schutz für Ihre
persönlichen Daten und verhindert den unbefugten Zugriff auf wichtige Apps auf Ihrem Gerät.
App-Sperre aktivieren: Öffnen Sie Einstellungen. Navigieren Sie zu Sicherheit & Datenschutz
> App-Sperre. Wenn Sie erstmalig auf die App-Sperre zugreifen, wählen Sie
Sperrbildschirmpasswort oder Benutzerdenierte PIN als Ihr Bestätigungspasswort für App-
Sperre aus. Geben Sie bei Aufforderung Ihr Passwort ein und aktivieren Sie auf dem Bildschirm App-
Sperre den Schalter für die zu sperrenden Apps.
App-Sperrpasswort festlegen: Tippen Sie auf
auf dem Bildschirm App-Sperre und anschließen
auf Passworttyp. Wählen Sie Sperrbildschirmpasswort oder Benutzerdenierte PIN aus.
PrivateSpace aktivieren
Machen Sie sich Sorgen, dass Ihre Freunde und Kollegen Ihre privaten, möglicherweise peinlichen
Informationen sehen könnten, wenn Sie ihnen Fotos oder andere Dinge auf Ihrem Telefon zeigen?
PrivateSpace ermöglicht es Ihnen, private Daten in einem versteckten Bereich auf Ihrem Gerät zu
speichern, auf den nur mit Ihrem Fingerabdruck oder Passwort zugegriffen werden kann.
Sie können bis zu drei Benutzer zu Telefon und PrivateSpace auf Ihrem Nutzer hinzufügen.
Wenn Sie bereits drei Benutzer unter Einstellungen > Nutzer & Konten > Nutzer > Nutzer
hinzufügen hinzugefügt haben, können Sie keine weiteren Benutzer zu PrivateSpace
hinzufügen.
PrivateSpace aktivieren: Wenn Sie PrivateSpace zum ersten Mal nutzen, öffnen Sie Ein
stellungen, gehen Sie zu Sicherheit & Datenschutz > PrivateSpace > Aktivieren, und folgen Sie
den Anweisungen auf dem Bildschirm, um Ihren PrivateSpace zu erstellen.
Sie können nur einen PrivateSpace erstellen.
Wechseln Sie schnell zwischen MainSpace und PrivateSpace: Vom Sperrbildschirm, können Sie
mithilfe Ihres Fingerabdrucks oder Passworts schnell zwischen Spaces hin- und herwechseln. Nach
dem Neustart Ihres Telefon, müssen Sie zunächst den MainSpace mithilfe Ihres Passworts öffnen.
Anschließend können Sie von Ihrem Sperrbildschirm aus zwischen Spaces wechseln.
Zugriff auf PrivateSpace: Mithilfe Ihres Fingerabdrucks oder Passworts können Sie Ihren
PrivateSpace direkt vom Sperrbildschirm aus erreichen. Alternativ öffnen Sie Einstellungen in
Aufregende Funktionen
4

MainSpace und gehen Sie zu Sicherheit & Datenschutz > PrivateSpace > Anmelden, um auf Ihren
PrivateSpace zuzugreifen.
PrivateSpace beenden: Wenn Sie Ihren PrivateSpace verlassen, wird der gesamte Systemspeicher,
der von PrivateSpace genutzt wurde, geleert. Sie können dennoch zu Ihrem PrivateSpace
zurückkehren, wann immer Sie möchten. Um PrivateSpace zu beenden, öffnen Sie Einstellungen,
und gehen Sie zu Sicherheit & Datenschutz > PrivateSpace > Beenden.
PrivateSpace löschen: Durch das Löschen Ihres PrivateSpace werden alle innerhalb Ihres
PrivateSpace gespeicherten Apps und Daten dauerhaft gelöscht und können nicht wiederhergestellt
werden. Sie können PrivateSpace auf die folgenden Arten löschen:
l Vom MainSpace aus öffnen Sie Einstellungen, dann gehen Sie zu Sicherheit & Datenschutz
> PrivateSpace und berühren Sie > PrivateSpace löschen.
l Vom PrivateSpace aus öffnen Sie
Einstellungen, dann gehen Sie zu Sicherheit & Datenschutz
> PrivateSpace > Löschen.
Festlegen des Startbildschirmhintergrunds
Sie sind die Standard-Hintergrundbilder leid? Legen Sie eines Ihrer Lieblingsfotos als Hintergrundbild
fest, um Ihren Startbildschirm zu personalisieren.
Öffnen Sie Einstellungen navigieren Sie dann zu Startbildschirm & Hintergrund >
Hintergrund. Sie können wie folgt vorgehen:
Ein Bild als Startbildschirmhintergrund einrichten: Tippen Sie auf Galerie oder wählen Sie einen
voreingestellten Hintergrund auf Ihrem Gerät und folgen Sie den Bildschirmanweisungen zum
Auswählen von Sperrbildschirm, Startbildschirm oder Beide.
Festlegen eines Foto aus der Galerie als Hintergrundbild: Besitzen Sie ein tolles Foto, das Sie
gerne als Hintergrund einrichten würden? Öffnen Sie in Galerie das Foto, das Ihnen gefällt,
navigieren Sie zu > Festlegen als > Hintergrund, und folgen Sie den Bildschirmanweisungen,
um das Foto als Ihren Startbildschirmhintergrund festzulegen.
Widgets auf dem Startbildschirm verwalten
Sie möchten Widgets wie Bildschirmsperre, Wetter, Memo, Uhr, Kontakte oder Kalender schnell zu
Ihrem Startbildschirm hinzufügen? Sie können Startbildschirm-Widgets hinzuzufügen, verschieben
oder löschen, um Ihren Startbildschirm aufzuräumen und Ihr Benutzererlebnis zu vereinfachen.
Widgets hinzufügen: Ziehen Sie Ihre Finger auf dem Startbildschirm zusammen/auseinander, um den
Bearbeitungsmodus des Startbildschirms aufzurufen. Tippen Sie auf Widgets, halten Sie ein Widget
gedrückt und ziehen Sie es an eine leere Stelle auf dem Startbildschirm oder tippen Sie auf das
gewünschte Widget.
Aufregende Funktionen
5

Prüfen Sie, ob ausreichend leere Felder für das Widget auf dem Startbildschirm verfügbar sind.
Falls nicht genug Platz vorhanden ist, fügen Sie eine leere Bildschirmseite hinzu oder schaffen Sie
etwas Platz auf der aktuellen Startbildschirmseite.
Widgets löschen: Halten Sie ein Widget auf dem Startbildschirm gedrückt, bis Ihr Gerät vibriert, und
wählen Sie dann Entfernen.
Widgets verschieben: Halten Sie ein Widget auf dem Startbildschirm gedrückt, bis Ihr Gerät vibriert.
Ziehen Sie das Widget auf die gewünschte Position auf dem Bildschirm.
App Drawer zum Speichern von Apps verwenden
Sie wollen Ihre Apps an einem Ort auf Ihrem Startbildschirm speichern, damit Ihr Startbildschirm
ordentlicher aussieht? Sie haben die Option, App Drawer zu aktivieren und Ihre gesamten Apps auf
Ihrem Startbildschirm zu speichern und Platz auf Ihrem Startbildschirm freizugeben.
Öffnen Sie Einstellungen, gehen Sie zu Startbildschirm & Hintergrund > Startbildschirmstil,
und wählen Sie Drawer. Wenn Sie zurück zu einem Standard-Startbildschirm wechseln möchten,
wählen Sie Standard.
Ein App-Symbol aus App Drawer auf dem Startbildschirm hinzufügen
: Nachdem Sie App
Drawer hinzugefügt haben, berühren Sie auf dem Startbildschirm, um auf die App-Liste zu
kommen. Halten Sie in der App-Liste das gewünschte App-Symbol gedrückt, bis Ihr Telefon
vibriert, und ziehen Sie dieses auf eine beliebige Position auf dem Startbildschirm.
Aufregende Funktionen
6

Bereinigen des Speichers aktivieren
Ihr Gerät kann über die Zeit langsamer werden, je geringer der Speicherplatz wird. Verwenden Sie das
Bereinigen des Speichers, um Speicherplatz freizugeben, die Leistung des Systems zu verbessern und
die Arbeit mit Ihrem Gerät reibungslos zu gestalten.
Öffnen Sie Optimizer, tippen Sie anschließend auf Bereinigen, um den Speicher zu bereinigen,
und löschen Sie den Cache, um die Leistung. Wenn Ihr Speicherplatz weiterhin gering ist, führen Sie
eine Tiefenbereinigung durch, um zusätzlichen Speicherplatz freizugeben.
Aufregende Funktionen
7

Neu-Gerät
Neugerätekonguration
Registrieren Sie Ihr Gesicht und aktivieren Sie Face Unlock
Mit Face Unlock können Sie Ihr Gerät schnell und sicher ohne Passwort entsperren.
l Face Unlock kann nur verwendet werden, wenn das Besitzerkonto angemeldet ist. Es wird von
PrivateSpace nicht unterstützt.
l Face Unlock ist nicht verfügbar, wenn das Sperrbildschirm-Passwort seit drei oder mehr Tagen
in Folge nicht eingegeben wurde oder wenn Ihr Gerät remote gesperrt oder neu gestartet
wurde.
l Halten Sie bei Verwendung der Face Unlock-Funktion die Augen geöffnet und blicken Sie in
einem Abstand von 20–50 cm direkt auf Ihr Gerät. Um Ihr Gesicht akkurat scannen zu können,
vermeiden Sie die Nutzung dieser Funktion in einer dunklen Umgebung oder mit direktem Licht
auf Ihrem Gesicht.
l Derzeit kann nur ein Gesicht registriert werden. Löschen Sie die aktuellen Gesichtsdaten, um
eine erneute Registrierung durchzuführen.
1 Öffnen Sie Einstellungen. Navigieren Sie zu Sicherheit & Datenschutz > Face Scan und
geben Sie Ihr Sperrbildschirm-Passwort ein.
Wenn Sie kein Sperrbildschirm-Passwort festgelegt haben, richten Sie zunächst eines ein.
Abgesehen von einer sechsstelligen PIN können Sie auch andere Passworttypen einrichten:
Muster, 4-stellige PIN, Benutzerdenierte PIN oder Passwort.
2 Bei Auswahl von „Zum Aktivieren aufrichten“ aktivieren wird Ihr Gerät eingeschaltet und
entsperrt, wenn Sie das Gerät an Ihr Gesicht halten. Wenn Sie diese Funktion nicht benötigen,
lassen Sie sie deaktiviert. Tippen Sie auf Gesicht registrieren und registrieren Sie Ihr Gesicht.
3 Face Unlock-Modi:
l Eine Entsperrmethode wählen: Tippen Sie auf dem Bildschirm Face Scan auf Gerät
entsperren. Wenn Sie Direktes Entsperren auswählen, führt Ihr Gerät eine
Gesichtserkennung durch und entsperrt den Bildschirm, wenn dieser eingeschaltet ist. Wenn
Sie Zum Entsperren streichen nach erfolgter Gesichtserkennung durch das Gerät auswählen,
können Sie zum Entsperren über den Sperrbildschirm streichen. Durch Auswahl von Aus wird
Face Unlock deaktiviert.
l Intelligente Sperrbildschirm-Benachrichtigungen: Aktivieren Sie Benachrichtigungen
anzeigen. Ihr Gerät blendet Benachrichtigungsdetails auf dem Sperrbildschirm aus und blendet
diese nur dann ein, wenn es das Gesicht des Besitzers erkennt.
l Auf App-Sperre zugreifen: Aktivieren Sie Auf App-Sperre zugreifen, um auf die App-Sperre
und gesperrte Apps mit Face Unlock zuzugreifen.
8

Mit WLAN verbinden
Durch die Verbindung Ihres Geräts mit einem WLAN-Netzwerk können Sie effektiv mobile Daten
sparen.
Seien Sie bei der Verbindung mit einem öffentlichen WLAN-Netzwerk vorsichtig, um potenzielle
Sicherheitsrisiken (wie unbefugten Zugriff auf Ihre persönlichen Daten) zu vermeiden.
Mit einem WLAN-Netzwerk verbinden: Öffnen Sie Einstellungen, navigieren Sie zu Drahtlos
& Netzwerke > WLAN und aktivieren Sie WLAN. Tippen Sie auf ein WLAN-Netzwerk, um darauf
zuzugreifen, und geben Sie das Netzwerkpasswort ein oder schließen Sie bei Bedarf die
Authentizierung ab. Alternativ dazu können Sie im Menü nach unten scrollen, auf Netzwerk
hinzufügen tippen und die Anweisungen auf dem Bildschirm befolgen, um durch die Eingabe des
Namens und Passworts einen Netzwerk-Hotspot hinzuzufügen.
Neu-Gerät
9

Gesten und Betrieb
Intelligente Erkennung
Kalorienangaben durch Scannen von Lebensmitteln abrufen
Haben Sie sich schon einmal gefragt, wie Sie gesunde Lebensmittel erkennen können, um schlank zu
bleiben? Scannen Sie die Lebensmittel, um mithilfe von HiVision Informationen zu Gewicht, Kalorien
und Nährstoffen zu erhalten.
Für diese Funktion ist eine Internetverbindung erforderlich. Stellen Sie eine Verbindung mit einem
WLAN-Netzwerk her, damit keine unnötigen Datengebühren anfallen.
Führen Sie folgende Schritte durch, um es auszuprobieren:
1 Streichen Sie nach dem Entsperren Ihres Geräts von der Mitte des Startbildschirms nach unten und
tippen Sie auf , um HiVision zu öffnen.
2 Tippen Sie auf dem HiVision-Bildschirm auf
und achten Sie darauf, dass sich die Lebensmittel
in der Mitte des Rahmens benden. Anschließend werden die Informationen zu Gewicht, Kalorien
und Nährstoffen angezeigt.
Produkte scannen
Wenn Sie einen Ihnen nicht bekannten Artikel sehen, den Sie kaufen möchten, aber nicht nden
können. Nach dem Scannen von Artikeln erhalten Sie Kaufempfehlungen für ähnliche Artikel. Auf
diese Weise können Sie Ihre Lieblingsartikel bequem einkaufen.
Für diese Funktion ist eine Internetverbindung erforderlich. Stellen Sie eine Verbindung mit einem
WLAN-Netzwerk her, damit keine unnötigen Datengebühren anfallen.
1 Streichen Sie nach dem Entsperren Ihres Geräts von der Mitte des Startbildschirms nach unten und
tippen Sie auf , um HiVision zu öffnen.
2 Tippen Sie auf dem HiVision-Bildschirm auf
. Anschließend können Sie shoppen, indem Sie ein
Produkt scannen oder einen Screenshot davon aufnehmen.
l Einen Screenshot aufnehmen und shoppen: Rahmen Sie den Artikel im Bildsucher und tippen
Sie auf , um einen Screenshot aufzunehmen. Das System erkennt und empehlt
anschließend automatisch ähnliche Artikel.
l Ein Produkt scannen und kaufen: Rahmen Sie den Artikel im Bildsucher. Das System scannt und
empehlt anschließend automatisch ähnliche Artikel.
Zur sofortigen Erkennung von Gegenständen scannen
Erhalten Sie weitere Informationen zu wesentlichen Wahrzeichen während einer Reise oder
Lieblingsgemälden in einer Ausstellung. Scannen Sie jedes beliebige Bild mit HiVision, um mehr
darüber zu erfahren.
HiVision bietet Ihnen relevante Informationen, um Ihre Erlebnisse zu verbessern. Anweisungen:
10

1 Streichen Sie nach dem Entsperren Ihres Geräts von der Mitte des Startbildschirms nach unten, um
das globale Suchfeld zu öffnen, und tippen Sie anschließend auf , um HiVision zu aktivieren.
2 Tippen Sie auf dem HiVision-Bildschirm auf und rahmen Sie die Kunstwerke im Bildsucher.
HiVision identiziert die Kunstwerke automatisch und zeigt Karten mit detaillierten Informationen
zu diesen Kunstwerken an.
Gesten und Betrieb
11

Startbildschirm
Navigationsleiste
Layout für die Navigationsleiste kongurieren
Über die Navigationsleiste können Sie bequem auf den Startbildschirm zugreifen, zur vorherigen Seite
zurückkehren, eine App schließen oder kürzlich verwendete Apps anzeigen.
Öffnen Sie zur Konguration Ihres Layouts für die Navigationsleiste Einstellungen und navigieren
Sie anschließend zu System > Systemnavigation > Drei-Tasten-Navigation > Einstellungen.
Wählen Sie die Navigationstastenkombination aus und aktivieren oder deaktivieren Sie
Navigationstasten ausblenden entsprechend Ihren Nutzungsgewohnheiten.
l „Zurück“-Taste: Tippen Sie hierauf, um zur vorherigen Seite zurückzukehren oder eine App zu
schließen. Tippen Sie hierauf, um die Bildschirmtastatur zu schließen, wenn Sie einen Text eingeben.
l
„Start“-Taste: Tippen Sie hierauf, um zum Startbildschirm zurückzukehren. Halten Sie diese
Taste gedrückt, um das Google Assistant-Symbol anzuzeigen und streichen Sie auf dem Symbol nach
oben, um Google Assistant zu aktivieren.
l „Zuletzt verwendet“-Schaltäche: Tippen Sie hierauf, um eine Liste der zuletzt verwendeten
Apps anzuzeigen. Halten Sie sie gedrückt, um den geteilten Bildschirmmodus zu aktivieren.
l Taste zum Herunterziehen von Benachrichtigungen: Tippen Sie hierauf, um das
Benachrichtigungsfeld zu öffnen.
„Zuletzt verwendet“-Schaltäche zur komfortablen Verwaltung von
Hintergrund-Apps verwenden
Wenn Sie schnell zu einer kürzlich verwendeten App wechseln möchten, können Sie dies über die
„Zuletzt verwendet“-Schaltäche versuchen. Über die „Zuletzt verwendet“-Schaltäche können Sie
12

schnell zwischen mehreren kürzlich verwendeten Apps wechseln. Sie können sie auch nutzen, um
Hintergrund-Apps zu schließen und so die Betriebsgeschwindigkeit Ihres Geräts zu erhöhen.
Tippen Sie auf . Sie können kürzlich verwendete Hintergrund-Apps anzeigen, schließen, sperren
und zwischen ihnen wechseln:
l Zuletzt verwendete Apps anzeigen: Zuletzt verwendete Apps werden auf dem Bildschirm
angezeigt und Sie können diese durch Streichen nach links oder rechts überprüfen.
l Zu einer kürzlich verwendeten App wechseln: Streichen Sie auf dem Bildschirm nach links oder
rechts, um die App zu nden, die Sie verwenden möchten, und tippen Sie auf die App-Registerkarte.
l Eine App schließen: Streichen Sie auf einer App-Registerkarte nach oben, um die entsprechende
App zu schließen.
l Alle Apps schließen: Tippen Sie auf , um alle Apps zu schließen.
Mit Gesten navigieren
Navigieren Sie mit Gesten, um schnell zum vorherigen Bildschirm oder zum Startbildschirm
zurückzukehren oder die zuletzt verwendeten Aufgaben anzuzeigen.
Öffnen Sie
Einstellungen, navigieren Sie zu System > Systemnavigation und wählen Sie
Gesten. Von hier aus können Sie:
l Zum vorherigen Bildschirm zurückkehren: Streichen Sie von einer Seite des Bildschirms nach
innen.
l Zum Startbildschirm zurückkehren: Streichen Sie vom unteren Bereich des Bildschirms aus nach
oben.
l Zuletzt verwendete Aufgaben anzeigen: Streichen Sie vom unteren Bereich des Bildschirms aus
nach oben und halten Sie den Bildschirm gedrückt. Streichen Sie auf einer App-Vorschau nach oben,
um die App zu schließen, oder tippen Sie auf , um alle Apps zu schließen.
l Google Assistant aktivieren: Tippen Sie auf Einstellungen und aktivieren Sie Google Assistant.
Streichen Sie von einer der unteren Bildschirmecken nach oben, um Google Assistant zu aktivieren.
Benachrichtigungsfeld und Statusleiste
Benachrichtigungs- und Statussymbol-Beschreibungen
Die Symbole in Statusleiste geben Ihnen einen schnellen Überblick über den allgemeinen Status Ihres
Geräts, einschließlich Netzwerkverbindung, Akkuladestand und allen neuen Nachrichten, wenn sich
Ihr Gerät im Lautlos-Modus bendet.
Statussymbole: Mithilfe der Statussymbole können Sie sich einen schnellen Überblick über den Status
Ihres Geräts verschaffen, wie z. B über seine Netzwerkverbindung, Signalstärke, Akkuladestand, Zeit,
etc.
Die Netzwerk-Statussymbole können je nach Region und Telefonanbieter variieren.
Startbildschirm
13

Signalstärke Kein Signal
Mit 4G+-Netz verbunden Mit 3G-Netz verbunden
Mit 4G-Netz verbunden Mit HSPA-Netz verbunden
Mit 2G-Netz verbunden
LTE
LTE
Mit LTE-Netz verbunden
LTE
LTE
Mit LTE+-Netz verbunden NFC aktiviert
Mit HSPA+-Netz verbunden Flugmodus aktiviert
VoLTE verfügbar WLAN verbunden
Roaming
Empfangen von Positionsdaten über
GPS
Bluetooth aktiviert Lautlos-Modus aktiviert
WLAN-Netzwerk verfügbar Auaden
Vibrationsmodus aktiviert Akkuladestand niedrig
Alarme aktiviert Keine SIM-Karte erkannt
Akku komplett geladen Headset angeschlossen
Stromsparmodus aktiviert Leistungsmodus aktiviert
Kabelgebundene oder WLAN-
Projektion in Gebrauch
Ladevorgang mit Supercharger
Schnellladen Sehkomfortmodus aktiviert
Modus „Nicht stören“ aktiviert USB-Kabel verbunden
Modus „Daten sparen“ aktiviert Bluetooth-Leistung
Hotspot aktiviert Optimizer-Erinnerung
Instabiles Signal
Verbinden eines Anrufs im aktuellen
Netzwerk nicht möglich
„Zum Sprechen
auswählen“ aktiviert
Bildschirmzeitverwaltung aktiviert
Benachrichtigungssymbole: Wenn Sie eine neue Nachricht, Benachrichtigung oder Erinnerung auf
ihrem Gerät erhalten, wird das entsprechende Symbol in der Statusleiste angezeigt.
Startbildschirm
14

Verpasste Anrufe Neue E-Mails
Herunterladen von Daten Neue Sprachnachricht
Terminerinnerung Daten werden hochgeladen
Daten werden synchronisiert Speicher voll
Problem mit der Anmeldung oder
Synchronisierung
Synchronisierung fehlgeschlagen
VPN verbunden Weitere Benachrichtigungen
App-Benachrichtigungen deaktivieren
Fühlen Sie sich durch den Empfang einer Vielzahl von Push-Benachrichtigungen von Anwendungen
gestört? Sie können die spezische Benachrichtigung festlegen und deaktivieren.
Öffnen Sie Einstellungen, und öffnen Sie Benachrichtigungen. Von hier aus können Sie:
l Benachrichtigungen von einer App blockieren: Wählen Sie die App und deaktivieren Sie
anschließend Benachrichtigungen zulassen.
l Benachrichtigungen von allen Apps blockieren: Wählen Sie Stapelverwaltung und
deaktivieren Sie anschließend Alle.
Startbildschirm-Verwaltung
Symbole auf dem Startbildschirm verwalten
App-Symbol oder Ordner verschieben: Halten Sie ein App- oder Ordner-Symbol auf dem
Startbildschirm gedrückt, bis Ihr Gerät vibriert, und ziehen Sie es dann auf die gewünschte Position auf
dem Bildschirm.
App-Symbol löschen: Halten Sie auf dem Startbildschirm das Symbol für die zu deinstallierende App
gedrückt, bis Ihr Gerät vibriert, und tippen Sie dann auf Deinstallieren.
Um sicherzustellen, dass das System normal läuft, können einige vorinstallierte System-Apps nicht
deinstalliert werden.
Startbildschirmlayout sperren: Öffnen Sie Einstellungen, navigieren Sie zu Startbildschirm &
Hintergrund > Startbildschirmeinstellungen und aktivieren Sie Layout sperren.
Ordner anlegen: Halten Sie ein App-Symbol auf dem Startbildschirm gedrückt, bis Ihr Gerät vibriert,
und ziehen Sie es dann über ein anderes App-Symbol. Die beiden Symbole werden in einem neuen
Ordner platziert.
Ordner löschen: Öffnen Sie einen Ordner, tippen Sie auf , heben Sie die Auswahl aller Apps auf
und tippen Sie dann auf OK. Der Ordner wird automatisch gelöscht und alle App-Symbole im Ordner
werden auf Ihren Startbildschirm verschoben.
Startbildschirm
15

Ordner umbenennen: Öffnen Sie einen Ordner und tippen Sie auf den Ordnernamen, um einen
neuen Namen einzugeben.
App-Symbole in einen Ordner hinzufügen oder darauf entfernen: Öffnen Sie einen Ordner und
tippen Sie auf . Wählen Sie die dem Ordner hinzuzufügenden Apps aus, heben Sie die Auswahl
für die zu entfernenden Apps auf und tippen Sie dann auf OK.
Eine weitere Methode, ein App-Symbol aus einem Ordner zu entfernen, ist Folgende: Halten Sie
das Symbol im Ordner gedrückt, bis Ihr Gerät vibriert, und ziehen Sie dieses dann auf eine leere
Stelle auf dem Startbildschirm.
Ihren Startbildschirm verwalten
Zu viele Symbole auf Ihrem Startbildschirm? Sie haben die Möglichkeit, Ihrem Startbildschirm eine
neue Seite hinzuzufügen und nach Belieben individuell anzupassen.
Durch Zusammenziehen Ihrer Finger auf dem Startbildschirm wird der Startbildschirm-
Bearbeitungsmodus aufgerufen. Sie haben folgende Möglichkeiten:
l Neue Bildschirmseite hinzufügen: Tippen Sie auf der linken oder rechten Seite des Bildschirms
auf , um eine neue Bildschirmseite hinzufügen.
l Leere Bildschirmseite löschen: Tippen Sie auf , um die Seite zu löschen.
Bildschirmseiten mit App-Symbolen oder Widgets können nicht gelöscht werden.
l Reihenfolge von Bildschirmseiten ändern: Halten Sie die zu verschiebende Bildschirmseite
gedrückt und ziehen Sie sie dann an die gewünschte Position.
l Standard-Startbildschirmseite festlegen: Tippen Sie im oberen Bereich des Startbildschirms auf
, um die ausgewählte Bildschirmseite als Ihre standardmäßige Startbildschirmseite festzulegen.
Festlegen des Startbildschirmhintergrunds
Sie sind die Standard-Hintergrundbilder leid? Legen Sie eines Ihrer Lieblingsfotos als Hintergrundbild
fest, um Ihren Startbildschirm zu personalisieren.
Öffnen Sie Einstellungen navigieren Sie dann zu Startbildschirm & Hintergrund >
Hintergrund. Sie können wie folgt vorgehen:
Ein Bild als Startbildschirmhintergrund einrichten: Tippen Sie auf Galerie oder wählen Sie einen
voreingestellten Hintergrund auf Ihrem Gerät und folgen Sie den Bildschirmanweisungen zum
Auswählen von Sperrbildschirm, Startbildschirm oder Beide.
Festlegen eines Foto aus der Galerie als Hintergrundbild: Besitzen Sie ein tolles Foto, das Sie
gerne als Hintergrund einrichten würden? Öffnen Sie in Galerie das Foto, das Ihnen gefällt,
navigieren Sie zu
> Festlegen als > Hintergrund, und folgen Sie den Bildschirmanweisungen,
um das Foto als Ihren Startbildschirmhintergrund festzulegen.
Startbildschirm
16
Seite wird geladen ...
Seite wird geladen ...
Seite wird geladen ...
Seite wird geladen ...
Seite wird geladen ...
Seite wird geladen ...
Seite wird geladen ...
Seite wird geladen ...
Seite wird geladen ...
Seite wird geladen ...
Seite wird geladen ...
Seite wird geladen ...
Seite wird geladen ...
Seite wird geladen ...
Seite wird geladen ...
Seite wird geladen ...
Seite wird geladen ...
Seite wird geladen ...
Seite wird geladen ...
Seite wird geladen ...
Seite wird geladen ...
Seite wird geladen ...
Seite wird geladen ...
Seite wird geladen ...
Seite wird geladen ...
Seite wird geladen ...
Seite wird geladen ...
Seite wird geladen ...
Seite wird geladen ...
Seite wird geladen ...
Seite wird geladen ...
Seite wird geladen ...
Seite wird geladen ...
Seite wird geladen ...
Seite wird geladen ...
Seite wird geladen ...
Seite wird geladen ...
Seite wird geladen ...
Seite wird geladen ...
Seite wird geladen ...
Seite wird geladen ...
Seite wird geladen ...
Seite wird geladen ...
Seite wird geladen ...
Seite wird geladen ...
Seite wird geladen ...
Seite wird geladen ...
Seite wird geladen ...
Seite wird geladen ...
Seite wird geladen ...
Seite wird geladen ...
Seite wird geladen ...
Seite wird geladen ...
Seite wird geladen ...
Seite wird geladen ...
Seite wird geladen ...
Seite wird geladen ...
Seite wird geladen ...
Seite wird geladen ...
-
 1
1
-
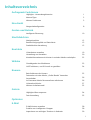 2
2
-
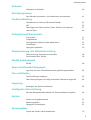 3
3
-
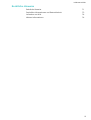 4
4
-
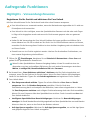 5
5
-
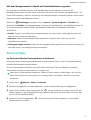 6
6
-
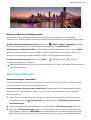 7
7
-
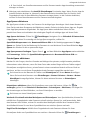 8
8
-
 9
9
-
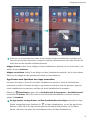 10
10
-
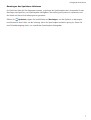 11
11
-
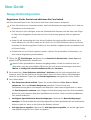 12
12
-
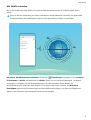 13
13
-
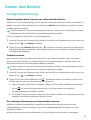 14
14
-
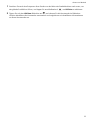 15
15
-
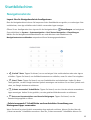 16
16
-
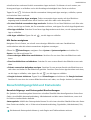 17
17
-
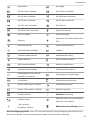 18
18
-
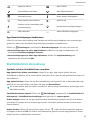 19
19
-
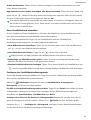 20
20
-
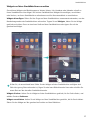 21
21
-
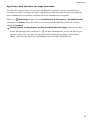 22
22
-
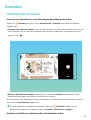 23
23
-
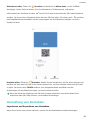 24
24
-
 25
25
-
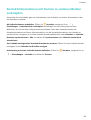 26
26
-
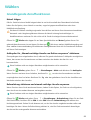 27
27
-
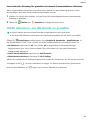 28
28
-
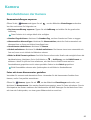 29
29
-
 30
30
-
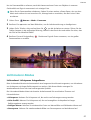 31
31
-
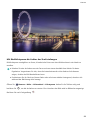 32
32
-
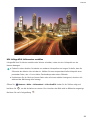 33
33
-
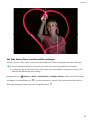 34
34
-
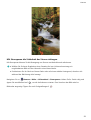 35
35
-
 36
36
-
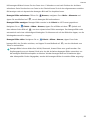 37
37
-
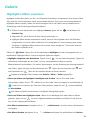 38
38
-
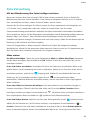 39
39
-
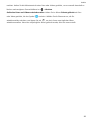 40
40
-
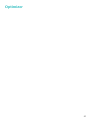 41
41
-
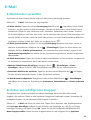 42
42
-
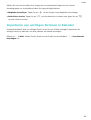 43
43
-
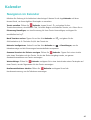 44
44
-
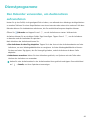 45
45
-
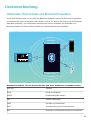 46
46
-
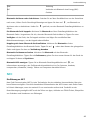 47
47
-
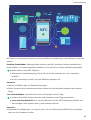 48
48
-
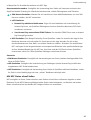 49
49
-
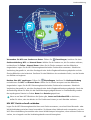 50
50
-
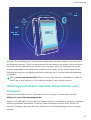 51
51
-
 52
52
-
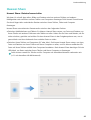 53
53
-
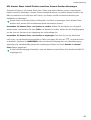 54
54
-
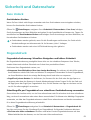 55
55
-
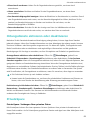 56
56
-
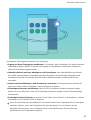 57
57
-
 58
58
-
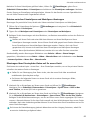 59
59
-
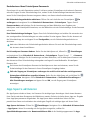 60
60
-
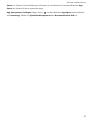 61
61
-
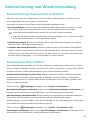 62
62
-
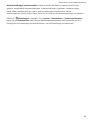 63
63
-
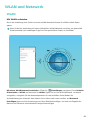 64
64
-
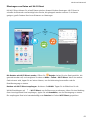 65
65
-
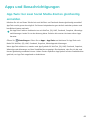 66
66
-
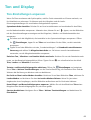 67
67
-
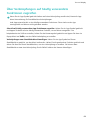 68
68
-
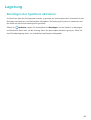 69
69
-
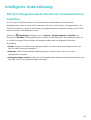 70
70
-
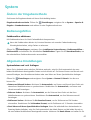 71
71
-
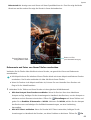 72
72
-
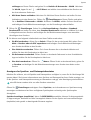 73
73
-
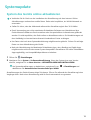 74
74
-
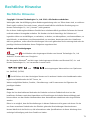 75
75
-
 76
76
-
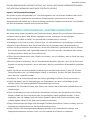 77
77
-
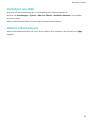 78
78
-
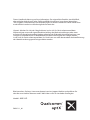 79
79
Huawei P20 Lite Benutzerhandbuch
- Kategorie
- IP-Telefone
- Typ
- Benutzerhandbuch
Verwandte Artikel
-
Huawei P Smart 2020 Benutzerhandbuch
-
Huawei P20 Pro Benutzerhandbuch
-
Huawei P20 Benutzerhandbuch
-
Huawei Mate 10 Pro Benutzerhandbuch
-
Huawei P Smart Z Benutzerhandbuch
-
Huawei Mate 20 X - EVR-L29 Benutzerhandbuch
-
Huawei Mate20 Pro Bedienungsanleitung
-
Huawei Mate 20 Pro - LYA-L09 Bedienungsanleitung
-
Huawei Mate 20 Pro - LYA-L09 Benutzerhandbuch
-
Huawei P Smart plus - INE-LX1 Benutzerhandbuch