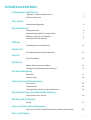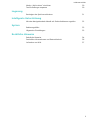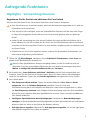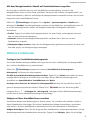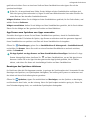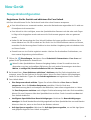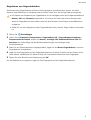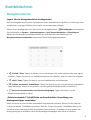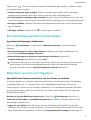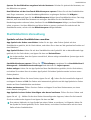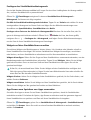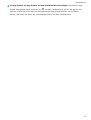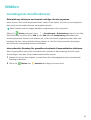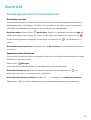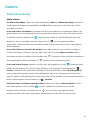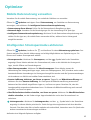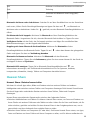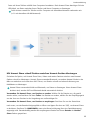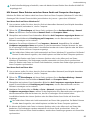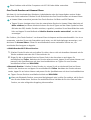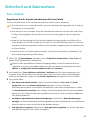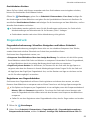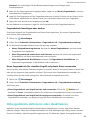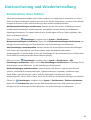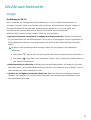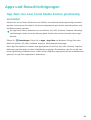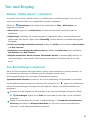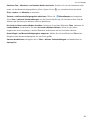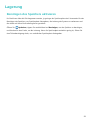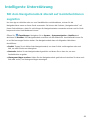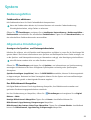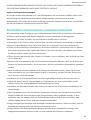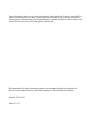Huawei P Smart 2020 Benutzerhandbuch
- Kategorie
- IP-Telefone
- Typ
- Benutzerhandbuch

Benutzerhandbuch

Inhaltsverzeichnis
Aufregende Funktionen
Highlights - Verwendungshinweise 1
Weitere Funktionen 2
Neu-Gerät
Neugerätekonguration 4
Startbildschirm
Navigationsleiste
6
Benachrichtigungsfeld und Statusleiste 7
Bildschirm sperren und freigeben 7
Startbildschirm-Verwaltung 9
Wählen
Grundlegende Anruffunktionen
12
Nachricht
Grundlegende Nachrichtenfunktionen
13
Galerie
Foto-Verwaltung
14
Optimizer
Mobile Datennutzung verwalten
15
Intelligenten Stromsparmodus aktivieren 15
Geräteverbindung
Bluetooth
17
Huawei Share 18
Sicherheit und Datenschutz
Face Unlock
22
Fingerabdruck 23
Ortungsdienste aktivieren oder deaktivieren 24
Datensicherung und Wiederherstellung
Zurücksetzen Ihres Telefon
26
WLAN und Netzwerk
WLAN
27
Apps und Benachrichtigungen
App-Twin: bei zwei Social Media-Konten gleichzeitig anmelden
28
Ton und Display
i

Modus „Nicht stören“ einrichten 29
Ton-Einstellungen anpassen 29
Lagerung
Bereinigen des Speichers aktivieren 31
Intelligente Unterstützung
Mit dem Navigationsdock überall auf Gerätefunktionen zugreifen 32
System
Bedienungshilfen
33
Allgemeine Einstellungen 33
Rechtliche Hinweise
Rechtliche Hinweise
34
Persönliche Informationen und Datensicherheit 36
Anfordern von Hilfe 37
Inhaltsverzeichnis
ii

Aufregende Funktionen
Highlights - Verwendungshinweise
Registrieren Sie Ihr Gesicht und aktivieren Sie Face Unlock
Mit Face Unlock können Sie Ihr Gerät schnell und sicher ohne Passwort entsperren.
l Face Unlock kann nur verwendet werden, wenn das Besitzerkonto angemeldet ist. Es wird von
PrivateSpace nicht unterstützt.
l Face Unlock ist nicht verfügbar, wenn das Sperrbildschirm-Passwort seit drei oder mehr Tagen
in Folge nicht eingegeben wurde oder wenn Ihr Gerät remote gesperrt oder neu gestartet
wurde.
l Halten Sie bei Verwendung der Face Unlock-Funktion die Augen geöffnet und blicken Sie in
einem Abstand von 20–50 cm direkt auf Ihr Gerät. Um Ihr Gesicht akkurat scannen zu können,
vermeiden Sie die Nutzung dieser Funktion in einer dunklen Umgebung oder mit direktem Licht
auf Ihrem Gesicht.
l Derzeit kann nur ein Gesicht registriert werden. Löschen Sie die aktuellen Gesichtsdaten, um
eine erneute Registrierung durchzuführen.
1 Öffnen Sie Einstellungen. Navigieren Sie zu Sicherheit & Datenschutz > Face Scan und
geben Sie Ihr Sperrbildschirm-Passwort ein.
Wenn Sie kein Sperrbildschirm-Passwort festgelegt haben, richten Sie zunächst eines ein.
Abgesehen von einer sechsstelligen PIN können Sie auch andere Passworttypen einrichten:
Muster, 4-stellige PIN, Benutzerdenierte PIN oder Passwort.
2 Bei Auswahl von „Zum Aktivieren aufrichten“ aktivieren wird Ihr Gerät eingeschaltet und
entsperrt, wenn Sie das Gerät an Ihr Gesicht halten. Wenn Sie diese Funktion nicht benötigen,
lassen Sie sie deaktiviert. Tippen Sie auf Gesicht registrieren und registrieren Sie Ihr Gesicht.
3 Face Unlock-Modi:
l Eine Entsperrmethode wählen: Tippen Sie auf dem Bildschirm Face Scan auf Gerät
entsperren. Wenn Sie Direktes Entsperren auswählen, führt Ihr Gerät eine
Gesichtserkennung durch und entsperrt den Bildschirm, wenn dieser eingeschaltet ist. Wenn
Sie Zum Entsperren streichen nach erfolgter Gesichtserkennung durch das Gerät auswählen,
können Sie zum Entsperren über den Sperrbildschirm streichen. Durch Auswahl von Aus wird
Face Unlock deaktiviert.
l Intelligente Sperrbildschirm-Benachrichtigungen: Aktivieren Sie Benachrichtigungen
anzeigen. Ihr Gerät blendet Benachrichtigungsdetails auf dem Sperrbildschirm aus und blendet
diese nur dann ein, wenn es das Gesicht des Besitzers erkennt.
l Auf App-Sperre zugreifen: Aktivieren Sie Auf App-Sperre zugreifen, um auf die App-Sperre
und gesperrte Apps mit Face Unlock zuzugreifen.
1

Mit dem Navigationsdock überall auf Gerätefunktionen zugreifen
Um eine App zu schließen oder um zum Startbildschirm zurückzukehren, müssen Sie die
Navigationsleiste unten an Ihrem Gerät verwenden. Sie können die Funktion „Navigationsdock“ auf
Ihrem Gerät aktivieren, damit Sie nicht länger die Navigationstasten verwenden müssen und Ihr Gerät
bequem mit einer Hand bedienen können.
Öffnen Sie Einstellungen. Navigieren Sie zu System > Systemnavigation > NaviDot und
aktivieren Sie NaviDot. Das Navigationsdock erscheint auf dem Bildschirm. Anschließend können Sie
es auf die bevorzugte Position ziehen. Das Navigationsdock kann die folgenden Aktivitäten
durchführen:
l Zurück: Tippen Sie ein Mal auf das Navigationsdock, um einen Schritt zurückzugehen oder zwei
Mal, um zwei Schritte zurückzugehen.
l Startseite: Halten Sie das Navigationsdock gedrückt und lassen Sie es dann los, um zum
Startbildschirm zu gehen.
l Hintergrund-Apps ansehen: Halten Sie das Navigationsdock gedrückt und streichen Sie dann nach
links oder rechts, um Hintergrund-Apps anzuzeigen.
Weitere Funktionen
Festlegen des Startbildschirmhintergrunds
Sie sind die Standard-Hintergrundbilder leid? Legen Sie eines Ihrer Lieblingsfotos als Hintergrundbild
fest, um Ihren Startbildschirm zu personalisieren.
Öffnen Sie Einstellungen navigieren Sie dann zu Startbildschirm & Hintergrund >
Hintergrund. Sie können wie folgt vorgehen:
Ein Bild als Startbildschirmhintergrund einrichten: Tippen Sie auf Galerie oder wählen Sie einen
voreingestellten Hintergrund auf Ihrem Gerät und folgen Sie den Bildschirmanweisungen zum
Auswählen von Sperrbildschirm, Startbildschirm oder Beide.
Festlegen eines Foto aus der Galerie als Hintergrundbild: Besitzen Sie ein tolles Foto, das Sie
gerne als Hintergrund einrichten würden? Öffnen Sie in Galerie das Foto, das Ihnen gefällt,
navigieren Sie zu
> Festlegen als > Hintergrund, und folgen Sie den Bildschirmanweisungen,
um das Foto als Ihren Startbildschirmhintergrund festzulegen.
Widgets auf dem Startbildschirm verwalten
Sie möchten Widgets wie Bildschirmsperre, Wetter, Memo, Uhr, Kontakte oder Kalender schnell zu
Ihrem Startbildschirm hinzufügen? Sie können Startbildschirm-Widgets hinzuzufügen, verschieben
oder löschen, um Ihren Startbildschirm aufzuräumen und Ihr Benutzererlebnis zu vereinfachen.
Widgets hinzufügen: Ziehen Sie Ihre Finger auf dem Startbildschirm zusammen/auseinander, um den
Bearbeitungsmodus des Startbildschirms aufzurufen. Tippen Sie auf Widgets, halten Sie ein Widget
Aufregende Funktionen
2

gedrückt und ziehen Sie es an eine leere Stelle auf dem Startbildschirm oder tippen Sie auf das
gewünschte Widget.
Prüfen Sie, ob ausreichend leere Felder für das Widget auf dem Startbildschirm verfügbar sind.
Falls nicht genug Platz vorhanden ist, fügen Sie eine leere Bildschirmseite hinzu oder schaffen Sie
etwas Platz auf der aktuellen Startbildschirmseite.
Widgets löschen: Halten Sie ein Widget auf dem Startbildschirm gedrückt, bis Ihr Gerät vibriert, und
wählen Sie dann Entfernen.
Widgets verschieben: Halten Sie ein Widget auf dem Startbildschirm gedrückt, bis Ihr Gerät vibriert.
Ziehen Sie das Widget auf die gewünschte Position auf dem Bildschirm.
App Drawer zum Speichern von Apps verwenden
Sie wollen Ihre Apps an einem Ort auf Ihrem Startbildschirm speichern, damit Ihr Startbildschirm
ordentlicher aussieht? Sie haben die Option, App Drawer zu aktivieren und Ihre gesamten Apps auf
Ihrem Startbildschirm zu speichern und Platz auf Ihrem Startbildschirm freizugeben.
Öffnen Sie Einstellungen, gehen Sie zu Startbildschirm & Hintergrund > Startbildschirmstil,
und wählen Sie Drawer. Wenn Sie zurück zu einem Standard-Startbildschirm wechseln möchten,
wählen Sie Standard.
Ein App-Symbol aus App Drawer auf dem Startbildschirm hinzufügen: Nachdem Sie App
Drawer hinzugefügt haben, berühren Sie
auf dem Startbildschirm, um auf die App-Liste zu
kommen. Halten Sie in der App-Liste das gewünschte App-Symbol gedrückt, bis Ihr Telefon
vibriert, und ziehen Sie dieses auf eine beliebige Position auf dem Startbildschirm.
Bereinigen des Speichers aktivieren
Ihr Gerät kann über die Zeit langsamer werden, je geringer der Speicherplatz wird. Verwenden Sie das
Bereinigen des Speichers, um Speicherplatz freizugeben, die Leistung des Systems zu verbessern und
die Arbeit mit Ihrem Gerät reibungslos zu gestalten.
Öffnen Sie Optimizer, tippen Sie anschließend auf Bereinigen, um den Speicher zu bereinigen,
und löschen Sie den Cache, um die Leistung. Wenn Ihr Speicherplatz weiterhin gering ist, führen Sie
eine Tiefenbereinigung durch, um zusätzlichen Speicherplatz freizugeben.
Aufregende Funktionen
3

Neu-Gerät
Neugerätekonguration
Registrieren Sie Ihr Gesicht und aktivieren Sie Face Unlock
Mit Face Unlock können Sie Ihr Gerät schnell und sicher ohne Passwort entsperren.
l Face Unlock kann nur verwendet werden, wenn das Besitzerkonto angemeldet ist. Es wird von
PrivateSpace nicht unterstützt.
l Face Unlock ist nicht verfügbar, wenn das Sperrbildschirm-Passwort seit drei oder mehr Tagen
in Folge nicht eingegeben wurde oder wenn Ihr Gerät remote gesperrt oder neu gestartet
wurde.
l Halten Sie bei Verwendung der Face Unlock-Funktion die Augen geöffnet und blicken Sie in
einem Abstand von 20–50 cm direkt auf Ihr Gerät. Um Ihr Gesicht akkurat scannen zu können,
vermeiden Sie die Nutzung dieser Funktion in einer dunklen Umgebung oder mit direktem Licht
auf Ihrem Gesicht.
l Derzeit kann nur ein Gesicht registriert werden. Löschen Sie die aktuellen Gesichtsdaten, um
eine erneute Registrierung durchzuführen.
1 Öffnen Sie Einstellungen. Navigieren Sie zu Sicherheit & Datenschutz > Face Scan und
geben Sie Ihr Sperrbildschirm-Passwort ein.
Wenn Sie kein Sperrbildschirm-Passwort festgelegt haben, richten Sie zunächst eines ein.
Abgesehen von einer sechsstelligen PIN können Sie auch andere Passworttypen einrichten:
Muster, 4-stellige PIN, Benutzerdenierte PIN oder Passwort.
2 Bei Auswahl von „Zum Aktivieren aufrichten“ aktivieren wird Ihr Gerät eingeschaltet und
entsperrt, wenn Sie das Gerät an Ihr Gesicht halten. Wenn Sie diese Funktion nicht benötigen,
lassen Sie sie deaktiviert. Tippen Sie auf Gesicht registrieren und registrieren Sie Ihr Gesicht.
3 Face Unlock-Modi:
l Eine Entsperrmethode wählen: Tippen Sie auf dem Bildschirm Face Scan auf Gerät
entsperren. Wenn Sie Direktes Entsperren auswählen, führt Ihr Gerät eine
Gesichtserkennung durch und entsperrt den Bildschirm, wenn dieser eingeschaltet ist. Wenn
Sie Zum Entsperren streichen nach erfolgter Gesichtserkennung durch das Gerät auswählen,
können Sie zum Entsperren über den Sperrbildschirm streichen. Durch Auswahl von Aus wird
Face Unlock deaktiviert.
l Intelligente Sperrbildschirm-Benachrichtigungen: Aktivieren Sie Benachrichtigungen
anzeigen. Ihr Gerät blendet Benachrichtigungsdetails auf dem Sperrbildschirm aus und blendet
diese nur dann ein, wenn es das Gesicht des Besitzers erkennt.
l Auf App-Sperre zugreifen: Aktivieren Sie Auf App-Sperre zugreifen, um auf die App-Sperre
und gesperrte Apps mit Face Unlock zuzugreifen.
4

Registrieren von Fingerabdrücken
Sie können einen Fingerabdruck auf Ihrem Gerät registrieren und diesen dann nutzen, um ohne
Passwort Ihren Bildschirm zu entsperren oder auf Ihren Tresor bzw. auf die App-Sperre zuzugreifen.
l Die Option zum Entsperren per Fingerabdruck ist nur verfügbar, wenn die Entsperrmethode auf
Muster, PIN oder Passwort eingestellt ist. Sie müssen Ihr Gerät nach einem Neustart oder
wenn Ihr Fingerabdruck nicht erkannt wird mit dem Passwort zum Entsperren des Bildschirms
entsperren.
l Stellen Sie vor dem Registrieren eines Fingerabdrucks sicher, dass Ihr Finger sauber und trocken
ist.
1 Öffnen Sie Einstellungen.
2 Gehen Sie zu Sicherheit & Datenschutz > Fingerabdruck-ID > Fingerabdruckverwaltung >
Entsperrmethode ändern, wählen Sie Muster, 4-stellige PIN, Benutzerdenierte PIN oder
Passwort aus und befolgen Sie die Bildschirmanweisungen zum Festlegen eines
Entsperrpassworts.
3 Wenn Sie ein Entsperrpasswort festgelegt haben, tippen Sie auf Neuer Fingerabdruck, um einen
Fingerabdruck zu registrieren.
4 Legen Sie Ihre Fingerspitze auf den Fingerabdrucksensor. Drücken Sie leicht auf den Sensor, bis Ihr
Gerät vibriert. Wiederholen Sie diesen Schritt mit verschiedenen Bereichen Ihrer Fingerspitze.
5 Tippen Sie nach Abschluss der Registrierung auf OK.
Um den Bildschirm zu entsperren, legen Sie Ihre Fingerspitze auf den Fingerabdrucksensor.
Neu-Gerät
5

Startbildschirm
Navigationsleiste
Layout für die Navigationsleiste kongurieren
Über die Navigationsleiste können Sie bequem auf den Startbildschirm zugreifen, zur vorherigen Seite
zurückkehren, eine App schließen oder kürzlich verwendete Apps anzeigen.
Öffnen Sie zur Konguration Ihres Layouts für die Navigationsleiste Einstellungen und navigieren
Sie anschließend zu System > Systemnavigation > Drei-Tasten-Navigation > Einstellungen.
Wählen Sie die Navigationstastenkombination aus und aktivieren oder deaktivieren Sie
Navigationstasten ausblenden entsprechend Ihren Nutzungsgewohnheiten.
l „Zurück“-Taste: Tippen Sie hierauf, um zur vorherigen Seite zurückzukehren oder eine App zu
schließen. Tippen Sie hierauf, um die Bildschirmtastatur zu schließen, wenn Sie einen Text eingeben.
l
„Start“-Taste: Tippen Sie hierauf, um zum Startbildschirm zurückzukehren.
l „Zuletzt verwendet“-Schaltäche: Tippen Sie hierauf, um eine Liste der zuletzt verwendeten
Apps anzuzeigen. Halten Sie sie gedrückt, um den geteilten Bildschirmmodus zu aktivieren.
l Taste zum Herunterziehen von Benachrichtigungen: Tippen Sie hierauf, um das
Benachrichtigungsfeld zu öffnen.
„Zuletzt
verwendet“-Schaltäche zur komfortablen Verwaltung von
Hintergrund-Apps verwenden
Wenn Sie schnell zu einer kürzlich verwendeten App wechseln möchten, können Sie dies über die
„Zuletzt
verwendet“-Schaltäche versuchen. Über die „Zuletzt verwendet“-Schaltäche können Sie
schnell zwischen mehreren kürzlich verwendeten Apps wechseln. Sie können sie auch nutzen, um
Hintergrund-Apps zu schließen und so die Betriebsgeschwindigkeit Ihres Geräts zu erhöhen.
6

Tippen Sie auf . Sie können kürzlich verwendete Hintergrund-Apps anzeigen, schließen, sperren
und zwischen ihnen wechseln:
l Zuletzt verwendete Apps anzeigen: Zuletzt verwendete Apps werden auf dem Bildschirm
angezeigt und Sie können diese durch Streichen nach links oder rechts überprüfen.
l Zu einer kürzlich verwendeten App wechseln: Streichen Sie auf dem Bildschirm nach links oder
rechts, um die App zu nden, die Sie verwenden möchten, und tippen Sie auf die App-Registerkarte.
l Eine App schließen: Streichen Sie auf einer App-Registerkarte nach oben, um die entsprechende
App zu schließen.
l Alle Apps schließen: Tippen Sie auf , um alle Apps zu schließen.
Benachrichtigungsfeld und Statusleiste
App-Benachrichtigungen deaktivieren
Öffnen Sie
Einstellungen, und berühren Sie Benachrichtigungen. Sie haben folgende
Optionen:
l Benachrichtigungen von einer App blockieren: Wählen Sie die App und deaktivieren Sie
anschließend Benachrichtigungen zulassen.
l Benachrichtigungen von mehreren Anwendungen blockieren: Berühren Sie
Stapelverwaltung und deaktivieren Sie dann Alle.
Um Benachrichtigungen von einer App zu blockieren, können Sie auch aus der Statusleiste nach
unten streichen, um das Benachrichtigungsfenster zu öffnen, eine App-Benachrichtigung
berühren und halten und dann Benachrichtigungen zulassen deaktivieren.
Bildschirm sperren und freigeben
Sperrbildschirm-Passwort einrichten, um Ihre Daten zu schützen
Ihr Telefon speichert eine Vielzahl vertraulicher Informationen wie persönliche Fotos, Kontaktdaten
und Banking-Apps (wie z. B. Alipay). Richten Sie ein Sperrbildschirm-Passwort ein, damit zur
Entsperrung Ihres Telefon stets ein Passwort erforderlich ist. Ein Sperrbildschirmpasswort hilft Ihnen,
Ihre personenbezogenen Daten zu schützen, wenn Ihr Telefon verloren geht oder ein unbefugter
Benutzer darauf zugreift.
Richten Sie ein Sperrbildschirm-Passwort ein: Öffnen Sie Einstellungen, gehen Sie zu
Sicherheit & Datenschutz > Sperrbildschirmpasswort und stellen Sie die gewünschte Art des
Sperrbildschirm-Passworts ein.
l Legen Sie eine PIN fest: Eine Pin besteht aus einer Zahlenfolge. Die Eingabe einer PIN zum
Entsperren Ihres Telefon ist schnell und einfach. Zur besseren Sicherheit verwenden Sie als PIN eine
lange Zahlenfolge aus Zufallszahlen. Gehen Sie zu Entsperrpasswort festlegen und befolgen Sie
Startbildschirm
7

die Anweisungen zum Einrichten einer PIN. Sie können auch auf Entsperrmethode ändern tippen
und 4-stellige PIN oder Benutzerdenierte PIN einstellen.
l Legen Sie ein Muster fest: Entsperren Sie Ihr Telefon durch das Zeichnen eines voreingestellten
Musters auf dem Bildschirm. Zur besseren Sicherheit verwenden Sie ein Muster, bei dem sich die
Liniensegmente überschneiden. Gehen Sie zu Entsperrpasswort festlegen > Entsperrmethode
ändern > Muster und zeichnen Sie zweimal das gleiche Muster. Das Muster muss mindestens 4
Punkte miteinander verbinden.
l Passwort festlegen: Ein Passwort, das aus Zahlen, Buchstaben und Sonderzeichen besteht, ist
sicherer als ein PIN oder Muster. Zur besseren Sicherheit verwenden Sie ein Passwort mit 8 oder
mehr Zeichen, das Zahlen, Buchstaben und Sonderzeichen enthält. Merken Sie sich das Passwort
gut, damit Sie nicht aus Ihrem eigenen Telefon ausgesperrt werden, wenn Sie es vergessen. Gehen
Sie zu Entsperrpasswort festlegen > Entsperrmethode ändern > Passwort und folgen Sie den
Anweisungen zum Einrichten eines Passworts.
l Entsperren Sie Ihr Gerät mit einem Smart Band: Wenn Ihr Gerät die Entsperrung mit einem
Smart Band unterstützt, leuchtet der Bildschirm automatisch auf, wenn das Band auf mindestens 80
cm an Ihr Gerät herankommt. Durch das Streichen über den Bildschirm Ihres Telefons wird das Gerät
sofort entsperrt. Tippen Sie auf Smart Unlock und befolgen Sie die Eingabeaufforderungen auf
dem Bildschirm, um die nalen Einstellungen vorzunehmen.
l Entsperren Sie Ihr Gerät mit einem Fingerabdruck: Wenn Ihr Gerät Entsperren mit einem
Fingerabdruck unterstützt, ist dies die empfohlene Entsperrmethode. Die Verwendung eines
Fingerabdrucks ist ein sicherer und schneller Weg, das Gerät zu entsperren. Nachdem Sie ein
Sperrbildschirmpasswort eingerichtet haben, tippen Sie im angezeigten Dialogfeld auf
Registrieren und befolgen Sie die Eingabeaufforderungen auf dem Bildschirm, um Ihre
Fingerabdrücke zu registrieren.
l Aus Sicherheitsgründen deaktivieren Sie bitte nicht das Sperrbildschirm-Passwort: Ein
Sperrbildschirm-Passwort verhindert einen unbefugten Zugriff auf Ihr Gerät. Um die Sicherheit
auf Ihrem Gerät zu erhöhen, wählen Sie nicht Sperrbildschirmpasswort deaktivieren als
Bildschirmsperrmethode.
l Reguläre Passwort-Eingabeaufforderungen helfen Ihnen, sich an Ihr Passwort zu
erinnern: Wenn Sie innerhalb von 3 Tagen kein Bildschirmsperr-Passwort eingegeben haben,
wird das System von Ihnen verlangen, dass Sie das Passwort zum Entsperren des Geräts
eingeben.
Sperren Sie den Bildschirm, um Ihr Gerät schnell zu schützen
Wenn Sie Ihr Gerät einen bestimmten Zeitraum lang nicht nutzen, wird sich der Bildschirm ausschalten
und sperren. Solange der Bildschirm angeschaltet ist, haben Sie die Option, Ihr Gerät zu nutzen, ohne
dass Sie den Bildschirm entsperren müssen. Sperren Sie Ihren Bildschirm, wenn Sie Ihr Gerät nicht
nutzen, um Ihre Privatsphäre zu schützen und versehentliche Eingaben zu verhindern.
Richten Sie ein Sperrbildschirm-Passwort ein; das trägt dazu bei, Ihre Privatsphäre zu schützen. Sie
haben die Option, Ihr Gerät auf die folgenden Arten zu sperren:
Startbildschirm
8

Sperren Sie den Bildschirm umgehend mit der Netztaste: Drücken Sie jederzeit die Netztaste, um
den Bildschirm zu sperren.
Den Bildschirm mit der One-Touch-Bildschirmsperre sperren: Ziehen Sie auf dem Startbildschirm
zwei Finger zusammen, um zum Bearbeitungsbildschirm zu gelangen. Berühren Sie Widgets >
Bildschirmsperre und fügen Sie das Bildschirmsperre-Widget Ihrem Startbildschirm hinzu. Das trägt
dazu bei, den Verschleiß Ihrer Netztaste zu verringern. Nachdem Sie den Startbildschirm-
Bearbeitungsmodus verlassen haben, berühren Sie das Bildschirmsperre-Widget, um Ihren Bildschirm
sofort zu sperren. Um Ihren Bildschirm auf diese Weise zu sperren, wechseln Sie zunächst auf die
Startbildschirmseite, auf der sich das Bildschirmsperre-Widget bendet.
Startbildschirm-Verwaltung
Symbole auf dem Startbildschirm verwalten
App-Symbol oder Ordner verschieben: Halten Sie ein App- oder Ordner-Symbol auf dem
Startbildschirm gedrückt, bis Ihr Gerät vibriert, und ziehen Sie es dann auf die gewünschte Position auf
dem Bildschirm.
App-Symbol löschen: Halten Sie auf dem Startbildschirm das Symbol für die zu deinstallierende App
gedrückt, bis Ihr Gerät vibriert, und tippen Sie dann auf Deinstallieren.
Um sicherzustellen, dass das System normal läuft, können einige vorinstallierte System-Apps nicht
deinstalliert werden.
Startbildschirmlayout sperren: Öffnen Sie Einstellungen, navigieren Sie zu Startbildschirm &
Hintergrund > Startbildschirmeinstellungen und aktivieren Sie Layout sperren.
Ordner anlegen: Halten Sie ein App-Symbol auf dem Startbildschirm gedrückt, bis Ihr Gerät vibriert,
und ziehen Sie es dann über ein anderes App-Symbol. Die beiden Symbole werden in einem neuen
Ordner platziert.
Ordner löschen: Öffnen Sie einen Ordner, tippen Sie auf , heben Sie die Auswahl aller Apps auf
und tippen Sie dann auf OK. Der Ordner wird automatisch gelöscht und alle App-Symbole im Ordner
werden auf Ihren Startbildschirm verschoben.
Ordner umbenennen: Öffnen Sie einen Ordner und tippen Sie auf den Ordnernamen, um einen
neuen Namen einzugeben.
App-Symbole in einen Ordner hinzufügen oder darauf entfernen: Öffnen Sie einen Ordner und
tippen Sie auf . Wählen Sie die dem Ordner hinzuzufügenden Apps aus, heben Sie die Auswahl
für die zu entfernenden Apps auf und tippen Sie dann auf OK.
Eine weitere Methode, ein App-Symbol aus einem Ordner zu entfernen, ist Folgende: Halten Sie
das Symbol im Ordner gedrückt, bis Ihr Gerät vibriert, und ziehen Sie dieses dann auf eine leere
Stelle auf dem Startbildschirm.
Startbildschirm
9

Festlegen des Startbildschirmhintergrunds
Sie sind die Standard-Hintergrundbilder leid? Legen Sie eines Ihrer Lieblingsfotos als Hintergrundbild
fest, um Ihren Startbildschirm zu personalisieren.
Öffnen Sie Einstellungen navigieren Sie dann zu Startbildschirm & Hintergrund >
Hintergrund. Sie können wie folgt vorgehen:
Ein Bild als Startbildschirmhintergrund einrichten: Tippen Sie auf Galerie oder wählen Sie einen
voreingestellten Hintergrund auf Ihrem Gerät und folgen Sie den Bildschirmanweisungen zum
Auswählen von Sperrbildschirm, Startbildschirm oder Beide.
Festlegen eines Foto aus der Galerie als Hintergrundbild: Besitzen Sie ein tolles Foto, das Sie
gerne als Hintergrund einrichten würden? Öffnen Sie in Galerie das Foto, das Ihnen gefällt,
navigieren Sie zu > Festlegen als > Hintergrund, und folgen Sie den Bildschirmanweisungen,
um das Foto als Ihren Startbildschirmhintergrund festzulegen.
Widgets auf dem Startbildschirm verwalten
Sie möchten Widgets wie Bildschirmsperre, Wetter, Memo, Uhr, Kontakte oder Kalender schnell zu
Ihrem Startbildschirm hinzufügen? Sie können Startbildschirm-Widgets hinzuzufügen, verschieben
oder löschen, um Ihren Startbildschirm aufzuräumen und Ihr Benutzererlebnis zu vereinfachen.
Widgets hinzufügen: Ziehen Sie Ihre Finger auf dem Startbildschirm zusammen/auseinander, um den
Bearbeitungsmodus des Startbildschirms aufzurufen. Tippen Sie auf Widgets, halten Sie ein Widget
gedrückt und ziehen Sie es an eine leere Stelle auf dem Startbildschirm oder tippen Sie auf das
gewünschte Widget.
Prüfen Sie, ob ausreichend leere Felder für das Widget auf dem Startbildschirm verfügbar sind.
Falls nicht genug Platz vorhanden ist, fügen Sie eine leere Bildschirmseite hinzu oder schaffen Sie
etwas Platz auf der aktuellen Startbildschirmseite.
Widgets löschen: Halten Sie ein Widget auf dem Startbildschirm gedrückt, bis Ihr Gerät vibriert, und
wählen Sie dann Entfernen.
Widgets verschieben: Halten Sie ein Widget auf dem Startbildschirm gedrückt, bis Ihr Gerät vibriert.
Ziehen Sie das Widget auf die gewünschte Position auf dem Bildschirm.
App Drawer zum Speichern von Apps verwenden
Sie wollen Ihre Apps an einem Ort auf Ihrem Startbildschirm speichern, damit Ihr Startbildschirm
ordentlicher aussieht? Sie haben die Option, App Drawer zu aktivieren und Ihre gesamten Apps auf
Ihrem Startbildschirm zu speichern und Platz auf Ihrem Startbildschirm freizugeben.
Öffnen Sie
Einstellungen, gehen Sie zu Startbildschirm & Hintergrund > Startbildschirmstil,
und wählen Sie Drawer. Wenn Sie zurück zu einem Standard-Startbildschirm wechseln möchten,
wählen Sie Standard.
Startbildschirm
10

Ein App-Symbol aus App Drawer auf dem Startbildschirm hinzufügen: Nachdem Sie App
Drawer hinzugefügt haben, berühren Sie auf dem Startbildschirm, um auf die App-Liste zu
kommen. Halten Sie in der App-Liste das gewünschte App-Symbol gedrückt, bis Ihr Telefon
vibriert, und ziehen Sie dieses auf eine beliebige Position auf dem Startbildschirm.
Startbildschirm
11

Wählen
Grundlegende Anruffunktionen
Rufumleitung aktivieren und niemals wichtige Anrufe verpassen
Wenn Sie einen Anruf nicht annehmen können, haben Sie die Option, Ihr Gerät so zu kongurieren,
dass Anrufe an eine andere Nummer weitergeleitet werden.
Diese Funktion wird von einigen Betreibern möglicherweise nicht unterstützt.
Öffnen Sie Telefon und gehen Sie zu > Einstellungen > Rufumleitung. Wenn Sie ein Dual-
SIM-Gerät haben, berühren Sie im SIM 1- oder SIM 2-Bereich Rufumleitung und wählen eine
Umleitungsmethode. Geben Sie die Nummer ein, zu der Ihre Anrufe umgeleitet werden sollen und
bestätigen Sie dann. Wenn die Rufumleitung aktiviert ist, wird Ihr Gerät automatisch berechtigte
Anrufe und die voreingestellte Nummer weiterleiten.
Internationales Roaming für grenzüberschreitende Kommunikation aktivieren
Wenn Sie geschäftlich oder privat ins Ausland reisen, können Sie beim Roaming mit Ihrem Gerät
Anrufe tätigen, ohne dass Sie die Landesvorwahl wählen müssen.
1 Wenden Sie sich an Ihren Anbieter, um den Dienst für Auslandsgespräche oder internationales
Roaming zu aktivieren.
2 Öffnen Sie
Telefon oder Kontakte und tätigen Sie einen Anruf.
12

Nachricht
Grundlegende Nachrichtenfunktionen
Nachrichten senden
Textnachrichten bieten Ihnen eine schnelle und einfache Kommunikationsmöglichkeit mit Freunden,
Familienangehörigen und Kollegen. Zusätzlich zum Text haben Sie die Option, Emojis hinzuzufügen
oder Bilder und Audiodateien einzubinden, um Ihre Nachrichten auszugestalten.
Nachricht senden: Öffnen Sie die Nachrichten. Tippen Sie in der Nachrichtenliste auf und
wählen Sie Kontakte oder Gruppen aus. Geben Sie den Inhalt Ihrer Nachricht ein, tippen Sie auf ,
um Ihrer Nachricht andere Inhaltstypen hinzuzufügen und tippen Sie auf , um die Nachricht zu
senden.
Nachrichtenentwurf speichern: Berühren Sie die
Zurück-Taste, um eine Nachricht als Entwurf
zu speichern.
Spamnachrichten blockieren
Sie sind es leid, Spamnachrichten zu empfangen? Aktivieren Sie die Nachrichtenblockierung und sagen
Sie Tschüss zu Spamnachrichten!
Öffnen Sie die Messages.
Verwenden Sie den Belästigungslter, um die folgenden Schritte durchzuführen:
Nachrichten blockieren: Berühren und halten Sie eine Nachricht und tippen Sie auf , um
Nachrichten und Anrufe von dieser Nummer zu blockieren.
Nachrichten-Blockierung aufheben: Berühren Sie und tippen Sie auf Blockierte Kontakte.
Tippen Sie auf am Ende der Telefonnummer, um die Blockierung der Nummer aufzuheben.
13

Galerie
Foto-Verwaltung
Alben ordnen
Ein Album hinzufügen: Tippen Sie auf der Registerkarte Alben auf Album hinzufügen, benennen
Sie das Album und tippen Sie anschließend auf OK. Wählen Sie die Fotos oder Videos aus, die Sie
hinzufügen möchten.
Fotos und Videos verschieben: Verschieben Sie Fotos und Videos aus verschiedenen Alben in das
gleiche Album, um die Verwaltung und Suche zu erleichtern. Halten Sie ein Foto oder Video, das Sie
verschieben möchten, gedrückt, bis angezeigt wird. Wählen Sie anschließend alle Fotos und
Videos aus, die Sie verschieben möchten. Tippen Sie auf , um das gewünschte Album
auszuwählen. Sobald die Elemente verschoben wurden, sind Sie nicht mehr in ihren ursprünglichen
Alben vorhanden.
Fotos oder Videos zu Favoriten hinzufügen: Fotos oder Videos für eine einfachere Anzeige zu
Favoriten hinzufügen. Öffnen Sie das Foto oder Video, das Sie zu dem Meine Favoriten-Album
hinzufügen möchten und tippen Sie anschließend auf . Favorisierte Fotos und Videos verbleiben in
ihren ursprünglichen Alben und haben ein
-Symbol auf Ihren Miniaturansichten.
Fotos und Videos löschen: Halten Sie ein Foto oder Album gedrückt, bis das -Symbol erscheint.
Wählen Sie die Elemente aus, die Sie löschen möchten, und navigieren Sie anschließend zu >
Löschen. Gelöschte Fotos und Videos verbleiben für eine gewisse Zeit im Album Zuletzt gelöscht,
bevor sie dauerhaft gelöscht werden. Die verbleibenden Tage bis zur Löschung sind auf den Fotos
markiert. Halten Sie die Miniaturansicht eines Fotos oder Videos gedrückt, um es manuell dauerhaft zu
löschen und navigieren Sie anschließend zu > Löschen.
Gelöschte Fotos und Videos wiederherstellen: Halten Sie im Album Zuletzt gelöscht ein Foto
oder Video gedrückt, bis das Symbol erscheint. Wählen Sie die Elemente aus, die Sie
wiederherstellen möchten, und tippen Sie auf
, um sie in ihren ursprünglichen Alben
wiederherzustellen. Wenn das ursprüngliche Album gelöscht wurde, wird ein neues erstellt.
14

Optimizer
Mobile Datennutzung verwalten
Verwalten Sie die mobile Datennutzung, um zusätzliche Gebühren zu vermeiden.
Öffnen Sie Optimizer und tippen Sie auf Datennutzung, um Statistiken zur Datennutzung
anzuzeigen, oder aktivieren Sie Intelligente Datenverbrauchsoptimierung.
l Datennutzung dieser Monat: Prüfen Sie die Datenverbrauch-Rangliste von Apps.
l Netzwerk-Apps: Verwalten Sie die Berechtigungen für den Internetzugriff für jede App.
l Intelligente Datenverbrauchsoptimierung: Aktivieren Sie die Datenverbrauchsoptimierung und
wählen Sie die Apps aus, die mobile Daten verwenden dürfen, während sie im Hintergrund
ausgeführt werden.
Intelligenten Stromsparmodus aktivieren
Öffnen Sie
Optimizer, berühren Sie und berühren Sie dann Akkunutzung optimieren. Das
System analysiert Ihre aktuelle Akkunutzung und schlägt Möglichkeiten zur Optimierung vor. Sie
können auch andere Stromsparmodi wählen:
l Stromsparmodus: Aktivieren Sie Stromsparen, und das -Symbol wird in der Statusleiste
angezeigt. Dieser Modus reduziert den Stromverbrauch, indem er die Aktivität der Hintergrund-
Apps, visuelle Effekte und Sounds begrenzt.
l Ultra-Stromsparmodus: Aktivieren Sie Ultra-Stromsparen. Dieser Modus steuert die
Akkunutzung der Hintergrund-Apps enger, indem nur Wählprogramm, SMS, Kontakte sowie andere
benutzerdenierte Anwendungen im Hintergrund ausgeführt werden und alle Systemanwendungen
mit Ausnahme von WLAN und mobilen Daten deaktiviert sind.
l Smarte Auösung aktivieren, um Strom zu sparen: Tippen Sie auf Bildschirmauösung und
aktivieren Sie dann Smarte Auösung. Ihr Gerät passt die Bildschirmauösung automatisch
basierend auf den aktuell ausgeführten Apps an, um Strom zu sparen. Beachten Sie, dass die
Anzeigequalität entsprechend abnehmen kann. Sie können die Bildschirmauösung auch manuell
einstellen, um Strom zu sparen.
l Oberächenfarben dunkler einstellen, um Strom zu sparen: Aktivieren Sie Oberächenfarben
dunkler einstellen, um die Farben einiger Apps abzudunkeln und so den Stromverbrauch zu
reduzieren.
Leistungsmodus: Aktivieren Sie Leistungsmodus, und das
-Symbol wird in der Statusleiste
angezeigt. In diesem Modus priorisiert Ihr Gerät die App-Leistung basierend auf dem aktuellen
Szenario. Dies kann den Akku schneller entladen als andere Modi, besonders wenn Sie Spiele oder
andere stromintensive Anwendungen ausführen.
Außerdem sind folgende Optionen verfügbar:
15

l Details zur Akkunutzung anzeigen: Tippen Sie auf Akkunutzung oder Details zur
Akkunutzung.
Im Abschnitt Details zur Akkunutzung zeigen farbige Balken unter dem Laden-Diagramm an,
wann Ihr Gerät geladen wurde. Lücken zwischen den Balken bedeuten, dass es nicht geladen
wurde. Diese Funktion verbraucht keinen Strom.
l Verbleibende Akkuladung in Prozent in der Statusleiste anzeigen: Aktivieren Sie Akkuladung
in % und wählen Sie einen Anzeigemodus.
l Akkunutzung von stromintensiven Apps prüfen: Navigieren Sie zu Weitere
Akkueinstellungen > Stromintensive Apps. Deaktivieren Sie Apps, die aktuell nicht in
Verwendung sind.
Optimizer
16

Seite wird geladen ...
Seite wird geladen ...
Seite wird geladen ...
Seite wird geladen ...
Seite wird geladen ...
Seite wird geladen ...
Seite wird geladen ...
Seite wird geladen ...
Seite wird geladen ...
Seite wird geladen ...
Seite wird geladen ...
Seite wird geladen ...
Seite wird geladen ...
Seite wird geladen ...
Seite wird geladen ...
Seite wird geladen ...
Seite wird geladen ...
Seite wird geladen ...
Seite wird geladen ...
Seite wird geladen ...
Seite wird geladen ...
-
 1
1
-
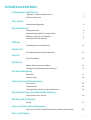 2
2
-
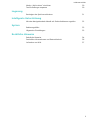 3
3
-
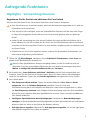 4
4
-
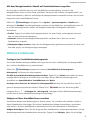 5
5
-
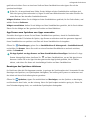 6
6
-
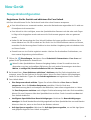 7
7
-
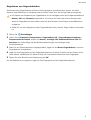 8
8
-
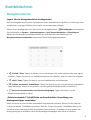 9
9
-
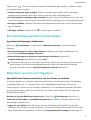 10
10
-
 11
11
-
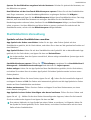 12
12
-
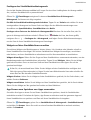 13
13
-
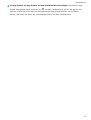 14
14
-
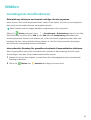 15
15
-
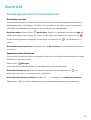 16
16
-
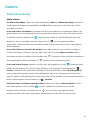 17
17
-
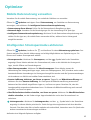 18
18
-
 19
19
-
 20
20
-
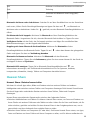 21
21
-
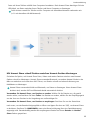 22
22
-
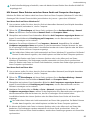 23
23
-
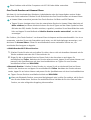 24
24
-
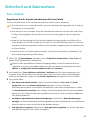 25
25
-
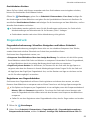 26
26
-
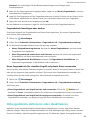 27
27
-
 28
28
-
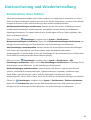 29
29
-
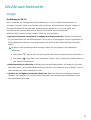 30
30
-
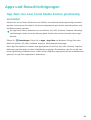 31
31
-
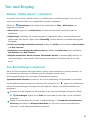 32
32
-
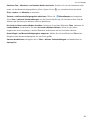 33
33
-
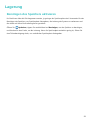 34
34
-
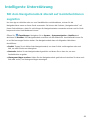 35
35
-
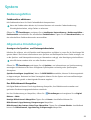 36
36
-
 37
37
-
 38
38
-
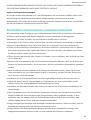 39
39
-
 40
40
-
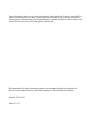 41
41
Huawei P Smart 2020 Benutzerhandbuch
- Kategorie
- IP-Telefone
- Typ
- Benutzerhandbuch
Verwandte Artikel
-
Huawei P40 Lite E Benutzerhandbuch
-
Huawei P20 Lite Benutzerhandbuch
-
Huawei P Smart plus - INE-LX1 Benutzerhandbuch
-
Huawei Mate 20 X - EVR-L29 Benutzerhandbuch
-
Huawei Mate20 Pro Bedienungsanleitung
-
Huawei P Smart Z Benutzerhandbuch
-
Huawei Mate 10 Pro Benutzerhandbuch
-
Huawei Y7 2019 Benutzerhandbuch
-
Huawei P smart Pro Benutzerhandbuch