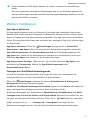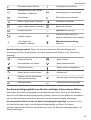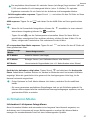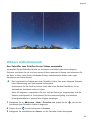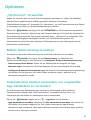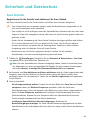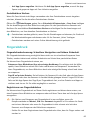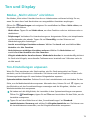Huawei P40 Lite E Benutzerhandbuch
- Kategorie
- IP-Telefone
- Typ
- Benutzerhandbuch

Benutzerhandbuch

Inhaltsverzeichnis
Aufregende Funktionen
Highlights - Verwendungshinweise
1
Kamera-Tipps
2
Weitere Funktionen
5
Neu-Gerät
Neugerätekonguration
7
Gesten und Betrieb
Intelligente Erkennung
10
Screenshots und Bildschirmaufnahme
11
Geteilter Bildschirm
14
Startbildschirm
Navigationsleiste
16
Die Verknüpfungstasten zum Aktivieren häug verwendeter
Funktionen verwenden
17
Benachrichtigungsfeld und Statusleiste
18
Bildschirm sperren und freigeben
21
Mit dem einfachen Modus zum Wesentlichen zurückkehren
22
Startbildschirm-Verwaltung
23
Kontakte
Kontakte mit Hilfe von elektronischen Visitenkarten teilen
26
Kontakte suchen
27
Verwaltung von Kontakten
27
Wählen
Grundlegende Anruunktionen
29
VoLTE
31
Verwenden Sie VoWiFi für ein neues Anruferlebnis
31
Kamera
Basisfunktionen der Kamera
32
Master AI, Intelligente Fotoszenenidentikation
34
Porträt-Modus zum Fotograeren wie ein Pro verwenden
34
Fotomotive mit dem Modus „Große Blende“ besonders
hervorheben
35
Im Panorama-Modus Panoramafotos aufnehmen
35
Im Pro-Modus Landschaftsbilder aufnehmen
36
Lichtmalerei-Modus
37
Weitere Aufnahmemodi
42
i

Galerie
Foto-Verwaltung
44
Optimizer
„Optimieren“ verwenden
47
Mobile Datennutzung verwalten
47
Automatisches Starten verwenden, um ungewollte App-
Aktivitäten zu vermeiden
47
Virenscanner aktivieren
48
E-Mail
E-Mail-Konten hinzufügen
49
E-Mail-Konten verwalten
49
VIP-E-Mail-Kontakte verwalten
50
Importieren von wichtigen Terminen in Kalender
50
Kalender
Globale Feiertage anzeigen
51
Uhr
Uhr verwenden
52
Notepad
Ihre Notizen verwalten, um Ihre Einträge zu pegen
53
Dienstprogramme
Ihre Bildschirmzeit überprüfen
54
Phone Clone
54
Geräteverbindung
Bluetooth
57
Geräteprojektion
59
Übertragen von Daten zwischen Ihrem Telefon und Computer
60
Huawei Share
61
Sicherheit und Datenschutz
Face Unlock
64
Fingerabdruck
65
Ortungsdienste aktivieren oder deaktivieren
66
App-Sperre aktivieren
67
WLAN und Netzwerk
WLAN
68
Ihr Mobilfunknetz für andere Geräte freigeben
70
Apps und Benachrichtigungen
Inhaltsverzeichnis
ii

App-Twin: bei zwei Social Media-Konten gleichzeitig anmelden
71
App-Berechtigungen anpassen, um Ihr Gerät auf Ihre Weise zu
nutzen
71
Ton und Display
Modus „Nicht stören“ einrichten
72
Ton-Einstellungen anpassen
72
Augen schonen aktivieren
73
Weitere Displayeinstellungen
74
Lagerung
Bereinigen des Speichers aktivieren
75
Intelligente Unterstützung
Mit dem Navigationsdock überall auf Gerätefunktionen
zugreifen
76
System
Ändern der Eingabemethode
77
Allgemeine Einstellungen
77
Systemupdate
Das System des Geräts online aktualisieren
80
Rechtliche Hinweise
Rechtliche Hinweise
81
Persönliche Informationen und Datensicherheit
83
Anfordern von Hilfe
84
Weitere Informationen
84
Inhaltsverzeichnis
iii

Aufregende Funktionen
Highlights - Verwendungshinweise
Mit dem Navigationsdock überall auf Gerätefunktionen zugreifen
Um eine App zu schließen oder um zum Startbildschirm zurückzukehren, müssen Sie die
Navigationsleiste unten an Ihrem Gerät verwenden. Sie können die Funktion
„Navigationsdock“ auf Ihrem Gerät aktivieren, damit Sie nicht länger die Navigationstasten
verwenden müssen und Ihr Gerät bequem mit einer Hand bedienen können.
Önen Sie Einstellungen. Navigieren Sie zu System > Systemnavigation > NaviDot und
aktivieren Sie NaviDot. Das Navigationsdock erscheint auf dem Bildschirm. Anschließend
können Sie es auf die bevorzugte Position ziehen. Das Navigationsdock kann die folgenden
Aktivitäten durchführen:
• Zurück: Tippen Sie ein Mal auf das Navigationsdock, um einen Schritt zurückzugehen oder
zwei Mal, um zwei Schritte zurückzugehen.
• Startseite: Halten Sie das Navigationsdock gedrückt und lassen Sie es dann los, um zum
Startbildschirm zu gehen.
• Hintergrund-Apps ansehen: Halten Sie das Navigationsdock gedrückt und streichen Sie
dann nach links oder rechts, um Hintergrund-Apps anzuzeigen.
Die Verknüpfungstasten zum Aktivieren häug verwendeter Funktionen
verwenden
Möchten Sie mobile Daten oder einen Hotspot schnell aktivieren oder deaktivieren? Sie
können häug genutzte Funktionen mithilfe von Verknüpfungstasten aktivieren.
Alle Verknüpfungstasten
anzeigen
Berühren Sie einen
Schalter, um die
entsprechende Funktion
zu aktivieren.
Zum Eingeben von
Symbolen berühren
und halten
Verknüpfungstasten
neu anordnen
1

Kamera-Tipps
Master AI, Intelligente
Fotoszenenidentikation
AI-gestützt erkennt Ihre aktuelle Fotoszene automatisch und passt Farbe und Helligkeit des
Fotos intelligent an, sodass Sie Ihre Kamera für die perfekte Aufnahme nicht immer wieder
neu einstellen müssen.
AI-gestützt ist eine voreingestellte Kamerafunktion auf Ihrem Gerät, die Ihre aktuelle
Fotoszene intelligent erkennt und automatisch Farbe und Helligkeit Ihres Fotos anpasst,
damit Sie bessere Eekte erzielen können.
AI-gestützt bietet die folgenden Funktionen:
• Erkennt intelligent Fotoszenen und verbessert Fotoeekte: AI-gestützt unterstützt
mehrere Szenen, wie Bühne, Strand, blauer Himmel, Panzen und Textszenen. Nach der
intelligenten Identikation passt AI-gestützt automatisch Farbe und Helligkeit der Kamera
an und empehlt einen optimalen Modus (wie Porträt-, Panzen- oder Textmodus), um die
Fotoeekte zu verbessern.
• Aktivieren Sie AI-gestützt, um die Kameraeinstellungen automatisch zu kongurieren
und anzupassen: Wenn Sie die Kamera önen und den standardmäßigen Kameramodus
aufrufen, tippen Sie auf
AI
, um AI-gestützt nach Bedarf zu aktivieren. Nach der
Aktivierung identiziert diese Funktion intelligent die Fotoszene, was Ihnen wiederholte
manuelle Anpassungen erspart.
• AI-gestützt ist nur verfügbar, wenn Sie mithilfe der Rückkamera Fotos aufnehmen.
• AI-gestützt wird automatisch deaktiviert, wenn Sie in den Modus Porträt,
Große Blende oder Momente wechseln.
Porträt-Modus zum Fotograeren wie ein Pro verwenden
Navigieren Sie zu Kamera > Porträt, passen Sie die folgenden Einstellungen an und
berühren Sie dann , um ein Porträt aufzunehmen.
• Weichzeichner- und Lichteekte: Tippen Sie auf das Symbol im Bildsucher und
wählen Sie einen Weichzeichner- oder Lichteekt aus.
Eine Lichtquelle (wie ein Neon- oder Straßenlaternenlicht) in einem relativ gut
beleuchteten Hintergrund trägt zu einem besseren Ergebnis bei. Das Fotograeren aus
großer Entfernung reduziert den Eekt.
• Beauty-Eekt: Berühren Sie im Bildsucher und bewegen Sie den Schieberegler, um
Beauty-Einstellungen anzupassen. Ein höherer Wert erzeugt einen ausgeprägteren Beauty-
Eekt.
Tippen Sie zum Deaktivieren des Beauty-Eekts auf das Symbol im Bildsucher und
ziehen Sie für die einzelnen Einstellungen auf den niedrigsten Wert.
Aufregende Funktionen
2

Im Panorama-Modus Panoramafotos aufnehmen
Panoramen bieten einen breiteren Blickwinkel als gewöhnliche Fotos, so dass Sie
atemberaubende Landschaftsaufnahmen machen können.
Um ein Panoramabild zu erfassen, macht die Kamera mehrere Fotos von Objekten in
unserem Gesichtsfeld und fügt sie zusammen in ein einziges Foto.
Wenn Sie ein Panoramafoto aufnehmen, nden Sie einen weiten, oenen Raum, der von
dem Motiv weit entfernt ist und versuchen Sie, Hintergründe zu vermeiden, die alle in
einer Farbe erscheinen.
1 Gehen Sie zu Kamera > Mehr > Panorama.
2 Berühren Sie unten auf dem Bildschirm, um die Aufnahmerichtung zu kongurieren.
3 Halten Sie Ihr Telefon ruhig und berühren Sie , um die Aufnahme zu starten. Ziehen
Sie das Telefon langsam in die angezeigte Richtung, halten Sie das Gerät fest und stellen
Sie sicher, dass der Pfeil an der Mittellinie bleibt.
4 Berühren Sie nach Fertigstellung . Die Kamera fügt die Fotos zusammen, um ein
großes Panoramafoto zu erstellen.
Im Pro-Modus Landschaftsbilder aufnehmen
Sie möchten Ihre Landschaftsaufnahmen lebendiger und interessanter gestalten? Verwenden
Sie den Pro-Modus, um einzigartige und benutzerdenierte Landschaftsaufnahmen zu
erstellen.
Navigieren Sie Kamera > Mehr > Pro, um den Pro-Modus aufzurufen.
Messmodus anhand des Motivs auswählen: Tippen Sie auf und wählen Sie einen
Messmodus aus.
Messmodus Anwendungsszenario
Matrix Weite Landschaften und Meeresmotive
Mitte Das Motiv bendet sich in der Mitte des Bilds
und ist vom Hintergrund hervorgehoben.
Aufregende Funktionen
3

Messmodus Anwendungsszenario
Spot Das gewünschte Motiv ist relativ klein im
Bild, wie z. B. eine Blume oder ein Baum.
Helligkeit entsprechend der Umgebung anpassen:
• ISO anpassen: Tippen Sie auf und ziehen Sie den ISO-Slider, um den Wert anzupassen.
Um übermäßiges Bildrauschen zu vermeiden, wird ein ISO-Wert von weniger als 400
empfohlen. Die empfohlene ISO-Einstellung für Tagesaufnahmen liegt zwischen 100
und 200, für Nachtszenen bei ca. 400.
• Verschlusszeit anpassen: Tippen Sie auf (Verschlusszeit) und ziehen Sie den Slider für
die Verschlusszeit auf Ihre gewünschte Geschwindigkeit.
Die empfohlene Verschlusszeit für statische Szenen (wie Berge) liegt zwischen 1/80 und
1/125 und schneller für sich bewegende Motive (wie z. B. Wellen). Für optimale
Ergebnisse verwenden Sie ein Stativ bei der Aufnahme sich bewegender Motive.
• Belichtungskorrektur anpassen: Tippen Sie auf
&7
und ziehen Sie den EV-Slider auf Ihren
gewünschten Wert.
AWB anpassen: Tippen Sie auf
"8#
und ziehen Sie den AWB-Slider auf Ihren gewünschten
Wert.
• Wenn Sie bei Sonnenlicht fotograeren, können Sie auswählen. In einer schwach
beleuchteten Umgebung können Sie auswählen.
• Tippen Sie auf
, um die Farbtemperatur einzustellen. Wenn Sie Ihrem Bild ein
gemütliches, nostalgisches Flair verleihen möchten, erhöhen Sie den K-Wert. Für ein
kaltes, ruhiges oder futuristisches Flair reduzieren Sie den K-Wert.
AF entsprechend dem Motiv anpassen: Tippen Sie auf
"'
und ziehen Sie den AF-Slider auf
Ihren gewünschten Wert.
Fokussierungs-
Modus
Anwendungsszenario
AF-S-Modus Statische Szenen (wie Berge)
AF-C-Modus Bewegte Szenen (wie ießendes Wasser oder Wellen)
MF-Modus Hervortretende Gegenstände (wie z. B. Nahaufnahme einer Blume)
Gerät bei der Aufnahme ruhig halten: Tippen Sie auf und aktivieren Sie Horizontale
Ebene. Sobald diese Funktion aktiviert ist, werden im Bildsucher zwei horizontale Hilfslinien
angezeigt. Wenn die gestrichelte Linie genau auf der durchgezogenen Linie liegt, ist die
Kamera horizontal ausgerichtet.
Aufregende Funktionen
4

• Einige Optionen im Pro-Modus können sich ändern, nachdem Sie die modiziert
haben.
• Die zuvor genannten empfohlenen Einstellungen sind nur als Richtlinien gedacht. Sie
können diese entsprechend der tatsächlichen Nutzungsbedingungen anpassen, um den
gewünschten Eekt zu erzielen.
Weitere Funktionen
App-Sperre aktivieren
Die App-Sperre erlaubt es Ihnen, ein Passwort für wichtige Apps festzulegen. Nach einem
Neustart Ihres Geräts oder dem Entsperren des Bildschirms werden Sie beim Aufrufen dieser
Apps zur Eingabe Ihres App-Sperrpassworts aufgefordert. Die App-Sperre bietet zusätzlichen
Schutz für Ihre persönlichen Daten und verhindert den unbefugten
Zugri auf wichtige Apps
auf Ihrem Gerät.
App-Sperre aktivieren: Önen Sie Einstellungen. Navigieren Sie zu Sicherheit &
Datenschutz > App-Sperre. Wenn Sie erstmalig auf die App-Sperre zugreifen, wählen Sie
Sperrbildschirmpasswort oder Benutzerdenierte PIN als Ihr Bestätigungspasswort für
App-Sperre aus. Geben Sie bei Auorderung Ihr Passwort ein und aktivieren Sie auf dem
Bildschirm App-Sperre den Schalter für die zu sperrenden Apps.
App-Sperrpasswort festlegen: Tippen Sie auf auf dem Bildschirm App-Sperre und
anschließen auf Passworttyp. Wählen Sie Sperrbildschirmpasswort oder
Benutzerdenierte PIN aus.
Festlegen des Startbildschirmhintergrunds
Sie sind die Standard-Hintergrundbilder leid? Legen Sie eines Ihrer Lieblingsfotos als
Hintergrundbild fest, um Ihren Startbildschirm zu personalisieren.
Önen Sie Einstellungen navigieren Sie dann zu Startbildschirm & Hintergrund >
Hintergrund. Sie können wie folgt vorgehen:
Ein Bild als Startbildschirmhintergrund einrichten: Tippen Sie auf Galerie oder wählen Sie
einen voreingestellten Hintergrund auf Ihrem Gerät und folgen Sie den
Bildschirmanweisungen zum Auswählen von Sperrbildschirm, Startbildschirm oder Beide.
Festlegen eines Foto aus der Galerie als Hintergrundbild: Besitzen Sie ein tolles Foto, das
Sie gerne als Hintergrund einrichten würden? Önen Sie in Galerie das Foto, das Ihnen
gefällt, navigieren Sie zu > Festlegen als > Hintergrund, und folgen Sie den
Bildschirmanweisungen, um das Foto als Ihren Startbildschirmhintergrund festzulegen.
Aufregende Funktionen
5

Widgets auf dem Startbildschirm verwalten
Sie möchten Widgets wie Bildschirmsperre, Wetter, Memo, Uhr, Kontakte oder Kalender
schnell zu Ihrem Startbildschirm hinzufügen? Sie können Startbildschirm-Widgets
hinzuzufügen, verschieben oder löschen, um Ihren Startbildschirm aufzuräumen und Ihr
Benutzererlebnis zu vereinfachen.
Widgets hinzufügen: Ziehen Sie Ihre Finger auf dem Startbildschirm zusammen/
auseinander, um den Bearbeitungsmodus des Startbildschirms aufzurufen. Tippen Sie auf
Widgets, halten Sie ein Widget gedrückt und ziehen Sie es an eine leere Stelle auf dem
Startbildschirm oder tippen Sie auf das gewünschte Widget.
Prüfen Sie, ob ausreichend leere Felder für das Widget auf dem Startbildschirm verfügbar
sind. Falls nicht genug Platz vorhanden ist, fügen Sie eine leere Bildschirmseite hinzu oder
schaen Sie etwas Platz auf der aktuellen Startbildschirmseite.
Widgets löschen: Halten Sie ein Widget auf dem Startbildschirm gedrückt, bis Ihr Gerät
vibriert, und wählen Sie dann Entfernen.
Widgets verschieben: Halten Sie ein Widget auf dem Startbildschirm gedrückt, bis Ihr Gerät
vibriert. Ziehen Sie das Widget auf die gewünschte Position auf dem Bildschirm.
App Drawer zum Speichern von Apps verwenden
Sie wollen Ihre Apps an einem Ort auf Ihrem Startbildschirm speichern, damit Ihr
Startbildschirm ordentlicher aussieht? Sie haben die Option, App Drawer zu aktivieren und
Ihre gesamten Apps auf Ihrem Startbildschirm zu speichern und Platz auf Ihrem
Startbildschirm freizugeben.
Önen Sie Einstellungen, gehen Sie zu Startbildschirm & Hintergrund >
Startbildschirmstil, und wählen Sie Drawer. Wenn Sie zurück zu einem Standard-
Startbildschirm wechseln möchten, wählen Sie Standard.
Ein App-Symbol aus App Drawer auf dem Startbildschirm hinzufügen: Nachdem Sie
App Drawer hinzugefügt haben, berühren Sie auf dem Startbildschirm, um auf die
App-Liste zu kommen. Halten Sie in der App-Liste das gewünschte App-Symbol gedrückt,
bis Ihr Telefon vibriert, und ziehen Sie dieses auf eine beliebige Position auf dem
Startbildschirm.
Bereinigen des Speichers aktivieren
Ihr Gerät kann über die Zeit langsamer werden, je geringer der Speicherplatz wird.
Verwenden Sie das Bereinigen des Speichers, um Speicherplatz freizugeben, die Leistung des
Systems zu verbessern und die Arbeit mit Ihrem Gerät reibungslos zu gestalten.
Önen Sie Optimizer, tippen Sie anschließend auf Bereinigen, um den Speicher zu
bereinigen, und löschen Sie den Cache, um die Leistung. Wenn Ihr Speicherplatz weiterhin
gering ist, führen Sie eine Tiefenbereinigung durch, um zusätzlichen Speicherplatz
freizugeben.
Aufregende Funktionen
6

Neu-Gerät
Neugerätekonguration
Verbinden mit dem Internet
Verbinden Sie sich mit Ihrem Gerät mühelos mit WLAN-Netzwerken.
Verbinden mit einem WLAN-Netzwerk
1 Streichen Sie von der Statusleiste nach unten, um das Benachrichtigungsfeld zu
önen.
2 Berühren und halten Sie , um den Bildschirm „WLAN-Einstellungen“ zu önen.
3 Schalten Sie WLAN ein. Ihr Gerät zeigt alle verfügbaren WLAN-Netzwerke an Ihrem
Standort aus.
4 Wählen Sie das WLAN-Netzwerk aus, zu dem Sie eine Verbindung herstellen möchten.
Wenn Sie ein verschlüsseltes Netzwerk auswählen, müssen Sie außerdem das WLAN-
Kennwort eingeben.
Verbinden mithilfe von mobilen Daten
Stellen Sie vor der Verwendung mobiler Daten sicher, dass Sie einen Datentarif bei Ihrem
Betreiber besitzen, um überhöhte Datennutzungsgebühren zu vermeiden.
1 Streichen Sie von der Statusleiste nach unten, um das Benachrichtigungsfeld zu önen.
2 Berühren Sie , um mobile Daten zu aktivieren.
Deaktivieren Sie Ihre mobile Datenverbindung, wenn Sie sie nicht benötigen, um
Akkuladung zu sparen und den Datenverbrauch zu reduzieren.
Registrieren Sie Ihr Gesicht und aktivieren Sie Face Unlock
Mit Face Unlock können Sie Ihr Gerät schnell und sicher ohne Passwort entsperren.
• Face Unlock kann nur verwendet werden, wenn das Besitzerkonto angemeldet ist. Es
wird von PrivateSpace nicht unterstützt.
• Face Unlock ist nicht verfügbar, wenn das Sperrbildschirm-Passwort seit drei oder mehr
Tagen in Folge nicht eingegeben wurde oder wenn Ihr Gerät remote gesperrt oder neu
gestartet wurde.
• Halten Sie bei Verwendung der Face Unlock-Funktion die Augen geönet und blicken
Sie in einem Abstand von 20–50 cm direkt auf Ihr Gerät. Um Ihr Gesicht akkurat
scannen zu können, vermeiden Sie die Nutzung dieser Funktion in einer dunklen
Umgebung oder mit direktem Licht auf Ihrem Gesicht.
• Derzeit kann nur ein Gesicht registriert werden. Löschen Sie die aktuellen
Gesichtsdaten, um eine erneute Registrierung durchzuführen.
7

1 Önen Sie Einstellungen. Navigieren Sie zu Sicherheit & Datenschutz > Face Scan
und geben Sie Ihr Sperrbildschirm-Passwort ein.
Wenn Sie kein Sperrbildschirm-Passwort festgelegt haben, richten Sie zunächst eines
ein. Abgesehen von einer sechsstelligen PIN können Sie auch andere Passworttypen
einrichten: Muster, 4-stellige PIN, Benutzerdenierte PIN oder Passwort.
2 Bei Auswahl von Zum Aktivieren aufrichten aktivieren wird Ihr Gerät eingeschaltet und
entsperrt, wenn Sie das Gerät an Ihr Gesicht halten. Wenn Sie diese Funktion nicht
benötigen, lassen Sie sie deaktiviert. Tippen Sie auf Gesicht registrieren und registrieren
Sie Ihr Gesicht.
3 Face Unlock-Modi:
• Eine Entsperrmethode wählen: Tippen Sie auf dem Bildschirm Face Scan auf Gerät
entsperren. Wenn Sie Direktes Entsperren auswählen, führt Ihr Gerät eine
Gesichtserkennung durch und entsperrt den Bildschirm, wenn dieser eingeschaltet ist.
Wenn Sie Zum Entsperren streichen nach erfolgter Gesichtserkennung durch das
Gerät auswählen, können Sie zum Entsperren über den Sperrbildschirm streichen.
Durch Auswahl von Aus wird Face Unlock deaktiviert.
• Intelligente Sperrbildschirm-Benachrichtigungen: Aktivieren Sie
Benachrichtigungen anzeigen. Ihr Gerät blendet Benachrichtigungsdetails auf dem
Sperrbildschirm aus und blendet diese nur dann ein, wenn es das Gesicht des Besitzers
erkennt.
• Auf App-Sperre zugreifen: Aktivieren Sie Auf App-Sperre zugreifen, um auf die App-
Sperre und gesperrte Apps mit Face Unlock zuzugreifen.
Registrieren von Fingerabdrücken
Sie können einen Fingerabdruck auf Ihrem Gerät registrieren und diesen dann nutzen, um
ohne Passwort Ihren Bildschirm zu entsperren oder auf Ihren Tresor bzw. auf die App-Sperre
zuzugreifen.
• Die Option zum Entsperren per Fingerabdruck ist nur verfügbar, wenn die
Entsperrmethode auf Muster, PIN oder Passwort eingestellt ist. Sie müssen Ihr Gerät
nach einem Neustart oder wenn Ihr Fingerabdruck nicht erkannt wird mit dem
Passwort zum Entsperren des Bildschirms entsperren.
• Stellen Sie vor dem Registrieren eines Fingerabdrucks sicher, dass Ihr Finger sauber und
trocken ist.
1 Önen Sie Einstellungen.
2 Gehen Sie zu Sicherheit & Datenschutz > Fingerabdruck-ID > Entsperrmethode
ändern, wählen Sie Muster, 4-stellige PIN, Benutzerdenierte PIN oder Passwort aus
und befolgen Sie die Bildschirmanweisungen zum Festlegen eines Entsperrpassworts.
3 Wenn Sie ein Entsperrpasswort festgelegt haben, tippen Sie auf Neuer Fingerabdruck,
um einen Fingerabdruck zu registrieren.
Neu-Gerät
8

4 Legen Sie Ihre Fingerspitze auf den Fingerabdrucksensor. Drücken Sie leicht auf den
Sensor, bis Ihr Gerät vibriert. Wiederholen Sie diesen Schritt mit verschiedenen Bereichen
Ihrer Fingerspitze.
5 Tippen Sie nach Abschluss der Registrierung auf OK.
Um den Bildschirm zu entsperren, legen Sie Ihre Fingerspitze auf den Fingerabdrucksensor.
Neu-Gerät
9

Gesten und Betrieb
Intelligente Erkennung
QR-Codes und Barcodes lesen
1 Streichen Sie auf dem Startbildschirm nach unten und tippen Sie auf
, um HiVision zu
önen.
2 Tippen Sie auf und platzieren Sie den QR-Code oder Barcode innerhalb des
Scanrahmens, um Informationen zu erhalten.
3 Über den Bildschirm „Ergebnisse“ können Sie wie folgt vorgehen:
• Berühren Sie , um die Informationen in die Zwischenablage zu kopieren und an
beliebiger anderer Stelle einzufügen.
• Enthält der QR-Code Kontaktinformationen, tippen Sie auf
, um die Informationen
zu Ihrem Kontakte hinzuzufügen.
Produkte scannen
Wenn Sie einen Ihnen nicht bekannten Artikel sehen, den Sie kaufen möchten, aber nicht
nden können. Nach dem Scannen von Artikeln erhalten Sie Kaufempfehlungen für ähnliche
Artikel. Auf diese Weise können Sie Ihre Lieblingsartikel bequem einkaufen.
Für diese Funktion ist eine Internetverbindung erforderlich. Stellen Sie eine Verbindung
mit einem WLAN-Netzwerk her, damit keine unnötigen Datengebühren anfallen.
1 Streichen Sie nach dem Entsperren Ihres Geräts von der Mitte des Startbildschirms nach
unten und tippen Sie auf , um HiVision zu önen.
2 Tippen Sie auf dem HiVision-Bildschirm auf . Anschließend können Sie shoppen, indem
Sie ein Produkt scannen oder einen Screenshot davon aufnehmen.
• Einen Screenshot aufnehmen und shoppen: Rahmen Sie den Artikel im Bildsucher und
tippen Sie auf , um einen Screenshot aufzunehmen. Das System erkennt und
empehlt anschließend automatisch ähnliche Artikel.
• Ein Produkt scannen und kaufen: Rahmen Sie den Artikel im Bildsucher. Das System
scannt und empehlt anschließend automatisch ähnliche Artikel.
HiTouch: Weitere Informationen
HiTouch bietet Ihnen weitere Informationen zu den Produkten, über die Sie auf Ihrem Gerät
gelesen haben.
1 Um HiTouch zu aktivieren, navigieren Sie zu Einstellungen > Intelligente Unterstützung
> HiTouch und aktivieren Sie HiTouch.
10

2 Spreizen Sie zum Aktivieren von HiTouch zwei Finger im über einem Bild oder einem QR-
Code. Basierend auf den Bildern werden Produkte empfohlen. Sie können ein empfohlenes
Produkt auswählen und werden dann zu einer Drittanbieter-App weitergeleitet.
Diese Funktion wird nur in einigen Ländern und Regionen unterstützt.
Screenshots und Bildschirmaufnahme
Erstellen von Scrollshots zum Erfassen ganzer Seiten
Sind Sie es leid, mehrere Screenshots erstellen zu müssen, um lange Artikel oder Chat-
Aufzeichnungen zu erfassen? Mit der Scrollshot-Funktion Ihres Geräts können Sie einen
Screenshot erstellen, der sich bis zum Ende der Seite scrollen lässt. Auf diese Weise werden
alle Informationen auf der Seite in einem einzigen Screenshot erfasst.
Verknüpfungen zum Erstellen von Scrollshots verwenden: Streichen Sie von der
Statusleiste nach unten, um das Benachrichtigungsfeld zu önen, und tippen Sie dann zum
Erstellen eines Scrollshots auf . Tippen Sie innerhalb von zwei Sekunden nach Erstellen
des Scrollshots auf , um automatisch auf dem Bildschirm nach unten zu scrollen,
während der Scrollshot weiter erstellt wird. Tippen Sie während des Scrollens auf den
Bildlaufbereich, um die Scrollshot-Erstellung zu beenden.
Gesten und Betrieb
11

Tippen Sie nach dem Erstellen des Scrollshots auf oder , um den Scrollshot zu
bearbeiten oder zu teilen. Der Scrollshot wird standardmäßig in der Galerie gespeichert.
Spannende Momente auf Ihrem Bildschirm aufnehmen
Bildschirmaufnahmen sind praktisch, wenn Sie Tutorial-Videos erstellen oder Spielgeschehen
über Ihr Gerät mit Ihren Freunden teilen möchten.
• Die Bildschirmaufnahme wird beendet, wenn Sie einen Anruf tätigen oder annehmen.
• Wenn Sie auf Ihrem Gerät erst Audioaufnahmen und dann Bildschirmaufnahmen
erstellen, wird standardmäßig deaktiviert.
• Wenn Sie während der Aufnahme auf
tippen, wird das Mikrofon aktiviert bzw.
deaktiviert.
• Mikrofon aktivieren: Sie können Umgebungsgeräusche und Systemtöne aufnehmen
(Systemtöne können über den Lautsprecher wiedergegeben werden).
• Mikrofon deaktivieren: Sie können zwar keine Umgebungsgeräusche aufnehmen,
aber Systemtöne aufzeichnen (Systemtöne können über den Lautsprecher
wiedergegeben werden).
• Mikrofon deaktivieren und Gerät stummschalten: Die Bildschirmaufnahme erfolgt
ohne Ton.
Aufnahme mit einer Verknüpfung starten: Streichen Sie auf dem Benachrichtigungsfeld
nach unten und tippen Sie dann auf , um die Bildschirmaufnahme zu starten. Sie können
entsprechend Ihren Anforderungen aktivieren oder deaktivieren. Um die Aufnahme zu
beenden, tippen Sie auf den roten Timer oben links auf dem Bildschirm.
Aufnahme mit einer Tastenkombination starten: Halten Sie gleichzeitig die Ein-/Aus-Taste
und die Lauter-Taste gedrückt, um eine Aufnahme zu starten. Sie können
entsprechend
Gesten und Betrieb
12

Ihren Anforderungen aktivieren oder deaktivieren. Halten Sie erneut gleichzeitig die Ein-/
Aus-Taste und die Lauter-Taste gedrückt, um die Aufnahme zu beenden.
Sie können die Bildschirmaufnahmen in der Galerie ansehen.
Einen Screenshot des gesamten Bildschirms erstellen
Die Tastenkombination zum Erstellen eines Screenshots verwenden: Drücken und halten
Sie gleichzeitig die Ein/Aus-Taste und die Leiser-Taste, um einen Screenshot des gesamten
Bildschirms zu erstellen.
Den Verknüpfungsschalter zum Erstellen eines Screenshots verwenden: Streichen Sie von
der Statusleiste nach unten und önen Sie das Verknüpfungsfeld. Berühren Sie anschließend
, um einen Screenshot des gesamten Bildschirms zu erstellen.
Einen Screenshot mit dem Fingerknöchel erstellen: Klopfen Sie zweimal schnell
hintereinander mit dem Fingerknöchel auf den Bildschirm, um einen Screenshot des
gesamten Bildschirms zu erstellen.
Gesten und Betrieb
13

Geteilter Bildschirm
Geteilten Bildschirmmodus aktivieren
Der geteilte Bildschirmmodus kann Ihnen bei Multitasking-Aufgaben helfen, indem er Ihren
Bildschirm in zwei Bereiche unterteilt, so dass Sie zwei verschiedene Apps gleichzeitig
anzeigen und bedienen können.
Nicht alle Geräte oder Apps unterstützen den Modus „Geteilter Bildschirm“. Einige Apps
funktionieren in diesem Modus möglicherweise nicht ordnungsgemäß.
Geteilten Bildschirmmodus mit dem Fingerknöchel aktivieren: Önen Sie eine kompatible
App, halten Sie Ihren Fingerknöchel auf den Bildschirm und zeichnen Sie in der Mitte eine
Linie. Zeichnen Sie eine horizontale Linie, wenn sich der Bildschirm im Hochformat bendet,
und eine vertikale Linie, wenn er sich im Querformat bendet.
Geteilten Bildschirmmodus mithilfe der „Zuletzt verwendet“-Schaltäche aktivieren:
Önen Sie eine kompatible App und halten Sie anschließend gedrückt.
Bei Geräten mit vorderseitiger Navigationsschaltäche ist die virtuelle Navigationsleiste
standardmäßig deaktiviert. Wenn Sie die virtuelle Navigationsleiste aktivieren möchten,
navigieren Sie zu Einstellungen > System > Telefonnavigation > Drei-Tasten-
Navigation > Einstellungen. Nach Aktivieren der virtuellen Navigationsleiste wird die
vorderseitige Navigationsschaltäche deaktiviert und reagiert nicht mehr, wenn Sie sie
gedrückt halten oder darüber streichen.
Verwenden Sie auf einer App, um den geteilten Bildschirmmodus zu aktivieren:
Wenn Sie Drei-Tasten-Navigation verwenden, tippen Sie auf
auf der Navigationsleiste,
um den Bildschirm für zuletzt verwendete Aufgaben aufzurufen. Wenn Sie Gesten
verwenden, können Sie auch vom unteren Bildschirmrand nach oben streichen und Ihren
Finger halten, um den Bildschirm für zuletzt verwendete Aufgaben aufzurufen. Wählen Sie
eine kompatible App und tippen Sie oben auf der App auf .
Geteilten Bildschirmmodus mit drei Fingern aktivieren: Önen Sie eine kompatible App
und streichen Sie mit drei Fingern auf dem Bildschirm nach oben. Achten Sie darauf, auf dem
Bildschirm nicht von ganz unten nach oben zu streichen.
Intelligenter geteilter Bildschirm: Wenn Sie eine SMS-Nachricht oder App-Benachrichtigung
erhalten, während Sie ein Video im Vollbildmodus ansehen, wird ein Banner angezeigt, das
Sie auordert, den Bildschirm zu teilen.
Gesten und Betrieb
14

Bildschirmdisplay im geteilten Bildschirmmodus anpassen
Im geteilten Bildschirmmodus können Sie in den Vollbildmodus wechseln, die
Bildschirmpositionen verschieben, die Bildschirmausrichtung ändern und auf den
Startbildschirm zugreifen.
In den Vollbildmodus wechseln: Halten Sie im geteilten Bildschirmmodus gedrückt und
streichen Sie nach oben oder unten, um in den Vollbildmodus zu wechseln.
Bildschirmpositionen wechseln: Tippen Sie im geteilten Bildschirmmodus auf und
anschließend auf , um die Position der Bildschirme zu wechseln.
Bildschirmausrichtung ändern: Streichen Sie von der Statusleiste nach unten, um das
Benachrichtigungsfeld zu
önen. Tippen Sie auf den Schalter , um die automatische
Bildschirmausrichtung zu aktivieren.
Das Wechseln in die horizontale Ansicht ist nur dann möglich, wenn diese von beiden
aktiven Apps unterstützt wird.
Zugreifen auf den Startbildschirm: Tippen Sie im geteilten Bildschirmmodus in der
Navigationsleiste auf , um auf den Startbildschirm zuzugreifen. Wenn Sie Gesten
verwenden, streichen Sie vom unteren Rand des Bildschirms nach oben, um zum
Startbildschirm zu gelangen.
Beenden des geteilten Bildschirmmodus
Wie Sie den geteilten Bildschirmmodus schließen.
Um den geteilten Bildschirmmodus zu beenden, berühren Sie und wählen Sie aus.
Gesten und Betrieb
15

Startbildschirm
Navigationsleiste
Layout für die Navigationsleiste
kongurieren
Über die Navigationsleiste können Sie bequem auf den Startbildschirm zugreifen, zur
vorherigen Seite zurückkehren, eine App schließen oder kürzlich verwendete Apps anzeigen.
Önen Sie zur Konguration Ihres Layouts für die Navigationsleiste Einstellungen und
navigieren Sie anschließend zu System > Systemnavigation > Drei-Tasten-Navigation >
Einstellungen. Wählen Sie die Navigationstastenkombination aus und aktivieren oder
deaktivieren Sie Navigationstasten ausblenden entsprechend Ihren Nutzungsgewohnheiten.
• „Zurück“-Taste: Tippen Sie hierauf, um zur vorherigen Seite zurückzukehren oder eine
App zu schließen. Tippen Sie hierauf, um die Bildschirmtastatur zu schließen, wenn Sie
einen Text eingeben.
• „Start“-Taste: Tippen Sie hierauf, um zum Startbildschirm zurückzukehren.
• „Zuletzt verwendet“-Schaltäche: Tippen Sie hierauf, um eine Liste der zuletzt
verwendeten Apps anzuzeigen. Halten Sie sie gedrückt, um den geteilten Bildschirmmodus
zu aktivieren.
• Taste zum Herunterziehen von Benachrichtigungen: Tippen Sie hierauf, um das
Benachrichtigungsfeld zu önen.
„Zuletzt verwendet“-Schaltäche zur komfortablen Verwaltung von
Hintergrund-Apps verwenden
Wenn Sie schnell zu einer kürzlich verwendeten App wechseln möchten, können Sie dies über
die „Zuletzt verwendet“-Schaltäche versuchen. Über die „Zuletzt verwendet“-Schaltäche
können Sie schnell zwischen mehreren kürzlich verwendeten Apps wechseln. Sie können sie
16
Seite wird geladen ...
Seite wird geladen ...
Seite wird geladen ...
Seite wird geladen ...
Seite wird geladen ...
Seite wird geladen ...
Seite wird geladen ...
Seite wird geladen ...
Seite wird geladen ...
Seite wird geladen ...
Seite wird geladen ...
Seite wird geladen ...
Seite wird geladen ...
Seite wird geladen ...
Seite wird geladen ...
Seite wird geladen ...
Seite wird geladen ...
Seite wird geladen ...
Seite wird geladen ...
Seite wird geladen ...
Seite wird geladen ...
Seite wird geladen ...
Seite wird geladen ...
Seite wird geladen ...
Seite wird geladen ...
Seite wird geladen ...
Seite wird geladen ...
Seite wird geladen ...
Seite wird geladen ...
Seite wird geladen ...
Seite wird geladen ...
Seite wird geladen ...
Seite wird geladen ...
Seite wird geladen ...
Seite wird geladen ...
Seite wird geladen ...
Seite wird geladen ...
Seite wird geladen ...
Seite wird geladen ...
Seite wird geladen ...
Seite wird geladen ...
Seite wird geladen ...
Seite wird geladen ...
Seite wird geladen ...
Seite wird geladen ...
Seite wird geladen ...
Seite wird geladen ...
Seite wird geladen ...
Seite wird geladen ...
Seite wird geladen ...
Seite wird geladen ...
Seite wird geladen ...
Seite wird geladen ...
Seite wird geladen ...
Seite wird geladen ...
Seite wird geladen ...
Seite wird geladen ...
Seite wird geladen ...
Seite wird geladen ...
Seite wird geladen ...
Seite wird geladen ...
Seite wird geladen ...
Seite wird geladen ...
Seite wird geladen ...
Seite wird geladen ...
Seite wird geladen ...
Seite wird geladen ...
Seite wird geladen ...
Seite wird geladen ...
-
 1
1
-
 2
2
-
 3
3
-
 4
4
-
 5
5
-
 6
6
-
 7
7
-
 8
8
-
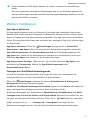 9
9
-
 10
10
-
 11
11
-
 12
12
-
 13
13
-
 14
14
-
 15
15
-
 16
16
-
 17
17
-
 18
18
-
 19
19
-
 20
20
-
 21
21
-
 22
22
-
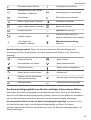 23
23
-
 24
24
-
 25
25
-
 26
26
-
 27
27
-
 28
28
-
 29
29
-
 30
30
-
 31
31
-
 32
32
-
 33
33
-
 34
34
-
 35
35
-
 36
36
-
 37
37
-
 38
38
-
 39
39
-
 40
40
-
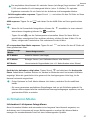 41
41
-
 42
42
-
 43
43
-
 44
44
-
 45
45
-
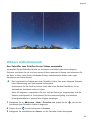 46
46
-
 47
47
-
 48
48
-
 49
49
-
 50
50
-
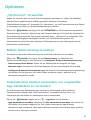 51
51
-
 52
52
-
 53
53
-
 54
54
-
 55
55
-
 56
56
-
 57
57
-
 58
58
-
 59
59
-
 60
60
-
 61
61
-
 62
62
-
 63
63
-
 64
64
-
 65
65
-
 66
66
-
 67
67
-
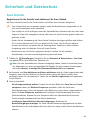 68
68
-
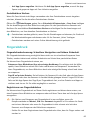 69
69
-
 70
70
-
 71
71
-
 72
72
-
 73
73
-
 74
74
-
 75
75
-
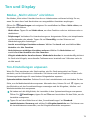 76
76
-
 77
77
-
 78
78
-
 79
79
-
 80
80
-
 81
81
-
 82
82
-
 83
83
-
 84
84
-
 85
85
-
 86
86
-
 87
87
-
 88
88
-
 89
89
Huawei P40 Lite E Benutzerhandbuch
- Kategorie
- IP-Telefone
- Typ
- Benutzerhandbuch
Verwandte Artikel
-
Huawei P Smart Z Benutzerhandbuch
-
Huawei P smart Pro Benutzerhandbuch
-
Huawei Y6 2019 - MRD-LX1N Benutzerhandbuch
-
Huawei P Smart 2020 Benutzerhandbuch
-
Huawei P20 Benutzerhandbuch
-
Huawei P20 Pro Benutzerhandbuch
-
Huawei P Smart plus - INE-LX1 Benutzerhandbuch
-
Huawei Mate 10 Pro Benutzerhandbuch
-
Huawei Mate20 Pro Bedienungsanleitung
-
Huawei Mate 10 Pro - BLA-L29 Benutzerhandbuch