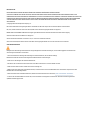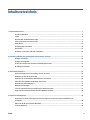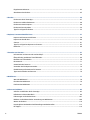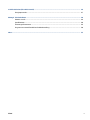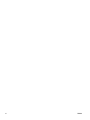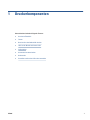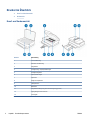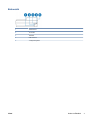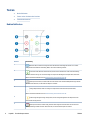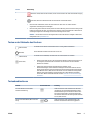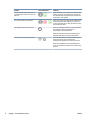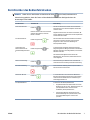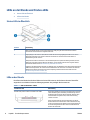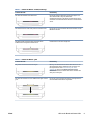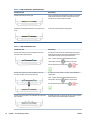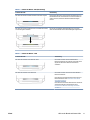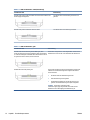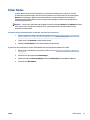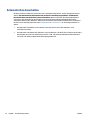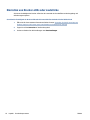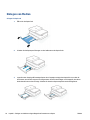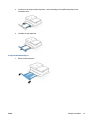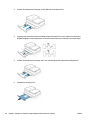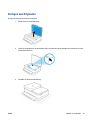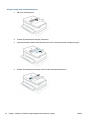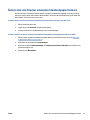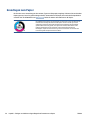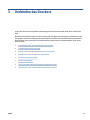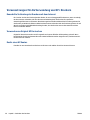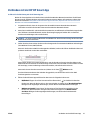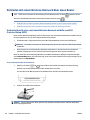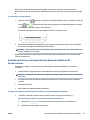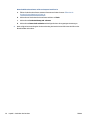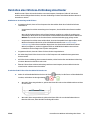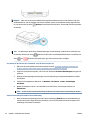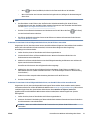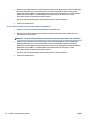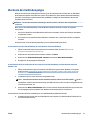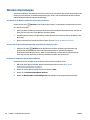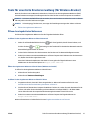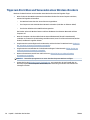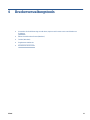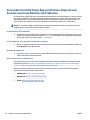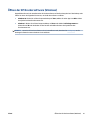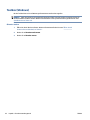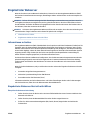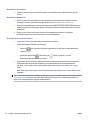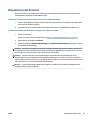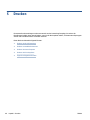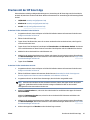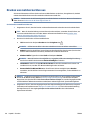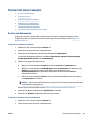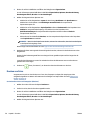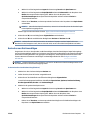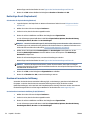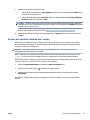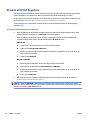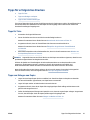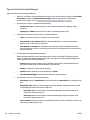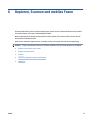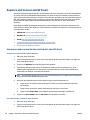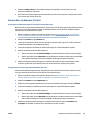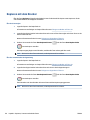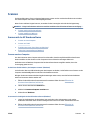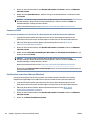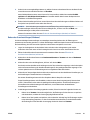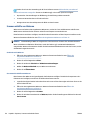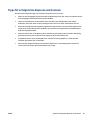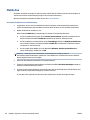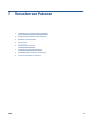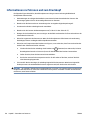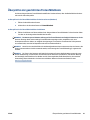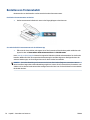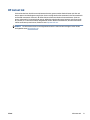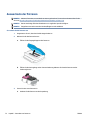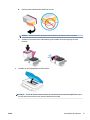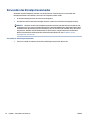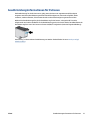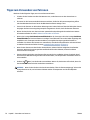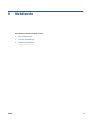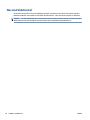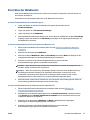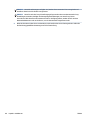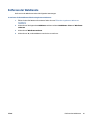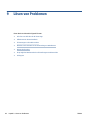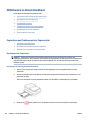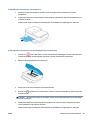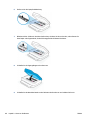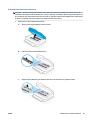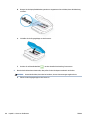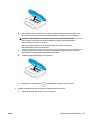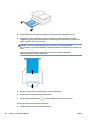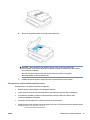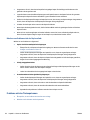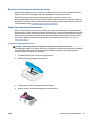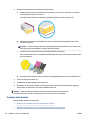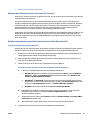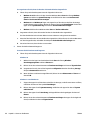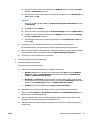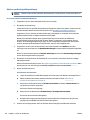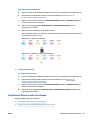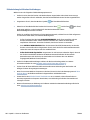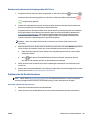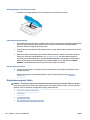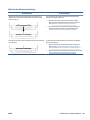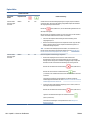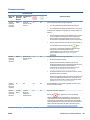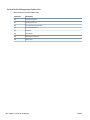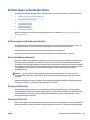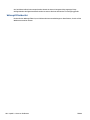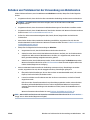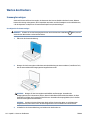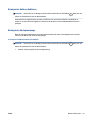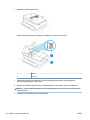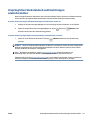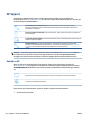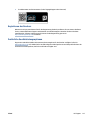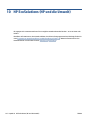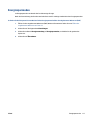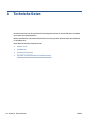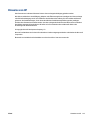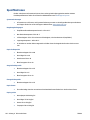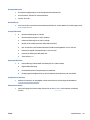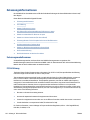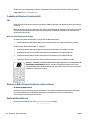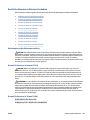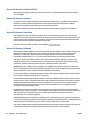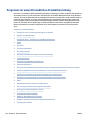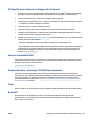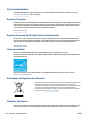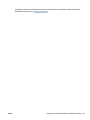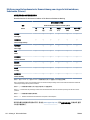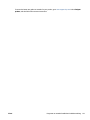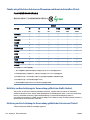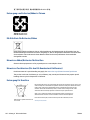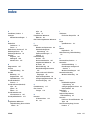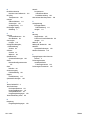Benutzerhandbuch
HP ENVY 6400e All-in-One series

Hinweise von HP
DIE INFORMATIONEN IN DIESEM DOKUMENT KÖNNEN OHNE VORHERIGE ANKÜNDIGUNG GEÄNDERT WERDEN.
ALLE RECHTE VORBEHALTEN. VERVIELFÄLTIGUNG, ADAPTION ODER ÜBERSETZUNG DIESER UNTERLAGEN SIND OHNE VORHERIGE SCHRIFTLICHE
GENEHMIGUNG VON HP NUR IM RAHMEN DES URHEBERRECHTS ZULÄSSIG. DIE GARANTIEN FÜR HP PRODUKTE UND SERVICES WERDEN AUSSCHLIESSLICH
IN DER ENTSPRECHENDEN, ZUM PRODUKT ODER SERVICE GEHÖRIGEN GARANTIEERKLÄRUNG BESCHRIEBEN. DIE HIER ENTHALTENEN INFORMATIONEN
STELLEN KEINE ZUSÄTZLICHE GARANTIE DAR. HP HAFTET NICHT FÜR HIERIN ENTHALTENE TECHNISCHE ODER REDAKTIONELLE FEHLER ODER
AUSLASSUNGEN.
© Copyright 2021 HP Development Company, L.P.
Microsoft und Windows sind eingetragene Marken oder Marken der Microsoft Corporation in den USA und/oder anderen Ländern.
Mac, OS X, macOS und AirPrint sind in den USA und/oder anderen Ländern eingetragene Marken von Apple Inc.
ENERGY STAR und die ENERGY STAR Marke sind eingetragene Warenzeichen der United States Environmental Protection Agency.
Android und Chromebook sind Marken von Google LLC.
Amazon und Kindle sind Marken von Amazon.com, Inc. oder seinen Tochterunternehmen.
iOS ist in den USA und/oder anderen Ländern eine Marke oder eingetragene Marke von Cisco und wird unter Lizenz verwendet.
Sicherheitsinformationen
Befolgen Sie bei Verwendung dieses Geräts stets die grundlegenden Sicherheitsvorkehrungen, um die Verletzungsgefahr durch Brand oder
Stromschlag auf ein Minimum zu reduzieren.
- Lesen und beachten Sie unbedingt die Anweisungen in der Dokumentation, die dem Drucker beiliegt.
Beachten Sie sämtliche auf dem Produkt angebrachten Warnhinweise und Anweisungen.
- Ziehen Sie vor dem Reinigen des Geräts den Netzstecker.
- Installieren oder verwenden Sie dieses Gerät nicht in der Nähe von Wasser bzw. wenn Ihre Hände nass sind.
- Stellen Sie das Produkt auf einer stabilen und sicheren Unterlage auf.
- Wählen Sie für das Produkt einen geschützten Standort, an dem keine Personen auf das Netzkabel treten oder darüber stolpern können. Das
Netzkabel darf nicht beschädigt werden.
- Wenn das Produkt nicht einwandfrei funktioniert, nden Sie weitere Informationen im Abschnitt „Lösen von Problemen“ auf Seite 82.
- Im Inneren des Produkts benden sich keine Teile, die vom Endnutzer instand gesetzt werden können. Überlassen Sie Wartungsarbeiten
qualiziertem Wartungspersonal.

Inhaltsverzeichnis
1 Druckerkomponenten .................................................................................................................................... 1
Drucker im Überblick .............................................................................................................................................. 2
Tasten ..................................................................................................................................................................... 4
Berichte über das Bedienfeld drucken ................................................................................................................... 7
LEDs an der Blende und Status-LEDs .................................................................................................................... 8
Stiller Modus ........................................................................................................................................................ 13
Automatisches Ausschalten ................................................................................................................................ 14
Ruhemodus .......................................................................................................................................................... 15
Einstellen von Drucker-LEDs oder Lautstärke .................................................................................................... 16
2 Einlegen von Medien und grundlegende Informationen zu Papier .................................................................... 17
Einlegen von Medien ............................................................................................................................................ 18
Einlegen von Originalen ....................................................................................................................................... 21
Ändern des vom Drucker erkannten Standardpapierformats ............................................................................ 23
Grundlagen zum Papier ....................................................................................................................................... 24
3 Verbinden des Druckers ................................................................................................................................ 25
Voraussetzungen für die Verwendung von HP+ Druckern .................................................................................. 26
Verbinden mit der HP HP Smart App ................................................................................................................... 27
Verbinden mit einem Wireless-Netzwerk über einen Router ............................................................................. 28
Herstellen einer Wireless-Verbindung ohne Router ........................................................................................... 31
Wechseln des Verbindungstyps .......................................................................................................................... 35
Wireless-Einstellungen ........................................................................................................................................ 36
Tools für erweiterte Druckerverwaltung (für Wireless-Drucker) ........................................................................ 37
Tipps zum Einrichten und Verwenden eines Wireless-Druckers ........................................................................ 38
4 Druckerverwaltungstools ............................................................................................................................. 39
Verwenden Sie die HP Smart App zum Drucken, Kopieren und Scannen sowie zum Beheben von
Problemen ............................................................................................................................................................ 40
Önen der HP Druckersoftware (Windows) ........................................................................................................ 41
Toolbox (Windows) .............................................................................................................................................. 42
DEWW iii

Eingebetteter Webserver .................................................................................................................................... 43
Aktualisieren des Druckers .................................................................................................................................. 45
5 Drucken ...................................................................................................................................................... 46
Drucken mit der HP Smart App ............................................................................................................................ 47
Drucken von mobilen Geräten aus ...................................................................................................................... 48
Drucken mit einem Computer .............................................................................................................................. 49
Drucken mit Print Anywhere ................................................................................................................................ 54
Tipps für erfolgreiches Drucken .......................................................................................................................... 55
6 Kopieren, Scannen und mobiles Faxen ........................................................................................................... 57
Kopieren und Scannen mit HP Smart .................................................................................................................. 58
Kopieren mit dem Drucker ................................................................................................................................... 60
Scannen ............................................................................................................................................................... 61
Tipps für erfolgreiches Kopieren und Scannen ................................................................................................... 65
Mobile Fax ............................................................................................................................................................ 66
7 Verwalten von Patronen ............................................................................................................................... 67
Informationen zu Patronen und zum Druckkopf ................................................................................................ 68
Überprüfen der geschätzten Tintenfüllstände ................................................................................................... 69
Bestellen von Tintenzubehör .............................................................................................................................. 70
HP Instant Ink ....................................................................................................................................................... 71
Auswechseln der Patronen .................................................................................................................................. 72
Verwenden des Einzelpatronenmodus ............................................................................................................... 74
Gewährleistungsinformationen für Patronen ..................................................................................................... 75
Tipps zum Verwenden von Patronen .................................................................................................................. 76
8 Webdienste ................................................................................................................................................. 77
Was sind Webdienste? ......................................................................................................................................... 78
Einrichten der Webdienste ................................................................................................................................... 79
Entfernen der Webdienste ................................................................................................................................... 81
9 Lösen von Problemen ................................................................................................................................... 82
Aufrufen von Hilfe über die HP Smart App .......................................................................................................... 83
Hilfethemen in diesem Handbuch ....................................................................................................................... 84
Erläuterungen zu Druckerberichten .................................................................................................................. 107
Beheben von Problemen bei der Verwendung von Webdiensten ..................................................................... 109
Warten des Druckers ......................................................................................................................................... 110
Ursprünglichen Werkstandard und Einstellungen wiederherstellen ............................................................... 113
HP Support ......................................................................................................................................................... 114
iv DEWW

10 HP EcoSolutions (HP und die Umwelt) ........................................................................................................ 116
Energiesparmodus ............................................................................................................................................ 117
Anhang A Technische Daten ........................................................................................................................... 118
Hinweise von HP ................................................................................................................................................ 119
Spezikationen .................................................................................................................................................. 120
Zulassungsinformationen ................................................................................................................................. 122
Programm zur umweltfreundlichen Produktherstellung ................................................................................. 128
Index ........................................................................................................................................................... 137
DEWW v

vi DEWW

Drucker im Überblick
●
Drauf- und Vorderansicht
●
Rückansicht
Drauf- und Vorderansicht
Element Beschreibung
1 Scannerabdeckung
2 Rückseite der Abdeckung
3 Ausgabefach
4 Vorlageneinzug – Papierquerführungen
5 Vorlageneinzugsfach
6 Papierquerführungen
7 Papierfach
8 Klappe zum Papierfach
9 Tintenpatronen
10 Bedienfeld
11 Ausgabefachverlängerung (auch Fachverlängerung genannt)
12 Zugangsklappe zu den Patronen
13 Scannerglas
2 Kapitel 1 Druckerkomponenten DEWW

Rückansicht
1 Netzanschluss
2 Wi-Fi-Taste
3 Netztaste
4 USB-Anschluss
5 Vorlageneinzugsfach
DEWW Drucker im Überblick 3

Tasten
●
Bedienfeldtasten
●
Tasten an der Rückseite des Druckers
●
Tastenkombinationen
Bedienfeldtasten
Element Beschreibung
1
(Wireless-LED): Leuchtet blau. Zeigt den Status der Wireless-Verbindung des Druckers an. Leuchtet
durchgehend bei bestehender Verbindung. Blinkt, wenn keine Verbindung besteht.
2
(Fortsetzen-Taste): Wenn die Taste leuchtet, können Sie durch Drücken der Taste einen Druckauftrag
nach einer Unterbrechung (z. B. nach dem Einlegen von Papier oder Beseitigen eines Papierstaus) fortsetzen.
Weitere Informationen nden Sie unter Druckerwarnung oder Fehler auf Seite 102.
3
(Start Kopieren Schwarz): Leuchtet weiß. Dient zum Starten eines Schwarzweißkopierauftrags. Drücken
Sie diese Taste mehrmals, um die Anzahl der Kopien zu erhöhen.
4
(Anzeige Kopienanzahl): Dient zur Anzeige von Kopienanzahl und Fehlercodes (leuchtet weiß).
Weitere Informationen nden Sie unter Druckerwarnung oder Fehler auf Seite 102.
5
(Fehleranzeige Vorlageneinzug): Warnsymbol, das auf Vorlageneinzugsfehler wie Papierstaus oder
einen falschen Einzug hinweist.
6
(Start Kopieren Farbe): Leuchtet farbig, wobei die Farbe langsam wechselt. Dient zum Starten eines
Farbkopierauftrags. Drücken Sie diese Taste mehrmals, um die Anzahl der Kopien zu erhöhen.
4 Kapitel 1 Druckerkomponenten DEWW

Element Beschreibung
7
(Abbrechen-Taste): Wenn die Taste leuchtet, können Sie durch Drücken der Taste den laufenden Vorgang
abbrechen.
8
(Info-Taste): Druckt eine Druckerinfoseite mit Informationen zum aktuellen Status.
● Wenn die Taste weiß leuchtet, können Sie durch Drücken der Taste einen von anderen Geräten
ausgehenden Verbindungsversuch bestätigen.
● Wenn die Taste gelb leuchtet (oder blinkt), deutet dies auf eine Warnung oder einen Fehler in Bezug auf HP
Instant Ink hin. Drücken Sie Taste, um eine Infoseite zu drucken, suchen Sie im Abschnitt zu HP Instant Ink
nach Diagnoseergebnissen und befolgen Sie dann die Anweisungen auf der Seite.
HINWEIS: Der HP Instant Ink-Service ist möglicherweise nicht in allen Ländern verfügbar. Prüfen Sie die
Verfügbarkeit unter hpinstantink.com.
Tasten an der Rückseite des Druckers
(Netzanschluss)
Verwenden Sie den Drucker ausschließlich mit dem von HP gelieferten Netzkabel.
(Netztaste)
Mit der Netztaste schalten Sie den Drucker ein oder aus.
(USB-Anschluss)
Verwenden Sie ein USB-Kabel, um den Drucker mit anderen Geräten zu verbinden.
(Wi-Fi-Taste)
● Drücken Sie die Taste zum Ein- oder Ausschalten der Wireless-Funktionen des Druckers, die
es ermöglichen, den Drucker über einen Router oder Access Point mit einem Wireless-
Netzwerk zu verbinden.
● Halten Sie die Taste mindestens drei Sekunden lang gedrückt, um die
Netzwerkeinstellungen auf die Standardeinstellungen zurückzusetzen. Dadurch wird der
Drucker zudem wieder in den Einrichtungsmodus für automatische Wireless-Verbindungen
(Auto Wireless Connect, AWC) versetzt. Der Drucker muss sich im AWC-Einrichtungsmodus
benden, damit eine Verbindung zur HP Smart App und zu Ihrem Netzwerk hergestellt
werden kann. Weitere Informationen nden Sie unter Verbinden mit der HP HP Smart App
auf Seite 27.
Tastenkombinationen
Funktion Tastenkombination Anleitung
Wi-Fi Auto Wireless Connect (AWC)
Netzwerkzurücksetzung
Halten Sie die Wi-Fi-Taste mindestens drei Sekunden
lang gedrückt, um die Netzwerkeinstellungen auf die
Standardeinstellungen zurückzusetzen. Dadurch wird
der Drucker zudem wieder in den Einrichtungsmodus
für automatische Wireless-Verbindungen (Auto Wireless
Connect, AWC) versetzt.
Wechsel in den WPS-Modus (Wi-Fi Protected
Setup)
+
Halten Sie die Wi-Fi-Taste und die Netztaste an der
Rückseite des Geräts drei Sekunden lang gedrückt.
DEWW Tasten 5

Funktion Tastenkombination Anleitung
Wechsel in den PIN-Modus für WPS (Wi-Fi
Protected Setup) und Druck einer Seite mit
PIN-Code
+
Halten Sie die Info-Taste mindestens drei Sekunden lang
gedrückt, damit alle Tasten aueuchten, und halten Sie
dann fünf Sekunden lang gleichzeitig die Info-Taste und
die Fortsetzen-Taste gedrückt.
Ein- oder Ausschalten von Wi-Fi Direct
+ +
Halten Sie die Info-Taste mindestens drei Sekunden lang
gedrückt, damit alle Tasten aueuchten, und drücken
Sie dann gleichzeitig die Info-Taste, die Abbrechen-Taste
und die Fortsetzen-Taste.
Vollständiges Zurücksetzen des Geräts Durch das vollständige Zurücksetzen des Geräts werden
alle persönlichen Daten, Einstellungen und
Netzwerkdaten vom Drucker gelöscht.
Halten Sie bei geöneter Patronenzugangsklappe die
Netztaste mindestens fünf Sekunden lang gedrückt.
Wiederherstellen der Werkseinstellungen
+
Durch das Wiederherstellen der Werkseinstellungen des
Druckers werden alle zuvor auf dem Drucker
kongurierten Einstellungen und Funktionen entfernt.
Halten Sie bei geöneter Patronenzugangsklappe die
Wi-Fi- und die Netztaste mindestens drei Sekunden lang
gedrückt.
6 Kapitel 1 Druckerkomponenten DEWW

Berichte über das Bedienfeld drucken
HINWEIS: Halten Sie vor dem Drucken von Berichten die Taste ((Info-Taste)) mindestens drei
Sekunden lang gedrückt, damit alle Tasten auf dem Bedienfeld aueuchten. Befolgen Sie dann die
Anweisungen in der Tabelle.
Druckerbericht So drucken Sie Beschreibung
Seite mit Druckerinfos
Drücken Sie .
Halten Sie die Info-Taste nicht zuerst drei
Sekunden lang gedrückt, um diesen
Bericht zu drucken.
Die Seite mit Druckerinfos enthält zusammenfassende
Informationen zu verschiedenen Aspekten des Druckers
und deren Status.
Allgemeine Informationen zum Status von Netzwerk, Wi-
Fi Direct, Mobildruck und HP Instant Ink sind hauptsächlich
in diesem Bericht zu nden.
Druckerstatusbericht
Drücken Sie gleichzeitig und
.
Der Druckerstatusbericht enthält aktuelle Informationen
zum Drucker, zum Patronen-Status und zu jüngsten
Ereignissen. Er kann auch bei der Behebung von
Druckerproblemen helfen.
Testbericht für das
Wireless-Netzwerk und
Netzwerkkongurationsseit
e
Drücken Sie gleichzeitig und
.
Im Testbericht für das Wireless-Netzwerk werden die
Diagnoseergebnisse in Bezug auf den Status des Wireless-
Netzwerks angezeigt, die Funksignalstärke, die erkannten
Netzwerke und mehr.
Auf der Netzwerkkongurationsseite werden der
Netzwerkstatus, der Hostname, der Netzwerkname und
mehr aufgelistet.
Wireless-Kurzanleitung
Drücken Sie .
Die Kurzanleitung zum Wireless-Druck unterstützt Sie
schrittweise bei der Einrichtung der Wireless-Verbindung.
Wi-Fi Direct-Anleitung
Drücken Sie gleichzeitig und
.
In der Wi-Fi Direct-Anleitung erfahren Sie, wie Sie Wi-Fi
Direct einrichten und verwenden.
Webdienste-Berichte
Drücken Sie .
Je nach Webdienste-Status enthalten die Webdienste-
Berichte unterschiedliche Anweisungen zum Einschalten
und Einrichten der Webdienste bzw. zur Behebung von
Verbindungsproblemen o.ä.
Druckqualitätsbericht So drucken Sie den Druckqualitätsbericht:
● Eingebetteter Webserver (EWS): Klicken Sie auf der
Registerkarte „Extras“ unter „Dienstprogramme“ auf
„Druckqualitäts-Toolbox“ und dann auf die
Schaltäche „Druckqualitätsbericht“.
● HP Smart App (Windows 10): Klicken Sie in den
Druckereinstellungen auf „Druckerberichte“, dann
auf „Druckqualitätsdiagnose“ und dann auf
„Drucken“.
DEWW Berichte über das Bedienfeld drucken 7

LEDs an der Blende und Status-LEDs
●
Status-LEDs im Überblick
●
LEDs an der Blende
Status-LEDs im Überblick
Merkmal Beschreibung
1 LEDs an der Blende: Können je nach Druckerstatus blau, weiß, grün, gelb oder violett leuchten. Weitere
Informationen hierzu nden Sie im folgenden Abschnitt.
2 Zugangsklappe zu den Patronen (LED): Bei der LED für die Patronenzugangsklappe handelt es sich um eine
gekrümmte LED-Leiste an der oberen rechten Ecke des Geräts. Ihr Leuchten weist auf einen Fehler im
Zusammenhang mit der Tinte hin.
Tintenpatronen-LEDs: Für die Schwarz- und die Farbtintenpatrone ist jeweils eine LED angeordnet, die durch
Blinken auf einen Fehler hinweist. Önen Sie die Klappe, um dem Problem auf den Grund zu gehen. Weitere
Informationen nden Sie unter Druckerwarnung oder Fehler auf Seite 102.
3 Papierfach-LED: Die Papierfach-LED blinkt. Sie bendet rechts vom Bedienfeld an der Druckerseite oberhalb der
Außenseite des Papierfachs. Ihr Leuchten weist auf Medienfehler hin oder warnt vor Problemen wie falschem
Medienformat, falscher Papierbreite oder falscher Papierlänge. Weitere Informationen nden Sie unter
Druckerwarnung oder Fehler auf Seite 102.
LEDs an der Blende
Die LEDs an der Blende des Druckers bilden eine breite LED-Leiste an der Druckervorderseite. Diese LEDs
zeigen durch verschiedene Farben und Bewegungsmuster den jeweiligen Druckerstatus an.
Tabelle
1-1 LEDs an der Blende – violett
Verhalten der LEDs Beschreibung
Die LED-Leiste pulsiert violett von der Mitte nach außen. Der Drucker bendet sich im Wi-Fi-Einrichtungsmodus und wartet
auf die Herstellung einer Verbindung zur HP Smart App oder zur
HP Druckersoftware. Dieses LED-Leuchtmuster bedeutet, dass
der Drucker Beacon-Signale sendet, um für die Einrichtung
erkannt zu werden.
Führen Sie die Einrichtung mit der HP Smart App oder der HP
Druckersoftware durch. Der Drucker verharrt zwei Stunden lang
im Wi-Fi-Einrichtungsmodus. Drücken Sie zum Zurücksetzen des
Wi-Fi-Einrichtungsmodus die Wi-Fi-Taste an der Rückseite des
Druckers für 5 Sekunden.
8 Kapitel 1 Druckerkomponenten DEWW

Tabelle 1-1 LEDs an der Blende – violett (Fortsetzung)
Verhalten der LEDs Beschreibung
Die LED-Leiste leuchtet in der Mitte violett. Der Drucker stellt eine Verbindung zur HP Smart App her und
dieser Zustand hält so lange an, bis Netzwerk-
Anmeldeinformationen an den Drucker gesendet werden. Nach
drei Minuten ohne Aktivität kehrt der Drucker in den Wartestatus
zurück.
Die Außenbereiche der LED-Leiste pulsieren wiederholt violett. Der Drucker ist mit einem Wireless-Netzwerk verbunden und der
WPS-Modus ist aktiv.
Die Mitte der LED-Leiste blinkt gelb, während die beiden
Außenbereiche durchgehend violett leuchten.
Im WPS-Modus ist ein Fehler aufgetreten.
Tabelle 1-2 LEDs an der Blende – gelb
Verhalten der LEDs Beschreibung
Die gesamte breite LED-Leiste leuchtet gelb. Warnung oder Druckerblockade. Weitere Informationen zu den
gelb leuchtenden LEDs an der Blende sowie zu Ursachen und
Lösungen nden Sie unter Druckerwarnung oder Fehler
auf Seite 102. Wenn sich der Drucker nicht mehr in einem
Fehlerstatus bendet, leuchtet die LED-Leiste in der Mitte nicht
mehr gelb, sondern grün.
Die LED-Leiste leuchtet bis zu den Außenbereichen gelb und dann
grün.
Der Drucker wird auf die Werkseinstellungen zurückgesetzt und
wird anschließend automatisch neu gestartet.
DEWW LEDs an der Blende und Status-LEDs 9

Tabelle 1-2 LEDs an der Blende – gelb (Fortsetzung)
Verhalten der LEDs Beschreibung
Die LED-Leiste blinkt schnell und gelb. Es ist ein schwerwiegender Druckerfehler aufgetreten. Alle LEDs
am Drucker blinken schnell. Schalten Sie den Drucker aus und
dann wieder ein, um das Problem zu beheben.
Dreimaliges schnelles gelbes Aufblinken in der Mitte der LED-
Leiste.
Es wird eine zurzeit deaktivierte Taste gedrückt.
Tabelle 1-3 LEDs an der Blende – blau
Verhalten der LEDs Beschreibung
Die LED-Leiste pulsiert blau in Richtung Mitte und am Ende
leuchtet eine kurze LED-Leiste blau.
Wi-Fi Direct Ist bei Ihrem Drucker standardmäßig eingeschaltet.
Durch Drücken bestimmter Tasten auf dem Bedienfeld kann die
ausgeschaltete Funktion wieder eingeschaltet werden.
TIPP: Um Wi-Fi Direct über das Bedienfeld des Druckers
einzuschalten, halten Sie gedrückt, bis alle Tasten
leuchten. Drücken Sie dann gleichzeitig , und
.
Die LED-Leiste pulsiert blau in Richtung Mitte und am Ende
leuchtet in der Mitte eine kurze LED-Leiste gelb.
Wi-Fi Direct wird durch Drücken von Tasten auf dem Bedienfeld
ausgeschaltet.
TIPP: Um Wi-Fi Direct über das Bedienfeld des Druckers
auszuschalten, halten Sie gedrückt, bis alle Tasten
leuchten. Drücken Sie dann gleichzeitig , und
.
Die LED-Leiste leuchtet blau in den Außenbereichen und pulsiert
gelb in der Mitte.
Die WLAN-Verbindung zum Drucker wurde getrennt oder während
der Einrichtung ist ein Verbindungsfehler aufgetreten.
10 Kapitel 1 Druckerkomponenten DEWW

Tabelle 1-3 LEDs an der Blende – blau (Fortsetzung)
Verhalten der LEDs Beschreibung
Die LED-Leiste blinkt in der Mitte drei Mal schnell blau und gelb. Die Anzahl der Wi-Fi Direct-Verbindungen hat das Maximum von
fünf Geräten erreicht. Um Wi-Fi Direct von weiteren Geräten aus
nutzen zu können, müssen Sie aktuelle Geräteverbindungen
trennen.
Die LED-Leiste pulsiert wiederholt blau von der Mitte nach außen,
um am Ende grün zu leuchten.
Der Drucker durchläuft die Selbstidentizierung, wenn diese
durch ein iOS Gerät über die Druckereinstellungen ausgelöst wird.
Tabelle 1-4 LEDs an der Blende – weiß
Verhalten der LEDs Beschreibung
Die LED-Leiste leuchtet in der Mitte blau-weiß. Der Drucker ist inaktiv und mit einem Wireless-
Netzwerk verbunden. Der Computer oder die HP Smart
App ist über Wi-Fi Direct direkt mit dem Drucker
verbunden.
Die LED-Leiste leuchtet in der Mitte weiß. Der Drucker ist inaktiv und nicht mit einem Wireless-
Netzwerk verbunden.
Informationen zum Verbinden des Druckers mit Ihrem
Netzwerk nden Sie unter Verbinden mit der HP HP
Smart App auf Seite 27.
Informationen zum direkten Verbinden Ihres Geräts mit
dem Drucker über Wi-Fi Direct nden Sie unter
Herstellen einer Wireless-Verbindung ohne Router
auf Seite 31.
DEWW LEDs an der Blende und Status-LEDs 11

Tabelle 1-4 LEDs an der Blende – weiß (Fortsetzung)
Verhalten der LEDs Beschreibung
Die LED-Leiste pulsiert weiß nach außen. Die Leiste leuchtet während des
Druckvorgangs durchgehend.
Vom Drucker wird ein Druckauftrag verarbeitet und
gedruckt.
Die LED-Leiste pulsiert wiederholt weiß in der Mitte. Vom Drucker wird ein Scanauftrag verarbeitet.
Tabelle 1-5 LEDs an der Blende – grün
Verhalten der LEDs Beschreibung
Die LED-Leiste leuchtet über die gesamte Breite grün, dann
erfolgt ein Übergang zu anderen spezischen LED-Leuchtmustern
(z. B. für Einrichtung oder Inaktivität). Beim Ausschalten ist zuerst
ein grünes Leuchten zu sehen, das dann verblasst.
Der Drucker wird gerade ein- oder ausgeschaltet. Ziehen Sie das
Netzkabel erst nach dem Ein- oder Ausschalten des Druckers ab.
Die Mitte der LED-Leiste pulsiert grün. Die Firmware des Druckers wird gerade aktualisiert oder Drucker
bendet sich im Aktualisierungsmodus. Folgende Situationen
können eintreten:
● Der Drucker lädt eine Aktualisierung herunter.
● Eine Aktualisierung wird ausgeführt.
● Ein Aktualisierungsfehler tritt auf. Der Drucker wird neu
gestartet und die Aktualisierung wird später ausgeführt.
HINWEIS: Der Drucker muss während des
Aktualisierungsvorgangs eingeschaltet sein. Ziehen Sie das
Netzkabel nicht vor Beendigung der Aktualisierung ab.
12 Kapitel 1 Druckerkomponenten DEWW

Stiller Modus
Im leisen Modus erfolgt der Druck langsamer, um die Geräuschentwicklung zu reduzieren, ohne die
Druckqualität zu beeinträchtigen. Der leise Modus funktioniert nur beim Drucken mit der Druckqualität
Normal auf Normalpapier. Aktivieren Sie den leisen Modus, um die Druckgeräusche zu reduzieren.
Deaktivieren Sie den leisen Modus, um mit normaler Geschwindigkeit zu drucken. Der leise Modus ist
standardmäßig deaktiviert.
HINWEIS: Wenn Sie im stillen Modus Normalpapier mit der Druckqualität Entwurf oder Optimal bedrucken
oder wenn Sie Fotos oder Briefumschläge drucken, arbeitet der Drucker in derselben Weise wie bei
deaktiviertem stillen Modus.
So schalten Sie den leisen Modus über ein Android- oder iOS-Gerät ein oder aus
1. Önen Sie HP Smart. Weitere Informationen nden Sie unter Verwenden Sie die HP Smart App zum
Drucken, Kopieren und Scannen sowie zum Beheben von Problemen auf Seite 40.
2. Tippen Sie auf der Startseite auf das Druckersymbol.
3. Wählen Sie Leiser Modus aus und ändern Sie dann die Einstellung.
So aktivieren bzw. deaktivieren Sie den stillen Modus über den eingebetteten Webserver (EWS)
1. Önen Sie den EWS. Weitere Informationen nden Sie unter Önen des eingebetteten Webservers
auf Seite 37.
2. Klicken Sie auf die Registerkarte Einstellungen.
3. Wählen Sie im Bereich Voreinstellungen die Option Stiller Modus und dann Ein oder Aus aus.
4. Klicken Sie auf Übernehmen.
DEWW Stiller Modus 13

Automatisches Ausschalten
Bei dieser Funktion schaltet sich der Drucker nach 2-stündiger Inaktivität aus, um den Energieverbrauch zu
senken. Über Automatisches Ausschalten wird der Drucker vollständig ausgeschaltet. Sie müssen die
Netztaste drücken, um den Drucker wieder einzuschalten. Wenn der Drucker diese Energiesparfunktion
unterstützt, wird Automatisches Ausschalten je nach Druckerfunktionalität und Verbindungsoptionen
automatisch aktiviert oder deaktiviert. Selbst wenn Automatisches Ausschalten deaktiviert ist, wechselt der
Drucker nach 5-minütiger Inaktivität in den Energiesparmodus auf Seite 117, um den Energieverbrauch zu
senken.
● Automatisches Ausschalten ist stets aktiviert, wenn der Drucker weder über Netzwerk- noch
Faxfunktionen verfügt.
● Automatisches Ausschalten wird deaktiviert, wenn die Wireless- oder Wi-Fi Direct-Funktion des Druckers
eingeschaltet wird oder von einem Drucker mit Fax-, USB- oder Ethernet-Netzwerkfunktionalität eine
Fax-, USB- oder Ethernet-Netzwerkverbindung hergestellt wird.
14 Kapitel 1 Druckerkomponenten DEWW
Seite laden ...
Seite laden ...
Seite laden ...
Seite laden ...
Seite laden ...
Seite laden ...
Seite laden ...
Seite laden ...
Seite laden ...
Seite laden ...
Seite laden ...
Seite laden ...
Seite laden ...
Seite laden ...
Seite laden ...
Seite laden ...
Seite laden ...
Seite laden ...
Seite laden ...
Seite laden ...
Seite laden ...
Seite laden ...
Seite laden ...
Seite laden ...
Seite laden ...
Seite laden ...
Seite laden ...
Seite laden ...
Seite laden ...
Seite laden ...
Seite laden ...
Seite laden ...
Seite laden ...
Seite laden ...
Seite laden ...
Seite laden ...
Seite laden ...
Seite laden ...
Seite laden ...
Seite laden ...
Seite laden ...
Seite laden ...
Seite laden ...
Seite laden ...
Seite laden ...
Seite laden ...
Seite laden ...
Seite laden ...
Seite laden ...
Seite laden ...
Seite laden ...
Seite laden ...
Seite laden ...
Seite laden ...
Seite laden ...
Seite laden ...
Seite laden ...
Seite laden ...
Seite laden ...
Seite laden ...
Seite laden ...
Seite laden ...
Seite laden ...
Seite laden ...
Seite laden ...
Seite laden ...
Seite laden ...
Seite laden ...
Seite laden ...
Seite laden ...
Seite laden ...
Seite laden ...
Seite laden ...
Seite laden ...
Seite laden ...
Seite laden ...
Seite laden ...
Seite laden ...
Seite laden ...
Seite laden ...
Seite laden ...
Seite laden ...
Seite laden ...
Seite laden ...
Seite laden ...
Seite laden ...
Seite laden ...
Seite laden ...
Seite laden ...
Seite laden ...
Seite laden ...
Seite laden ...
Seite laden ...
Seite laden ...
Seite laden ...
Seite laden ...
Seite laden ...
Seite laden ...
Seite laden ...
Seite laden ...
Seite laden ...
Seite laden ...
Seite laden ...
Seite laden ...
Seite laden ...
Seite laden ...
Seite laden ...
Seite laden ...
Seite laden ...
Seite laden ...
Seite laden ...
Seite laden ...
Seite laden ...
Seite laden ...
Seite laden ...
Seite laden ...
Seite laden ...
Seite laden ...
Seite laden ...
Seite laden ...
Seite laden ...
Seite laden ...
Seite laden ...
Seite laden ...
-
 1
1
-
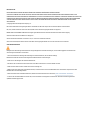 2
2
-
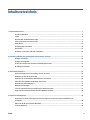 3
3
-
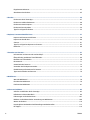 4
4
-
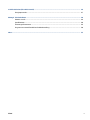 5
5
-
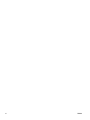 6
6
-
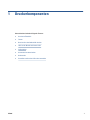 7
7
-
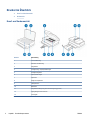 8
8
-
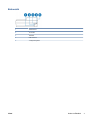 9
9
-
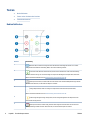 10
10
-
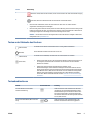 11
11
-
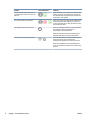 12
12
-
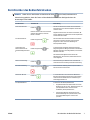 13
13
-
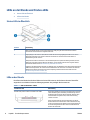 14
14
-
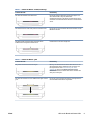 15
15
-
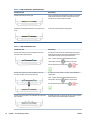 16
16
-
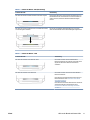 17
17
-
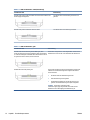 18
18
-
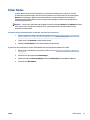 19
19
-
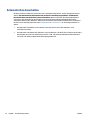 20
20
-
 21
21
-
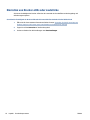 22
22
-
 23
23
-
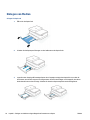 24
24
-
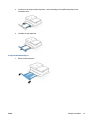 25
25
-
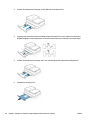 26
26
-
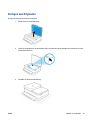 27
27
-
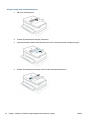 28
28
-
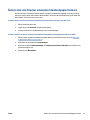 29
29
-
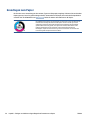 30
30
-
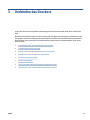 31
31
-
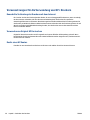 32
32
-
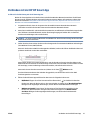 33
33
-
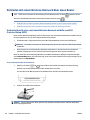 34
34
-
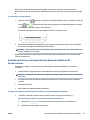 35
35
-
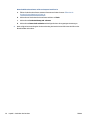 36
36
-
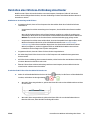 37
37
-
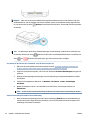 38
38
-
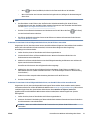 39
39
-
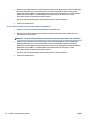 40
40
-
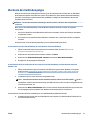 41
41
-
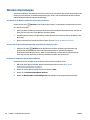 42
42
-
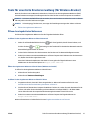 43
43
-
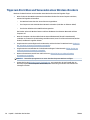 44
44
-
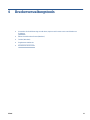 45
45
-
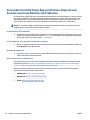 46
46
-
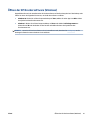 47
47
-
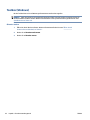 48
48
-
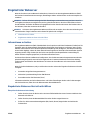 49
49
-
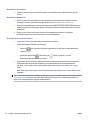 50
50
-
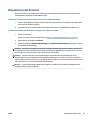 51
51
-
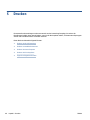 52
52
-
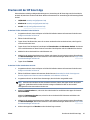 53
53
-
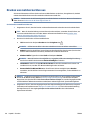 54
54
-
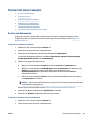 55
55
-
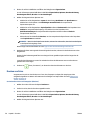 56
56
-
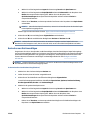 57
57
-
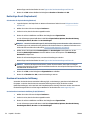 58
58
-
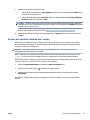 59
59
-
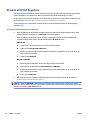 60
60
-
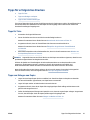 61
61
-
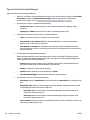 62
62
-
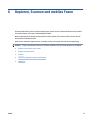 63
63
-
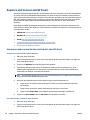 64
64
-
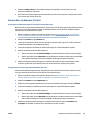 65
65
-
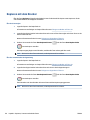 66
66
-
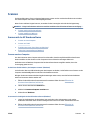 67
67
-
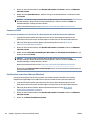 68
68
-
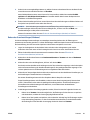 69
69
-
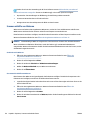 70
70
-
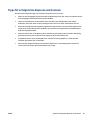 71
71
-
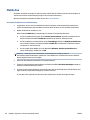 72
72
-
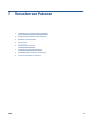 73
73
-
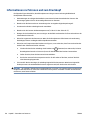 74
74
-
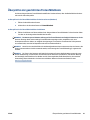 75
75
-
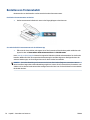 76
76
-
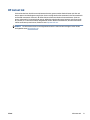 77
77
-
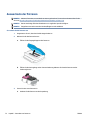 78
78
-
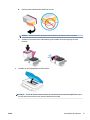 79
79
-
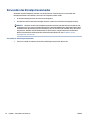 80
80
-
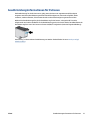 81
81
-
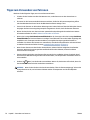 82
82
-
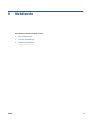 83
83
-
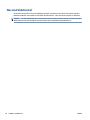 84
84
-
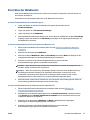 85
85
-
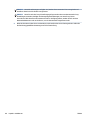 86
86
-
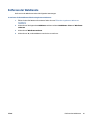 87
87
-
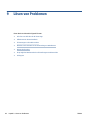 88
88
-
 89
89
-
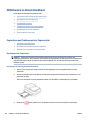 90
90
-
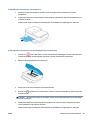 91
91
-
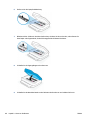 92
92
-
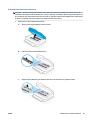 93
93
-
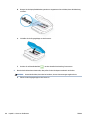 94
94
-
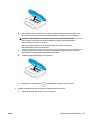 95
95
-
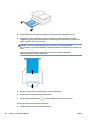 96
96
-
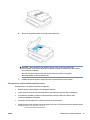 97
97
-
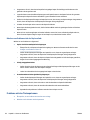 98
98
-
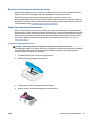 99
99
-
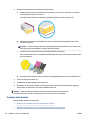 100
100
-
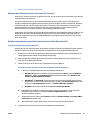 101
101
-
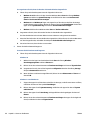 102
102
-
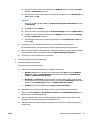 103
103
-
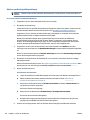 104
104
-
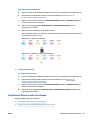 105
105
-
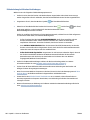 106
106
-
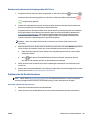 107
107
-
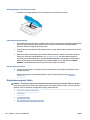 108
108
-
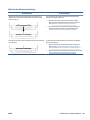 109
109
-
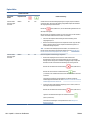 110
110
-
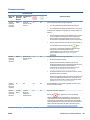 111
111
-
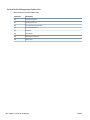 112
112
-
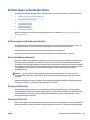 113
113
-
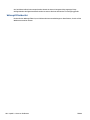 114
114
-
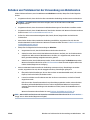 115
115
-
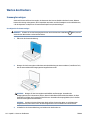 116
116
-
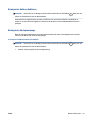 117
117
-
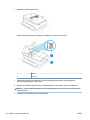 118
118
-
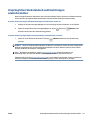 119
119
-
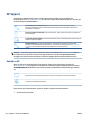 120
120
-
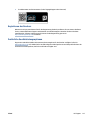 121
121
-
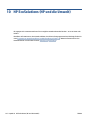 122
122
-
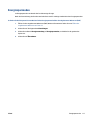 123
123
-
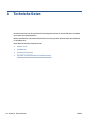 124
124
-
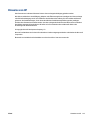 125
125
-
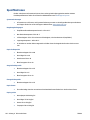 126
126
-
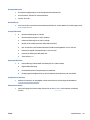 127
127
-
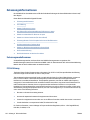 128
128
-
 129
129
-
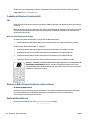 130
130
-
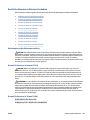 131
131
-
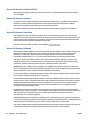 132
132
-
 133
133
-
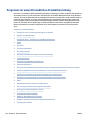 134
134
-
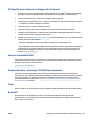 135
135
-
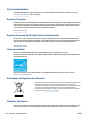 136
136
-
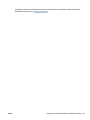 137
137
-
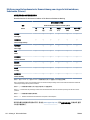 138
138
-
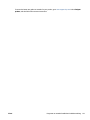 139
139
-
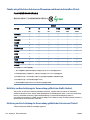 140
140
-
 141
141
-
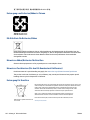 142
142
-
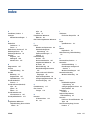 143
143
-
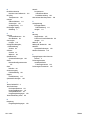 144
144
HP ENVY 6458e All-in-One Printer Benutzerhandbuch
- Typ
- Benutzerhandbuch
Verwandte Papiere
-
HP ENVY 6032e All-in-One Printer Benutzerhandbuch
-
HP DeskJet Plus Ink Advantage 6000 All-in-One Printer series Benutzerhandbuch
-
HP DeskJet Plus Ink Advantage 6400 All-in-One Printer series Benutzerhandbuch
-
HP Tango Benutzerhandbuch
-
HP LaserJet M207-M212 Printer series Benutzerhandbuch
-
HP LaserJet M207e-M212e Printer series Benutzerhandbuch
-
HP Neverstop Laser 1000 serie Benutzerhandbuch
-
HP DeskJet 2700 All-in-One Printer series Benutzerhandbuch
-
HP DeskJet Ink Advantage 2700 All-in-One series Benutzerhandbuch
-
HP DeskJet Ink Advantage 4100 All-in-One series Benutzerhandbuch