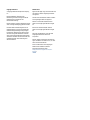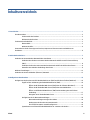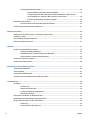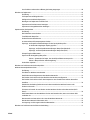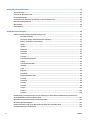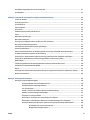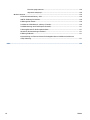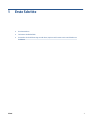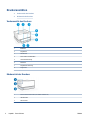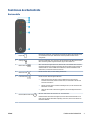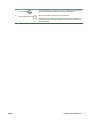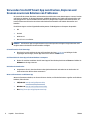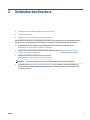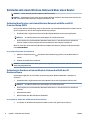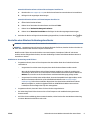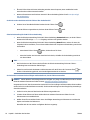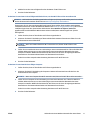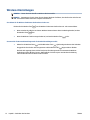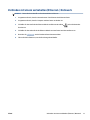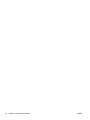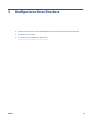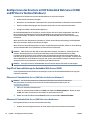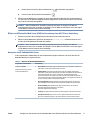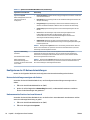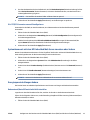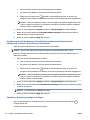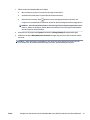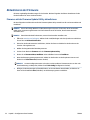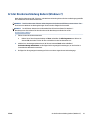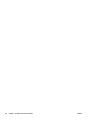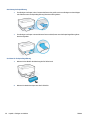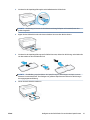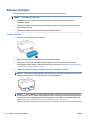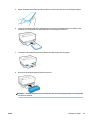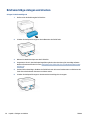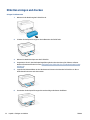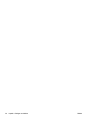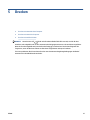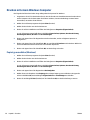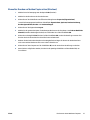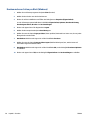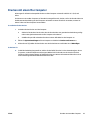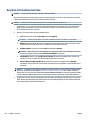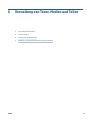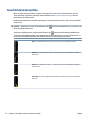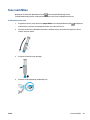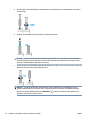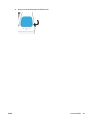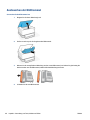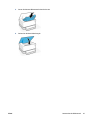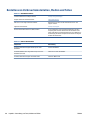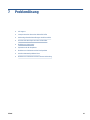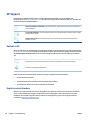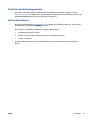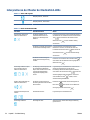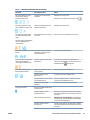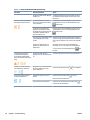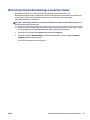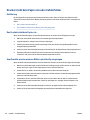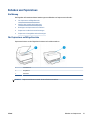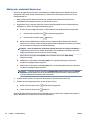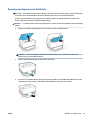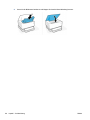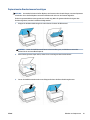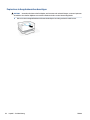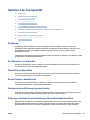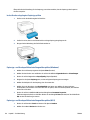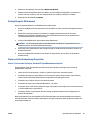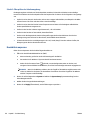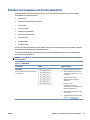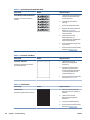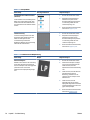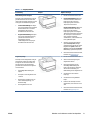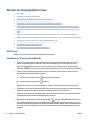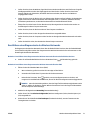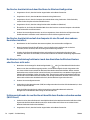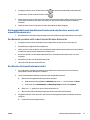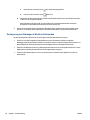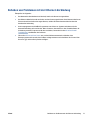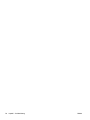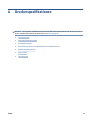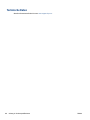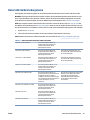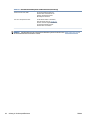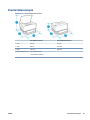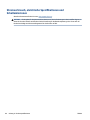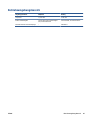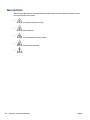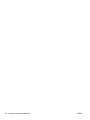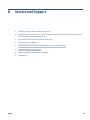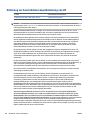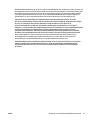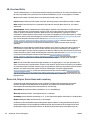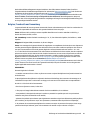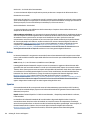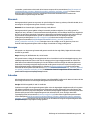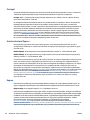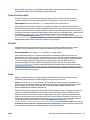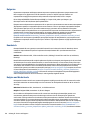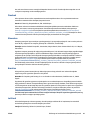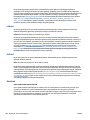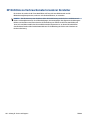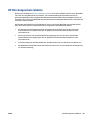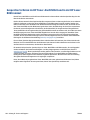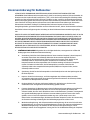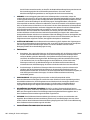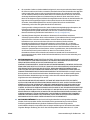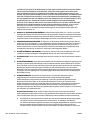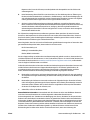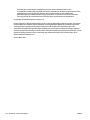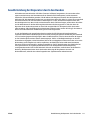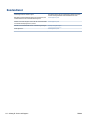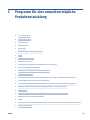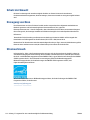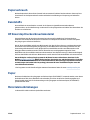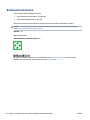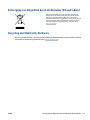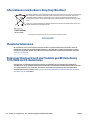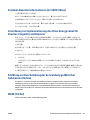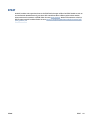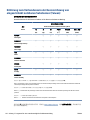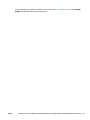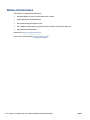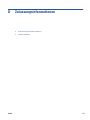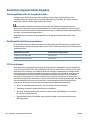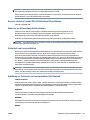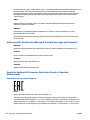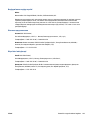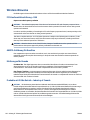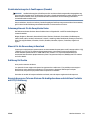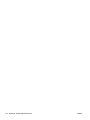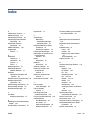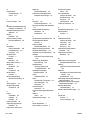HP Neverstop Laser 1000 serie Benutzerhandbuch
- Typ
- Benutzerhandbuch

Benutzerhandbuch
HP Neverstop Laser 1000 series

Copyright und Lizenz
© Copyright 2020 HP Development Company,
L.P.
Die Vervielfältigung, Änderung oder
Übersetzung ist ohne vorherige schriftliche
Genehmigung nur im Rahmen des
Urheberrechts zulässig.
Die Informationen in diesem Dokument können
ohne vorherige Ankündigung geändert werden.
Für HP Produkte und Dienste gelten nur die
Gewährleistungen, die in den ausdrücklichen
Gewährleistungserklärungen des jeweiligen
Produkts bzw. Dienstes beschrieben werden.
Aus dem vorliegenden Dokument sind keine
weiter reichenden Gewährleistungsansprüche
abzuleiten. HP haftet nicht für technische oder
redaktionelle Fehler oder Auslassungen in
diesem Dokument.
Markenrechte
Apple und das Apple-Logo sind in den USA und/
oder anderen Ländern eingetragene Marken
von Apple Inc.
OS X ist in den USA und/oder anderen Ländern
eine eingetragene Marke von Apple Inc.
AirPrint ist in den USA und/oder anderen
Ländern eine eingetragene Marke von Apple
Inc.
iPhone ist in den USA und/oder anderen
Ländern eine eingetragene Marke von Apple
Inc.
Microsoft® und Windows® sind in den USA
eingetragene Marken der Microsoft
Corporation.
Amazon, Kindle und alle damit verbundenen
Logos sind Marken von Amazon.com, Inc. oder
seinen Tochterunternehmen.
Wi-Fi® und Wi-Fi Direct sind eingetragen
Marken der Wi-Fi Alliance. (Weitere
Informationen nden Sie unter
https://www.wi-.org/who-we-are/our-
brands .)

Inhaltsverzeichnis
1 Erste Schritte ................................................................................................................................................ 1
Druckeransichten ................................................................................................................................................... 2
Vorderansicht des Druckers ................................................................................................................ 2
Rückansicht des Druckers ................................................................................................................... 2
Funktionen des Bedienfelds .................................................................................................................................. 3
Basismodelle ....................................................................................................................................... 3
Wireless-Modelle ................................................................................................................................. 4
Verwenden Sie die HP Smart App zum Drucken, Kopieren und Scannen sowie zum Beheben von
Problemen .............................................................................................................................................................. 6
2 Verbinden des Druckers ................................................................................................................................. 7
Verbinden mit einem Wireless-Netzwerk über einen Router ............................................................................... 8
Verbinden Ihres Druckers mit einem Wireless-Netzwerk mithilfe von Wi-Fi Protected Setup
(WPS) ................................................................................................................................................... 8
Verbinden des Druckers mit einem Wireless-Netzwerk mithilfe der HP Druckersoftware ................ 8
Herstellen einer Wireless-Verbindung ohne Router ........................................................................... 9
Wireless-Einstellungen ........................................................................................................................................ 12
Verbinden mit einem verkabelten (Ethernet-) Netzwerk ................................................................................... 13
3 Kongurieren Ihres Druckers ........................................................................................................................ 15
Kongurieren des Druckers mit HP Embedded Web Server (EWS) und HP Device Toolbox (Windows) ............. 16
Zugri auf den und Nutzung des Embedded Web Server (EWS) ...................................................... 16
Önen des HP Embedded Web Server (EWS) über die Software (Windows 7) .............. 16
Önen des HP Embedded Web Server (EWS) über einen Webbrowser ......................... 16
Önen von HP Embedded Web Server (EWS) bei Verwendung einer Wi-Fi Direct-
Verbindung ...................................................................................................................... 17
Navigation im HP Embedded Web Server ....................................................................... 17
Kongurieren der IP-Netzwerkeinstellungen ................................................................................... 18
Netzwerkeinstellungen anzeigen oder ändern .............................................................. 18
Umbenennen des Druckers in einem Netzwerk ............................................................. 18
IPv4 TCP/IP-Parameter manuell kongurieren .............................................................. 19
Systemkennwort mit dem HP Embedded Web Server zuweisen oder ändern ................................ 19
DEWW iii

Energiespareinstellungen ändern ..................................................................................................... 19
Ruhezustand/Auto-O nach Inaktivität einstellen ........................................................ 19
Verzögerungszeit für Abschaltung nach Inaktivität einstellen und den Drucker
darauf kongurieren, maximal 1 Watt Leistung zu verbrauchen .................................. 20
Einstellung „Abschaltung verzögern“ festlegen ............................................................ 20
Aktualisieren der Firmware ................................................................................................................................. 22
Firmware mit der Firmware Update Utility aktualisieren ................................................................. 22
Art der Druckerverbindung ändern (Windows 7) ................................................................................................ 23
4 Einlegen von Medien .................................................................................................................................... 25
Kongurieren des Zufuhrfachs für verschiedene Papierformate ...................................................................... 25
Einlegen von Papier ............................................................................................................................................. 28
Briefumschläge einlegen und drucken ................................................................................................................ 30
Etiketten einlegen und drucken ........................................................................................................................... 32
5 Drucken ...................................................................................................................................................... 35
Drucken mit einem Windows Computer .............................................................................................................. 36
Papiertyp auswählen (Windows) ...................................................................................................... 36
Manuelles Drucken auf beiden Papierseiten (Windows) .................................................................. 37
Drucken mehrerer Seiten pro Blatt (Windows) ................................................................................. 38
Drucken mit einem Mac Computer ...................................................................................................................... 39
Drucken mit mobilen Geräten .............................................................................................................................. 40
6 Verwaltung von Toner, Medien und Teilen ...................................................................................................... 41
Tonerfüllstand überprüfen .................................................................................................................................. 42
Toner nachfüllen .................................................................................................................................................. 43
Austauschen der Bildtrommel ............................................................................................................................. 46
Bestellen von Verbrauchsmaterialien, Medien und Teilen .................................................................................. 48
7 Problemlösung ............................................................................................................................................ 49
HP Support ........................................................................................................................................................... 50
Kontakt zu HP .................................................................................................................................... 50
Registrieren des Druckers ................................................................................................................. 50
Zusätzliche Gewährleistungsoptionen ............................................................................................. 51
Weitere Informationen ...................................................................................................................... 51
Interpretieren der Muster der Bedienfeld-LEDs .................................................................................................. 52
Werkseitige Standardeinstellungen wiederherstellen ....................................................................................... 55
Drucker zieht kein Papier ein oder Zufuhrfehler ................................................................................................. 56
Einführung ......................................................................................................................................... 56
Das Produkt zieht kein Papier ein ..................................................................................................... 56
iv DEWW

Vom Produkt wurden mehrere Blätter gleichzeitig eingezogen ...................................................... 56
Beheben von Papierstaus .................................................................................................................................... 57
Einführung ......................................................................................................................................... 57
Für Papierstaus anfällige Bereiche ................................................................................................... 57
Häuge oder wiederholte Papierstaus ............................................................................................. 58
Beseitigen von Papierstaus im Zufuhrfach ....................................................................................... 59
Papierstaus im Druckerinneren beseitigen ....................................................................................... 61
Papierstaus in Ausgabebereichen beseitigen ................................................................................... 62
Optimieren der Druckqualität .............................................................................................................................. 63
Einführung ......................................................................................................................................... 63
Das Dokument erneut drucken ......................................................................................................... 63
Tonerfüllstand überprüfen ................................................................................................................ 63
Druckerrmware aktualisieren ......................................................................................................... 63
In einem anderen Softwareprogramm drucken ............................................................................... 63
Papiertyp- und Papierformateinstellungen für den Druckjob überprüfen ...................................... 63
In den Drucker eingelegten Papiertyp prüfen ................................................................ 64
Papiertyp- und Druckqualitätseinstellungen überprüfen (Windows) ........................... 64
Papiertyp- und Druckqualitätseinstellungen überprüfen (OS X) ................................... 64
Sichtprüfung der Bildtrommel .......................................................................................................... 65
Papier und Druckumgebung überprüfen .......................................................................................... 65
Schritt 1: Verwenden Sie Papier, das den HP Spezikationen entspricht ...................... 65
Schritt 2: Überprüfen der Arbeitsumgebung .................................................................. 66
Druckdichte anpassen ....................................................................................................................... 66
Beheben von Problemen mit der Druckqualität .................................................................................................. 67
Wireless-Netzwerkprobleme lösen ..................................................................................................................... 72
Einführung ......................................................................................................................................... 72
Checkliste zur Wireless-Konnektivität .............................................................................................. 72
Durchführen eines Diagnosetests des Wireless-Netzwerks ............................................................ 73
Der Drucker druckt nicht nach dem Abschluss der Wireless-Konguration .................................... 74
Der Drucker druckt nicht und auf dem Computer ist eine Firewall eines anderen Herstellers
installiert ........................................................................................................................................... 74
Die Wireless-Verbindung funktioniert nach dem Umstellen des Wireless-Routers oder
Druckers nicht mehr .......................................................................................................................... 74
Es können nicht mehr als zwei Geräte mit dem Wireless-Drucker verbunden werden (Wi-Fi
Direct) ................................................................................................................................................ 74
Die Kommunikation mit dem Wireless-Drucker wird unterbrochen, wenn er mit einem VPN
verbunden ist ..................................................................................................................................... 75
Das Netzwerk erscheint nicht in der Liste der Wireless-Netzwerke ................................................ 75
Das Wireless-Netzwerk funktioniert nicht ........................................................................................ 75
Verringerung von Störungen in Wireless-Netzwerken ..................................................................... 76
Beheben von Problemen mit der Ethernet-Verbindung ..................................................................................... 77
DEWW v

Anhang A Druckerspezikationen .................................................................................................................... 79
Technische Daten ................................................................................................................................................. 80
Unterstützte Betriebssysteme ............................................................................................................................ 81
Druckerabmessungen .......................................................................................................................................... 83
Stromverbrauch, elektrische Spezikationen und Schallemissionen ................................................................ 84
Betriebsumgebungsbereich ................................................................................................................................ 85
Warnsymbole ....................................................................................................................................................... 86
Laser-Warnung .................................................................................................................................................... 87
Anhang B Service und Support ......................................................................................................................... 89
Erklärung zur beschränkten Gewährleistung von HP ......................................................................................... 90
GB, Irland und Malta .......................................................................................................................... 92
Österreich, Belgien, Deutschland und Luxemburg ........................................................................... 92
Belgien, Frankreich und Luxemburg ................................................................................................. 93
Italien ................................................................................................................................................. 94
Spanien .............................................................................................................................................. 94
Dänemark .......................................................................................................................................... 95
Norwegen .......................................................................................................................................... 95
Schweden .......................................................................................................................................... 95
Portugal ............................................................................................................................................. 96
Griechenland und Zypern .................................................................................................................. 96
Ungarn ............................................................................................................................................... 96
Tschechische Republik ...................................................................................................................... 97
Slowakei ............................................................................................................................................. 97
Polen .................................................................................................................................................. 97
Bulgarien ........................................................................................................................................... 98
Rumänisch ......................................................................................................................................... 98
Belgien und Niederlande ................................................................................................................... 98
Finnland ............................................................................................................................................. 99
Slowenien .......................................................................................................................................... 99
Kroatien ............................................................................................................................................. 99
Lettland ............................................................................................................................................. 99
Litauen ............................................................................................................................................. 100
Estland ............................................................................................................................................. 100
Russland .......................................................................................................................................... 100
Gewährleistung mit Premiumschutz von HP: Erklärung zur beschränkten Gewährleistung für Neverstop
Toner-Nachfüllkit und HP Laser Bildtrommel ................................................................................................... 101
HP Richtlinie zu Verbrauchsmaterial anderer Hersteller .................................................................................. 102
HP Fälschungsschutz-Website .......................................................................................................................... 103
Gespeicherte Daten im HP Toner-Nachfüllkit und in der HP Laser Bildtrommel .............................................. 104
Lizenzvereinbarung für Endbenutzer ............................................................................................................... 105
vi DEWW

Gewährleistung bei Reparatur durch den Kunden ............................................................................................ 111
Kundendienst ..................................................................................................................................................... 112
Anhang C Programm für eine umweltverträgliche Produktentwicklung ............................................................ 113
Schutz der Umwelt ............................................................................................................................................ 114
Erzeugung von Ozon .......................................................................................................................................... 114
Stromverbrauch ................................................................................................................................................. 114
Papierverbrauch ................................................................................................................................................ 115
Kunststoe ........................................................................................................................................................ 115
HP Neverstop Druckverbrauchsmaterial .......................................................................................................... 115
Papier ................................................................................................................................................................. 115
Materialeinschränkungen .................................................................................................................................. 115
Batterieinformationen ....................................................................................................................................... 116
Entsorgung von Altgeräten durch die Benutzer (EU und Indien) ...................................................................... 117
Recycling von Elektronik-Hardware .................................................................................................................. 117
Informationen zum Hardware-Recycling (Brasilien) ........................................................................................ 118
Chemische Substanzen ..................................................................................................................................... 118
Daten zum Stromverbrauch des Produkts gemäß Verordnung 1275/2008 der EU-Kommission ................... 118
Ecolabel-Benutzerinformationen der SEPA (China) .......................................................................................... 119
Verordnung zur Implementierung des China Energy Label für Drucker, Faxgeräte und Kopierer ................... 119
Erklärung zur Beschränkung der Verwendung gefährlicher Substanzen (Indien) ........................................... 119
WEEE (Türkei) ..................................................................................................................................................... 119
Tabelle mit gefährlichen Substanzen/Elementen und ihren Inhaltsstoen (China) ........................................ 120
Datenblatt zur Materialsicherheit (MSDS) ........................................................................................................ 120
EPEAT ................................................................................................................................................................. 121
Erklärung zum Vorhandensein der Kennzeichnung von eingeschränkt nutzbaren Substanzen (Taiwan) ...... 122
Weitere Informationen ...................................................................................................................................... 124
Anhang D Zulassungsinformationen .............................................................................................................. 125
Gesetzlich vorgeschriebene Angaben ............................................................................................................... 126
Zulassungshinweis für die Europäische Union ............................................................................... 126
Modellspezische Zulassungsnummern ........................................................................................ 126
FCC-Verordnungen ........................................................................................................................... 126
Kanada - Industry Canada ICES-003 Konformitätserklärung ........................................................ 127
Hinweise zur Verwendung des Netzkabels ..................................................................................... 127
Sicherheit von Laserprodukten ....................................................................................................... 127
Erklärung zur Sicherheit von Laserprodukten für Finnland ........................................................... 127
Erklärungen für Skandinavien (Dänemark, Finnland, Norwegen und Schweden) ......................... 128
Eurasische Konformität (Armenien, Kasachstan, Kirgistan, Russland, Weißrussland) ................. 128
Производитель и дата производства ....................................................................... 128
Өндіруші жəне өндіру мерзімі ................................................................................... 129
DEWW vii

Местные представители ............................................................................................ 129
Жергілікті өкілдіктері ................................................................................................. 129
Wireless-Hinweise ............................................................................................................................................. 130
FCC-Konformitätserklärung – USA .................................................................................................. 130
ANATEL-Erklärung für Brasilien ...................................................................................................... 130
Erklärungen für Kanada .................................................................................................................. 130
Produkte mit 5 GHz-Betrieb – Industry of Canada ......................................................................... 130
Strahlenbelastung durch Funkfrequenz (Kanada) ......................................................................... 131
Zulassungshinweis für die Europäische Union ............................................................................... 131
Hinweis für die Verwendung in Russland ....................................................................................... 131
Erklärung für Mexiko ....................................................................................................................... 131
Kennzeichnung von Telecom Vietnam für drahtgebundene und drahtlose Produkte mit
ICTQC-Zulassung ............................................................................................................................. 131
Index ........................................................................................................................................................... 133
viii DEWW

Druckeransichten
●
Vorderansicht des Druckers
●
Rückansicht des Druckers
Vorderansicht des Druckers
1 Bedienfeld
2 Ausgabefach
3 Nachfüll-Port
4 Status-LED für das Nachfüllen
5 Tonerfüllstandsanzeige
6 Zufuhrfach
7 Ausgabefacherweiterung
8 Fingermulde
Rückansicht des Druckers
1 Ethernet-Netzwerkanschluss (nur Modelle mit Ethernet)
2 USB-Anschluss
3 Netzanschluss
2 Kapitel 1 Erste Schritte DEWW

Funktionen des Bedienfelds
Basismodelle
1
Papier-LED
Beim Starten eines Druck- oder Kopierauftrags beginnt die Papier-LED zu blinken, wenn
sich im Zufuhrfach kein Papier bendet. Bei einem Papierfehler leuchtet die LED
durchgehend.
2
Achtung-LED
Die Achtung-LED blinkt, wenn der Drucker die Aufmerksamkeit des Benutzers erfordert.
Wenn die Achtung-LED durchgehend leuchtet, liegt ein Servicefehler vor.
3
Bildtrommel-LED
Wenn diese LED (durchgehend) leuchtet, bedeutet dies, dass die Bildtrommel das Ende
ihrer Nutzungsdauer erreicht. Blinkt gleichzeitig die Achtung-LED, liegt ein Problem mit
der Bildtrommel vor. Wenn die Bildtrommel-LED blinkt, müssen Sie die Bildtrommel
austauschen, um den Druck fortsetzen zu können.
4
Abbrechen-Taste
Drücken Sie diese Taste, um einen Auftrag abzubrechen.
5
Fortsetzen-Taste
Drücken Sie diese Taste für folgende Aktionen:
● Wenn auf dem Drucker ein Fehler oder eine Auorderung vorliegt und die
Fortsetzen-LED leuchtet, drücken Sie diese Taste, um den Fehler zu löschen und
den Druck fortzusetzen.
● Drücken Sie diese Taste im manuellen beidseitigen Druck, um die zweite Seite des
Dokuments zu drucken.
● Halten Sie diese Taste 3 Sekunden lang gedrückt, um eine Kongurationsseite zu
drucken.
6
Netztaste/Bereitschafts-LED
Mit dieser Taste können Sie den Drucker ein- und ausschalten.
Die Bereitschafts-LED leuchtet durchgehend, wenn der Drucker betriebsbereit ist. Sie
blinkt, wenn der Drucker Druckdaten empfängt, und erlischt, wenn sich der Drucker im
Ruhemodus bendet.
DEWW Funktionen des Bedienfelds 3

Wireless-Modelle
1
Papier-LED
Die Papier-LED blinkt, wenn im Zufuhrfach das Papier ausgegangen ist, und leuchtet
durchgehend, wenn ein Papierfehler vorliegt.
2
Achtung-LED
Die Achtung-LED blinkt, wenn der Drucker die Aufmerksamkeit des Benutzers erfordert.
Wenn die Achtung-LED durchgehend leuchtet, liegt ein Servicefehler vor.
3
Bildtrommel-LED
Wenn diese LED (durchgehend) leuchtet, bedeutet dies, dass die Bildtrommel das Ende
ihrer Nutzungsdauer erreicht. Blinkt gleichzeitig die Achtung-LED, liegt ein Problem mit
der Bildtrommel vor. Wenn die Bildtrommel-LED blinkt, müssen Sie die Bildtrommel
austauschen, um den Druck fortsetzen zu können.
4
Abbrechen-Taste
Drücken Sie diese Taste, um einen Auftrag abzubrechen.
5
Fortsetzen-Taste
Drücken Sie diese Taste für folgende Aktionen:
● Wenn auf dem Drucker ein Fehler oder eine Auorderung vorliegt und die
Fortsetzen-LED leuchtet, drücken Sie diese Taste, um den Fehler zu löschen und
den Druck fortzusetzen.
● Drücken Sie diese Taste im manuellen beidseitigen Druck, um die zweite Seite des
Dokuments zu drucken.
● Halten Sie diese Taste 3 Sekunden lang gedrückt, um eine Kongurationsseite zu
drucken.
6
Wireless-Taste und -LED
Mit dieser Taste können Sie die Wireless-Funktion ein- und ausschalten.
Halten Sie die Taste gedrückt, um eine WPS-Verbindung zu kongurieren.
Wenn die LED der Wireless-Taste durchgehend blau leuchtet, besteht eine stabile
Wireless-Verbindung. Wenn sie blau blinkt, wird die Wireless-Verbindung für den
Drucker gerade eingerichtet oder eine WPS-Konguration vorgenommen. Wenn die LED
gelb leuchtet, kann der Drucker keine Verbindung zum Wireless-Netzwerk herstellen
oder es liegt ein WPS-Fehler vor.
4 Kapitel 1 Erste Schritte DEWW

7
Wi-Fi Direct Taste
Durch Drücken dieser Taste wird Wi-Fi Direct ein- oder ausgeschaltet. Drücken Sie diese
Taste, um eine Wi-Fi Direct-Verbindung herzustellen, wenn die LED blinkt.
8
Netztaste/Bereitschafts-LED
Mit dieser Taste können Sie den Drucker ein- und ausschalten.
Die Bereitschafts-LED leuchtet durchgehend, wenn der Drucker betriebsbereit ist. Sie
blinkt, wenn der Drucker Druckdaten empfängt, und erlischt, wenn sich der Drucker im
Ruhemodus bendet.
DEWW Funktionen des Bedienfelds 5

Verwenden Sie die HP Smart App zum Drucken, Kopieren und
Scannen sowie zum Beheben von Problemen
HP Smart hilft Ihnen beim Einrichten und Verwalten Ihres HP Druckers sowie beim Kopieren, Scannen, Drucken
und Teilen von Inhalten. Sie können Dokumente und Bilder als Anhang von E-Mails und Textnachrichten oder
über gängige Cloud- und Social Media-Dienste (wie iCloud, Google Drive, Dropbox und Facebook) teilen. Sie
können zudem neue HP Drucker einrichten sowie Verbrauchsmaterialien und Zubehör überwachen und
bestellen.
Die HP Smart App ist mit den folgenden Betriebssystemen für Mobilgeräte und Computer kompatibel:
● iOS
● Android
● Windows 10
● Mac OS X 10.11 und höher
HINWEIS: Die HP Smart App ist möglicherweise nicht in allen Sprachen verfügbar. Einige Funktionen sind
möglicherweise nicht bei allen Druckermodellen verfügbar.
So installieren Sie die HP Smart App
▲ Besuchen Sie zum Installieren der App auf Ihrem Gerät die Seite 123.hp.com und befolgen Sie die
angezeigten Anweisungen, um den App Store für Ihr Gerät zu önen.
So önen Sie die HP Smart App auf einem Windows 10 Computer
▲ Klicken Sie nach der Installation der HP Smart App auf dem Desktop des Geräts auf Start und wählen Sie
HP Smart aus der App-Liste aus.
Verbinden mit dem Drucker
▲ Vergewissern Sie sich, dass das Gerät mit dem gleichen Netzwerk verbunden ist wie der Drucker. HP
Smart erkennt den Drucker dann automatisch.
Weitere Informationen zur HP Smart App
Weitere Informationen darüber, wie Sie mit HP Smart drucken, auf Druckerfunktionen zugreifen und Probleme
beheben, nden Sie hier:
● iOS/Android: www.hp.com/go/hpsmart-help
● Windows 10: www.hp.com/go/hpsmartwin-help
● Mac: http://www.hp.com/go/hpsmartmac-help
6 Kapitel 1 Erste Schritte DEWW

2 Verbinden des Druckers
●
Verbinden mit einem Wireless-Netzwerk über einen Router
●
Wireless-Einstellungen
●
Verbinden mit einem verkabelten (Ethernet-) Netzwerk
Die neuesten Informationen zum Verbinden Ihres Druckers und zum Beheben von Verbindungsproblemen
nden Sie online auf den Websites des HP Supports. Dort nden Sie beispielsweise folgende Themen:
● Vorgehensweise zum Kongurieren Ihres Netzwerks und des Druckers für Wireless-Druck.
Klicken Sie hier, um weitere Informationen zu erhalten.
● Erfahren Sie, wie Sie Ihre Netzwerksicherheitseinstellungen nden. Klicken Sie hier, um online auf
weitere Informationen zuzugreifen.
● Weitere Informationen zum HP Print and Scan Doctor.
Klicken Sie hier, um weitere Informationen zu erhalten.
HINWEIS: Dieses Dienstprogramm ist nur unter dem Betriebssystem Windows verfügbar.
● Verwenden Sie den HP Online Firewall Troubleshooter , um zu ermitteln, ob eine Firewall oder ein
Antivirenprogramm Ihren Computer daran hindert, eine Verbindung zum Drucker herzustellen und
Lösungen zu suchen.
DEWW 7

Verbinden mit einem Wireless-Netzwerk über einen Router
HINWEIS: Dieser Abschnitt betrit nur Wireless-Druckermodelle.
HINWEIS: Vergewissern Sie sich, bevor Sie mit diesem Abschnitt fortfahren, dass der Drucker nicht über ein
USB- oder Ethernet-Kabel mit Ihrem Computer verbunden ist. NO
Verbinden Ihres Druckers mit einem Wireless-Netzwerk mithilfe von Wi-Fi
Protected Setup (WPS)
Bevor Sie über WPS eine Verbindung zwischen dem Drucker und einem Wireless-Netzwerk herstellen, müssen
Sie sich vergewissern, dass Sie über folgende Ausstattung verfügen:
● Ein Wireless 802.11b/g/n Netzwerk mit einem WPS-fähigen Wireless-Router oder Zugrispunkt.
HINWEIS: Vom Drucker werden nur Verbindungen mit 2,4 GHz unterstützt.
● Einen Computer, der mit dem Wireless-Netzwerk verbunden ist, in dem Sie den Drucker installieren
möchten. Stellen Sie sicher, dass die HP Druckersoftware auf dem Computer installiert ist.
Wenn Sie einen Wi-Fi Protected Setup (WPS) Router mit WPS-Taste besitzen, befolgen Sie die Anweisungen
unter Tastenmethode.
So verwenden Sie die WPS-Tastenmethode
1. Halten Sie die Wireless-Taste mindestens drei Sekunden lang gedrückt, um den WPS-Modus zu
starten.
2. Drücken Sie die WPS-Taste am Router.
HINWEIS: Vom Produkt wird ein Timer gestartet, der ungefähr zwei Minuten läuft, während die Wireless-
Verbindung hergestellt wird.
Verbinden des Druckers mit einem Wireless-Netzwerk mithilfe der HP
Druckersoftware
Sie benötigen Folgendes, um den Drucker mit einem integrierten Wireless WLAN 802.11 Netzwerk zu
verbinden:
● Ein Wireless 802.11b/g/n Netzwerk mit einem Wireless-Router oder Zugrispunkt (Access Point).
HINWEIS: Vom Drucker werden nur Verbindungen mit 2,4 GHz unterstützt.
● Einen Computer, der mit dem Wireless-Netzwerk verbunden ist, in dem Sie den Drucker installieren
möchten.
● Netzwerkname (SSID).
● WEP-Schlüssel oder WPA-Passphrase (bei Bedarf).
So verbinden Sie den Drucker mithilfe der HP Druckersoftware
1. Je nachdem, ob die HP Druckersoftware installiert ist oder nicht, gehen Sie wie folgt vor:
8 Kapitel 2 Verbinden des Druckers DEWW

Wenn die HP Druckersoftware nicht auf Ihrem Computer installiert ist
a. Besuchen Sie www.support.hp.com, um die Druckersoftware herunterzuladen und zu installieren.
b. Befolgen Sie die angezeigten Anweisungen.
Wenn die HP Druckersoftware auf Ihrem Computer installiert ist
a. Önen Sie die Druckersoftware.
b. Klicken Sie auf den Ordner Druckersoftware und dann auf Tools.
c. Klicken Sie auf Geräteeinrichtung und -software.
d. Klicken Sie auf Neues Gerät verbinden und befolgen Sie dann die angezeigten Anweisungen.
2.
Nachdem der Drucker erfolgreich eine Verbindung hergestellt hat, leuchtet die Wireless-Taste blau.
Herstellen einer Wireless-Verbindung ohne Router
HINWEIS: Dieser Abschnitt betrit nur Wireless-Druckermodelle.
HINWEIS: Vergewissern Sie sich, bevor Sie mit diesem Abschnitt fortfahren, dass der Drucker nicht über ein
USB- oder Ethernet-Kabel mit Ihrem Computer verbunden ist.
Mithilfe von Wi-Fi Direct können Sie drahtlos von einem Computer, Smartphone, Tablet-PC oder einem
anderen wireless-fähigen Gerät drucken, ohne eine Verbindung zu einem vorhandenen Wireless-Netzwerk
herstellen zu müssen.
Richtlinien zur Verwendung von Wi-Fi Direct
● Vergewissern Sie sich, dass auf dem Computer oder dem mobilen Gerät die erforderliche Software
vorhanden ist.
– Vergewissern Sie sich bei einem Computer, dass die HP Druckersoftware installiert wurde.
Wenn die HP Druckersoftware nicht auf dem Computer installiert ist, stellen Sie zunächst eine
Verbindung zu Wi-Fi Direct her und installieren Sie anschließend die Druckersoftware. Wählen Sie
Wireless aus, wenn Sie von der Druckersoftware nach dem Verbindungstyp gefragt werden.
– Vergewissern Sie sich bei einem mobilen Gerät, dass eine kompatible Druck-App installiert wurde.
Weitere Informationen nden Sie auf der HP Mobildruck-Website unter www.hp.com/go/
mobileprinting. Falls in Ihrem Land/Ihrer Region bzw. Ihrer Sprache keine lokale Version dieser
Website verfügbar ist, werden Sie gegebenenfalls zur HP Mobildruck-Website eines anderen
Landes/einer anderen Region bzw. Sprache weitergeleitet.
● Vergewissern Sie sich, dass Wi-Fi Direct für Ihren Drucker eingeschaltet ist.
● Die Verbindung für Wi-Fi Direct kann von bis zu fünf Computern oder mobilen Geräten gemeinsam
benutzt werden.
● Wi-Fi Direct kann unabhängig davon verwendet werden, ob der Drucker über eine Wireless-Verbindung
mit einem Netzwerk verbunden ist oder nicht.
DEWW Verbinden mit einem Wireless-Netzwerk über einen Router 9

● Über Wi-Fi Direct lässt sich keine Verbindung zwischen einem Computer, einem mobilen Gerät oder
einem Drucker und dem Internet herstellen.
● Weitere Informationen zum Einrichten einer Wi-Fi Direct-Verbindung nden Sie auf www.hp.com/go/
wpc-wirelessdirect .
So aktivieren oder deaktivieren Sie Wi-Fi Direct über das Bedienfeld
▲
Drücken Sie auf dem Bedienfeld des Druckers die Wi-Fi Direct Taste .
Wenn Wi-Fi Direct eingeschaltet ist, leuchtet die Wi-Fi Direct Taste weiß.
Sicherheitseinstellung für die Wi-Fi Direct-Verbindung
● Wenn die Sicherheitseinstellung für die Wi-Fi Direct-Verbindung Automatisch lautet, ist als Wi-Fi Direct-
Kennwort die Ziernfolge 12345678 festgelegt und kann nicht geändert werden.
● Wenn die Sicherheitseinstellung für die Wi-Fi Direct-Verbindung Manuell lautet, müssen Sie einen der
folgenden Schritte ausführen, um von Ihrem mobilen Gerät oder Computer eine Verbindung zum Drucker
herzustellen.
– Wenn die Wi-Fi Direct Taste blinkt, drücken Sie auf die Taste.
– Wenn der Drucker eine Seite mit einem PIN-Code druckt, schließen Sie die Verbindung zum Gerät
mit dieser PIN ab.
TIPP:
● Das Einschalten von Wi-Fi Direct oder das Ändern der Sicherheitseinstellung für die Wi-Fi Direct-
Verbindung kann auch über den EWS erfolgen.
● Halten Sie zum Ermitteln des Namens und des Kennworts für Wi-Fi Direct die Fortsetzen-Taste am
Drucker 3 Sekunden lang gedrückt, um einen
Kongurationsbericht zu drucken.
So drucken Sie von einem wireless-fähigen mobilen Gerät aus, das Wi-Fi Direct unterstützt
HINWEIS: Welche Wireless-Verbindungsmethoden verfügbar sind, hängt vom Betriebssystem Ihres mobilen
Geräts ab. Weitere Informationen nden Sie unter www.hp.com/go/wpc-wirelessdirect .
Vergewissern Sie sich, dass die neueste Version des HP Print Service Plugins auf dem mobilen Gerät installiert
wurde (sofern Sie ein Android Gerät verwenden). Sie können dieses Plugin aus dem Google Play Anwendungs-
Store herunterladen.
1. Stellen Sie sicher, dass auf dem Drucker Wi-Fi Direct eingeschaltet ist.
2. Schalten Sie Wi-Fi Direct auf Ihrem mobilen Gerät ein. Weitere Informationen nden Sie in der
Dokumentation zum mobilen Gerät.
3. Wählen Sie auf Ihrem mobilen Gerät in einer druckfähigen Anwendung ein Dokument aus und dann die
Option zum Drucken des Dokuments.
Daraufhin wird die Liste mit den verfügbaren Druckern angezeigt.
10 Kapitel 2 Verbinden des Druckers DEWW

4. Wählen Sie aus der Liste verfügbarer Drucker den Namen für Wi-Fi Direct aus.
5. Drucken Sie das Dokument.
So drucken Sie von einem wireless-fähigen mobilen Gerät aus, von dem Wi-Fi Direct nicht unterstützt wird
HINWEIS: Welche Wireless-Verbindungsmethoden verfügbar sind, hängt vom Betriebssystem Ihres mobilen
Geräts ab. Weitere Informationen nden Sie unter www.hp.com/go/wpc-wirelessdirect .
Vergewissern Sie sich, dass eine kompatible Druck-App auf Ihrem mobilen Gerät installiert wurde.Weitere
Informationen
nden Sie auf der HP Mobildruck-Website unter www.hp.com/go/mobileprinting. Falls in Ihrem
Land/Ihrer Region bzw. Ihrer Sprache keine lokale Version dieser Website verfügbar ist, werden Sie
gegebenenfalls zur HP Mobildruck-Website eines anderen Landes/einer anderen Region bzw. Sprache
weitergeleitet.
1. Stellen Sie sicher, dass auf dem Drucker Wi-Fi Direct eingeschaltet ist.
2. Aktivieren Sie die Wi-Fi-Verbindung auf Ihrem mobilen Gerät. Weitere Informationen nden Sie in der
Dokumentation zum mobilen Gerät.
HINWEIS: Wenn vom mobilen Gerät kein Wi-Fi unterstützt wird, können Sie Wi-Fi Direct nicht
verwenden.
3. Stellen Sie vom mobilen Gerät aus eine Verbindung zu einem neuen Netzwerk her. Führen Sie dabei Ihre
üblichen Arbeitsschritte aus, um eine Verbindung zu einem neuen Wireless-Netzwerk oder einem
Hotspot herzustellen. Wählen Sie den Namen für Wi-Fi Direct aus der Liste der angezeigten Wireless-
Netzwerke aus. Der Netzwerkname basiert auf dem Namen Ihres Druckers.
Geben Sie nach der entsprechenden Anweisung das Kennwort für Wi-Fi Direct ein.
4. Drucken Sie das Dokument.
So drucken Sie von einem Wireless-fähigen Computer
1. Stellen Sie sicher, dass auf dem Drucker Wi-Fi Direct eingeschaltet ist.
2. Aktivieren Sie die Wi-Fi-Verbindung des Computers. Weitere Informationen hierzu nden Sie in der
Dokumentation zum Computer.
HINWEIS: Wenn vom Computer kein Wi-Fi unterstützt wird, können Sie Wi-Fi Direct nicht verwenden.
3. Stellen Sie vom Computer aus eine Verbindung zu einem neuen Netzwerk her. Führen Sie dabei Ihre
üblichen Arbeitsschritte aus, um eine Verbindung zu einem neuen Wireless-Netzwerk oder einem
Hotspot herzustellen. Wählen Sie den Namen für Wi-Fi Direct aus der Liste der angezeigten Wireless-
Netzwerke aus. Der Netzwerkname basiert auf dem Namen Ihres Druckers.
Geben Sie nach der entsprechenden Anweisung das Kennwort für Wi-Fi Direct ein.
4. Drucken Sie das Dokument.
DEWW Verbinden mit einem Wireless-Netzwerk über einen Router 11

Wireless-Einstellungen
HINWEIS: Dieser Abschnitt betrit nur Wireless-Druckermodelle.
HINWEIS: Vergewissern Sie sich, bevor Sie mit diesem Abschnitt fortfahren, dass der Drucker nicht über ein
USB- oder Ethernet-Kabel mit Ihrem Computer verbunden ist.
So schalten Sie die Wireless-Funktionen des Druckers ein oder aus
Drücken Sie die Wireless-Taste , um die Wireless-Funktionen des Druckers ein- oder auszuschalten.
● Wenn zwischen dem Drucker und einem Wireless-Netzwerk einen aktive Verbindung besteht, leuchtet
die Wireless-Taste blau.
● Wenn die Wireless-Funktion ausgeschaltet ist, leuchtet die Wireless-Taste nicht.
So setzen Sie die Netzwerkeinstellungen auf die Standardeinstellungen zurück
● Halten Sie die Wireless-Taste und die Abbrechen-Taste gleichzeitig mindestens drei Sekunden
lang gedrückt. Der Drucker wird neu gestartet und die Wireless-LED
beginnt blau zu blinken.
Dadurch wird angezeigt, dass sich der Drucker im Einrichtungsmodus für automatische Wireless-
Verbindungen (Auto Wireless Connect ,AWC) bendet. Sie können jetzt eine Wireless-Verbindung
zwischen dem Drucker und Ihrem Gerät einrichten.
12 Kapitel 2 Verbinden des Druckers DEWW
Seite wird geladen ...
Seite wird geladen ...
Seite wird geladen ...
Seite wird geladen ...
Seite wird geladen ...
Seite wird geladen ...
Seite wird geladen ...
Seite wird geladen ...
Seite wird geladen ...
Seite wird geladen ...
Seite wird geladen ...
Seite wird geladen ...
Seite wird geladen ...
Seite wird geladen ...
Seite wird geladen ...
Seite wird geladen ...
Seite wird geladen ...
Seite wird geladen ...
Seite wird geladen ...
Seite wird geladen ...
Seite wird geladen ...
Seite wird geladen ...
Seite wird geladen ...
Seite wird geladen ...
Seite wird geladen ...
Seite wird geladen ...
Seite wird geladen ...
Seite wird geladen ...
Seite wird geladen ...
Seite wird geladen ...
Seite wird geladen ...
Seite wird geladen ...
Seite wird geladen ...
Seite wird geladen ...
Seite wird geladen ...
Seite wird geladen ...
Seite wird geladen ...
Seite wird geladen ...
Seite wird geladen ...
Seite wird geladen ...
Seite wird geladen ...
Seite wird geladen ...
Seite wird geladen ...
Seite wird geladen ...
Seite wird geladen ...
Seite wird geladen ...
Seite wird geladen ...
Seite wird geladen ...
Seite wird geladen ...
Seite wird geladen ...
Seite wird geladen ...
Seite wird geladen ...
Seite wird geladen ...
Seite wird geladen ...
Seite wird geladen ...
Seite wird geladen ...
Seite wird geladen ...
Seite wird geladen ...
Seite wird geladen ...
Seite wird geladen ...
Seite wird geladen ...
Seite wird geladen ...
Seite wird geladen ...
Seite wird geladen ...
Seite wird geladen ...
Seite wird geladen ...
Seite wird geladen ...
Seite wird geladen ...
Seite wird geladen ...
Seite wird geladen ...
Seite wird geladen ...
Seite wird geladen ...
Seite wird geladen ...
Seite wird geladen ...
Seite wird geladen ...
Seite wird geladen ...
Seite wird geladen ...
Seite wird geladen ...
Seite wird geladen ...
Seite wird geladen ...
Seite wird geladen ...
Seite wird geladen ...
Seite wird geladen ...
Seite wird geladen ...
Seite wird geladen ...
Seite wird geladen ...
Seite wird geladen ...
Seite wird geladen ...
Seite wird geladen ...
Seite wird geladen ...
Seite wird geladen ...
Seite wird geladen ...
Seite wird geladen ...
Seite wird geladen ...
Seite wird geladen ...
Seite wird geladen ...
Seite wird geladen ...
Seite wird geladen ...
Seite wird geladen ...
Seite wird geladen ...
Seite wird geladen ...
Seite wird geladen ...
Seite wird geladen ...
Seite wird geladen ...
Seite wird geladen ...
Seite wird geladen ...
Seite wird geladen ...
Seite wird geladen ...
Seite wird geladen ...
Seite wird geladen ...
Seite wird geladen ...
Seite wird geladen ...
Seite wird geladen ...
Seite wird geladen ...
Seite wird geladen ...
Seite wird geladen ...
Seite wird geladen ...
Seite wird geladen ...
Seite wird geladen ...
Seite wird geladen ...
Seite wird geladen ...
Seite wird geladen ...
-
 1
1
-
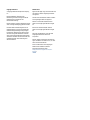 2
2
-
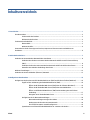 3
3
-
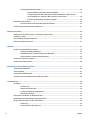 4
4
-
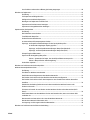 5
5
-
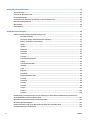 6
6
-
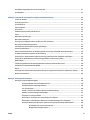 7
7
-
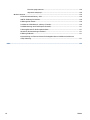 8
8
-
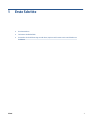 9
9
-
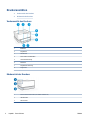 10
10
-
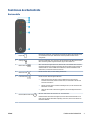 11
11
-
 12
12
-
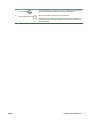 13
13
-
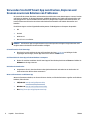 14
14
-
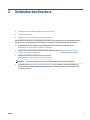 15
15
-
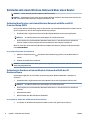 16
16
-
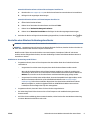 17
17
-
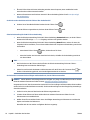 18
18
-
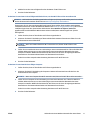 19
19
-
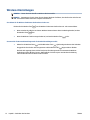 20
20
-
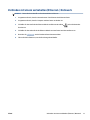 21
21
-
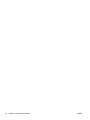 22
22
-
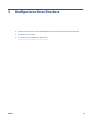 23
23
-
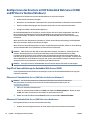 24
24
-
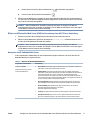 25
25
-
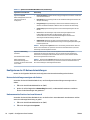 26
26
-
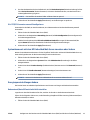 27
27
-
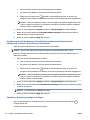 28
28
-
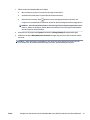 29
29
-
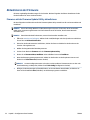 30
30
-
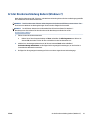 31
31
-
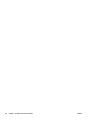 32
32
-
 33
33
-
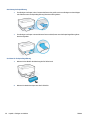 34
34
-
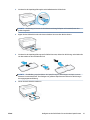 35
35
-
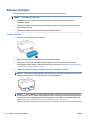 36
36
-
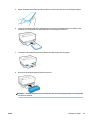 37
37
-
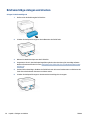 38
38
-
 39
39
-
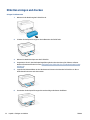 40
40
-
 41
41
-
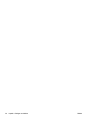 42
42
-
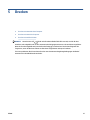 43
43
-
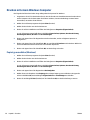 44
44
-
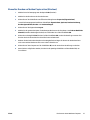 45
45
-
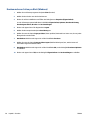 46
46
-
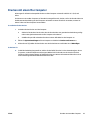 47
47
-
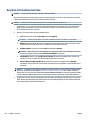 48
48
-
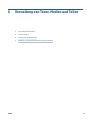 49
49
-
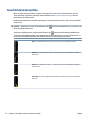 50
50
-
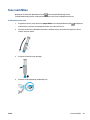 51
51
-
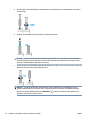 52
52
-
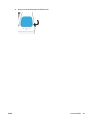 53
53
-
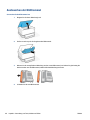 54
54
-
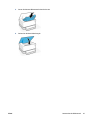 55
55
-
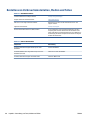 56
56
-
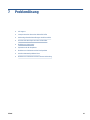 57
57
-
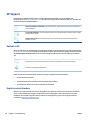 58
58
-
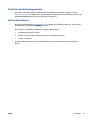 59
59
-
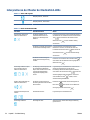 60
60
-
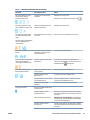 61
61
-
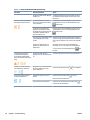 62
62
-
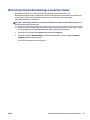 63
63
-
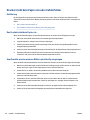 64
64
-
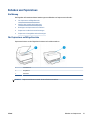 65
65
-
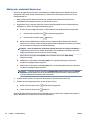 66
66
-
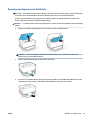 67
67
-
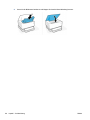 68
68
-
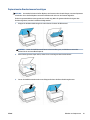 69
69
-
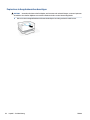 70
70
-
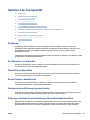 71
71
-
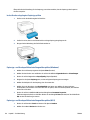 72
72
-
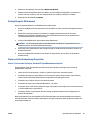 73
73
-
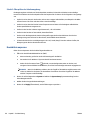 74
74
-
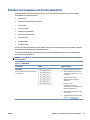 75
75
-
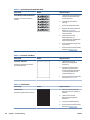 76
76
-
 77
77
-
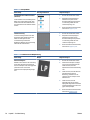 78
78
-
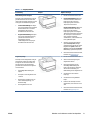 79
79
-
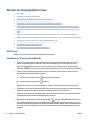 80
80
-
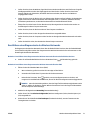 81
81
-
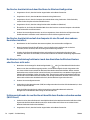 82
82
-
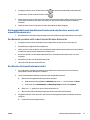 83
83
-
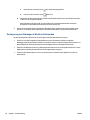 84
84
-
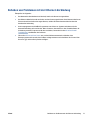 85
85
-
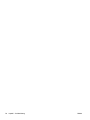 86
86
-
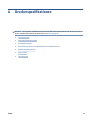 87
87
-
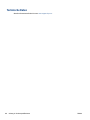 88
88
-
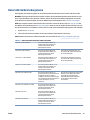 89
89
-
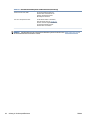 90
90
-
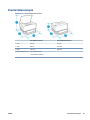 91
91
-
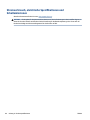 92
92
-
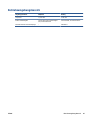 93
93
-
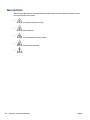 94
94
-
 95
95
-
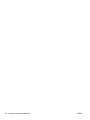 96
96
-
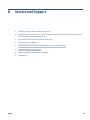 97
97
-
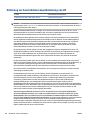 98
98
-
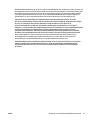 99
99
-
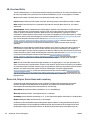 100
100
-
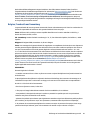 101
101
-
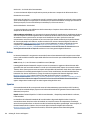 102
102
-
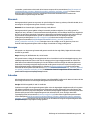 103
103
-
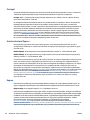 104
104
-
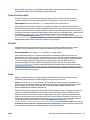 105
105
-
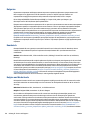 106
106
-
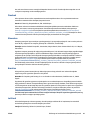 107
107
-
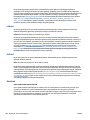 108
108
-
 109
109
-
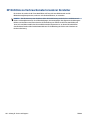 110
110
-
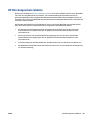 111
111
-
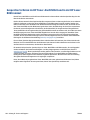 112
112
-
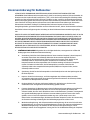 113
113
-
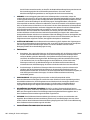 114
114
-
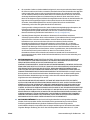 115
115
-
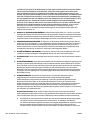 116
116
-
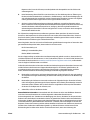 117
117
-
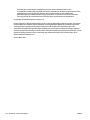 118
118
-
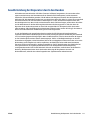 119
119
-
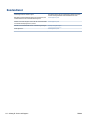 120
120
-
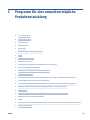 121
121
-
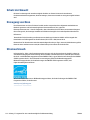 122
122
-
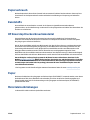 123
123
-
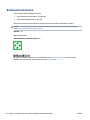 124
124
-
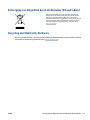 125
125
-
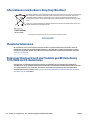 126
126
-
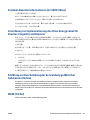 127
127
-
 128
128
-
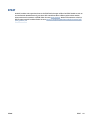 129
129
-
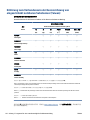 130
130
-
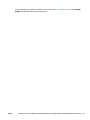 131
131
-
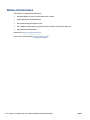 132
132
-
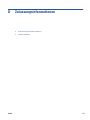 133
133
-
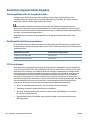 134
134
-
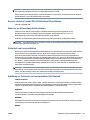 135
135
-
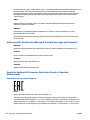 136
136
-
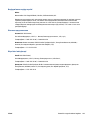 137
137
-
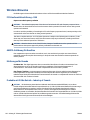 138
138
-
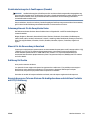 139
139
-
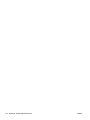 140
140
-
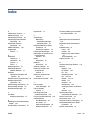 141
141
-
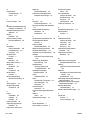 142
142
HP Neverstop Laser 1000 serie Benutzerhandbuch
- Typ
- Benutzerhandbuch
Verwandte Artikel
-
HP Laser MFP 432fdn Benutzerhandbuch
-
HP Laser 408dn Printer Benutzerhandbuch
-
HP ENVY 6455e All-in-One Printer Benutzerhandbuch
-
HP ENVY 6055 All-In-One Printer Benutzerhandbuch
-
HP ENVY 6032e All-in-One Printer Benutzerhandbuch
-
HP DeskJet Plus Ink Advantage 6000 All-in-One Printer series Benutzerhandbuch
-
HP ENVY Pro 6455 All-in-One Printer Benutzerhandbuch
-
HP DeskJet Plus Ink Advantage 6400 All-in-One Printer series Benutzerhandbuch
-
HP Neverstop Laser MFP 1200a Benutzerhandbuch
-
HP LaserJet Pro M102 Printer series Benutzerhandbuch