Seite wird geladen ...

8786
8786
Pays Protocole
de
connexion
VPI/VCI Encapsulation FAI
Europe
France PPPoE 8/35 LLC Divers
Allemagne PPPoE 1/32 LLC T-Online,
divers autres
Pays-Bas 1483
Bridged
0/35
0/3
2
0/34
LLC
LLC
LLC
BBNed, XS4all
Versatel DHCP
Baby XL,
Tiscali (start/
Surf/ Family/
Live)
PPPoA 8/48 VC MUX KPN, Hetnet,
HCCNet,
Tiscali (lite/
Basis/Plus)
Wanadoo
PPPoA 0/3
2 VC MUX Versatel PPP,
Zonnet
PPPoE 8/35 LLC Divers
Belgique PPPoA 8/35 LLC Belgacom,
Tiscali, Scarlet
Italie PPPoE ou
PPPoA
8/35 VC MUX TIN
Espagne PPPoE ou
1483
Bridged
8/32 LLC Telefonica
Suède 1483
Bridged
3/35 LLC Telia
Royaume-
Uni
PPPoA 0/38 VC MUX BT, Freeserve,
Tiscali, AOL*
Asia
Australie PPPoE ou
PPPoA
8/35 LLC Divers
Nouvelle-
Zélande
PPPoE ou
PPPoA
0/100 VC MUX Divers
Singapour PPPoE 0/100 LLC SingNet,
Pacific Internet
Appendices

1
Inhaltsverzeichnis
1
1 Einleitung ...................................................................................................... 1
Vorzüge eines Netzwerks zu Hause .........................................................
1
Vorteile eines kabellosen Netzwerks von Belkin .......................................
1
2
Sie benötigen Folgendes .............................................................................. 2
Verpackungsinhalt ..................................................................................... 2
Systemanforderungen ............................................................................... 2
Internet-Verbindungseinstellungen ........................................................... 2
3 Beschreibung des Routers ............................................................................
3
4 Anschließen des Routers ..............................................................................
6
Aufstellung des Routers ............................................................................
6
Anschließen der Computer .......................................................................
7
Verbindung mit der ADSL-Leitung ............................................................
8
Anschalten des Routers ..........................................................................
10
5 Einrichten der Computer ...........................................................................
11
Manuelle Konfiguration der Netzwerkadapter ........................................
11
Empfohlene Browser-Einstellungen ........................................................
17
6 Konfigurieren des Routers mit dem Konfigurationsassistenten ..............
19
Ausführen des Konfigurationsassistenten ..............................................
19
7 Manuelle Konfiguration des Routers ..........................................................
23
Übersicht über die Webgestützte Erweiterte Benutzeroberfläche .........
23
Ändern der LAN-Einstellungen ................................................................
25
DHCP Client-Liste ...................................................................................
28
Internet-WAN .......................................................................................... 28
Einstellen des ISP-Verbindungstyps auf PPPoE oder PPPoA ...............
30
Funknetz .................................................................................................. 35
Verschlüsselung/Sicherheit ..................................................................... 37
WEP-Einstellung ...................................................................................... 41
WPA-Einstellung ..................................................................................... 42
Einstellung der Sicherheitsfunktion des Netzwerk-Adapters .................
46
Kabellose Bridge .....................................................................................
51
Firewall .................................................................................................... 52
Dienstprogramme .................................................................................... 56
8 Fehlerbehebung .........................................................................................
64
9
Anhang ........................................................................................................ 76
Anhang A: Glossar ..................................................................................
76
Anhang B: Wichtige Faktoren bei Aufstellung und Einrichtung ..............
83
Anhang C: Einstellungstabelle für Internetverbindungen ........................
85
10 Informationen ........................................................................................... 87

1
Einleitung
1
2
1
3
4
5
6
7
8
9
10
11
12
Kapitel
Wir beglückwünschen Sie zum Kauf dieses ADSL-Modems mit integriertem
kabellosem Hi-Speed Router. In wenigen Minuten können Sie Ihren Internet-
Zugang gemeinsam nutzen und Ihre Computer zu einem Netzwerk verbinden. Die
folgende Liste beinhaltet die Merkmale, die Ihren Router zur idealen Lösung für
Ihr Netzwerk zu Hause oder in einem kleinen Büro machen. Bitte lesen Sie dieses
Handbuch sorgfältig durch und beachten Sie besonders den Anhang B mit dem
Titel „Wichtige Faktoren bei Aufstellung und Einrichtung”.
Vorzüge eines Netzwerks zu Hause
Wenn Sie unseren einfachen Konfigurationsanleitungen folgen, können Sie Ihr
Belkin-Netzwerk zu Hause folgendermaßen einsetzen:
• Nutzung einer Hi-Speed Internetverbindung mit allen Computern bei Ihnen zu
Hause
• Nutzung von Ressourcen wie Dateien und Festplatten auf allen
angeschlossenen Computern bei Ihnen zu Hause
• Nutzung eines einzigen Druckers mit der ganzen Familie
• Gemeinsamer Zugriff auf Dokumente, Musik, Video und digitale Fotos
• Speichern von Dateien auf verschiedenen Computern; Aufrufen und Kopieren
dieser auf verschiedenen Computern
• Gleichzeitiges Spielen von Internetspielen, Verschicken und Empfangen von E-
Mails und Chatten
Vorteile eines kabellosen Netzwerks von Belkin
Mobilität – Sie brauchen kein spezielles „Computerzimmer” mehr - Sie können
jetzt überall in der Reichweite des kabellosen Netzwerks an einem vernetzten
Notebook oder Desktop-Computer arbeiten
Einfache Installation –
Der Installations-Assistent von Belkin vereinfacht die
Konfiguration
Flexibilität – Sie können Drucker, Computer und andere Netzwerkgeräte überall
zu Hause aufstellen und benutzen
Einfache Erweiterung – Die große Palette an Netzwerkprodukten von
Belkin ermöglicht die Erweiterung Ihres Netzwerks mit
Geräten wie Druckern und Spielkonsolen
Keine Verkabelung erforderlich – Sie können sich Kosten und Mühe für die
Aufrüstung der Ethernetverkabelung im ganzen Haus oder Büro sparen
Breite Akzeptanz auf dem Markt – wählen Sie aus einem großen Angebot an
Netzwerkprodukten aus, die vollständig kompatibel sind
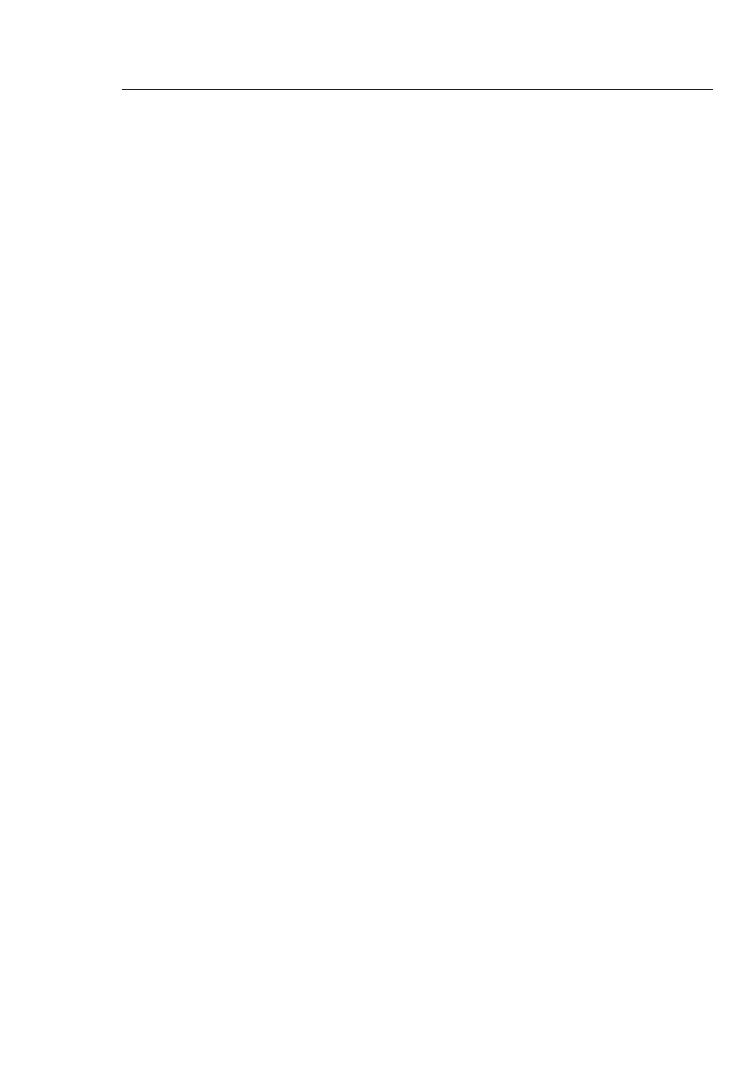
32
32
Verpackungsinhalt
• ADSL2+ Modem mit kabellosem G+ MIMO Router
• RJ11 Telefonschnur - Grau
• RJ45 Ethernet-Netzwerkkabel - Gelb
• ADSL-Mikrofilter*
• Netzteil
• Benutzerhandbuch auf CD
*ADSL-Mikrofilter (Splitter) sind landesspezifisch. Ist dieser nicht vorhanden, müssen Sie
einen erwerben.
Systemvoraussetzungen
• Ein aktiver ADSL-Dienst mit einem Telefonanschluss zur Verbindung mit dem Router
• Mindestens ein richtig konfigurierter Computer mit einer Netzwerkkarte (Network
Interface Card - NIC) und installiertem Browser.
• TCP/IP-Netzwerkprotokoll auf jedem Computer installiert, der mit dem Router
verbunden ist
• Kein anderer DHCP-Server in Ihrem lokalen Netzwerk, der Computern und Geräten
IP-Adressen zuteilt
Internet-Verbindungseinstellungen
Bitte erfragen Sie bei Ihrem Internetanbieter erst die folgenden Informationen, bevor Sie
den kabellosen ADSL-Modemrouter einstellen.
• Internet-Verbindungsprotokoll: _________ (PPPoE, PPPoA, Dynamic IP, Static IP)
• Methode: Multiplexing oder Kapselung: __________ (LLC oder VC MUX)
• Virtueller Circuit: VPI (Virtual Path Identifier) __________
(eine Zahlzwischen 0 und 255)
• VCI (Virtual Channel Identifier) __________
(eine Zahlzwischen 1 und 65535)
• Für PPPoE- und PPPoA-Nutzer: ADSL-Konto-Benutzername _____________ und
Kennwort _______________
• Für Nutzer einer statischen IP-Adresse: IP-Adresse ___ . ___ . ___ . ___
Subnet Mask ___ . ___ . ___ . ___
Standard Gateway-Server ___ . ___ . ___ .
• IP-Adresse für Domänennamen-Server ___ . ___ . ___ . ___ (von Internetanbieter
zugeteilt)
Hinweis: Beachten Sie den Anhang C in diesem Handbuch. Dort finden Sie einige
gebräuchliche Parameter für die DSL-Interneteinstellungen. Wenn Sie sich der
Einstellungen nicht sicher sind, wenden Sie sich bitte an Ihren Internetanbieter.
Sie benötigen Folgendes
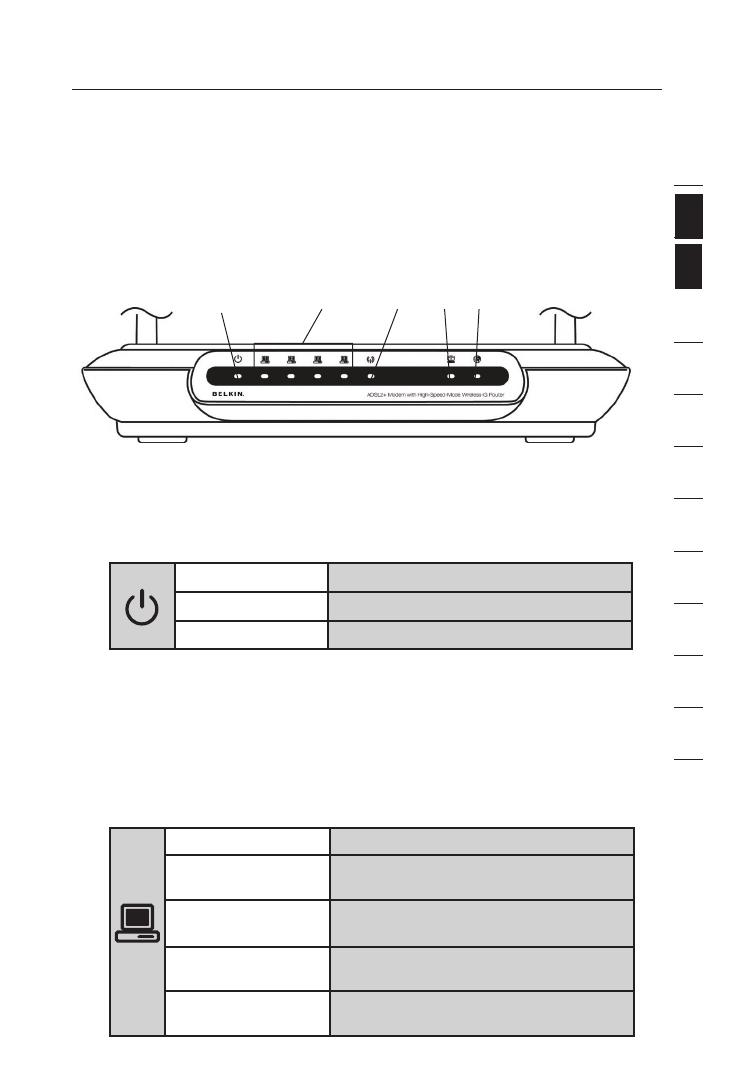
3
Beschreibung des Routers
3
Der Router kann auf den Schreibtisch gestellt werden. Alle Kabel sind an der
Rückseite des Routers angeschlossen, um eine ordentliche Installation zu
erleichtern. Die LED-Anzeigen sind gut sichtbar an der Router-Vorderseite
angebracht, so dass Sie Status und Aktivität des Netzwerks jederzeit ablesen
können.
Bedienfeld
1. Betriebsanzeige
Wenn Sie den Router einschalten oder neu starten, dauert es einige
Sekunden, bis der Router hochfährt. Wenn der Router vollständig
hochgefahren ist, leuchtet die Betriebsanzeige GRÜN auf und zeigt
damit an, dass der Router betriebsbereit ist.
AUS Router ist AUS.
Grün Router ist AN
Rot Router konnte nicht gestartet werden
2. LAN-Statusanzeigen
Diese Leuchten sind mit 1-4 nummeriert. Die Nummern entsprechen
den Schnittstellen auf der Router-Rückseite. Wenn ein Computer korrekt
mit einer der LAN-Schnittstellen an der Router-Rückseite verbunden ist,
leuchtet die Anzeige auf. Eine GRÜN leuchtende Anzeige zeigt an, dass
ein netzwerkfähiges Gerät mit dem Netzwerk verbunden ist. Wenn Daten
über die Schnittstelle übertragen werden, blinkt die LED in schneller
Folge auf. ORANGE bedeutet, dass eine 10Base-T-Verbindung aktiv ist.
AUS Kein Gerät ist verbunden
Orange Die Ethernetverbindung ist aktiv und ein
10Base-T-Gerät ist verbunden
Orange
(Blinkanzeige)
Datenübertragung eines 10Base-T-
Geräts
Grün Die Ethernetverbindung ist aktiv und ein
10Base-T-Gerät ist verbunden
Grün (Blinkanzeige) Datenübertragung eines 100Base-T-
Geräts
Kapitel
2
1
3
4
5
6
7
8
9
10
11
12
(1) (4) (3)(5)(2)

54
Beschreibung des Routers
54
Beschreibung des Routers
3. WLAN-Statusanzeige
Die WLAN-Statusanzeige leuchtet GRÜN, wenn die kabellose LAN-
Verbindung steht. Die Anzeige blinkt, wenn der Router Daten kabellos
überträgt.
AUS WLAN ist nicht aktiv
Grün WLAN ist aktiv
Grün (Blinkanzeige) Bei Datenübertragung
4. ADSL-Anzeige
Die ADSL-Anzeige blinkt während der Prüfung der Verbindung zu Ihrem
Internet-Provider GRÜN. Sie bleibt GRÜN, wenn der Router eine ADSL-
Verbindung hergestellt hat.
AUS Keine ADSL-Verbindung
Grün ADSL-Verbindung aktiv
Grün
(Blinkanzeige)
Verbindungsprüfung
5. Internet-Anzeige
Die Internet-Anzeige zeigt an, ob der Router mit dem Internet verbunden
ist. Ist die Anzeige AUS, besteht KEINE Verbindung. Leuchtet die
Anzeige GRÜN auf, ist der Router mit dem Internet verbunden. Wenn
die Anzeige blinkt, empfängt oder versendet der Router Daten aus dem
oder in das Internet.
AUS Keine Internetverbindung
Grün Verbunden mit dem Internet
Grün
(Blinkanzeige)
Bei Datenübertragung
Rot IP-Adresse nicht erhalten
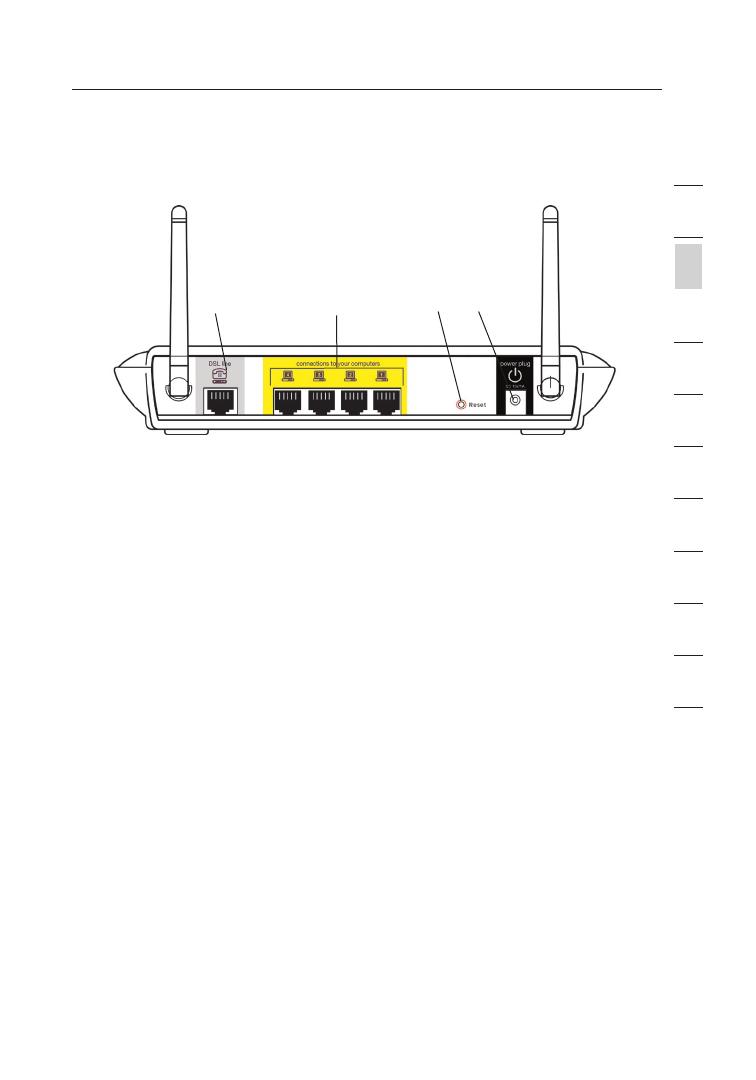
5
Beschreibung des Routers
5
Kapitel
2
1
3
4
5
6
7
8
9
10
11
12
Rückseite
6. DSL-Leitung
Dieser Anschluss dient zur Verbindung mit der ADSL-Leitung. Verbinden Sie
das ADSL-Kabel mit diesem Anschluss.
7. Ethernet-Ports
Die Ethernet-Ports sind RJ45-Anschlüsse mit 10/100 Auto-Negotiation. Die
Ports sind mit den Zahlen 1 bis 4 bezeichnet, die mit den nummerierten LED-
Lampen an der Vorderseite des Routers übereinstimmen. Verbinden Sie Ihre
Netzwerk-Computer oder andere Netzwerkgeräte mit einem dieser Ports.
8. Rücksetztaste
Die Rücksetztaste wird nur in seltenen Fällen benötigt, wenn der Router
nicht mehr korrekt funktioniert. Beim Zurücksetzen wird der Router in
den Normalbetrieb versetzt. Die programmierten Einstellungen bleiben
erhalten. Mit der Rücksetztaste können Sie auch die Werkseinstellungen
wiederherstellen. Dies ist zum Beispiel nützlich, wenn Sie das von Ihnen
eingestellte Kennwort vergessen haben.
a. Zurücksetzen des Routers
Halten Sie die Rücksetztaste eine Sekunde lang gedrückt. Wenn die
Betriebs-/Bereitschaftsanzeige wieder Dauerlicht anzeigt, ist das
Zurücksetzen abgeschlossen.
b. Wiederherstellen der Werkseinstellungen
Halten Sie die Rücksetztaste fünf Sekunden lang gedrückt. Wenn
die Betriebs-/Bereitschaftsanzeige wieder Dauerlicht anzeigt, ist die
Wiederherstellung abgeschlossen.
9. Netzanschluss
Schließen Sie das enthaltenen 15V-DC-Netzteil an diesen Anschluss an. Die
Verwendung eines falschen Adaptertyps kann zu Schäden am Router führen.
(7) (8) (9)
(6)

76
Anschließen des Routers
76
Anschließen des Routers
Aufstellung des Routers
Je näher Ihr Computer an Ihrem Router steht, desto stärker ist Ihre kabellose
Verbindung. Die durchschnittliche Reichweite für Ihre kabellosen Geräte liegt
zwischen 30 und 60 Metern. Entsprechend wird Ihre kabellose Verbindung
und Leistung sich etwas verschlechtern, wenn Sie den Abstand zwischen
Ihrem kabellosen Router und den angeschlossenen Geräten vergrößern.
Das kann Ihnen möglicherweise auffallen. Wenn Sie sich von Ihrem Router
oder Access Point entfernen, kann sich die Verbindungsgeschwindigkeit
unter Umständen verringern. Geräte aus Metall oder Wände und andere
Hindernisse sind Faktoren, die die Signale möglicherweise abschwächen,
da Sie die Funkwellen Ihres Netzwerks durch Ihre bloße Anwesenheit
stören können. Beachten Sie hierzu den Anhang B: „Wichtige Faktoren bei
Aufstellung und Einrichtung” in diesem Handbuch.
Um zu überprüfen, ob die Leistung Ihres Netzwerks durch die Reichweite
oder Hindernisse negativ beeinflusst wird, versuchen Sie Ihren Computer in
einem Abstand von 1,5 bis 3 m vom kabellosen Router aufzustellen. Dann
werden Sie sehen, ob eventuelle Probleme aufgrund des Abstands auftreten.
Wenn Verbindungsschwierigkeiten auch bei kurzer Distanz zum Router
auftreten, beachten Sie bitte das Kapitel „Fehlerbehebung”.

7
Anschließen des Routers
7
Kapitel
2
1
3
4
5
6
7
8
9
10
11
12
Anschließen der Computer
1. Schalten Sie Computer und Netzwerkgeräte aus.
2. Verbinden Sie Ihren Computer mit einem der GELBEN RJ45-Ports mit
der Aufschrift „connections to your computers” (Verbindung zu den
Computern) an der Rückseite des Routers. Verwenden Sie dazu ein
Ethernet-Netzwerkkabel (im Lieferumfang erhalten).
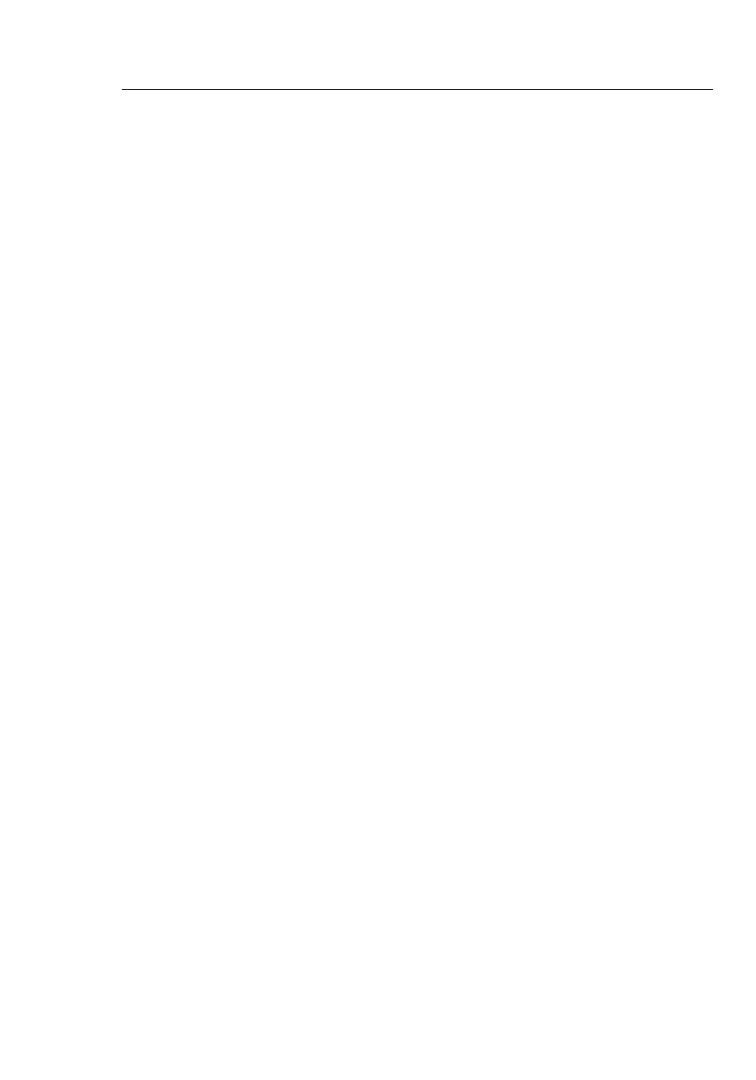
98
Anschließen des Routers
98
Anschließen des Routers
Verbindung mit der ADSL-Leitung
Die Verbindung des Routers mit der ADSL-Verbindung ist landesspezifisch.
Normalerweise wird dazu ein Mikrofilter mit oder ohne integrierten Splitter
verwendet, um die gleichzeitige Verwendung von ADSL-Diensten und Telefon
über eine Leitung zu ermöglichen. Bitte lesen Sie die folgenden Schritte
aufmerksam durch und wählen Sie die für Sie geeignete Anschlussmethode.
1. Wenn Ihr Telefon- und Ihr ADSL-Anschluss über ein und dieselbe
Telefonleitung geführt werden, benötigen Sie ADSL-Mikrofilter (Splitter)
für jedes Telefon und jedes weitere Gerät wie Anrufbeantworter,
Faxgeräte oder Nummern-Anzeigen. Weitere Splitter können nötig
sein, um für Telefon und Router unterschiedliche Telefonleitungen zu
verwenden.
Hinweis: Verbinden Sie den ADSL-Mikrofilter nicht mit dem
Telefonanschluss und dem Router—dadurch wird verhindert, dass der
ADSL-Service das Modem erreicht.
2. Wenn Ihr Telefon- und Ihr ADSL-Service über eine Telefonleitung
geführt werden und Sie einen ADSL-Mikrofilter mit integriertem Splitter
verwenden, schließen Sie den Splitter an die Telefonbuchse an,
über die der ADSL-Service angeboten wird. Verbinden Sie dann die
Telefonschnur mit dem ADSL-Mikrofilterport RJ11, meist mit „DSL”
beschriftet, und dem grauen Router-Port RJ11, mit „DSL line” (DSL-
Leitung) beschriftet, der sich an der Rückseite Ihres Routers befindet.
Verbinden Sie das Telefon mit dem anderen Port am ADSL-Splitter, der
meist mit „Telefon” beschriftet ist. Ein weiterer ADSL-Mikrofilter wird
benötigt, wenn Sie ein weiteres Telefon oder ein anderes Gerät über
dieselbe Leitung verwenden.

9
9
Kapitel
2
1
3
4
5
6
7
8
9
10
11
12
Hinweis: Eine RJ11-Telefonschnur ist im Lieferumfang enthalten. Achten
Sie darauf, dass der Stecker in der Wandsteckdose fest einrastet.
3. Wenn Sie eine bestimmte ADSL-Leitung mit einem RJ11-Anschluss
haben, verbinden Sie die Telefonleitung einfach mit demgrauen RJ11-
Anschluss „DSL-Leitung” an der Rückseite des Routers.
4. Wenn Sie eine RJ45-Dose für Ihren ADSL-Service haben, schließen Sie
einen RJ45/RJ11-Konverter an diese Dose an. Verbinden Sie dann eine
Telefonschnur mit diesem Konverter und dem grauen RJ11-Anschluss
„DSL-Leitung” an der Rückseite des Routers.
Hinweis:ADSL-Mikrofilter werden nicht in allen Ländern angeboten.
Anschließen des Routers

1110
1110
Anschalten des Routers
1. Verbinden Sie das mitgelieferte Netzteil mit dem Netzausgang des Routers.
Dieser ist mit „Power” beschriftet.
Hinweis:Verwenden Sie aus Sicherheitsgründen nur das mitgelieferte
Netzteil, um Schäden am Router zu vermeiden.
2. Wenn nach dem Anschluss an die Stromquelle die Geräte eingeschaltet
werden, sollte die Betriebsanzeige des Routers.
an der Vorderseite des
Geräts an sein. Es kann ein paar Minuten dauern, bis der Router vollständig
gestartet ist.
3. Schalten Sie die Computer ein. Nachdem Sie Ihren Computer gestartet
haben, leuchtet die LAN-Statusanzeige an der Vorderseite des Routers für
jeden Port, mit dem ein verkabelter Computer verbunden ist. Diese Anzeigen
signalisieren Verbindung und Aktivität. Jetzt können Sie den Router für die
ADSL-Verbindung konfigurieren.
Anschließen des Routers

11
Einrichten der Computer
11
Kapitel
2
1
3
4
5
6
7
8
9
10
11
12
Damit Ihr Computer korrekt mit dem Router kommunizieren kann, müssen
Sie die TCP/IP-Einstellungen Ihres Computers auf „Obtain an IP address
automatically/Using DHCP” (DNS-Serveradresse automatisch beziehen)
ändern. Dies ist bei den meisten PCs in der Regel als Standard voreingestellt.
Richten Sie den Computer, der mit dem DSL-Modem verbunden ist,
ZUERST mit den folgenden Schritten ein. Auf die gleiche Weise können
Sie weitere Computer zum Router hinzufügen, nachdem der Router für die
Internet-Verbindung konfiguriert wurde.
Manuelles Konfigurieren des Netzwerkadapters unter Windows XP,
2000 oder NT
1. Klicken Sie auf Start, Einstellungen, Systemsteuerung.
2. Doppelklicken Sie auf das Symbol „Network and dial-up connections”
(Netzwerk- und DFÜ-
Verbindungen öffnen)
(Windows 2000) bzw.
„Network” (Netzwerk)
(Windows XP).
3. Klicken Sie mit der
rechten Maustaste auf
die LAN-Verbindung Ihres
Netzwerkadapters und
wählen Sie „Properties”
(Eigenschaften) aus dem
Dropdown-Menü.
4. Im Fenster „LAN-Verbind
ungseigenschaften” klicken Sie „Internet Protocol (TCP/IP)” und dann
die Schaltfläche „Eigenschaften”. Daraufhin wird das folgende Fenster
geöffnet:
5. Wenn „Use the following IP address” (Folgende IP-Adresse verwenden)(2)
ausgewählt ist, muss Ihr Router für eine statische IP-Verbindung eingerichtet
werden. Notieren Sie die Adressinformationen in der Tabelle unten. Sie
müssen sie später in den Router eingeben.
6. Wählen Sie „Obtain an IP address
automatically” (IP-Adresse automatisch
beziehen) (1) und „Obtain DNS
server address automatically” (DNS-
Serveradresse automatisch beziehen),
wenn diese Punkte noch nicht ausgewählt sind.(3). Klicken Sie auf „OK”.
Ihre Netzwerkadapter werden jetzt für den Gebrauch mit dem Router konfiguriert.
(1)
(2)
(3)
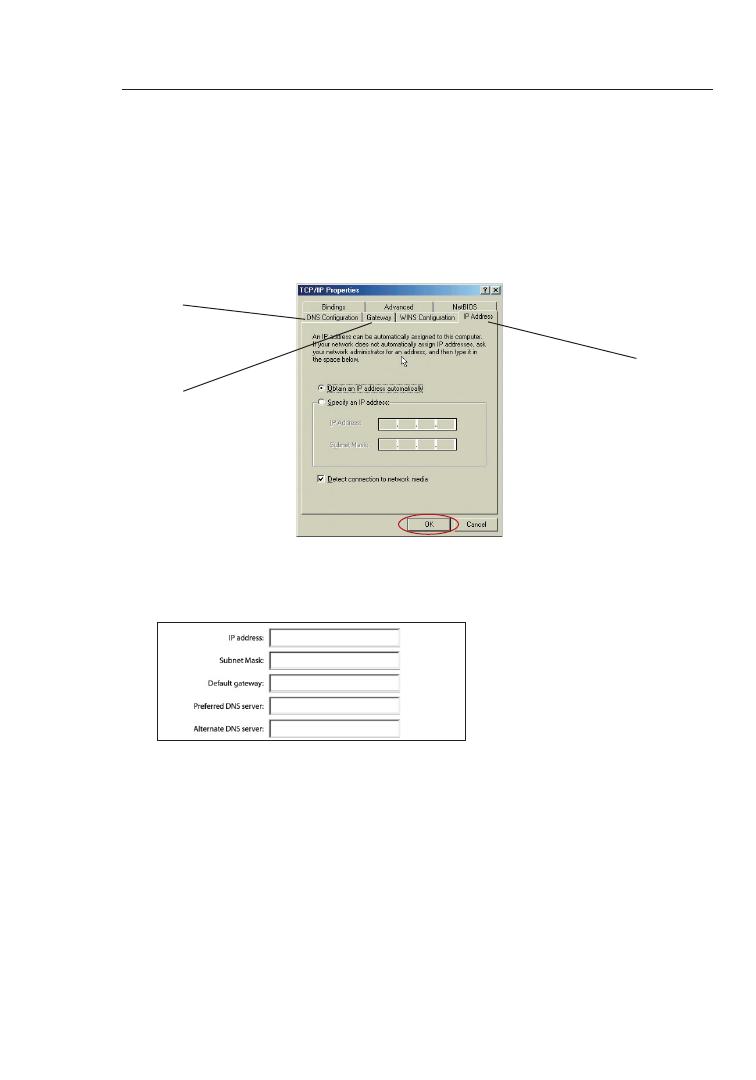
1312
Einrichten der Computer
1312
Einrichten der Computer
Manuelle Konfiguration der Netzwerkadapter unter Windows 98SE oder ME
1. Klicken Sie mit der rechten Maustaste auf „Netzwerkumgebung”, und wählen Sie
„Eigenschaften” aus dem Dropdown-Menü.
2. Wählen Sie die Option „TCP/IP > Einstellungen” für den installierten
Netzwerkadapter aus. Daraufhin wird das folgende Fenster geöffnet.
3. Wenn die Option „Specify an IP address” (IP-Adresse festlegen) ausgewählt
ist, muss der Router für einen statischen IP-Verbindungstyp eingerichtet
werden. Notieren Sie die Adressinformationen in der Tabelle unten. Sie
müssen sie später in den Router eingeben.
4. Notieren Sie sich die in der Registerkarte IP-Adresse angegebene IP-Adresse
und Subnet Mask (3).
5. Klicken Sie auf die Registerkarte „Gateway” (2). Notieren Sie die Gateway-
Adresse in der Tabelle.
6. Klicken Sie auf die Registerkarte „DNS Configuration” (DNS-
Konfigurierung)(1). Notieren Sie die DNS-Adresse(n) in der Tabelle.
7. Soweit noch nicht geschehen, aktivieren Sie auf der Registerkarte IP-Adresse
die Option „IP-Adresse automatisch beziehen.” Klicken Sie auf „OK”.
8. Für eine korrekte Konfiguration und eine reibungslose Verbindung mit dem
Router müssen Sie zudem die Gateway-Adresse auf der Registerkarte
Gateway und bei den Einträgen unter DNS-Konfiguration entfernen.
Starten Sie den Computer neu. Während des Neustarts werden Ihre
Netzwerkadapter für den Gebrauch mit dem Router konfiguriert.
(1)
(2)
(3)

13
Einrichten der Computer
13
Kapitel
2
1
3
4
5
6
7
8
9
10
11
12
Richten Sie den Computer, der mit dem Kabel- oder DSL-Modem verbunden
ist, ZUERST mit den folgenden Schritten ein. Auf die gleiche Weise können
Sie weitere Computer zum Router hinzufügen, nachdem der Router für die
Internet-Verbindung konfiguriert wurde.
Manuelles Konfigurieren der Netzwerkeinstellungen in
Mac OS bis Version 9.x
Damit Ihr Computer korrekt mit dem Router kommunizieren kann, müssen Sie
die TCP/IP-Einstellungen Ihres Mac-Computers zu DHCP ändern.
1. Öffnen Sie das Applemenü. Wählen Sie „Control Panels”
(Kontrollfelder) > „TCP/IP”.
2. Die TCP/IP-Kontrollfelder werden angezeigt. Wählen Sie unter „Connect
Via:” (Verbindung:) entweder „Ethernet Built In” (Ethernet integriert) oder
„Ethernet” (1).
3. Wenn bei „Configure” (Konfigurationsmethode)(2)„Manuell” ausgewählt
ist, muss der Router für eine statische IP-Verbindung eingerichtet
werden. Notieren Sie die Adressinformationen in der Tabelle unten. Sie
müssen sie später in den Router eingeben.
(1)
(2)
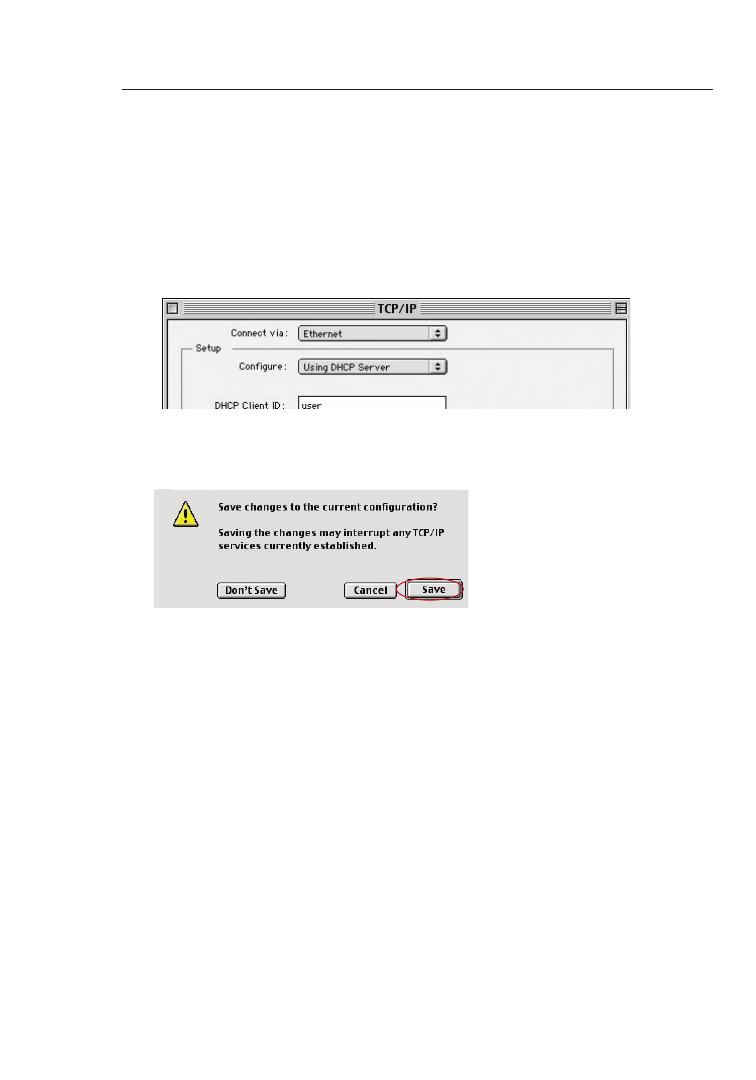
1514
Einrichten der Computer
1514
Einrichten der Computer
5. Schließen Sie das Fenster. Wenn Sie Änderungen vorgenommen haben,
erscheint das folgende Fenster. Klicken Sie auf „Save” (Sichern).
Starten Sie den Computer neu. Während des Neustarts werden die
Netzwerkeinstellungen für den Router konfiguriert.
4. Soweit noch nicht unter „Configure” (Konfigurationsmethode) eingestellt,
wählen Sie die Option „Using DHCP Server” (Über DHCP-Server).
Dadurch wird der Computer angewiesen, eine IP-Adresse vom Router
anzufordern.

15
Einrichten der Computer
15
Kapitel
2
1
3
4
5
6
7
8
9
10
11
12
Manuelles Konfigurieren der Netzwerkadapter unter Mac OS X
1. CKlicken Sie auf das Symbol „System Preferences” (Systemeinstellungen).
2. Wählen Sie das Symbol „Network” (1) (Netzwerk) unter „System
Preferences” (Systemeinstellungen) aus.
3. Wählen Sie unter „Network” (Netzwerk) „Built-in Ethernet” (Ethernet
integriert)(2) neben „Show” (Zeigen).
(1)
(2)
(3)
(4)

1716
Einrichten der Computer
1716
Einrichten der Computer
4. Wählen Sie die Registerkarte „TCP/IP” (3). Neben „Configure”
(4)(Konfigurieren) müsste „Manually” (Manuell) oder „Using DHCP” (über
DHCP) angezeigt werden. Wenn nicht, vergewissern Sie sich, dass auf
der Registerkarte „PPPoE” (5) „PPPoE verwenden” NICHT ausgewählt
ist. Ist dies der Fall, müssen Sie den Router mittels Benutzername und
Kennwort für einen PPPoE-Verbindungstyp konfigurieren.
5. Wenn die Option „Manually” (Manuell) ausgewählt ist, muss der Router
für einen statischen IP-Verbindungstyp eingerichtet werden. Notieren Sie
die Adressinformationen in der Tabelle unten. Sie müssen sie später in
den Router eingeben.
6. Soweit noch nicht geschehen, wählen Sie neben „Configure” (4)„Using
DHCP” (DHCP verwenden) und klicken Sie auf „Apply Now” (Jetzt
anwenden).
Ihre Netzwerkadapter werden jetzt für den Gebrauch mit dem Router konfiguriert.

17
Einrichten der Computer
17
Kapitel
2
1
3
4
5
6
7
8
9
10
11
12
Empfohlene Browser-Einstellungen
Normalerweise können Sie die Browser-Einstellungen unverändert lassen.
Wenn es beim Zugriff auf das Internet oder die Erweiterte Benutzeroberfläche
zu Problemen kommt, können Sie jedoch auf die empfohlenen Einstellungen
in diesem Abschnitt zurückgreifen.
Internet Explorer 4.0 (oder höher)
1.
Starten Sie Ihren Webbrowser.
Wählen Sie „Extras” und die
Funktion „Internetoptionen”.
2. m Fenster Internetoptionen stehen
drei Optionen zur Auswahl: „Keine
Verbindung wählen”, „Nur wählen,
wenn keine Netzwerkverbindung
besteht” und „Immer
Standardverbindung wählen”.
Wenn die Optionen verfügbar sind,
aktivieren Sie „Keine Verbindung
wählen”. Wenn die Optionen nicht
verfügbar sind, fahren Sie mit dem
nächsten Schritt fort.
3. Klicken Sie auf die Registerkarte „Verbindungen”, und wählen Sie „LAN-
Einstellungen...”.
1/552

