Seite wird geladen ...

Inhaltsverzeichnis
1 Einleitung .................................................................................................... 1
Vorzüge eines Netzwerks zu Hause
................................................................ 1
Vorzüge eines kabellosen Netzwerks ...............................................................
1
Aufstellung der Hardware
für
optimale Leistung des kabellosen Netzwerks ........................................... 2
2 Übersicht
..................................................................................................... 5
Produktmerkmale .............................................................................................
5
Anwendungsbereiche und Vorzüge ................................................................
6
Technische Daten ............................................................................................
6
Systemvoraussetzungen ................................................................................
7
Verpackungsinhalt ..........................................................................................
7
3 Installieren und Einrichten der Karte ..........................................................
8
A — Installationsvorgang unter Windows Vista ..............................................
8
B — Installationsvorgang für andere Betriebssysteme als
Windows Vista ..........................................................................................1
2
C — Konfiguration .........................................................................................
15
4 Verwenden des Dienstprogramms für kabellose Netzwerke von Belkin ...
16
Zugriff auf das Dienstprogramm für kabellose Netzwerke von
Belkin über das Windows System-Tray .......................................................
16
Netzwerkstatus .............................................................................................. 17
Verfügbare Netzwerke ...................................................................................
17
Einstellen von Netzwerkprofilen ....................................................................
19
Sicherung des Wi-Fi Netzwerks ....................................................................
19
Einstellung der Sicherheitsfunktion der Karte ............................................... 23
5 Fehlerbehebung ..........................................................................................
30
6 Informationen .............................................................................................
39

Einleitung
Kapitel
1
1
2
3
4
5
6
Wir beglückwünschen Sie zum Kauf der Kabellosen N Notebook-Karte
von Belkin. Jetzt können Sie diese großartige neue Technologie zum
Vernetzen Ihrer Computer zu Hause und im Büro nutzen - ohne Kabel.
Mit dieser Karte können Sie Ihr Notebook in Ihr Netzwerk einbinden.
Bitte lesen Sie dieses Handbuch vollständig durch, und lesen Sie
besonders genau den Abschnitt „Aufstellung Ihrer Hardware für optimale
Leistung des kabellosen Netzwerks”.
Vorzüge eines Netzwerks zu Hause
Ein Heimnetzwerk von Belkin ermöglicht Ihnen Folgendes:
• Nutzung einer Hi-Speed Internetverbindung mit allen Computern bei
Ihnen zu Hause
• Nutzung von Ressourcen wie Dateien und Festplatten auf allen
angeschlossenen Computern bei Ihnen zu Hause
• Nutzung eines einzigen Druckers mit der ganzen Familie
• Gemeinsamer Zugriff auf Dokumente, Musik, Video und digitale Fotos
• Speichern von Dateien auf verschiedenen Computern; Aufrufen und
Kopieren dieser auf verschiedenen Computern
• Gleichzeitig Spielen von Spielen im Internet, Verschicken und
Empfangen von E-Mails und Chatten
Vorteile eines kabellosen Netzwerks
• Mobilität – Sie brauchen kein spezielles „Computerzimmer” mehr -
Sie können jetzt überall in der Reichweite des kabellosen Netzwerks
an einem vernetzten Notebook oder Desktop-Computer arbeiten
• Einfache Installation – Der Installationsassistent von Belkin (Easy
Installation Wizard) vereinfacht die Konfiguration
• Flexibilität – Sie können Drucker, Computer und andere
Netzwerkgeräte überall zu Hause aufstellen und benutzen
• Einfache Erweiterung – die große Palette an Netzwerkprodukten von
Belkin ermöglicht die Erweiterung Ihres Netzwerks mit Geräten wie
Druckern und Spielkonsolen
• Keine Verkabelung erforderlich – Sie können sich Kosten und Mühe
für die Aufrüstung der Ethernetverkabelung im ganzen Haus oder Büro
sparen
• Breite Akzeptanz auf dem Markt – wählen Sie aus einem großen
Angebot an Netzwerkprodukten aus, die vollständig kompatibel sind

Einleitung
2
2
Aufstellung der Hardware für optimale Leistung des kabellosen Netzwerks
Je näher Ihr Computer an Ihrem kabellosen Router oder Access Point steht,
desto besser ist Ihre kabellose Verbindung. Die durchschnittliche Reichweite
für Ihre kabellosen Geräte liegt zwischen 30 und 60 Metern. Entsprechend wird
Ihre kabellose Verbindung und Leistung sich etwas verschlechtern, wenn Sie
den Abstand zwischen Ihrem kabellosen Router (oder Access Point) und den
angeschlossenen Geräten vergrößern. Das kann Ihnen möglicherweise auffallen.
Wenn Sie sich von Ihrem kabellosen Router oder Access Point entfernen, kann
sich die Verbindungsgeschwindigkeit unter Umständen verringern. Geräte aus
Metall oder Wände und andere Hindernisse sind Faktoren, die die Signale
möglicherweise abschwächen, da Sie die Funkwellen Ihres Netzwerks durch Ihre
bloße Anwesenheit stören können.
Um zu überprüfen, ob die Leistung Ihres Netzwerks durch die Reichweite oder
Hindernisse negativ beeinflusst wird, versuchen Sie Ihren Computer in einem
Abstand von 1,5 bis 3 m vom kabellosen Router (oder Access Point) aufzustellen.
Dann werden Sie sehen, ob eventuelle Probleme aufgrund des Abstands
auftreten. Wenn Sie auch bei geringem Abstand noch Probleme haben, nehmen
Sie Kontakt mit dem technischen Support von Belkin auf.
Hinwe
is: Obwohl manche der folgenden Faktoren die Funktion Ihres Netzwerks
beeinträchtigen können, werden Sie Ihr kabelloses Netzwerk nicht völlig
funktionsunfähig machen. Wenn Sie vermuten, dass Ihr Netzwerk nicht optimal
funktioniert, kann Ihnen diese Kontrollliste helfen.
1. Aufstellung Ihres kabellosen Routers oder (Access Points)
Stellen Sie Ihren kabellosen Router (oder Access Point), den zentralen
Verbindungspunkt Ihres Netzwerks, soweit wie möglich in den Mittelpunkt Ihrer
kabellosen Netzwerkgeräte.
Um den besten Empfang für Ihre „kabellosen Clients” (d. h. Computer, die mit
kabellosen Notebook- oder Desktop-Karten oder kabellosen USB-Adaptern von
Belkin ausgestattet sind) zu bekommen:
• Stellen Sie sicher, dass die Antennen des kabellosen Routers oder
Access Points parallel zueinander und vertikal aufgestellt sind (mit
Ausrichtung auf die Decke). Wenn Ihr kabelloser Router (oder Access
Point) vertikal aufgestellt ist, richten Sie die Antennen soweit wie
möglich nach oben aus.
• Wenn sich Ihr Wohnraum über mehrere Etagen erstreckt, stellen Sie
den kabellosen Router (oder Access Point) in einem Stockwerk auf,
das im Gesamtwohnraum so zentral wie möglich gelegen ist. Dies kann
bedeuten, dass Sie den kabellosen Router (oder Access Point) in einem
der oberen Stockwerke aufstellen müssen.

3
Einleitung
Kapitel
3
1
2
3
4
5
6
• Stellen Sie den kabellosen Router (oder Access Point) nicht in
der Nähe eines schnurlosen Telefons, das das 2,4-GHz-Band
nutzt, auf.
2. Vermeiden Sie Hindernisse und Störungsquellen
Vermeiden Sie es, Ihren kabellosen Router (oder Access Point) in
der Nähe von Geräten, die elektromagnetische Strahlung abgeben
(z.B. Mikrowellenherde), aufzustellen Andere Objekte, die kabellose
Kommunikation behindern können sind z.B.:
• Kühlschränke
• Waschmaschinen und/oder Wäschetrockner
• Aktenschränke aus Metall
• Große Aquarien
• UV-Beschichtung von Fenstern auf Metallbasis
Wenn das Funksignal Ihrer kabellosen Verbindung an manchen Stellen
schwach ist, sorgen Sie dafür, dass solche Objekte den Weg des
Funksignals zwischen Ihren Computern und dem kabellosen Router (oder
Access Point) nicht blockieren.
3. Aufstellung schnurloser Telefone
Wenn die Leistung Ihres kabellosen Netzwerks noch beeinträchtigt
wird, nachdem Sie die oben genannten Hinweise beachtet und aber ein
schnurloses Telefon haben:
• Versuchen Sie die schnurlosen Telefone aus der Nähe von kabellosen
Routern (oder Access Points) und Ihren Computern, die für kabellose
Vernetzung ausgerüstet sind, zu entfernen.
• Entfernen Sie die Batterie jedes schnurlosen Telefons, das im
Frequenzband 2,4 GHz arbeitet, und ziehen Sie den Stecker am
Anschluss heraus (Sehen Sie sich hierzu die Informationen des
Herstellers an). Wenn das Problem dadurch behoben wird, ist Ihr
Telefon möglicherweise der Auslöser der Störung.
• Wenn Sie Ihr Telefon über eine Kanalauswahl verfügt, wählen Sie einen
Kanal für Ihr Telefon aus, der soweit wie möglich von dem Kanal Ihres
kabellosen Netzwerks entfernt ist. Stellen Sie z. B. den Kanal Ihres
Telefons auf 1 ein und den des kabellosen Routers oder Access Points
auf 11. (Die Kanalauswahl ist von Ihrer Umgebung abhängig.) Mehr
Informationen hierzu finden Sie im Benutzerhandbuch Ihres Telefons.
• Wenn es nötig ist, überlegen Sie sich, ein schnurloses Telefon
anzuschaffen, das mit 900 MHz oder 5 GHz funktioniert.

Einleitung
44
4. Wählen Sie den „ruhigsten” Kanal für Ihr kabelloses Netzwerk
An Orten, an denen es eine hohe Konzentration an Wohnräumen und Büros
gibt, wie z. B. in Wohnblocks oder Bürogebäuden, kann Ihr kabelloses
Netzwerk durch andere Netzwerke gestört werden. Benutzen Sie die Funktion
Standortübersicht (Site Survey) Ihres Dienstprogramms für kabellose
Netzwerke, um andere kabellose Netzwerke ausfindig zu machen, und stellen
Sie Ihren kabellosen Router (oder Access Point) und Ihre Computer auf einen
Kanal ein, der soweit wie möglich von den anderen Netzwerken entfernt ist.
Probieren Sie mehr als einen der möglichen Kanäle aus, um herauszufinden,
welche Verbindung die beste ist und um Störungen durch schnurlose Telefone
oder andere kabellose Geräte in der Umgebung zu vermeiden.
Wenn Sie kabellose Netzwerkprodukte von Belkin benutzen, verwenden Sie die
detaillierte Standortübersicht (Site Survey) und die Informationen über Kanäle
für kabellose Geräte in Ihrem Benutzerhandbuch.
5. Sichere Verbindungen, VPNs und AOL
Sichere Verbindungen sind Verbindungen, für die normalerweise ein
Benutzername mit Kennwort erforderlich ist. Sie werden überall benutzt, wo
großer Wert auf Sicherheit gelegt wird. Zu sicheren Verbindungen zählen
folgende:
• Virtual Private Network (VPN) Verbindungen, die oft benutzt
werden, um auf Entfernung eine Verbindung mit einem Büronetzwerk
herzustellen
• Das „Bring Your Own Access”-Programm von America Online (AOL),
das Ihnen die Benutzung von AOL mit Breitband durch Kabel oder
DSL-Service ermöglicht
• Die meisten Internetseiten für Bankangelegenheiten
• Viele kommerzielle Internetseiten, für die ein Benutzername und ein
Kennwort erforderlich sind, um Ihnen Zugang zu Ihrem Konto zu
verschaffen
Sichere Verbindungen können durch die Einstellung der Energieverwaltung
(Power Management) eines Computers unterbrochen werden, die den
„Ruhezustand” aktiviert. Die einfachste Möglichkeit, dies zu vermeiden, ist die
Herstellung einer neuen Verbindung, indem Sie die VPN- oder AOL-Software
neu starten oder sich wieder auf einer sicheren Website anmelden.
Eine zweite Möglichkeit ist die Änderung der Einstellungen der
Energieverwaltung, so dass der Ruhezustand deaktiviert ist; dies ist allerdings
bei tragbaren Computern weniger angebracht. Wenn Sie die Einstellungen
der Energieverwaltung unter Windows ändern wollen, sehen Sie in der
Systemsteuerung unter „Energieoptionen” nach.

5
Übersicht
Kapitel
5
2
3
4
5
6
Wenn Sie weiterhin Probleme mit sicheren Verbindungen, VPNs oder
AOL haben, sehen Sie sich bitte die Schritte 1-4 oben an, um sich zu
vergewissern, dass Sie die angesprochenen Aspekte berücksichtigt
haben.
Diese Richtlinien sollten Ihnen helfen, den größtmöglichen Bereich
mit Ihrem kabellosen Router abzudecken. Wenn Sie einen größeren
Bereich abdecken müssen, empfehlen wir Ihnen den Kabellosen
Range Extender/Access Point von Belkin.
Weitere Informationen über unsere Netzwerkprodukte finden Sie auf
unserer Websitewww.belkin.com/networking oder wenden Sie sich
telefonisch an den Technischen Support von Belkin.
Produktmerkmale
Die Karte entspricht dem Entwurf des Standards IEEE 802.11n zur
Kommunikation mit anderen kabellosen Geräten, die dem Entwurf
des 802.11n-Standards entsprechen und Daten bei bis zu 300 Mbit/s
übertragen*. Die Karte ist kompatibel zu allen Geräten des 802.11g-
Standards, die Übertragungsgeschwindigkeiten von 54 Mbit/s
erreichen, sowie Geräten des 802.11b-Standards, die Daten bei 11
Mbit/s übertragen. Die Karte nutzt ebenso wie 802.11b/g Wi-Fi-
®
Geräte das 2,4-GHz-Frequenzband.
• Funkbetrieb im 2,4-GHz-ISM-Band (Industrie, Wissenschaft
und Medizin)
• Benutzerfreundliches Dienstprogramm für kabellose
Netzwerke integriert
• PCI-Schnittstelle für den Betrieb von nahezu allen Desktop-
Computern
• WPA, WPA2, 64- oder 128-Bit WEP-Verschlüsselung (Wired
Equivalent Privacy)
• Kabelloser Zugriff auf Netzwerkressourcen
• Unterstützung für die beiden Netzwerkmodi Infrastruktur und
Ad-hoc (P2P)
• Datenraten von bis zu 54 Mbit/s (802.11g) oder 11 Mbit/s
(802.11b)
• Einfache Installation und Bedienung
• Externe Antenne
• Betriebs- und Netzwerkverbindungsanzeigen
1

Übersicht
6
6
Anwendungsbereiche und Vorzüge
• Bewegungsfreiheit mit dem Laptop zu Hause oder im Büro
Arbeiten mit dem Netzwerk - ohne die Einschränkungen von Kabeln.
• Verbindungsraten von bis zu 54 Mbit/s
Sorgt für sofortige kabellose Verbindung zu Hause, am Arbeitsplatz und an
Hot Spots, ohne den Gebrauch der bestehenden 802.11b- und 802.11g-
Produkte zu beeinträchtigen
• Kompatibilität mit Produkten mit dem Standard 802.11b
Kabellose 802.11g-LANs sind abwärtskompatibel zu vorhandenen Wi-Fi-
Produkten (IEEE 802.11b) und anderen Produkten mit dem 54g-Logo.
• Schwer zu verkabelnde Umgebungen
Einrichtung von Netzwerken in Gebäuden mit Massiv- oder Fertigwänden
oder auf Freiflächen, in denen eine Verkabelung zu aufwändig wäre
• Häufig wechselnde Umgebungen
Geeignet für Büros oder Umgebungen, die häufiger verändert oder verlagert
werden.
• Temporäre LANs für spezielle Projekte oder Spitzenauslastungen
Einrichtung von temporären Netzwerken, zum Beispiel auf Messen,
Ausstellungen oder Baustellen, die nur für kurze Zeit eingerichtet werden;
auch für Firmen, die in Hochlastzeiten zusätzliche Workstations benötigen
• Netzwerke im SOHO-Bereich (Kleinbüros und Privatanwender)
Schnelle und einfache Installation von Netzwerken für Privatanwender,
Freiberufler und kleine Unternehmen
Technische Daten
Host-Schnittstelle: 32-Bit CardBus
Betriebstemperatur: 0-60 Grad C
Lagertemperatur: -40-90 Grad C
Relative Luftfeuchtigkeit: Max. 95%, nicht kondensierend
Durchschnittliche Reichweite: Bis zu 365,8 m**
*HINWEIS:: Die Standard-Übertragungsrate—300 Mbit/s—ist die physische
Datenrate. Die tatsächliche Durchsatzrate ist niedriger.
**Die Funkleistung ist von der Netzwerkumgebung abhängig.
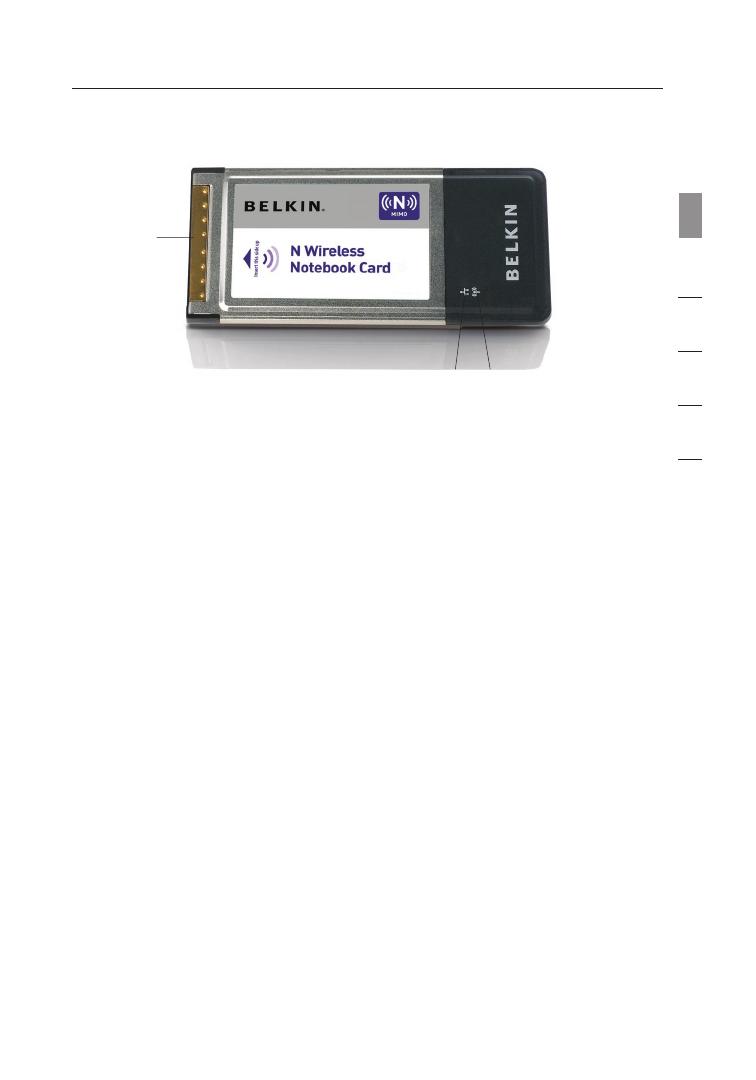
7
Übersicht
Kapitel
7
1
2
3
4
5
6
(a) Betriebsanzeige
euchtet, wenn die Karte in Betrieb ist
(b) Betriebs-/Aktivitätsanzeige
Leuchtet bei hergestellter Verbindung; blinkt, wenn Funkaktivität
festgestellt wird
(c) Kartenschnittstelle
Seite der Karte, die in den Cardbus-Steckplatz Ihres Computers
eingesteckt wird
Systemvoraussetzungen
• PC-kompatibler Computer mit freiem 32-Bit CardBus-Steckplatz
• Windows
®
2000, XP mit SP2 oder Vista
™
*** (Clients sind nicht mit
Mac OS kompatibel)
• Mindestens 64 MB Arbeitsspeicher
• CD-ROM-Laufwerk
• Internet-Browser
Verpackungsinhalt
• Kabellose N Notebook-Karte
• Installationsanleitung
• CD mit Installationssoftware und Benutzerhandbuch
(b)
(C)
(a)

Installieren und Einrichten der Karte
8
8
A. Installationsvorgang unter Windows Vista
***HINWEIS: Zum Zeitpunkt der ersten Freigabe dieses Produkts waren
Windows Vista-Treiber noch nicht verfügbar und befinden sich deshalb
möglicherweise nicht auf der enthaltenen CD.
Informationen zu eventuellen
Treiber-Updates für Windows Vista finden Sie auf der Website von Belkin:
www.belkin.com/support/vista.
WICHTIGER HINWEIS: INSTALLIEREN SIE DIE SOFTWARE, BEVOR SIE DIE KARTE
EINSETZEN.
A.1 Legen Sie die Installations-CD in Ihr CD-ROM-Laufwerk ein.
A.2 Klicken Sie auf „Next” (Weiter), um die Installation zu starten.
Hinweis: Wenn das Programmfenster des Installationsprogramms von Belkin
nicht innerhalb von 20 Sekunden erscheint, öffnen Sie Ihr CD-ROM-Laufwerk,
indem Sie doppelt auf das Symbol „Arbeitsplatz” klicken und dann doppelt auf
das CD-Rom-Laufwerk klicken, in welchem sich die CD befindet. Doppelklicken
Sie auf das Symbol mit der Bezeichnung „Setup.exe”, wenn die Installation nicht
automatisch gestartet wird.
A.3 Der InstallShield-Assistent startet jetzt den Installationsvorgang

9
Installieren und Einrichten der Karte
Kapitel
9
1
2
3
4
5
6
A.4 Wählen Sie einen Zielordner für die
Software-Installation aus, indem Sie
auf „Browse“ (Blättern) klicken, oder
klicken Sie auf „Next“ (Weiter), um
den Standardpfad zu wählen.
A.5 Fenster, die den jeweiligen Status
anzeigen, führen Sie durch den
Installationsvorgang.
A.6 Möglicherweise erscheint
zweimal ein Fenster, in welchem
Ihnen mitgeteilt wird, dass
der Herausgeber der Treiber-
Software nicht überprüft werden
kann (Windows can’t verify
the publisher of this driver
software). Es liegt jedoch KEIN
Fehler vor. Unsere Software
ist genau überprüft worden
und ist kompatibel zu diesem
Betriebssystem.
A.7 Schalten Sie Ihren Computer
aus und stecken Sie Ihre Karte
ein, wenn Sie dazu aufgefordert
werden. Die Installation ist damit
abgeschlossen.

Installieren und Einrichten der Karte
10
10
A.8 Wenn die Installation abgeschlossen
ist, klicken Sie auf „Finish (Fertig
stellen)”.
A.9 Der Hardware-Assistent
erscheint möglicherweise nach
3–15 Sekunden. Ist dies der Fall,
gehen Sie nach den jeweiligen
Anweisungen vor. Wählen Sie
„Locate and install the driver
software” (Treiber-Software suchen
und installieren), um fortzufahren.
A.10 Möglicherweise erscheint ein
Fenster, das der Abbildung unten
entspricht. Es liegt jedoch KEIN
Fehler vor. Unsere Software
ist genau überprüft worden
und ist kompatibel zu diesem
Betriebssystem. Wählen Sie „Install
this driver software anyway”
(Diese Treiber-Software trotzdem
installieren) und folgen Sie den
Anweisungen auf dem Bildschirm.
Anschließend wird ihnen in einem
Dialogfenster mitgeteilt, dass die
Hardware-Installation ausgeführt
wird; danach wird der Abschluss
dieses Vorgangs angezeigt.

11
Installieren und Einrichten der Karte
Kapitel
11
1
2
3
4
5
6
A.12 Klicken Sie in der Systemsteuerung
auf „View network status and tasks”
(Netzwerkstatus und -Aufgaben
anzeigen).
A.11 Um eine Verbindung zum Internet
herzustellen, öffnen Sie das
„Network and Sharing Center”
(Netzwerkcenter) über die
Systemsteuerung im „Start”-Menü.
A.13 Klicken Sie im Netzwerkcenter
auf „Connect to a network”
(Netzwerkverbindung herstellen).
A.14 Wählen Sie im nächsten Fenster ein
verfügbares kabelloses Netzwerk
und klicken Sie dann auf „Connect”
(Verbinden).

Installieren und Einrichten der Karte
12
12
B. Installationsvorgang für andere Betriebssysteme als Windows Vista
WICHTIGER HINWEIS
: INSTALLIEREN SIE DIE SOFTWARE, BEVOR SIE DIE KARTE
EINSETZEN.
B.1 Legen Sie die Installations-CD in Ihr CD-ROM-Laufwerk ein.
A.15 Ihre Karte versucht nun, eine Verbindung
zum ausgewählten Netzwerk herzustellen.
A.16 Je nachdem, welche
Sicherheitseinstellungen in Ihrem Netzwerk
eingestellt sind, werden Sie aufgefordert
einen Netzwerksicherheitsschlüssel oder
eine Kennfolge (Passphrase) einzugeben.
Klicken Sie nach der Eingabe auf
„Connect” (Verbinden).
A.17 Wenn Sie eine Verbindung zum Netzwerk
hergestellt haben, können Sie dieses
Netzwerk speichern und automatisch eine
Verbindung herstellen, wenn sich die Karte
in seiner Reichweite befindet
A.18 Das Netzwerkcenter zeigt jetzt die aktuelle
Netzwerkverbindung an. Mit den Links auf
der linken Seite des Fensters können Sie
Ihre Netzwerkverbindungen konfigurieren.
B.2 Das Fenster des Installationsprogramms
der Kabellosen Karte von Belkin erscheint
innerhalb von 20 Sekunden automatisch.
Klicken Sie auf „Install Software”
(Software installieren) oder auf „Next”
(Weiter), um die Installation zu starten.
Hinweis: Wenn das Programmfenster des
Installationsprogramms nicht innerhalb
von 20 Sekunden erscheint, öffnen Sie
Ihr CD-ROM-Laufwerk, indem Sie doppelt
auf das Symbol „Arbeitsplatz” klicken und
dann doppelt auf das CD-Rom-Laufwerk
klicken, in welchem sich die CD befindet.
Doppelklicken Sie dann auf das Symbol
„Setup.exe”.

13
Installieren und Einrichten der Karte
Kapitel
13
1
2
3
4
5
6
B.3 Der InstallShield-Assistent startet
jetzt den Installationsvorgang.
B.4 Wählen Sie einen Zielordner für die
Software-Installation aus, indem Sie
auf „Browse“ (Blättern) klicken, oder
klicken Sie auf „Next“ (Weiter), um
den Standardpfad zu wählen.
B.6 Wenn die Software-Installation
abgeschlossen ist, werden Sie
aufgefordert, die Karte in den
CardBus-Steckplatz Ihres Computers
einzusetzen.
B.5 Fenster, die den jeweiligen Status
anzeigen, führen Sie durch den
Installationsvorgang.
B.7 Der Hardware-Assistent
erscheint möglicherweise nach
3–15 Sekunden. Ist dies der
Fall, wählen Sie „Install the
software automatically” (Software
automatisch installieren) und klicken
Sie dann auf „Next” (Weiter), um die
Hardware zu installieren.
B.8 Wenn der Hardware-Assistent nicht
erscheint, klicken Sie auf „Finish”
(Fertig stellen).

Installieren und Einrichten der Karte
14
14
B.9 Möglicherweise erscheint ein Fenster,
das dieser Abbildung entspricht.
Es liegt jedoch KEIN Fehler vor.
Unsere Software ist genau überprüft
worden und ist kompatibel zu
diesem Betriebssystem. Wählen
Sie „Continue Anyway” (Trotzdem
Fortfahren) und folgen Sie den
Anweisungen auf dem Bildschirm.
B.10 Der Assistent installiert jetzt Ihre
Software.
B.11 Die Installation ist damit
abgeschlossen. Klicken Sie auf
„Finish” (Fertig stellen), um den
Hardware-Assistenten zu schließen.
B.12 Klicken Sie erneut auf „Finish”
(Fertig stellen), um den InstallShield-
Assistenten zu beenden.
B.13 Je nachdem, welches Betriebssystem
Sie verwenden, müssen Sie den
Computer gegebenenfalls neu starten,
damit die Änderungen in Kraft treten.
Speichern Sie Ihre Daten und schließen
Sie alle anderen Anwendungen. Führen
Sie dann den Neustart durch.

15
Installieren und Einrichten der Karte
Kapitel
15
1
2
3
4
5
6
C. Konfiguration
Verwenden des Dienstprogramms für kabellose Netzwerke von Belkin
C.1
Doppelklicken Sie nach dem
Neustart Ihres Computers auf dem
Bildschirm auf das Symbol des
Dienstprogramms für kabellose
Netzwerke von Belkin.
Hinweis: Das Symbol des
Dienstprogramms für kabellose
Netzwerke von Belkin wird auch im
System-Tray angezeigt.
C.2 Das Dienstprogramm für kabellose
Netzwerke von Belkin erscheint.
C.3 Wählen Sie das Netzwerk, zu welchem
Sie eine Verbindung herstellen wollen,
aus der Liste „Available Networks”
(Vorhandene Netzwerke) aus und
klicken Sie dann auf „Connect”
(Verbinden).
Hinweis: Um zu sehen, welche
Netzwerke Ihnen zur Verfügung
stehen, müssen Sie sich in der Nähe
eines eingeschalteten kabellosen
Routers oder Access Points
befinden.

Verwenden des Dienstprogramms für
kabellose Netzwerke von Belkin
16
16
Nach der erfolgreichen Installation des Dienstprogramms für kabellose
Netzwerke von Belkin erfolgt die Konfiguration der kabellosen Verbindung
und der Sicherheitseinstellungen im Handumdrehen.
Zugriff auf das Dienstprogramm für kabellose
Netzwerke von Belkin über das Windows System-Tray
Um das Dienstprogramm aufzurufen, richten Sie die Maus auf das Symbol
des Dienstprogramms im System-Tray unten rechts auf dem Bildschirm und
klicken es mit der rechten Maustaste an.
Wenn das Symbol nicht erscheint, klicken Sie auf „Start > Programme
> Belkin > Belkin Wireless Client Utility” (Belkin Dienstprogramm).

17
Verwenden des Dienstprogramms für
kabellose Netzwerke von Belkin
Kapitel
17
1
2
3
4
5
6
Das Standardprogrammfenster des Dienstprogramms ist die Registerkarte „Current
Status” (Aktueller Status). Dort werden der aktuelle Netzwerkstatus und die
verfügbaren Netzwerke angezeigt.
Network Status (Netzwerkstatus)
Hier werden der aktuelle Netzwerkstatus und das zur Zeit verwendete Netzwerk
angezeigt. Dieses Fenster zeigt auch den Verbindungsstatus des Netzwerks an:
zwischen Computer und Router und zwischen Router und Internet. Sollten einmal
Verbindungsprobleme auftreten, benutzen Sie dieses Fenster, um herauszufinden,
wo die Ursache des Problems liegt (z.B. Computer, Router oder Internet/Modem).
Available Networks (Verfügbare Netzwerke)
In diesem Fenster werden alle verfügbaren Netzwerke am derzeitigen Standort
sowie deren SSID, Signalstärke, Sicherheitstyp, Kanal und Netzwerktyp angezeigt.
Lost Wireless Connection (Funkverbindung unterbrochen)
Wenn die Funkverbindung unterbrochen wird, wird dies in einem Popup-Fenster
angezeigt und das Dienstprogramm versucht, erneut eine Verbindung herzustellen.

Verwenden des Dienstprogramms für
kabellose Netzwerke von Belkin
18
18
Verbindungsfehler
Andere Optionen werden während des Versuchs, eine Verbindung herzustellen,
angezeigt. Klicken Sie auf „Stop” (Stopp), um den Verbindungsversuch
abzubrechen und auf „Retry” (Erneut versuchen), um einen erneuten
Verbindungsversuch zu starten.
Netzwerkstatus und Lösungstipps
Genauere Informationen zum aktuellen Netzwerkstatus erhalten Sie, wenn
Sie auf „Open Wireless Utility” (Dienstprogramm starten) klicken. Das
Standardprogrammfenster ist die Registerkarte „Current Status” (Aktueller Status).
Unter „Network Status” (Netzwerkstatus) wird angezeigt, welche Verbindungen
einwandfrei und welche fehlerhaft sind.
1/271
