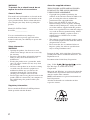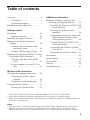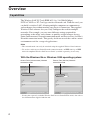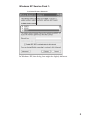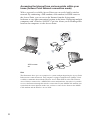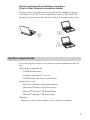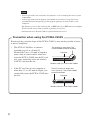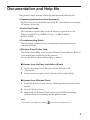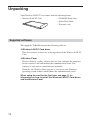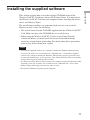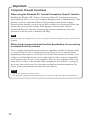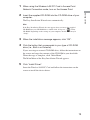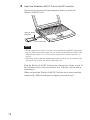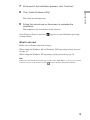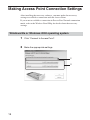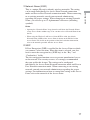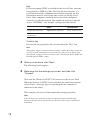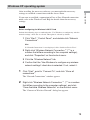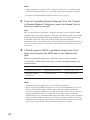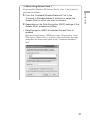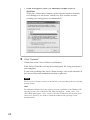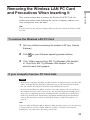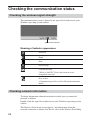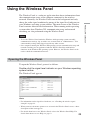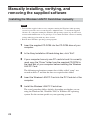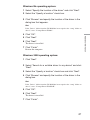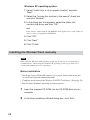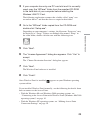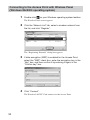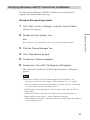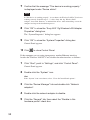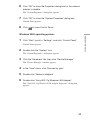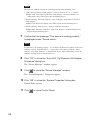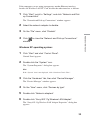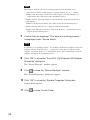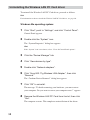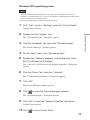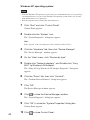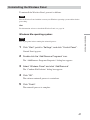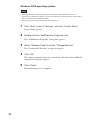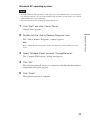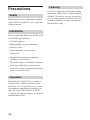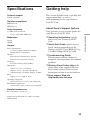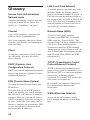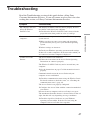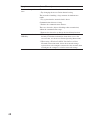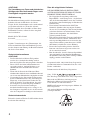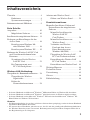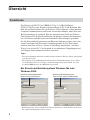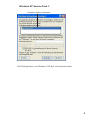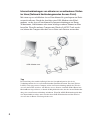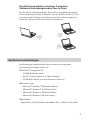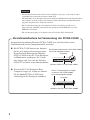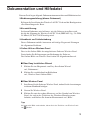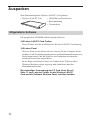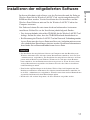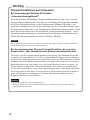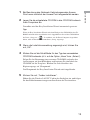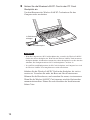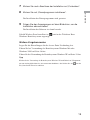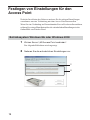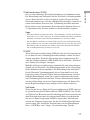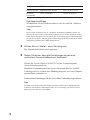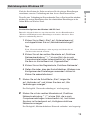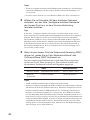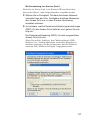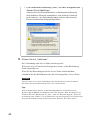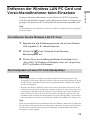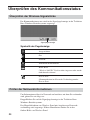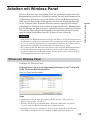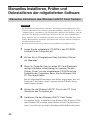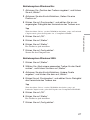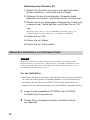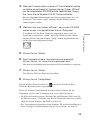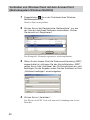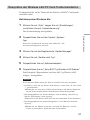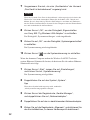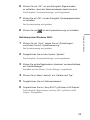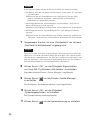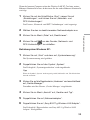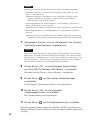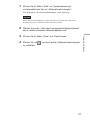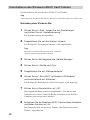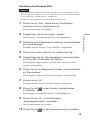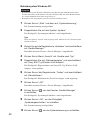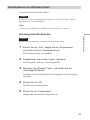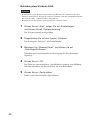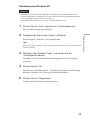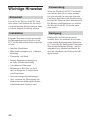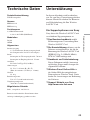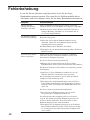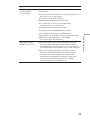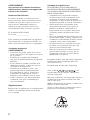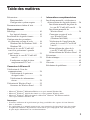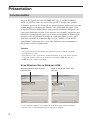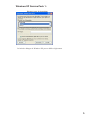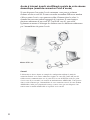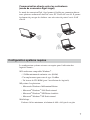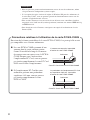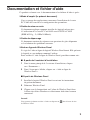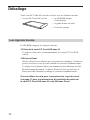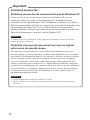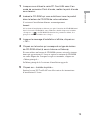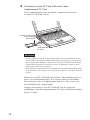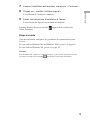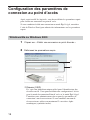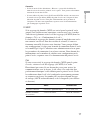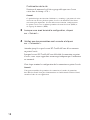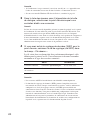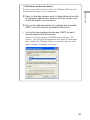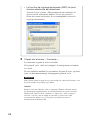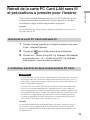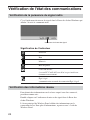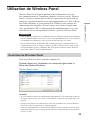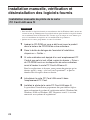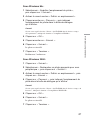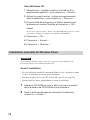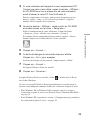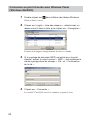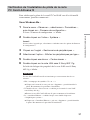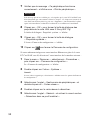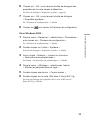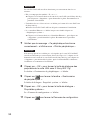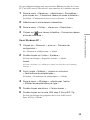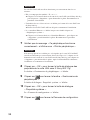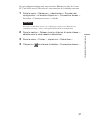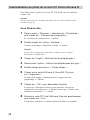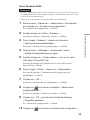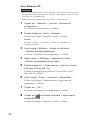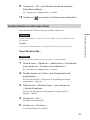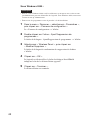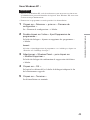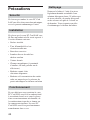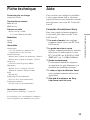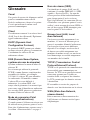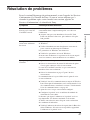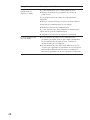Sony PCWA-C300S Bedienungsanleitung
- Kategorie
- Zugangskontrollleser
- Typ
- Bedienungsanleitung
Seite laden ...
Seite laden ...
Seite laden ...
Seite laden ...
Seite laden ...
Seite laden ...
Seite laden ...
Seite laden ...
Seite laden ...
Seite laden ...
Seite laden ...
Seite laden ...
Seite laden ...
Seite laden ...
Seite laden ...
Seite laden ...
Seite laden ...
Seite laden ...
Seite laden ...
Seite laden ...
Seite laden ...
Seite laden ...
Seite laden ...
Seite laden ...
Seite laden ...
Seite laden ...
Seite laden ...
Seite laden ...
Seite laden ...
Seite laden ...
Seite laden ...
Seite laden ...
Seite laden ...
Seite laden ...
Seite laden ...
Seite laden ...
Seite laden ...
Seite laden ...
Seite laden ...
Seite laden ...
Seite laden ...
Seite laden ...
Seite laden ...
Seite laden ...
Seite laden ...
Seite laden ...
Seite laden ...
Seite laden ...

2
ACHTUNG!
Zur Vermeidung von Feuer und elektrischen
Schlägen darf das Gerät weder Regen noch
Feuchtigkeit ausgesetzt werden.
Gerätekennung
Die Modellbezeichnung und die Seriennummer
befinden sich auf der Rückseite des Geräts.
Tragen Sie die Seriennummer an der nachstehend
vorgesehenen Stelle ein. Wenn Sie sich mit
Fragen bezüglich dieses Produkts an Ihren Sony-
Fachhändler wenden, sollten Sie diese Angaben
stets bereithalten.
Modell-Nr. PCWA-C300S
Serien-Nr.______________
Jegliche Veränderungen oder Umrüstungen, die
nicht ausdrücklich in diesem Handbuch gestattet
werden, können zum Entzug der Betriebserlaubnis
für dieses Gerät führen.
Sicherheitsinformationen
ACHTUNG!
• Das Produkt darf auf keinen Fall geöffnet
werden, da es dadurch beschädigt werden
kann und jegliche Garantieansprüche erlöschen.
• Dieses Gerät darf nicht in Krankenhäusern
verwendet werden. Andernfalls kann es zu
ehlfunktionen bei medizinischen Geräten
kommen.
• Wenn sich das Gerät in der Nähe eines Herz-
schrittmachers befindet, muss ein Mindestabstand
von 22 cm zum Schrittmacher eingehalten werden.
• Verwenden Sie das Gerät nicht in Flugzeugen,
da dies Fehlfunktionen bei der Ausrüstung des
Flugzeugs verursachen kann. Ziehen Sie das
Gerät aus dem PC Card-Steckplatz, bevor Sie
den Computer in einem Flugzeug mitführen.
• Setzen Sie das Gerät keinen unnötigen
mechanischen Belastungen aus, solange es in
den Computer eingeführt ist, da das Gerät und/
oder der Computer beschädigt werden könnten.
Sicherheitsstandards
Ziehen Sie dazu den Wireless-LAN-Leitfaden heran,
der diesem Gerät beiliegt.
Über die mitgelieferte Software
DIE IM LIEFERUMFANG ENTHALTENE
SOFTWARE ENTSPRICHT DEM GÜLTIGEN
ENDBENUTZER-LIZENZVERTRAG.
• Die Copyright-Gesetzgebung verbietet die
Reproduktion - auch auszugsweise - der Software
oder des Softwarehandbuchs sowie das Verleihen
der Software ohne Genehmigung des Inhabers der
Urheberrechte.
• Unter keinen Umständen haftet SONY für
finanzielle Schäden oder entgangene Gewinne,
die aus der Verwendung der mit diesem Produkt
gelieferten Software entstehen können. Dazu
gehören auch Ansprüche, die durch Dritte
geltend gemacht werden.
• Falls infolge fehlerhafter Fertigung ein Problem
mit dieser Software auftritt, wird SONY diese
nach eigenen Möglichkeiten ersetzen oder den
aufgewendeten Betrag zurückerstatten. SONY
übernimmt jedoch keine weitere Haftung.
• Die mit diesem Produkt gelieferte Software
kann nur auf Geräten eingesetzt werden, für
die sie entwickelt wurde.
• Bitte beachten Sie, dass die Software-Spezifikati-
onen aufgrund der fortwährenden Bemühungen
um Qualitätsverbesserung ohne vorherige Ankün-
digung geändert werden können.
Programm
©
2001, 2002, 2003 Sony Corporation,
©
2000-2003 Atheros Communications, Inc. Alle
Rechte vorbehalten.
Dokumentation © 2003 Sony Corporation
Sony, VAIO, , , und das
Eco Info-Logo sind Marken der Sony Corporation.
Microsoft und Windows sind eingetragene
Marken der Microsoft Corporation in den
USA und/oder in anderen Ländern.
MMX und Pentium sind eingetragene Marken der
Intel Corporation.
Alle anderen Marken sind Eigentum der
jeweiligen Inhaber.

3
• In diesem Handbuch wird Microsoft
®
Windows
®
Millennium Edition als Windows Me bezeichnet.
• In diesem Handbuch wird Microsoft
®
Windows
®
2000 Professional als Windows 2000 bezeichnet.
• In diesem Handbuch werden Microsoft
®
Windows
®
XP Professional und Microsoft
®
Windows
®
XP
Home Edition als Windows XP bezeichnet.
Hinweise
• Die Benutzeroberfläche der von Sony gelieferten Software kann geringfügig von den in diesem Handbuch
abgebildeten Bildschirmen abweichen.
• Die Autoren dieses Handbuchs gehen davon aus, dass Sie mit den grundlegenden Bedienungsfunktionen
des Windows-Betriebssystems vertraut sind. Bedienungsanweisungen zu Ihrem Computer finden Sie in
den Begleitunterlagen des Computers.
Inhaltsverzeichnis
Arbeiten mit Wireless Panel ................. 25
Öffnen von Wireless Panel........... 25
Zusatzinformationen
Manuelles Installieren, Prüfen und
Deinstallieren der mitgelieferten
Software ........................................... 26
Manuelles Installieren des
Wireless LAN PC
Card-Treibers ............................ 26
Manuelles Installieren von
Wireless Panel .......................... 28
Verbinden von Wireless
Panel mit dem Access
Point (Betriebssystem
Windows Me/2000) .................. 30
Überprüfen der Wireless LAN
PC Card-Treiberinstallation...... 31
Deinstallieren des Wireless LAN
PC Card-Treibers .......................
38
Deinstallieren von Wireless Panel ..
41
Wichtige Hinweise ............................... 44
Technische Daten ................................. 45
Unterstützung ....................................... 45
Glossar .................................................. 46
Fehlerbehebung .................................... 48
Übersicht................................................. 4
Funktionen ..................................... 4
Systemvoraussetzungen ................. 7
Dokumentation und Hilfedatei ............... 9
Erste Schritte
Auspacken ............................................ 10
Mitgelieferte Software ................. 10
Installieren der mitgelieferten Software ..
11
Festlegen von Einstellungen für den
Access Point..................................... 16
Betriebssystem Windows Me
oder Windows 2000 .................. 16
Betriebssystem Windows XP ....... 19
Entfernen der Wireless LAN PC Card
und Vorsichtsmaßnahmen beim
Einsetzen .......................................... 23
So entfernen Sie die Wireless
LAN PC Card ........................... 23
Bei Computern mit zwei
PC Card-Steckplätzen ............... 23
Wireless LAN-Verbindung
Überprüfen des Kommunikationsstatus ..
24
Überprüfen der Wireless-
Signalstärke .............................. 24
Prüfen der
Netzwerkinformationen ........... 24

4
Übersicht
Funktionen
Die Wireless LAN PC Card (IEEE 802.11g: 2,4 GHz/54 Mbit/s)
PCWA-C300S ist eine Wireless-Netzwerkkarte in PC Card-Bauform. Mit-
hilfe dieser Karte können Sie ein Wireless LAN aufbauen, in dem mehrere
Computer kommunizieren und Daten austauschen können, ohne über eine
Kabelverbindung zu verfügen. Mit der mitgelieferten Software Wireless
Panel können Sie die Karte problemlos für mehrere Netzwerke konfigurie-
ren. Sie können zum Beispiel unterschiedliche Einstellungen speichern,
die für Netzwerkkonfigurationen im Büro und daheim geeignet sind, oder
schnell zwischen den Netzwerk-Verbindungsmodi Access Point (Infra-
struktur) und Peer-to-Peer (Ad-hoc-Verbindung) umschalten. Auf diese
Weise lässt sich die PC Card bequem in verschiedenen Umgebungen und
vielfältigen Anwendungssituationen einsetzen.
Tipps
• Der Netzwerkmodus kann mit der mitgelieferten Software Wireless Panel ganz einfach
gewechselt werden.
• Zur Nutzung der Card-Komponente im Netzwerk-Verbindungsmodus Access Point
ist ein Wireless LAN Access Point
*
(wird nicht mitgeliefert) erforderlich, der nach
der Norm IEEE 802.11g oder IEEE 802.11b arbeitet.
Bei Einsatz des Betriebssystems Windows Me oder
Windows 2000:
Netzwerk-Verbindungsmodus
Peer-to-Peer (Ad-hoc-Verbindung)
Netzwerk-Verbindungsmodus
Access Point (Infrastruktur)
*
Bei Gebrauch des separat erhältlichen Wireless LAN Access Point PCWA-A320 lesen
Sie auch die Dokumentation dieses Geräts.

Verfügbare Wireless-Netzwerke
Windows XP Service Pack 1:
Das Dialogfenster von Windows XP darf sich unterscheiden.
5

6
Internetverbindungen von daheim an verschiedenen Stellen
im Haus (Netzwerk-Verbindungsmodus Access Point)
Mit einem separat erhältlichen Access Point können Sie ganz bequem ein Funk-
netzwerk aufbauen. Durch den Anschluss eines DSL-Modems oder Kabel-
modems an den Access Point können Sie Internetverbindungen von Ihrem
Wohnzimmer, Schlafzimmer oder einem beliebigen anderen Zimmer im Haus
herstellen. Wenn Sie mehrere Computer mit Wireless LAN PC Cards ausrüs-
ten, können die Computer über den Access Point auch Dateien austauschen.
ADSL-Modem usw.
Tipp
Die Darstellung oben enthält ein Beispiel für eine Systemkonfiguration, bei der als
Verbindungsmodus die Access Point-Infrastruktur zum Einsatz kommt. Zwei mit Wireless
LAN PC Cards ausgestattete Computer stellen eine Datenverbindung mithilfe des Wireless
Access Point PCWA-A320 her. Am Wireless Access Point ist ein ADSL-/Kabel-Router bzw.
Modem/Router angeschlossen, wodurch die Möglichkeit besteht, über die interne Funkverbin-
dung eine externe Internetverbindung aufzubauen. Wenn Ihr ASDL-/Kabelmodem nicht über
eine Routerfunktion verfügt, muss zwischen dem ADSL-/Kabelmodem und dem Wireless
Access Point ein Router zwischengeschaltet sein.

7
Direkte Kommunikation zwischen Computern
(Netzwerk-Verbindungsmodus Peer-to-Peer)
Der Netzwerk-Verbindungsmodus Peer-to-Peer ermöglicht eine direkte
Datenverbindung zwischen Computern, die mit Wireless LAN PC Cards
ausgerüstet sind. Dadurch ist der Datenaustausch an Orten möglich, an
denen kein Wireless LAN Access Point vorhanden ist.
Systemvoraussetzungen
Zur Nutzung der mitgelieferten Software müssen die folgenden
Systemvoraussetzungen erfüllt sein:
❑ Windows
®
-kompatibler PC:
– 128 MB RAM oder mehr
– Für PC Cards geeigneter Card Bus-Steckplatz
– CD-ROM-Laufwerk (zur Installation der Software)
❑ Betriebssystem:
– Microsoft
®
Windows
®
Millennium Edition
– Microsoft
®
Windows
®
2000 Professional
– Microsoft
®
Windows
®
XP Home Edition
– Microsoft
®
Windows
®
XP Professional
❑ Bildschirm:
High Color (16-Bit-Farbtiefe) oder höher, 800 × 480 Pixel oder mehr

8
Hinweise
• Ein korrekter Betrieb wird nicht bei allen Computern zugesagt, auch wenn die oben
aufgeführten Systemvoraussetzungen erfüllt sind.
• Mit Ausnahme der ab Werk bereitgestellten Windows XP-Betriebssystem-Upgradepakete
für Computer der Sony VAIO
®
-Serie können nach der Installation von Betriebssystem-
Upgrades möglicherweise Probleme auftreten.
• Für den Internetzugang über ein drahtloses LAN ist ein Wireless LAN Access
Point (getrennt erhältlich) erforderlich, der gemäß der Norm IEEE 802.11g oder
IEEE 802.11b arbeitet.
• Für den Internetzugang ist ein Internet Service Provider (ISP) erforderlich.
Vorsichtsmaßnahme bei Verwendung der PCWA-C300S
Aufgrund der besonderen Form der PCWA-C300S lässt sich diese Karte unter
Umständen nicht in alle Computermodelle einsetzen.
Die PCWA-C300S besitzt eine Antenne,
die bis zu 9 mm weit herausragen kann.
Wenn Sie beim Einsetzen des Modells
PCWA-C300S in den PC Card-Steckplatz
an Hindernisse anschlagen, die 15 mm
oder länger sind, lässt sich die Wireless
LAN PC Card nicht weiter hineinschieben.
Wenn der PC Card-Steckplatz Ihres
Computers länger als 85 mm ist, können
Sie das Modell PCWA-C300S nicht
vollständig in den Steckplatz einführen.
Computer
Wireless LAN PC Card PCWA-C300S
Die Antenne wird blockiert. Die PCWA-C300S
kann nicht eingeführt werden.
Der PC Card-Steckplatz ist länger
als 85 mm. Die PCWA-C300S
kann nicht eingeführt werden.
Computer
Wireless LAN PC Card PCWA-C300S

9
Dokumentation und Hilfedatei
Diesem Gerät liegen folgende Dokumentationsmaterialien und Hilfedateien bei.
❑ Bedienungsanleitung (dieses Dokument)
Erläutert die Installation der Wireless LAN PC Card und die Konfiguration
aller Einstellungen der Karte.
❑ Kurzeinführung
In diesem Dokument wird erläutert, wie die Software installiert wird,
die für die Nutzung der Wireless LAN PC Card (IEEE 802.11g: 2,4 GHz/
54 Mbit/s) PCWA-C300S benötigt wird.
❑ Handbuch zur Fehlerbehebung
Dieses Dokument enthält Antworten auf häufige Fragen und Lösungen
für allgemeine Probleme.
❑ Online-Hilfe zu Wireless Panel
Dies ist die Online-Hilfe der mitgelieferten Software Wireless Panel.
Darin finden Sie Erläuterungen zur Bedienung der Software.
Die Online-Hilfe von Wireless Panel rufen Sie folgendermaßen auf.
■ Über Easy Installation Wizard
1 Klicken Sie im Hauptmenü von Easy Installation Wizard
auf „Dokumente“.
2 Klicken Sie anschließend im Bildschirm
auf „Wireless Panel-Online-Hilfe“.
■ Über Wireless Panel
1 Installieren Sie die Software Wireless Panel, indem Sie die Anweisungen
in diesem Handbuch befolgen.
2 Starten Sie Wireless Panel.
3 Klicken Sie mit der rechten Maustaste auf das Symbol von Wireless
Panel, das sich in der Taskleiste des Windows-Betriebssystems
befindet, und klicken Sie dann im Kontextmenü auf „Hilfe“.
Tipp
Sie können die Hilfe auch aufrufen, indem Sie in der Titelleiste von Wireless Panel
auf klicken.

10
• CD-ROM (zur Installation)
• Kurzeinführung
• Garantiekarte
Mitgelieferte Software
Die mitgelieferte CD-ROM enthält folgende Software.
❑ Wireless LAN PC Card-Treiber
Dieser Treiber wird für den Betrieb der Wireless LAN PC Card benötigt.
❑ Wireless Panel
Wireless Panel ist eine Dienstsoftware, mit der Sie den Computer für die
drahtlose LAN-Verbindung konfigurieren und den Kommunikationsstatus
überwachen können. Mit der Software wird außerdem zwischen den
einzelnen Netzwerken umgeschaltet.
In der Regel wird Wireless Panel als Symbol in der Taskleiste Ihres
Windows-Betriebssystems angezeigt und symbolisiert dort den
Kommunikationsstatus.
Bei erstmaliger Verwendung der PC Card lesen Sie auf
Seite 11 nach, wie der Treiber für die Wireless LAN PC
Card und die Software Wireless Panel installiert werden.
Auspacken
Zum Lieferumfang Ihrer Wireless LAN PC Card gehören:
• Wireless LAN PC Card

Erste Schritte
11
Installieren der mitgelieferten Software
In diesem Abschnitt wird erläutert, wie der Gerätetreiber und die Software
Wireless Panel für die Wireless LAN PC Card von der mitgelieferten CD-
ROM installiert werden. Vor der Installation des Gerätetreibers und der
Wireless Panel-Software müssen Sie die Wireless LAN PC Card in den
Computer einsetzen.
Die Software können Sie mit einem leicht zu bedienenden Assistenten
installieren. Prüfen Sie vor der Installation jedoch folgende Punkte:
• Der Assistent befindet sich auf der CD-ROM, die der Wireless LAN PC Card
beiliegt. Stellen Sie sicher, dass das CD-ROM-Laufwerk betriebsbereit ist.
• Bei Benutzung der Wireless LAN PC Card im Netzwerk-Verbindungsmodus
Access Point muss der Access Point installiert sein. Außerdem müssen zuvor
alle erforderlichen Einstellungen aktiviert werden. Detaillierte Informationen
dazu finden Sie im Benutzerhandbuch zum Access Point.
Hinweise
• Zur Installation der mitgelieferten Software auf Computern mit dem Betriebssystem
Windows 2000 müssen Sie sich unter einem Benutzerkonto anmelden, das in der Liste
„Administratoren“ aufgeführt ist. Zur Installation der mitgelieferten Software auf Com-
putern mit dem Betriebssystem Windows XP müssen Sie sich unter einem Benutzer-
konto anmelden, das mit Administratorrechten ausgestattet ist. Wenn Sie unter einem
anderen Benutzerkonto angemeldet sind, können Sie weder die Software installieren
noch Einstellungen ändern.
• Zum Ändern von Einstellungen in der Software Wireless Panel auf Computern mit dem
Betriebssystem Windows 2000 müssen Sie sich unter einem Benutzerkonto anmelden, das
in der Liste
„
Administratoren
“
aufgeführt ist. Wenn Sie unter einem anderen Benutzerkonto
angemeldet sind, können Sie keine Einstellungen ändern.
• Beenden Sie alle anderen Programme, die unter Windows ausgeführt werden.

12
Wichtig
Firewall-Funktionen auf Computern
Bei Verwendung der Windows XP-Funktion
„
Internetverbindungsfirewall
“
Wenn die Windows XP-
Funktion
„Internetverbindungsfirewall
“
aktiviert ist, wird der
Zugang zu Ihrem Computer über eine Wireless-Verbindung unter Umständen unterbun-
den. (In der Standardeinstellung ist diese Funktion unter Windows XP inaktiv.) Auf-
grund dieser Funktion haben Sie bei der Änderung der Access Point-Einstellungen unter
Umständen keine Möglichkeit, eine Verbindung mit Ihrem Netzwerk herzustellen. Wenn
dieser Fall eintritt, deaktivieren Sie die Funktion „Internetverbindungsfirewall
“
, stellen
Sie die Netzwerkverbindung her, und aktivieren Sie die Funktion anschließend wieder.
Nähere Einzelheiten entnehmen Sie bitte der Windows XP-Hilfe.
Hinweis
Die Sicherheit im Netzwerk ist von größter Bedeutung. Sie sollten sorgfältig darüber nachdenken,
wie Sie Ihren Computer am besten schützen können.
Bei Verwendung einer Personal Firewall-Funktion, die von einer
Virenscanner- oder Netzwerkschutz-Software bereitgestellt wird
Virenscan- und Netzwerkschutzprogramme bieten häufig eine Funktion mit der Be-
zeichnung „Personal Firewall“ an, die vor unberechtigtem Zugriff externer Rechner
schützen soll. Abhängig von der jeweiligen Software ist das Sicherheitsniveau dieser
Funktion unter Umständen anfangs auf eine sehr hohe Stufe eingestellt. Wenn diese
hohe Sicherheitsstufe aktiv bleibt, ist es für externe Rechner äußerst schwierig, auf
Ihren Computer zuzugreifen. Dies kann Probleme verursachen, wie zum Beispiel,
dass bei der Änderung der Access Point-Einstellungen keine Verbindung zum Netz-
werk hergestellt werden kann. Verringern Sie in einem solchen Fall die Sicherheits-
stufe, um Netzwerkverbindungen zu erlauben. Einzelheiten finden Sie in den
Begleithandbüchern zu der Software.
Hinweise
• Achten Sie besonders auf Sicherheitsbelange.
• Wenn Sie Fragen zu den Firewallfunktionen haben, wenden Sie sich an den Hersteller der
jeweiligen Firewallsoftware.

Erste Schritte
13
1 Bei Benutzung des Netzwerk-Verbindungsmodus Access
Point muss zunächst der Access Point eingeschaltet werden.
2
Legen Sie die mitgelieferte CD-ROM in das CD-ROM-Laufwerk
Ihres Computers ein.
Daraufhin wird der Easy Installation Wizard automatisch gestartet.
Tipp
Wenn der Easy Installation Wizard nach dem Einlegen der CD-ROM in das CD-
ROM-Laufwerk nicht eingeblendet wird, doppelklicken Sie auf der CD-ROM auf
die Datei „Setup.exe“ ( ). Je nachdem, wie Sie Ihren Computer eingerichtet
haben, wird als Dateiname eventuell nur „Setup“ angezeigt.
3 Wenn die Installationsmeldung angezeigt wird, klicken Sie
auf „OK“.
4
Klicken Sie auf die Schaltfläche für den Typ des verwendeten
CD-ROM-Laufwerks (d. h. auf die Option
„
Intern
“
bzw.
„
Extern
“
).
Folgen Sie bei Benutzung eines externen CD-ROM-Laufwerks den
Anweisungen auf dem Bildschirm, und kopieren Sie den Inhalt der
CD-ROM auf die Festplatte. Klicken Sie nach Abschluss des
Kopiervorgangs auf „Hauptmenü“.
Das Hauptmenü des Easy Installation Wizard wird eingeblendet.
5 Klicken Sie auf „Treiber installieren“.
Führen Sie die Wireless LAN PC Card in den Steckplatz ein, und folgen
Sie den Bildschirmanweisungen zur Installation des Gerätetreibers.

14
6 Setzen Sie die Wireless LAN PC Card in den PC Card-
Steckplatz ein.
Vor dem Einsetzen der Wireless LAN PC Card müssen Sie den
Computer nicht ausschalten.
PC Card-Steckplatz
In Pfeilrichtung
einlegen
Hinweise
• Wenn Ihr Computer zwei PC Card-Steckplätze hat, setzen Sie die Wireless LAN PC
Card in den oberen Steckplatz ein. Wenn sich die Wireless LAN PC Card im unteren
Steckplatz befindet, blockiert ihre Antenne den oberen Steckplatz. Lesen Sie dazu den
Abschnitt
„
Bei Computern mit zwei PC Card-Steckplätzen
“
auf Seite 23.
• Je nach Tiefe und Konfiguration der PC Card-Steckplätze am Computer lässt sich
die Wireless LAN PC Card möglicherweise nicht einschieben.
Schieben Sie die Wireless LAN PC Card in den Steckplatz, bis sie fest
arretiert ist. Versuchen Sie nicht, die Karte mit Gewalt einzusetzen.
Nehmen Sie die Karte heraus, und versuchen Sie erneut, sie einzusetzen.
Wenn Sie die Wireless LAN PC Card einsetzen, wird der Gerätetreiber
automatisch installiert. Fahren Sie nach Abschluss der Installation mit
Schritt 7 fort.

Erste Schritte
15
7 Klicken Sie nach Abschluss der Installation auf „Fortsetzen“.
8 Klicken Sie auf „Dienstprogramm installieren“.
Die Installation des Dienstprogramms wird gestartet.
9 Folgen Sie den Anweisungen auf dem Bildschirm, um die
Installation abzuschließen.
Die Installation der Software ist damit beendet.
Sobald Wireless Panel installiert ist,
wird in der Taskleiste Ihres
Windows-Betriebssystems angezeigt.
Weitere Vorgehensweise
Legen Sie die Einstellungen für die Access Point-Verbindung fest.
Fahren Sie bei Verwendung des Betriebssystems Windows Me oder
Windows 2000 auf Seite 16 fort.
Fahren Sie bei Verwendung des Betriebssystems Windows XP auf Seite 19 fort.
Tipp
Klicken Sie bei Verwendung des Betriebssystems Windows XP nach Bedarf auf
„
Hauptmenü
“
,
um zum Anfangsbildschirm des Assistenten zurückzukehren, oder klicken Sie auf , um den
Easy Installation Wizard zu schließen.

16
Festlegen von Einstellungen für den
Access Point
Nach der Installation der Software müssen Sie die nötigen Einstellungen
vornehmen, um eine Verbindung mit dem Access Point herzustellen.
Wenn Sie eine Verbindung im Netzwerkmodus Peer-to-Peer herstellen möchten,
erfahren Sie weitere Einzelheiten über die erforderlichen Einstellungen in der
Online-Hilfe von Wireless Panel.
Betriebssystem Windows Me oder Windows 2000
1 Klicken Sie auf „Mit Access Point verbinden“.
Der folgende Bildschirm wird angezeigt.
2 Nehmen Sie die erforderlichen Einstellungen vor.

Erste Schritte
17
Netzwerkname (SSID)
Dies ist eine eindeutige ID zur Kennzeichnung von Funknetzwerken.
Die Einstellung kann individuell für die Netzwerk-Verbindungsmodi
Access Point und Peer-to-Peer festgelegt werden. Fragen Sie Ihren
Netzwerkadministrator nach den richtigen Einstellungen, wenn Sie zu
einem vorhandenen Netzwerk eine Verbindung herstellen möchten.
Beim Ändern eines bestehenden Netzwerknamens können Sie bis zu
32 alphanumerische Zeichen (inklusive Sonderzeichen) eingeben.
Tipps
• Nach dem Öffnen der Dropdown-Liste
„
Netzwerkname
“
werden die Netzwerk-
namen der Access Points angezeigt, die sich innerhalb der Reichweite der Karte
befinden. Sie können dann einen Netzwerknamen aus der Liste wählen.
• Für den Wireless LAN Access Point PCWA-A320 ist der Standard-Netzwerk-
name (SSID) des Access Point auf dem ID-Schild am Access Point angegeben.
Einzelheiten über die Position des Schildes und andere Informationen finden
Sie in den Begleitunterlagen zum Access Point.
WEP
Wenn die Datenverschlüsselung (WEP) für den Access Point aktiviert
ist, zu dem Sie eine Verbindung herstellen möchten, sollten Sie diese
Option auswählen. Nach der Aktivierung dieser Option müssen Sie
auch den Chiffrierschlüssel (WEP-Schlüssel) in die Felder „Schlüssel“
und „Schlüssel bestätigen“ eintragen.
Mithilfe der Datenverschlüsselung verhindern Sie den unberechtigten
Zugriff auf das Netzwerk. Aus Sicherheitsgründen ist die Aktivierung
dieser Funktion sehr zu empfehlen. Die Einstellung kann individuell
für die Netzwerk-Verbindungsmodi Access Point und Peer-to-Peer
festgelegt werden. Fragen Sie Ihren Netzwerkadministrator nach den
richtigen Einstellungen, wenn Sie zu einem vorhandenen Netzwerk
eine Verbindung herstellen möchten. Weitere Informationen darüber,
wie diese Einstellung am Access Point konfiguriert wird, können Sie
in den Begleitunterlagen zum jeweiligen Access Point nachlesen.
Schlüssel
Wenn für den Access Point die Datenverschlüsselung (WEP) aktiviert
ist, geben Sie hier den Chiffrierschlüssel (WEP-Schlüssel) ein. Da die-
ser Schlüssel als Kennwort zur Freischaltung des Datenaustauschs mit
dem Netzwerk dient, muss der eingegebene Schlüssel exakt dem für
den Access Point festgelegten Schlüssel entsprechen. Im Netzwerk
werden nur Computer zugelassen, für die der Schlüssel korrekt konfi-
guriert wurde. Die Anzahl der Zeichen hängt von den Einstellungen
unter „ASCII/Hex“ und „Länge“ ab (siehe umseitige Tabelle).

18
ASCII Hexadezimalwert
Zulässige Zeichen Alphanumerische Zeichen 0 bis 9, A bis F, a bis f
Maximale 5 oder 13 Zeichen 10 oder 26 Zeichen
Zeichenzahl
Schlüssel bestätigen
Wiederholen Sie den Chiffrierschlüssel, den Sie im Feld „Schlüssel“
eingegeben haben.
Tipp
Dieses Gerät unterstützt eine als
„
Roaming“ bezeichnete Funktion, mit der ein
Wireless-Netzwerk unter Verwendung mehrerer Access Points aufgebaut werden
kann, um die Reichweite zu vergrößern. Bei Verwendung dieser Funktion müssen
Sie alle Access Points mit den gleichen Einstellungen für Netzwerknamen (SSID)
und Datenverschlüsselung (WEP) konfigurieren.
3 Klicken Sie auf „Weiter“, wenn Sie fertig sind.
Der folgende Bildschirm wird angezeigt.
4 Stellen Sie sicher, dass die Einstellungen korrekt sind,
und klicken Sie anschließend auf „Verbinden“.
Warten Sie, bis die Wireless LAN PC Card die Verbindung zum
Access Point hergestellt hat.
Sobald die Verbindung zwischen Access Point und Wireless LAN PC
Card hergestellt ist, wird in einer Meldung mitgeteilt, dass der Computer
mit dem Büro verbunden ist.
Damit sind die Einstellungen für die Access Point-Verbindung abgeschlossen.
Tipp
Sie können die Verbindungseinstellungen und den Netzwerk-Verbindungsmodus
in Wireless Panel ändern. Einzelheiten über die Verwendung von Wireless Panel
finden Sie in der Wireless Panel-Hilfe.

Erste Schritte
19
Betriebssystem Windows XP
Nach der Installation der Software müssen Sie die nötigen Einstellungen
vornehmen, um eine Verbindung mit dem Access Point herzustellen.
Wenn Sie eine Verbindung im Netzwerkmodus Peer-to-Peer herstellen möchten,
erfahren Sie weitere Einzelheiten über die erforderlichen Einstellungen in der
Online-Hilfe von Wireless Panel.
Hinweis
Vor dem Konfigurieren der Wireless LAN PC Card
Führen Sie folgende Schritte aus, um sicherzustellen, dass das Kontrollkästchen
„Windows zum Konfigurieren der Einstellungen verwenden“ aktiviert ist. Diese
Option ist standardmäßig aktiviert.
1 Klicken Sie im Menü „Start“ auf „Systemsteuerung“,
und doppelklicken Sie auf „Netzwerkverbindungen“.
Tipp
Wenn „Netzwerkverbindungen“ nicht angezeigt wird, klicken Sie auf
„Zur klassischen Ansicht wechseln“.
2 Klicken Sie mit der rechten Maustaste auf „Drahtlose
Netzwerkverbindung *“ („*“ ist eine Zahl, die je nach
Computereinstellungen unterschiedlich ist), und klicken
Sie dann im Kontextmenü auf „Eigenschaften“.
3 Klicken Sie auf die Registerkarte „Drahtlose Netzwerke“.
4 Stellen Sie sicher, dass das Kontrollkästchen
„
Windows zum
Konfigurieren der Einstellungen verwenden“ aktiviert ist.
Klicken Sie andernfalls darauf.
1 Klicken Sie auf die Schaltfläche „Start“, zeigen Sie
auf „Verbinden mit“ und klicken Sie dann auf „Alle
Verbindungen anzeigen“.
Das Dialogfeld „Netzwerkverbindungen“ wird angezeigt.
2 Klicken Sie mit der rechten Maustaste auf „Drahtlose
Netzwerkverbindung *“ („*“ ist eine Zahl, die je nach
Computereinstellungen unterschiedlich ist), und klicken
Sie dann im Kontextmenü auf „Verfügbare drahtlose
Netzwerke anzeigen“.
Das Dialogfeld
„
Mit dem drahtlosen Netzwerk verbinden“ wird angezeigt.

20
Tipps
• Wenn der Computer nicht mit einem Funknetzwerk verbunden ist, wird im Fenster
„
Netzwerkverbindungen“ für das Symbol
„
Drahtlose Netzwerkverbindung“ ein
„
X“ angezeigt.
• Lesen Sie weiter auf Seite 21, wenn Windows XP Service Pack 1 installiert ist.
3 Wählen Sie im Dialogfeld „Mit dem drahtlosen Netzwerk
verbinden“ aus der Liste „Verfügbare drahtlose Netzwerke“
den Access Point aus, zu dem Sie eine Verbindung
herstellen möchten.
Tipp
In der Liste „Verfügbare drahtlose Netzwerke“ werden die Namen aller Access
Points angezeigt, die sich innerhalb der Kommunikationsreichweite des Computers
befinden. Für den Wireless LAN Access Point PCWA-A320 ist der Standard-
Netzwerkname (SSID) des Access Point auf dem ID-Schild der Karte angegeben.
Einzelheiten über die Position des Schildes und sonstige Informationen finden Sie
in den Begleitunterlagen zum Access Point. Wenden Sie sich im Zweifelsfall an
Ihren Netzwerkadministrator. Es ist auch möglich, dass der Netzwerkname eines
Access Point geändert wurde.
4
Wenn für den Access Point die Datenverschlüsselung (WEP)
aktiviert ist, geben Sie im Feld
„
Netzwerkschlüssel“ den
Chiffrierschlüssel (WEP-Schlüssel) ein.
Der hier eingetragene Schlüssel muss exakt dem Wert entsprechen,
der für den Access Point festgelegt ist. Die erlaubten Zeichen und
die maximale Zeichenzahl werden im Folgenden angegeben.
ASCII Hexadezimalwert
Zulässige Zeichen Alphanumerische Zeichen 0 bis 9, A bis F, a bis f
Maximale 5 oder 13 Zeichen 10 oder 26 Zeichen
Zeichenzahl
Tipps
• ASCII- und Hexadezimalzeichen werden automatisch erkannt.
• Die Datenverschlüsselungsfunktion (WEP) verhindert den unberechtigten Zugang
zum Netzwerk. Wenn die Funktion aktiviert ist, können nur Computer mit einem
korrekten Chiffrierschlüssel (WEP-Schlüssel) eine Verbindung zum Netzwerk
herstellen. Aus Sicherheitsgründen ist es sehr ratsam, diese Funktion zu aktivie-
ren. Die Einstellung kann individuell für die Netzwerk-Verbindungsmodi Access
Point und Peer-to-Peer festgelegt werden. Fragen Sie Ihren Netzwerkadministrator
nach den richtigen Einstellungen, wenn Sie zu einem vorhandenen Netzwerk eine
Verbindung herstellen möchten. Weitere Informationen darüber, wie diese Ein-
stellung am Access Point konfiguriert wird, können Sie in den Begleitunterlagen
zum jeweiligen Access Point nachlesen.
Seite laden ...
Seite laden ...
Seite laden ...
Seite laden ...
Seite laden ...
Seite laden ...
Seite laden ...
Seite laden ...
Seite laden ...
Seite laden ...
Seite laden ...
Seite laden ...
Seite laden ...
Seite laden ...
Seite laden ...
Seite laden ...
Seite laden ...
Seite laden ...
Seite laden ...
Seite laden ...
Seite laden ...
Seite laden ...
Seite laden ...
Seite laden ...
Seite laden ...
Seite laden ...
Seite laden ...
Seite laden ...
Seite laden ...
Seite laden ...
Seite laden ...
Seite laden ...
Seite laden ...
Seite laden ...
Seite laden ...
Seite laden ...
Seite laden ...
Seite laden ...
Seite laden ...
Seite laden ...
Seite laden ...
Seite laden ...
Seite laden ...
Seite laden ...
Seite laden ...
Seite laden ...
Seite laden ...
Seite laden ...
Seite laden ...
Seite laden ...
Seite laden ...
Seite laden ...
Seite laden ...
Seite laden ...
Seite laden ...
Seite laden ...
Seite laden ...
Seite laden ...
Seite laden ...
Seite laden ...
Seite laden ...
Seite laden ...
Seite laden ...
Seite laden ...
Seite laden ...
Seite laden ...
Seite laden ...
Seite laden ...
Seite laden ...
Seite laden ...
Seite laden ...
Seite laden ...
Seite laden ...
Seite laden ...
Seite laden ...
Seite laden ...
Seite laden ...
Seite laden ...
-
 1
1
-
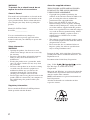 2
2
-
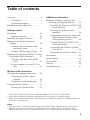 3
3
-
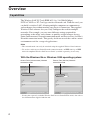 4
4
-
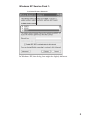 5
5
-
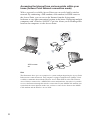 6
6
-
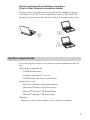 7
7
-
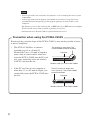 8
8
-
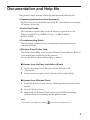 9
9
-
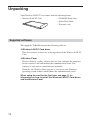 10
10
-
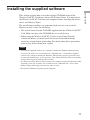 11
11
-
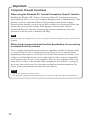 12
12
-
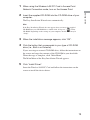 13
13
-
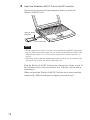 14
14
-
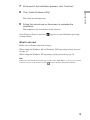 15
15
-
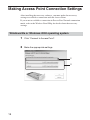 16
16
-
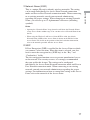 17
17
-
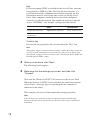 18
18
-
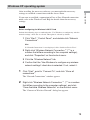 19
19
-
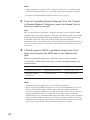 20
20
-
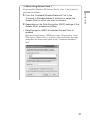 21
21
-
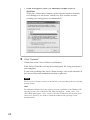 22
22
-
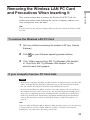 23
23
-
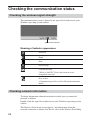 24
24
-
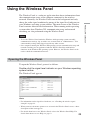 25
25
-
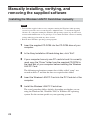 26
26
-
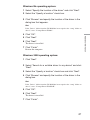 27
27
-
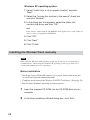 28
28
-
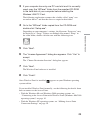 29
29
-
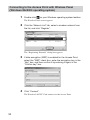 30
30
-
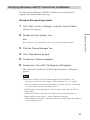 31
31
-
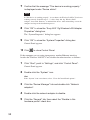 32
32
-
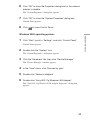 33
33
-
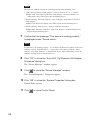 34
34
-
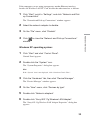 35
35
-
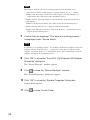 36
36
-
 37
37
-
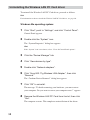 38
38
-
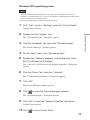 39
39
-
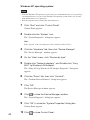 40
40
-
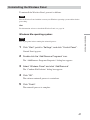 41
41
-
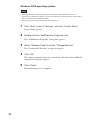 42
42
-
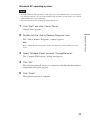 43
43
-
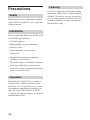 44
44
-
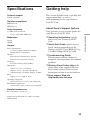 45
45
-
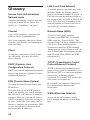 46
46
-
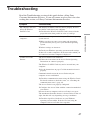 47
47
-
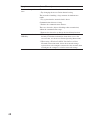 48
48
-
 49
49
-
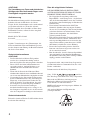 50
50
-
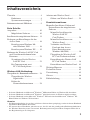 51
51
-
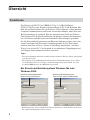 52
52
-
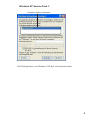 53
53
-
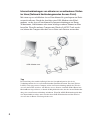 54
54
-
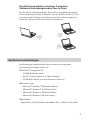 55
55
-
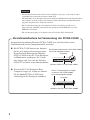 56
56
-
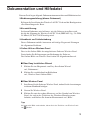 57
57
-
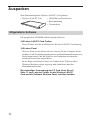 58
58
-
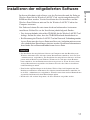 59
59
-
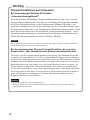 60
60
-
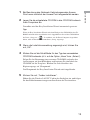 61
61
-
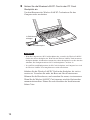 62
62
-
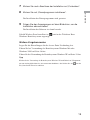 63
63
-
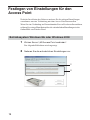 64
64
-
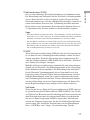 65
65
-
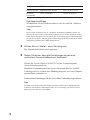 66
66
-
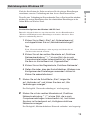 67
67
-
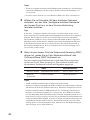 68
68
-
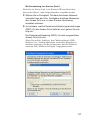 69
69
-
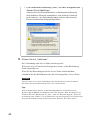 70
70
-
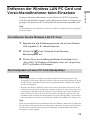 71
71
-
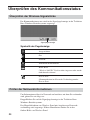 72
72
-
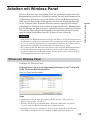 73
73
-
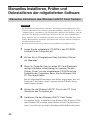 74
74
-
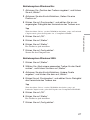 75
75
-
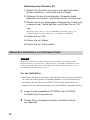 76
76
-
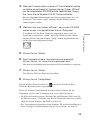 77
77
-
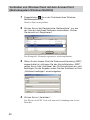 78
78
-
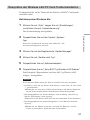 79
79
-
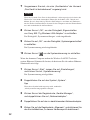 80
80
-
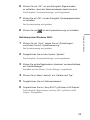 81
81
-
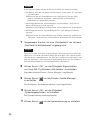 82
82
-
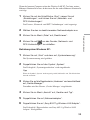 83
83
-
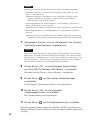 84
84
-
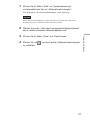 85
85
-
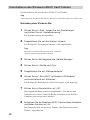 86
86
-
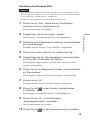 87
87
-
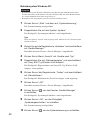 88
88
-
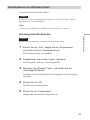 89
89
-
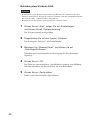 90
90
-
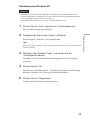 91
91
-
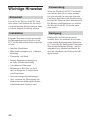 92
92
-
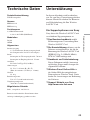 93
93
-
 94
94
-
 95
95
-
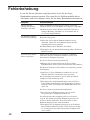 96
96
-
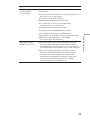 97
97
-
 98
98
-
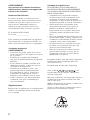 99
99
-
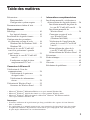 100
100
-
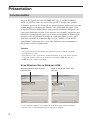 101
101
-
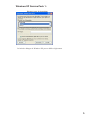 102
102
-
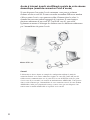 103
103
-
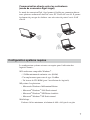 104
104
-
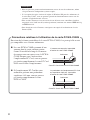 105
105
-
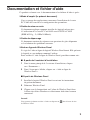 106
106
-
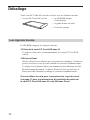 107
107
-
 108
108
-
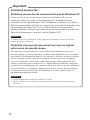 109
109
-
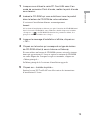 110
110
-
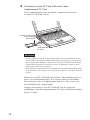 111
111
-
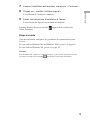 112
112
-
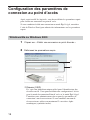 113
113
-
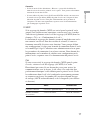 114
114
-
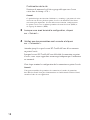 115
115
-
 116
116
-
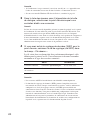 117
117
-
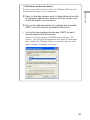 118
118
-
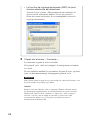 119
119
-
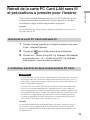 120
120
-
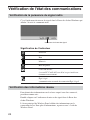 121
121
-
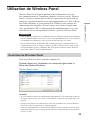 122
122
-
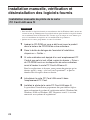 123
123
-
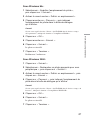 124
124
-
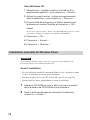 125
125
-
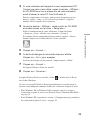 126
126
-
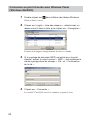 127
127
-
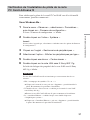 128
128
-
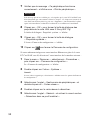 129
129
-
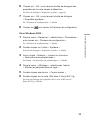 130
130
-
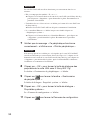 131
131
-
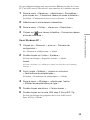 132
132
-
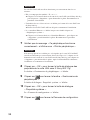 133
133
-
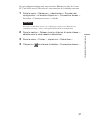 134
134
-
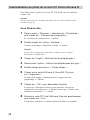 135
135
-
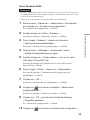 136
136
-
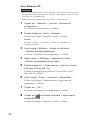 137
137
-
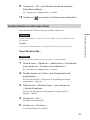 138
138
-
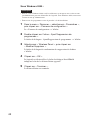 139
139
-
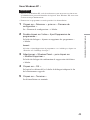 140
140
-
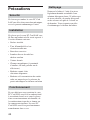 141
141
-
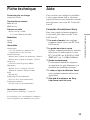 142
142
-
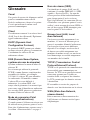 143
143
-
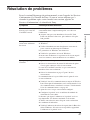 144
144
-
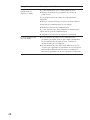 145
145
-
 146
146
Sony PCWA-C300S Bedienungsanleitung
- Kategorie
- Zugangskontrollleser
- Typ
- Bedienungsanleitung
in anderen Sprachen
- English: Sony PCWA-C300S Owner's manual
- français: Sony PCWA-C300S Le manuel du propriétaire