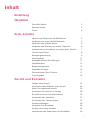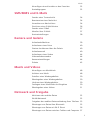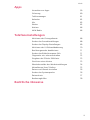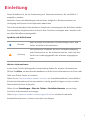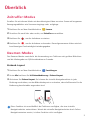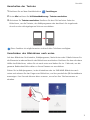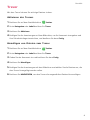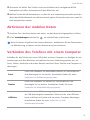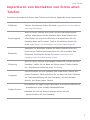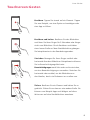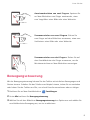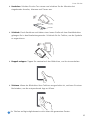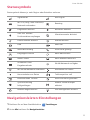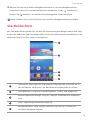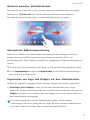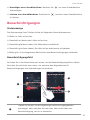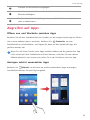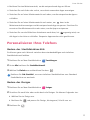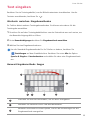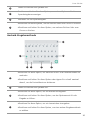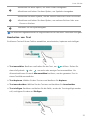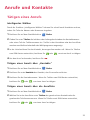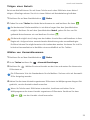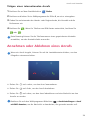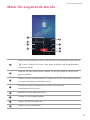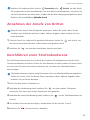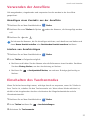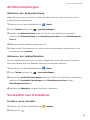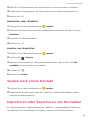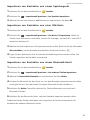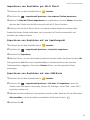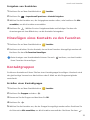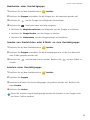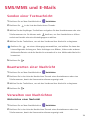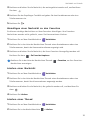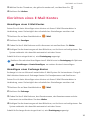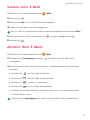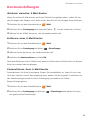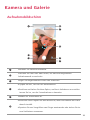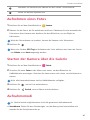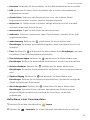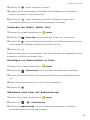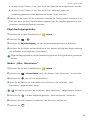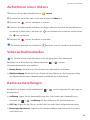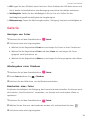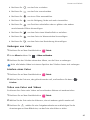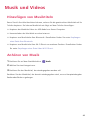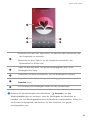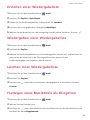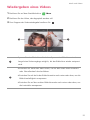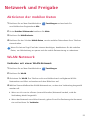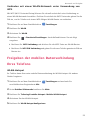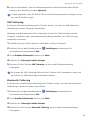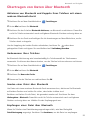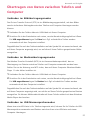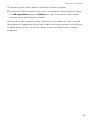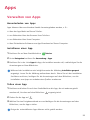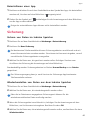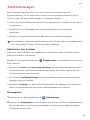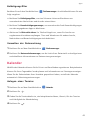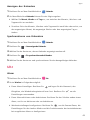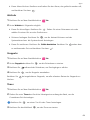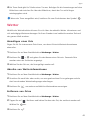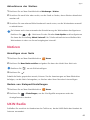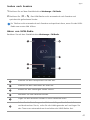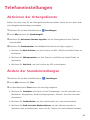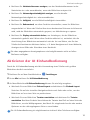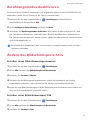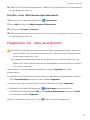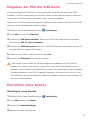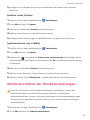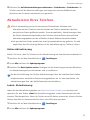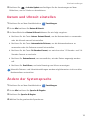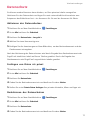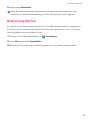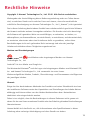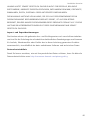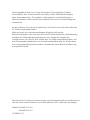Huawei Y6-2017 - SCL-L21 Bedienungsanleitung
- Kategorie
- Smartphones
- Typ
- Bedienungsanleitung

Benutzerhandbuch
Y6

i
Inhalt
Einleitung
Überblick
Zeitraffer-Modus 2
Daumen-Modus 2
Tresor 4
Erste Schritte
Sperren und Entsperren des Bildschirms 5
Verbinden mit einem WLAN-Netzwerk 5
Aktivieren der mobilen Daten 6
Verbinden des Telefons mit einem Computer 6
Importieren von Kontakten von Ihrem alten Telefon 7
Touchscreen-Gesten 8
Bewegungssteuerung 9
Statussymbole 11
Navigationsleisten-Einstellungen 11
Startbildschirm 12
Benachrichtigungen 15
Zugreifen auf Apps 16
Personalisieren Ihres Telefons 17
Text eingeben 19
Anrufe und Kontakte
Tätigen eines Anrufs 22
Annehmen oder Ablehnen eines Anrufs 24
Menü für eingehende Anrufe 25
Annehmen der Anrufe von Dritten 26
Durchführen einer Telefonkonferenz 26
Verwenden der Anrufliste 27
Einschalten des Taschenmodus 27
Anrufeinstellungen 28
Verwalten von Kontakten 28
Suchen nach einem Kontakt 29
Importieren oder Exportieren von Kontakten 29

ii
Inhalt
Hinzufügen eines Kontakts zu den Favoriten 32
Kontaktgruppen 32
SMS/MMS und E-Mails
Senden einer Textnachricht 34
Beantworten einer Nachricht 34
Verwalten von Nachrichten 34
Einrichten eines E-Mail-Kontos 36
Senden einer E-Mail 37
Abrufen Ihrer E-Mails 37
Kontoeinstellungen 38
Kamera und Galerie
Aufnahmebildschirm 39
Aufnehmen eines Fotos 40
Starten der Kamera über die Galerie 40
Aufnahmemodi 40
Aufnehmen eines Videos 44
Videoaufnahmemodus 44
Kameraeinstellungen 44
Galerie 45
Musik und Videos
Hinzufügen von Musiktiteln 48
Anhören von Musik 48
Erstellen einer Wiedergabeliste 50
Wiedergeben einer Wiedergabeliste 50
Löschen einer Wiedergabeliste 50
Festlegen eines Musiktitels als Klingelton 50
Wiedergeben eines Videos 51
Netzwerk und Freigabe
Aktivieren der mobilen Daten 52
WLAN-Netzwerk 52
Freigeben der mobilen Datenverbindung Ihres Telefons 53
Übertragen von Daten über Bluetooth 55
Übertragen von Daten mit Wi-Fi Direct 56
Übertragen von Daten zwischen Telefon und Computer 57

iii
Inhalt
Apps
Verwalten von Apps 59
Sicherung 60
Telefonmanager 61
Kalender 62
Uhr 63
Wetter 65
Notizen 66
UKW-Radio 66
Telefoneinstellungen
Aktivieren der Ortungsdienste 68
Ändern der Soundeinstellungen 68
Ändern der Display-Einstellungen 69
Aktivieren der UI-Einhandbedienung 70
Berührungsmodus deaktivieren 71
Ändern des Bildschirmsperre-Stils 71
Flugmodus ein- oder ausschalten 72
Eingeben der PIN der SIM-Karte 73
Einrichten eines Kontos 73
Wiederherstellen der Werkseinstellungen 74
Aktualisieren Ihres Telefons 75
Datum und Uhrzeit einstellen 76
Ändern der Systemsprache 76
Datenschutz 77
Bedienungshilfen 78
Rechtliche Hinweise

1
Einleitung
Dieses Handbuch ist für die Verwendung mit Telefonen bestimmt, die mit EMUI 3.1
ausgeführt werden.
Sämtliche Fotos und Abbildungen stehen Ihnen lediglich zu Referenzzwecken zur
Verfügung und können vom Endprodukt abweichen.
Die in diesem Handbuch beschriebenen Funktionen sind aufgrund der Richtlinien lokaler
Serviceanbieter möglicherweise nicht auf allen Telefonen verfügbar bzw. werden nicht
von allen Betreibern bereitgestellt.
Symbole und Definitionen
Weitere Informationen
In der Ihrem Telefon beiliegenden Kurzanleitung finden Sie weitere Informationen.
Öffnen Sie
HiCare
, um das Benutzerhandbuch und die Serviceinformationen zu lesen oder
Hilfe vom Online-Forum zu erhalten.
Gehen Sie zu http://consumer.huawei.com/en/, um Produkthandbücher (einschließlich
Sicherheitsinformationen) herunterzuladen, häufig gestellte Fragen zu lesen und die
Datenschutzrichtlinie aufzurufen.
Gehen Sie zu
Einstellungen
>
Über das Telefon
>
Rechtliche Hinweise
, um wichtige
rechtliche Informationen anzuzeigen.
Unter http://consumer.huawei.com/en/support/hotline/ erhalten Sie aktuelle
Kontaktinformationen zu Ihrem Land oder Ihrer Region.
Hinweis
Hebt wichtige Informationen und Ratschläge hervor und
liefert zusätzliche Informationen.
Achtung
Gibt potenzielle Probleme wie eine Gerätebeschädigung
oder Datenverlust an, die auftreten können, wenn mit dem
Gerät nicht ordnungsgemäß oder achtsam umgegangen
wird.

2
Überblick
Zeitraffer-Modus
Erstellen Sie mit diesem Modus ein beschleunigtes Video von einer Szene mit langsamen
Bewegungsabläufen wie Sonnenuntergänge oder -aufgänge.
1
Berühren Sie auf dem Startbildschirm
Kamera
.
2
Streichen Sie nach links oder rechts, um
Zeitraffer
auszuwählen.
3
Berühren Sie , um die Aufnahme zu starten.
4
Berühren Sie , um die Aufnahme zu beenden. Das aufgenommene Video wird mit
beschleunigter Geschwindigkeit wiedergegeben.
Daumen-Modus
Der Daumen-Modus vereinfacht die Verwendung von Telefonen mit großem Bildschirm
und die Weitergabe von QR-Kontaktdaten an Freunde.
Einhand-Layout
1
Berühren Sie auf dem Startbildschirm
Einstellungen
.
2
Unter
Alle
berühren Sie
UI-Einhandbedienung
>
Einhand-Layout
.
3
Aktivieren Sie
Einhand-Layout
. Sie können die virtuelle Navigationsleiste in jede
Richtung verschieben, um das Bildschirmlayout so zu ändern, dass die Elemente für die
Bedienung komfortabler angeordnet sind.
Diese Funktion ist ausschließlich bei Telefonen verfügbar, die eine virtuelle
Navigationsleiste unterstützen. Wurde die virtuelle Navigationsleiste durch Folien-
Navigationstasten ersetzt, ist diese Funktion nicht verfügbar.

Überblick
3
Umschalten der Tastatur
1
Berühren Sie auf dem Startbildschirm
Einstellungen
.
2
Unter
Alle
berühren Sie
UI-Einhandbedienung
>
Tastatur umschalten
.
3
Aktivieren Sie
Tastatur umschalten
. Berühren Sie den Pfeil auf einer Seite des
Bildschirms, um die Tastatur, das Wählprogramm oder das Menü für eingehende
Anrufe zu der nächstgelegenen Seite zu verschieben.
Diese Funktion ist möglicherweise nicht auf allen Telefonen verfügbar.
Verschieben des Bildschirms nach unten
Auf dem Bildschirm für Kontakte, Wählprogramm, Nachrichten oder E-Mails können Sie
die Elemente im oberen Bereich des Bildschirms verschieben. Berühren Sie dazu die obere
Hälfte des Bildschirms, ziehen Sie sie nach unten und halten Sie sie 1 Sekunde, um die
gesamte Bedienoberfläche näher zu Ihrem Daumen zu verschieben.
Ziehen Sie im Wählprogramm, in den Kontakten oder im SMS/MMS-Bildschirm nach
unten und nehmen Sie den Finger vom Bildschirm, um Ihre persönliche QR-Kontaktkarte
anzuzeigen. Ihre Freunde können diese scannen, um sofort Ihre Telefonnummer zu
erhalten.

Überblick
4
Tresor
Mit dem Tresor können Sie wichtige Dateien sichern.
Aktivieren des Tresors
1
Berühren Sie auf dem Startbildschirm
Dateien
.
2
Unter
Kategorien
oder
Lokal
berühren Sie
Tresor
.
3
Berühren Sie
Aktivieren
.
4
Befolgen Sie die Anweisungen auf dem Bildschirm, um Ihr Kennwort einzugeben und
Ihre Sicherheitsfrage einzurichten, und berühren Sie dann
Fertig
.
Hinzufügen von Dateien zum Tresor
1
Berühren Sie auf dem Startbildschirm
Dateien
.
2
Unter
Kategorien
oder
Lokal
berühren Sie
Tresor
.
3
Geben Sie das Kennwort ein und berühren Sie dann
Fertig
.
4
Berühren Sie
Hinzufügen
.
5
Befolgen Sie die Anweisungen auf dem Bildschirm und wählen Sie die Dateien aus, die
dem Tresor hinzugefügt werden sollen.
6
Berühren Sie
HINZUFÜGEN
, um dem Tresor die ausgewählten Dateien hinzuzufügen.

5
Erste Schritte
Sperren und Entsperren des Bildschirms
Sperren des Bildschirms
•
Methode 1: Drücken Sie die Ein-/Aus-Taste, um den Bildschirm manuell zu sperren.
•
Methode 2: Nachdem Ihr Telefon für eine bestimmte Zeit im Ruhezustand war, wird
der Bildschirm automatisch gesperrt.
Entsperren des Bildschirms
Ist der Bildschirm inaktiv, drücken Sie die Ein-/Aus-Taste, um den Bildschirm zu aktivieren.
Fahren Sie mit Ihrem Finger in eine beliebige Richtung, um den Bildschirm zu entsperren.
Verbinden mit einem WLAN-Netzwerk
1
Streichen Sie in der Statusleiste nach unten, um das Benachrichtigungsfeld zu öffnen.
2
Berühren und halten Sie unter
Verknüpfungen
das Symbol , um die WLAN-
Einstellungen einzugeben.

Erste Schritte
6
3
Aktivieren Sie WLAN. Das Telefon sucht anschließend nach verfügbaren WLAN-
Netzwerken und führt vorhandene auf dem Bildschirm auf.
4
Wählen Sie das WLAN-Netzwerk aus, zu dem Sie eine Verbindung herstellen möchten.
Wenn das WLAN-Netzwerk verschlüsselt wurde, geben Sie das Kennwort ein, wenn Sie
dazu aufgefordert werden.
Aktivieren der mobilen Daten
1
Streichen Sie in der Statusleiste nach unten, um das Benachrichtigungsfeld zu öffnen.
2
Unter
Verknüpfungen
berühren Sie , um mobile Daten zu aktivieren.
Wenn Sie keinen Zugriff auf das Internet brauchen, deaktivieren Sie den Datendienst,
um Akkuleistung zu sparen und die Datennutzung zu reduzieren.
Verbinden des Telefons mit einem Computer
Schließen Sie das Telefon mit einem USB-Kabel an einen Computer an. Befolgen Sie die
Anweisungen auf dem Bildschirm und wählen Sie einen Verbindungsmodus aus, um
Fotos, Videos, Musiktitel und andere Dateien zwischen Ihrem Telefon und Computer zu
übertragen.
Fotos
Lesen und verwalten Sie Multimedia-Dateien im Telefonspeicher
und übertragen Sie sie dorthin. Einzelheiten finden Sie unter
Verbinden im Bildübertragungsmodus.
Dateien
Lesen und verwalten Sie Dateien im Telefonspeicher und
übertragen Sie sie dorthin. Einzelheiten finden Sie unter
Verbinden im Medienübertragungsmodus.
USB Drive
Wenn eine microSD-Karte eingelegt ist, können Sie Ihr Telefon
als USB-Speichergerät verwenden, Daten auf der microSD-Karte
lesen und Daten auf einen und von einem Computer übertragen.
Einzelheiten finden Sie unter
Verbinden im USB-
Massenspeichermodus.

Erste Schritte
7
Importieren von Kontakten von Ihrem alten
Telefon
Sie können Kontakte von Ihrem alten Telefon auf eine der folgenden Arten importieren:
SIM-Karte
Kopieren Sie die Kontakte auf Ihrer SIM-Karte auf Ihr neues
Telefon. Einzelheiten finden Sie unter
Importieren von Kontakten
von einer SIM-Karte.
Speichergerät
Wenn Ihr altes Telefon über einen microSD-Kartensteckplatz
verfügt, exportieren Sie die Kontakte Ihres alten Telefons als
vCard-Datei auf eine microSD-Karte und importieren Sie die
Kontakte dann auf Ihr neues Telefon. Einzelheiten finden Sie
unter
Importieren von Kontakten von einem Speichergerät.
Bluetooth
Aktivieren Sie Bluetooth sowohl auf Ihrem alten als auch auf
Ihrem neuen Telefon und importieren Sie Ihre Kontakte über
Bluetooth. Einzelheiten finden Sie unter
Importieren von
Kontakten von einem Bluetooth-Gerät.
Sicherung
Wenn Ihr altes Telefon Sicherungen unterstützt, sichern Sie Ihre
Kontakte. Stellen Sie sie dann auf Ihrem neuen Telefon wieder
her. Einzelheiten finden Sie unter
Sicherung.
Computer
Synchronisieren Sie Ihre Kontakte von Ihrem alten Telefon mit
einem Computer. Synchronisieren Sie sie dann mit einer Software
zur Telefonverwaltung auf dem Computer, wie zum Beispiel
HiSuite, mit Ihrem neuen Telefon.
Andere Konten
•
Installieren Sie Apps sozialer Netzwerke und synchronisieren Sie
Kontakte aus Ihren sozialen Netzwerkkonten.
•
Melden Sie sich bei Ihrem Exchange-Konto an und
synchronisieren Sie Ihre Kontakte.

Erste Schritte
8
Touchscreen-Gesten
Berühren
: Tippen Sie einmal auf ein Element. Tippen
Sie zum Beispiel, um eine Option zu bestätigen oder
eine App zu öffnen.
Berühren und halten
: Berühren Sie den Bildschirm
und lösen Sie Ihren Finger für 2
Sekunden oder länger
nicht vom Bildschirm. Durch Berühren und Halten
einer leeren Stelle auf dem Startbildschirm gelangen
Sie beispielsweise in den Bearbeitungsmodus.
Streichen
: Bewegen Sie Ihren Finger vertikal oder
horizontal über den Bildschirm. Beispielsweise können
Sie im Benachrichtigungsfeld unter
Benachrichtigungen
nach links oder rechts streichen,
um eine Benachrichtigung zu verwerfen. Streichen Sie
horizontal oder vertikal, um die Bildschirme zu
durchlaufen, durch ein Dokument zu scrollen usw.
Ziehen
: Berühren Sie ein Element und halten Sie es
gedrückt. Ziehen Sie es dann an eine andere Stelle. Sie
können zum Beispiel Apps und Widgets auf diese
Weise neu auf dem Startbildschirm anordnen.

Erste Schritte
9
Bewegungssteuerung
Mit der Bewegungssteuerung können Sie das Telefon mit einfachen Bewegungen und
Gesten steuern. Schalten Sie das Telefon zum Beispiel stumm, indem Sie es umdrehen
oder heben Sie das Telefon ans Ohr, um schnell Anrufe anzunehmen oder zu tätigen.
1
Berühren Sie auf dem Startbildschirm
Einstellungen
.
2
Unter
Alle
berühren Sie
Bewegungssteuerung
.
3
Wählen Sie auf dem Bildschirm
Bewegungssteuerung
eine Option aus und wählen Sie
anschließend eine Bewegung aus, um sie zu aktivieren.
Auseinanderziehen von zwei Fingern
: Spreizen Sie
auf dem Bildschirm zwei Finger auseinander, etwa
zum Vergrößern eines Bilds oder einer Webseite.
Zusammenziehen von zwei Fingern
: Ziehen Sie
zwei Finger auf dem Bildschirm zusammen, etwa zum
Verkleinern eines Bilds oder einer Webseite.
Zusammenziehen von drei Fingern
: Ziehen Sie auf
dem Startbildschirm drei Finger zusammen, um die
Miniaturansichten auf dem Bildschirm anzuzeigen.

Erste Schritte
10
•
Umdrehen
: Schalten Sie den Ton stumm und schalten Sie die Vibration bei
eingehenden Anrufen, Alarmen und Timern aus.
•
Schütteln
: Durch Berühren und Halten einer leeren Stelle auf dem Startbildschirm
gelangen Sie in den Bearbeitungsmodus. Schütteln Sie Ihr Telefon, um die Symbole
zu organisieren.
•
Doppelt antippen
: Tippen Sie zweimal auf den Bildschirm, um ihn einzuschalten.
•
Zeichnen
: Wenn der Bildschirm Ihres Telefons ausgeschaltet ist, zeichnen Sie einen
Buchstaben, um die entsprechende App zu öffnen.
Ihr Telefon verfügt möglicherweise nicht über alle genannten Gesten.

Erste Schritte
11
Statussymbole
Statussymbole können je nach Region oder Betreiber variieren.
Navigationsleisten-Einstellungen
1
Berühren Sie auf dem Startbildschirm
Einstellungen
.
2
Unter
Alle
berühren Sie
Navigationsleiste
.
Signalstärke Kein Signal
Mit LTE (Long Term Evolution)-
Netzwerk verbunden
Roaming
Flugmodus aktiviert Bluetooth aktiviert
Vom GPS werden
Positionsdaten empfangen
Vibrationsmodus aktiviert
Lautlos-Modus aktiviert Alarme aktiviert
Lädt Akku voll
Akkustand niedrig Anruf wird getätigt
Entgangene Anrufe Neue Nachrichten
Neue E-Mails Neue Mailbox-Nachricht
Auswählen einer
Eingabemethode
WLAN-Netzwerk verfügbar
Mit WLAN-Netzwerk verbunden Hochladen von Daten
Herunterladen von Daten Telefonspeicher voll
Bevorstehende Termine Keine SIM-Karte gefunden
Synchronisierung
fehlgeschlagen
Mobiler WLAN-Hotspot
aktiviert
Headset angeschlossen USB-Debugmodus aktiviert

Erste Schritte
12
3
Wählen Sie eine der virtuellen Navigationsleisten aus, um Ihre Navigationsleiste
anzupassen. Wenn Sie eine Navigationsleiste auswählen, in der
enthalten ist,
können Sie berühren, um das Benachrichtigungsfeld schnell zu öffnen.
Diese Funktion ist nur auf Telefonen mit virtuellen Navigationstasten verfügbar.
Startbildschirm
Ihre Startbildschirme sind der Ort, an dem Sie Ihre bevorzugten Widgets und all Ihre Apps
finden. Wir haben die App-Liste abgeschafft, um Ihnen einen benutzerfreundlicheren und
direkteren Zugriff auf Ihre Apps zu ermöglichen.
Statusleiste: Zeigt Symbole und Benachrichtigungen an. Streichen Sie in
der Statusleiste nach unten, um das Benachrichtigungsfeld zu öffnen.
Anzeigebereich: Zeigt die Programmsymbole, Ordner und Widgets an.
Bildschirmpositionsanzeige: Zeigt an, welcher Startbildschirm angezeigt
wird.
Dock: Zeigt häufig verwendete Apps an.
Navigationsleiste: Zeigt virtuelle Tasten an (gilt nur für Telefone mit
virtuellen Navigationstasten).
1
2
3
4
5
1
2
3
4
5

Erste Schritte
13
Wechseln zwischen Startbildschirmen
Streichen Sie nach links oder rechts, um den erweiterten Startbildschirm anzuzeigen.
Berühren Sie
Startseite
, um zum Standardstartbildschirm zurückzukehren.
Streichen Sie nach links oder rechts, um alle Startbildschirme anzuzeigen.
Automatische Bildschirmausrichtung
Wenn Sie Ihr Telefon beim Durchsuchen einer Webseite oder Anzeigen eines Fotos
drehen, wechselt die Bildschirmausrichtung automatisch zwischen Quer- und
Hochformatmodus. Diese Funktion ermöglicht es, kippgesteuerte Apps wie Rennspiele zu
nutzen.
1
Streichen Sie in der Statusleiste nach unten, um das Benachrichtigungsfeld zu öffnen.
2
Unter
Verknüpfungen
berühren Sie
Display drehen
, um die Bildschirmausrichtung zu
aktivieren bzw. zu deaktivieren.
Organisieren von Apps und Widgets auf dem Startbildschirm
Mithilfe der folgenden Vorgänge können Sie Apps, Widgets oder Ordner organisieren:
•
Hinzufügen eines Widgets
: Ziehen Sie auf dem Startbildschirm zwei Finger
zusammen, um den Bearbeitungsmodus des Startbildschirms aufzurufen. Berühren Sie
Widgets
und wählen Sie ein Widget aus. Das Widget wird an einer leeren Stelle auf
dem Startbildschirm hinzugefügt.
Sie müssen genug Platz auf dem Startbildschirm haben, um das Widget
hinzuzufügen. Falls nicht genug Platz ist, fügen Sie einen weiteren Startbildschirm
hinzu oder schaffen Sie etwas Platz auf dem aktuellen Bildschirm.

Erste Schritte
14
•
Verschieben einer App oder eines Widgets
: Berühren und halten Sie auf dem
Startbildschirm das App-Symbol oder Widget, bis das Telefon vibriert. Sie können
dann das App-Symbol oder Widget zum gewünschten Ort ziehen.
•
Löschen eines App-Symbols oder eines Widgets
: Berühren und halten Sie auf dem
Startbildschirm das zu löschende App-Symbol oder Widget, bis
angezeigt wird.
Ziehen Sie das unerwünschte App-Symbol oder Widget auf .
•
Erstellen eines Ordners
: Ziehen Sie auf dem Startbildschirm ein Symbol auf ein
anderes Symbol, um einen Ordner zu erstellen, der beide Apps beinhaltet. Um den
Ordner umzubenennen, öffnen Sie den Ordner und berühren und halten Sie den
Ordnernamen.
•
Ausblenden von App-Symbolen
: Legen Sie zwei Finger auf den Startbildschirm und
ziehen Sie sie auseinander. Berühren Sie , wählen Sie die App-Symbole aus, die
Sie ausblenden möchten, und berühren Sie danach
OK
. Apps werden nicht mehr auf
dem Startbildschirm angezeigt, nachdem sie ausgeblendet wurden.
Verwalten von Startbildschirmen
Führen Sie auf dem Startbildschirm drei Finger zusammen, um die Miniaturansichten auf
dem Startbildschirm anzuzeigen.
•
Einrichten des standardmäßigen Startbildschirms
: Berühren Sie unten auf
dem Bildschirm, um den aktuellen Startbildschirm als standardmäßigen
Startbildschirm festzulegen.
•
Verschieben eines Startbildschirms
: Berühren und halten Sie den Startbildschirm,
bis das Telefon vibriert. Ziehen Sie die Startbildschirme, um ihre Position anzupassen.

Erste Schritte
15
•
Hinzufügen eines Startbildschirms
: Berühren Sie , um einen Startbildschirm
hinzuzufügen.
•
Löschen eines Startbildschirms
: Berühren Sie , um einen leeren Startbildschirm
zu löschen.
Benachrichtigungen
Statusanzeige
Die Statusanzeige Ihres Telefons liefert die folgenden Statusinformationen:
•
Blinkt rot: Akku ist fast leer.
•
Dauerhaft rot (beim Laden): Akku ist fast leer.
•
Dauerhaft gelb (beim Laden): Der Akkustand ist mittelhoch.
•
Dauerhaft grün (beim Laden): Der Akku ist fast oder bereits voll geladen.
•
Blinkt grün: Es sind ungelesene Nachrichten oder Benachrichtigungen vorhanden.
Benachrichtigungsfeld
Streichen Sie in der Statusleiste nach unten, um das Benachrichtigungsfeld zu öffnen.
Streichen Sie nach links oder rechts, um zwischen den Registerkarten für
Benachrichtigungen und Verknüpfungen zu wechseln.
Tippen Sie hierauf, um die zugehörigen Benachrichtigungsdetails
anzuzeigen, oder streichen Sie nach links oder rechts über eine
Benachrichtigung, um sie zu verwerfen.
1

Erste Schritte
16
Zugreifen auf Apps
Öffnen von und Wechseln zwischen Apps
Berühren Sie auf dem Startbildschirm ein Symbol, um die entsprechende App zu öffnen.
Um zu einer anderen App zu wechseln, berühren Sie
Startseite
, um zum
Startbildschirm zurückzukehren, und tippen Sie dann auf das Symbol der App, die
geöffnet werden soll.
Wenn Sie auf Ihrem Telefon viele Apps installiert haben und die gewünschte App
nicht schnell auf dem Startbildschirm finden können, streichen Sie vom oberen
Bildschirmbereich nach unten und suchen Sie in der Suchleiste nach der App.
Anzeigen zuletzt verwendeter Apps
Berühren Sie
Aktuell
, um die Liste der zuletzt verwendeten Apps anzuzeigen.
Anschließend können Sie wie folgt vorgehen:
Löschen Sie alle Benachrichtigungen.
Aktivieren oder deaktivieren Sie die Funktion für automatische
Bildschirmhelligkeit.
Berühren Sie die Verknüpfungstasten, um die Funktionen zu aktivieren
oder zu deaktivieren.
2
3
4
Seite wird geladen ...
Seite wird geladen ...
Seite wird geladen ...
Seite wird geladen ...
Seite wird geladen ...
Seite wird geladen ...
Seite wird geladen ...
Seite wird geladen ...
Seite wird geladen ...
Seite wird geladen ...
Seite wird geladen ...
Seite wird geladen ...
Seite wird geladen ...
Seite wird geladen ...
Seite wird geladen ...
Seite wird geladen ...
Seite wird geladen ...
Seite wird geladen ...
Seite wird geladen ...
Seite wird geladen ...
Seite wird geladen ...
Seite wird geladen ...
Seite wird geladen ...
Seite wird geladen ...
Seite wird geladen ...
Seite wird geladen ...
Seite wird geladen ...
Seite wird geladen ...
Seite wird geladen ...
Seite wird geladen ...
Seite wird geladen ...
Seite wird geladen ...
Seite wird geladen ...
Seite wird geladen ...
Seite wird geladen ...
Seite wird geladen ...
Seite wird geladen ...
Seite wird geladen ...
Seite wird geladen ...
Seite wird geladen ...
Seite wird geladen ...
Seite wird geladen ...
Seite wird geladen ...
Seite wird geladen ...
Seite wird geladen ...
Seite wird geladen ...
Seite wird geladen ...
Seite wird geladen ...
Seite wird geladen ...
Seite wird geladen ...
Seite wird geladen ...
Seite wird geladen ...
Seite wird geladen ...
Seite wird geladen ...
Seite wird geladen ...
Seite wird geladen ...
Seite wird geladen ...
Seite wird geladen ...
Seite wird geladen ...
Seite wird geladen ...
Seite wird geladen ...
Seite wird geladen ...
Seite wird geladen ...
Seite wird geladen ...
Seite wird geladen ...
Seite wird geladen ...
-
 1
1
-
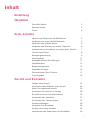 2
2
-
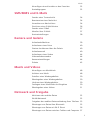 3
3
-
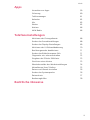 4
4
-
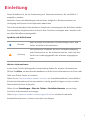 5
5
-
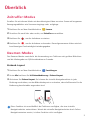 6
6
-
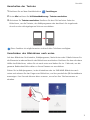 7
7
-
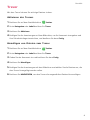 8
8
-
 9
9
-
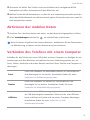 10
10
-
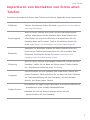 11
11
-
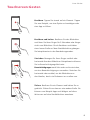 12
12
-
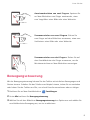 13
13
-
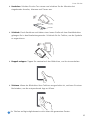 14
14
-
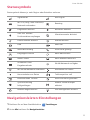 15
15
-
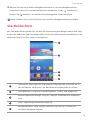 16
16
-
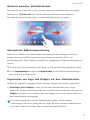 17
17
-
 18
18
-
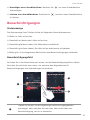 19
19
-
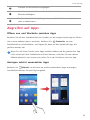 20
20
-
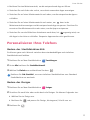 21
21
-
 22
22
-
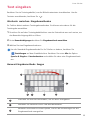 23
23
-
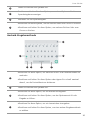 24
24
-
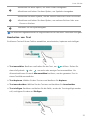 25
25
-
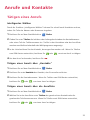 26
26
-
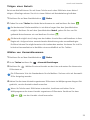 27
27
-
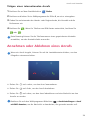 28
28
-
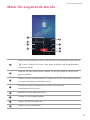 29
29
-
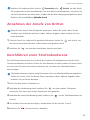 30
30
-
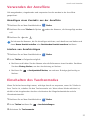 31
31
-
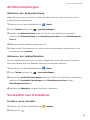 32
32
-
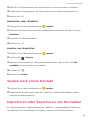 33
33
-
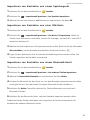 34
34
-
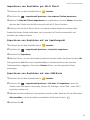 35
35
-
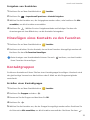 36
36
-
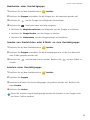 37
37
-
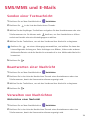 38
38
-
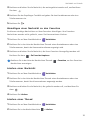 39
39
-
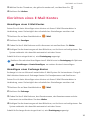 40
40
-
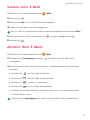 41
41
-
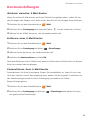 42
42
-
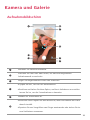 43
43
-
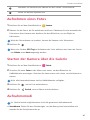 44
44
-
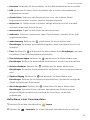 45
45
-
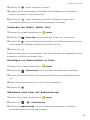 46
46
-
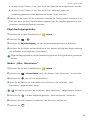 47
47
-
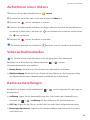 48
48
-
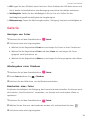 49
49
-
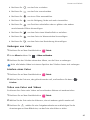 50
50
-
 51
51
-
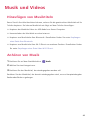 52
52
-
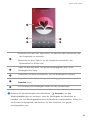 53
53
-
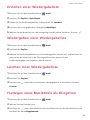 54
54
-
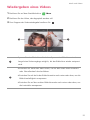 55
55
-
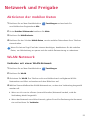 56
56
-
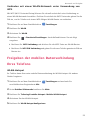 57
57
-
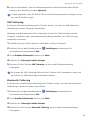 58
58
-
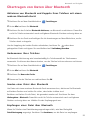 59
59
-
 60
60
-
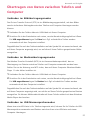 61
61
-
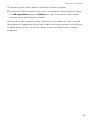 62
62
-
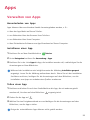 63
63
-
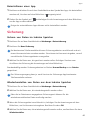 64
64
-
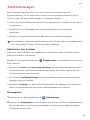 65
65
-
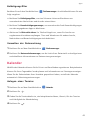 66
66
-
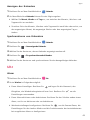 67
67
-
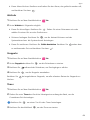 68
68
-
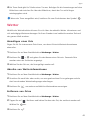 69
69
-
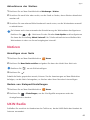 70
70
-
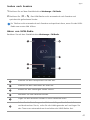 71
71
-
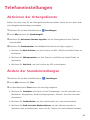 72
72
-
 73
73
-
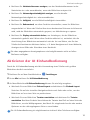 74
74
-
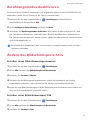 75
75
-
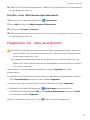 76
76
-
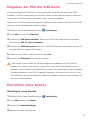 77
77
-
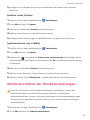 78
78
-
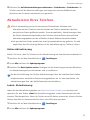 79
79
-
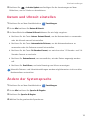 80
80
-
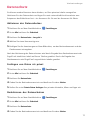 81
81
-
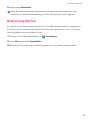 82
82
-
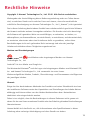 83
83
-
 84
84
-
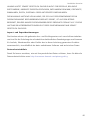 85
85
-
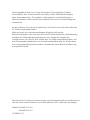 86
86
Huawei Y6-2017 - SCL-L21 Bedienungsanleitung
- Kategorie
- Smartphones
- Typ
- Bedienungsanleitung
Verwandte Artikel
-
Huawei HUAWEI Y3II Benutzerhandbuch
-
Huawei Mate S Benutzerhandbuch
-
Huawei Y560-L01 Bedienungsanleitung
-
Huawei P8 Benutzerhandbuch
-
Huawei Y635 Bedienungsanleitung
-
Huawei Y330 Benutzerhandbuch
-
Huawei G620S Bedienungsanleitung
-
Huawei HUAWEI Y5II Benutzerhandbuch
-
Huawei MediaPad M3 Benutzerhandbuch
-
Huawei HUAWEI P10 lite Benutzerhandbuch