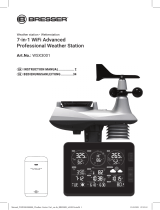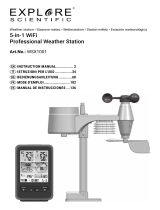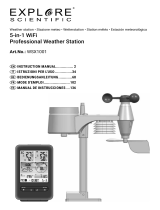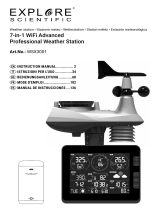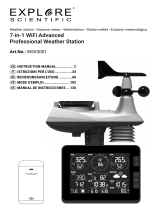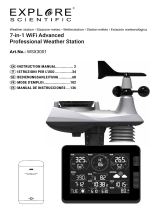19
When clock reach the alarm time, alarm sound will start.
Where it can be stopped by following operation:
- Auto-stop after 2 minutes alarming if without any operation and the alarm will activate again in the next
day.
- By pressing [ ALARM / SNOOZE ] key to enter snooze that the alarm will sound again after 5 minutes.
- By pressing and hold [ ALARM / SNOOZE ] key for 2 seconds to stop the alarm and will activate again
in the next day.
- By pressing [ ALARM ] key to stop the alarm and the alarm will activate again in the next day.
NOTE:
- The snooze could be used continuously in 24 hours.
- During the snooze, the alarm icon “
” will keep ashing.
TEMPERATURE / HUMIDITY FUNCTION & TREND
Use the [ °C / °F ] slide switch to select the temperature display unit.
The temperature / humidity trend indicator shows the trends of changes in the forthcoming few minutes.
Arrow indicator
Temperature / Humidity trend
Rising Steady Falling
NOTE:
- When indoor temperature is below -40°C, the LCD will display “Lo”. If temperature is above 70°C, LCD
will display “HI”.
- When outdoor temperature is below -40°C, the LCD will display “Lo”. If temperature is above 80°C, LCD
will display “HI”.
- When humidity is below 1%, LCD will display “Lo”. If humidity is above 99%, LCD will display “HI”.
COMFORT INDICATION
The comfort indication is a pictorial indication based on indoor or channel's air temperature and
humidity in an attempt to determine comfort level.
Too cold Comfortable Too hot
NOTE:
- Comfort indication can vary under the same temperature, depending on the humidity.
- There is no comfort indication when temperature is below 0°C (32°F) or over 60°C (140°F).
WIRELESS SENSOR SIGNAL RECEIVING
1. The console display signal strength for the Wireless 4-in-1 sensor, as per table below:
No signal Weak signal Good signal
2. If the signal has discontinued and does not recover within 15 minutes, the signal icon will disappear.
The temperature and humidity will display “Er” for the corresponding channel.
3. If the signal does not recover within 48 hours, the “Er” display will become permanent. You need to
replace the batteries and then press [ SENSOR ] key to pair up the sensor again.
VIEW THE OUTDOOR CHANNEL (OPTIONAL FEATURE WITH ADD ON EXTRA THERMAL
HYGRO SENSORS)
This console is capable to pair with a Wireless 4-in-1 sensor and up to 7 wireless thermal-hygro sensors,
pool sensor or soil sensor. If you have 2 or more sensors, you can press [ CHANNEL ] key to switch
between dierent wireless channels in normal mode, or press and hold [ CHANNEL ] key for 2 seconds to
toggle auto-cycle mode to display the connected channels at 4 seconds interval.
During auto-cycle mode, press [ CHANNEL ] key to stop auto cycle and display the current channel.