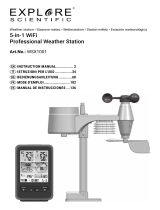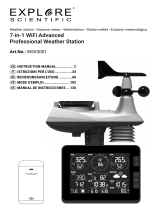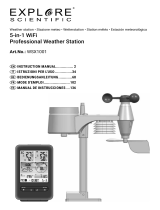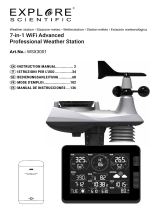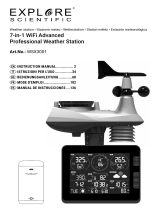Seite wird geladen ...

2
WUNDERGROUND KONTO ERSTELLEN UND WI-FI VERBINDUNG EINRICHTEN
A. Registrieren Sie Ihre Wetterstation
1. Klicken Sie unter www.wunderground.com auf die Schaltfläche "Join" in der rechten oberen Ecke, um die Registrierungsseite zu öffnen.
Folgen Sie den Anweisungen, um Ihr Konto zu erstellen.
Hinweis:
Sie müssen Ihre E-Mail-Adresse bestätigen, bevor Sie Ihre Wetterstation registrieren können. Klicken Sie auf "Validierungs-E-Mail senden",
um eine E-Mail von wunderground.com zu erhalten, die einen Validierungslink enthält. Klicken Sie auf den Link, um die Validierung
abzuschließen.
2. Nachdem Sie Ihr Konto erstellt und die E-Mail-Validierung abgeschlossen haben, gehen Sie bitte zur wundergound Webseite zurück.
Klicken Sie auf den
Button in der rechten oberen Ecke, um das Dropdown-Menü zu öffnen und wählen Sie "Add Weather Station", um
Ihre Station-ID zu erstellen.
3. Wählen Sie den Standort Ihrer Wetterstation auf der Karte aus. Geben Sie an auf welcher Höhe Ihr 6-in-1 Multi Outdoor-Sensors
angebracht ist. Schreiben Sie den Breiten- und Längengrad für die spätere Verwendung auf.

3
4. Geben Sie einen Namen für Ihre Wetterstation ein und wählen Sie dann "Other" für "Station Hardware". Sobald Sie fertig sind, klicken Sie
auf "Submit".
5. Notieren Sie Ihre Station-ID und Station-Schlüssel für spätere Verwendung.
B. Einrichtung der Basisstation zur Übermittlung von Wetterdaten an wunderground.com
1. Bei Erstinbetriebnahme oder durch drücken der Wi-Fi / SENSOR-Taste für 6 Sekunden wechselt die Station in den AP Modus. In diesem
Modus ist die Station bereit für die Wi-Fi Einrichtung.
2. Die Station erstellt jetzt ein eigenes Wi-Fi Netzwerk auf das Sie mit Ihrem Smartphone oder Computer verbinden können. Suchen und
verbinden Sie auf die SSID der Wi-Fi Station (Beispiel: PWS-XXXXXX)
3. Nach dem Verbinden öffnen Sie den Internetbrowser und geben 192.168.1.1 in das URL Feld ein. Drücken Sie die Eingabetaste, um auf die
Setup-Schnittstelle der Basisstation zuzugreifen.
DE
EN
FR
IT

4
4. Füllen Sie die Verbindungsinformationen für die Setup-Schnittstelle aus.
WiFi Router setup
Web server URL:r tupdate.wunderground.com
Station ID:
Weather server setup
Station Password:
Server URL:
nist.time.gov
Time server setup
Router:
Add Router
Security type:
Router Password:
WAP2
ROUTER_A
Firmware version: 1.00
Apply
Language: English
Time Zone:
Set Relative
Pressure:
UV gain:
mmHg
+12 hours
Setting Range:
540
16
410
~ 1100 hpa
~ 32.5 inHg
~ 820 mmHg
Calibration
Current Absolute Pressure:
1100 hpa
32.50 inHg
840.0 mmHg
Default value:
1.00
Setting Range:
Current value: 1.1
850
1.00
0.01 ~ 10.00
Wählen Sie den Wi-Fi Router (SSID), mit dem Sie eine Verbindung herstellen möchten
Geben Sie die SSID manuell ein, wenn der Router nicht auf der Liste steht
Wählen Sie den Sicherheitstyp des Routers (normalerweise WAP2)
Geben Sie Ihr Router-Passwort ein
Geben Sie Ihre Weather Underground Station-ID ein
Geben Sie das von Weather Underground zugewiesene Passwort ein
Geben Sie den relativen Luftdruck für Ihren Standort an und wähen
Sie die Einheit aus
Geben Sie den Zeitserver an
Wählen Sie die Zeitzone
Aktueller Absoluter Luftdruckwert
UV-Sensor Kalibrierung
Aktueller UV-Verstärkungsfaktor
Hinweis:
• Je nach Webbrowser unterscheidet sich das Layout der Setup-Oberfläche ein wenig.
• Für die Kalibrierung können Sie den relativen Luftdruck festlegen. Geben Sie hier den Luftdruck für Ihren Standort ein. Sie können den
Luftdruck über den lokalen Wetterdienst oder über das Internet in Erfahrung bringen.
• Der UV-Sensor ist bereit kalibriert, sie können aber dennoch Anpassungen vornehmen wenn Sie nach längerem Gebrauch feststellen, dass
die UV-Anzeige außerhalb der Toleranz liegt.
5. Klicken Sie auf "Apply", um das Setup zu beenden. Wenn alle eingegebenen Informationen korrekt sind, wird die Setup-Oberfläche
folgendes anzeigen. Wenn sich nichts ändert, überprüfen und füllen Sie die fehlenden Informationen aus.
Die Station verbindet nun auf den von Ihnen angegebenen Router. Bei erfolgreicher Verbindung wechselt die Status LED auf blau.

5
Wi-Fi Voraussetzungen:
Unterstützte Geräte Intelligente Geräte (smart devices) mit eingebauter Wi-Fi AP (Access
Point) Modus Funktion, Laptops oder PCs.
Wi-Fi Standard 802.11 b / g / n, unterstützt AP-Modus
Webbrowser Browser die HTML 5 unterstützen
Router Voraussetzungen:
Wi-Fi Standard: 802.11 b / g / n
Unterstützter Sicherheitstyp WEP, WPA, WPA2, offen (für Router ohne Passwort)
LIVE WETTERDATEN ABRUFEN
1. Sie können die App von WUnderground herunterladen, um die Online-Live-Wetterdaten Ihrer Wetterstation über Android oder iOS Geräte
anzuzeigen (weitere Informationen finden Sie unter: https://www.wunderground.com/download/index.asp)
2. Um die Live-Daten des drahtlosen 6-in-1 Außensensors in einem Webbrowser anzuzeigen, besuchen Sie bitte wunderground.com und
geben dann in der Menüleiste Ihre "Station-ID" im Suchfeld ein.
3. Sie können auch die Apple iPad App "WunderStation" verwenden, um sich auf Ihre eigene Wetterstation anzumelden und die Temperatur-
und Luftfeuchtigkeitsdaten des Innenraumsensors über das Internet anzuzeigen.
DE
EN
FR
IT

Bresser GmbH
Gutenbergstr. 2 · DE-46414 Rhede
Germany
www.bresser.de · service@bresser.de
Irrtümer und technische Änderungen vorbehalten. · Errors and technical changes reserved.
Supplement_7002560_WeatherUnterground-Setup_de-en-fr-it_BRESSER_v102017a
Weather Underground is a registered trademark of The Weather Channel, LLC. both in
the United States and internationally. The Weather Underground Logo is a trademark of
Weather Underground, LLC.
Find out more about Weather Underground at
www.wunderground.com
Apple and the Apple logo are trademarks of Apple Inc., registered in the U.S. and other countries. App Store
is a service mark of Apple Inc., registered in the U.S. and other countries.
Google Play and the Google Play logo are trademarks of Google Inc.
1/18