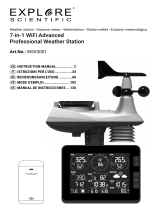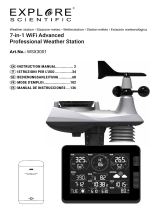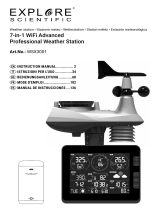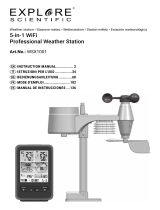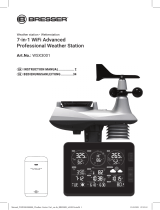5
Wi-Fi Voraussetzungen:
Unterstützte Geräte Intelligente Geräte (smart devices) mit eingebauter Wi-Fi AP (Access Point)
Modus Funktion, Laptops oder PCs.
Wi-Fi Standard 802.11 b / g / n, unterstützt AP-Modus
Webbrowser Browser die HTML 5 unterstützen
Router Voraussetzungen:
Wi-Fi Standard: 802.11 b / g / n
Unterstützter Sicherheitstyp WEP, WPA, WPA2, offen (für Router ohne Passwort)
LIVE WETTERDATEN ABRUFEN
1. Sie können die App von WUnderground herunterladen, um die Online-Live-Wetterdaten Ihrer Wetterstation über Android oder iOS Geräte
anzuzeigen (weitere Informationen nden Sie unter: https://www.wunderground.com/download/index.asp)
2. Um die Live-Daten des drahtlosen 6-in-1 Außensensors in einem Webbrowser anzuzeigen, besuchen Sie bitte wunderground.com und geben dann
in der Menüleiste Ihre "Station-ID" im Suchfeld ein.
3. Sie können auch die Apple iPad App "WunderStation" verwenden, um sich auf Ihre eigene Wetterstation anzumelden und die Temperatur- und
Luftfeuchtigkeitsdaten des Innenraumsensors über das Internet anzuzeigen.
WI-FI VERBINDUNGSSTATUS
Sobald die Basisstation erfolgreich mit dem WI-FI Router verbunden ist, erscheint das WI-FI Signalsymbol auf dem LCD-Bildschirm. Wenn das
WI-FI Signal nicht stabil ist oder die Basisstation versucht, eine Verbindung zum Router herzustellen, wird das Symbol blinken. Wenn das Symbol
verschwindet, bedeutet dies, dass die Basisstation keine Verbindung zum WI-FI Router herstellen kann oder nicht in den AP-Modus wechseln kann.
DE
EN
FR
IT