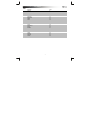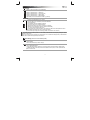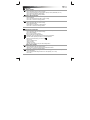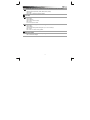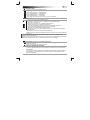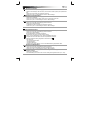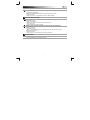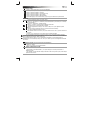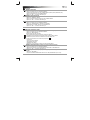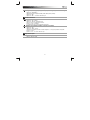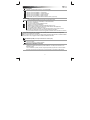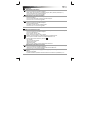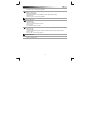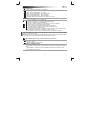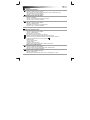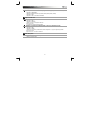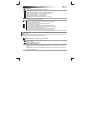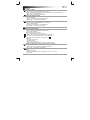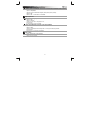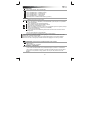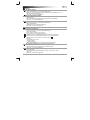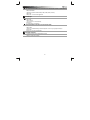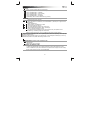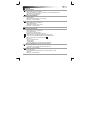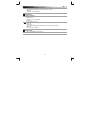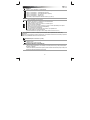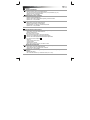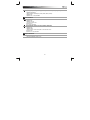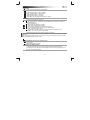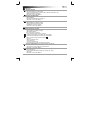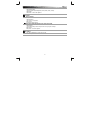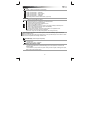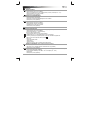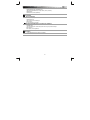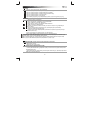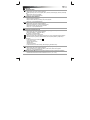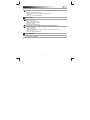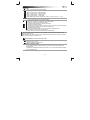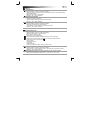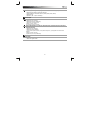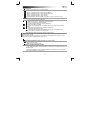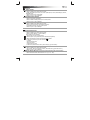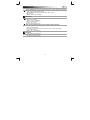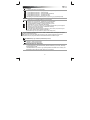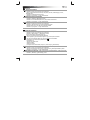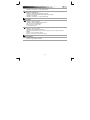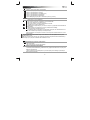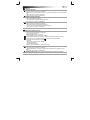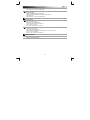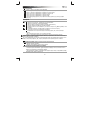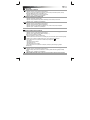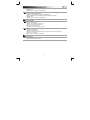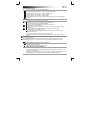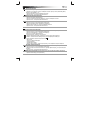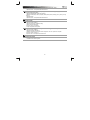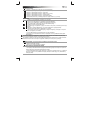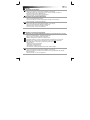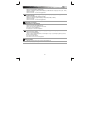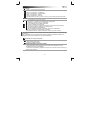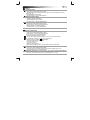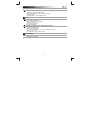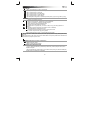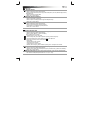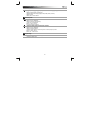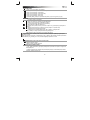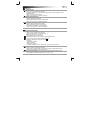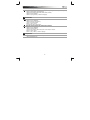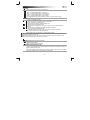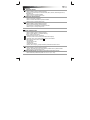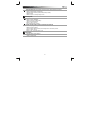Seite laden ...
Seite laden ...
Seite laden ...
Seite laden ...
Seite laden ...
Seite laden ...

GXT 31 Gaming Mouse - USER’S MANUAL
5
Tastenbelegung der Maus
– Taste 1. (Linke Maustaste, nicht programmierbar)
– Taste 7. (Standardfunktion = dreifacher Mausklick)
– Taste 3. (Standardfunktion = mittlere Maustaste)
– Taste 2. (Standardfunktion = rechte Maustaste)
– Taste 4. (Standardfunktion = nächste Seite)
– Taste 5. (Standardfunktion = vorherige Seite)
– „Mode“-Taste (hiermit wird zwischen „Profile-1,2,3,4 and 5“ umgeschaltet)
Installation
- Legen Sie die Trust-CD in das CD-ROM-Laufwerk ein.
– Klicken Sie auf „Setup.exe ausführen – Veröffentlicht von Trust International BV“.
– Klicken Sie auf „Install driver“.
– Klicken Sie auf „Finished“, wenn die Installation abgeschlossen ist.
– Schließen Sie die Maus an den USB-Anschluss des PCs an.
– Warten Sie, bis die Meldung „Das Gerät kann jetzt verwendet werden“ angezeigt wird.
– Starten Sie die Konfigurationssoftware für die Maus (in der Taskleiste).
– Sie können nun mit der Konfiguration der Maus beginnen.
- Nachfolgend wird mit „OK“ auf die Schaltfläche verwiesen, mit der die neuen Mauseinstellungen
übernommen werden.
„OK“ befindet sich in der unteren rechten Ecke des Hauptfensters.
(Die Maus reagiert nicht, während die Einstellungen übernommen werden. Dies nimmt einige Sekunden
in Anspruch.)
Die Maus kann 5 verschiedene Profile speichern. Mit der „Mode“-Taste auf der Maus können Sie schnell
zwischen diesen Profilen wechseln.
Es ist nicht nötig, nach jeder einzelnen Änderung auf „OK“ zu klicken. Sie können alle gewünschten Änderungen
vornehmen und dann auf „OK“ klicken, um die Änderungen direkt zur Maus zu übertragen.
Profileinstellungen
(Die Maus kann 5 verschiedene Profile speichern)
Ändern eines Profils
– Klicken Sie auf „Profile“.
– Klicken Sie auf das Profil, das geändert werden soll.
Aktivieren und Deaktivieren von Profilen
– Klicken Sie auf „Mode Name/Select“.
– Im Fenster „Mode Administration“ können Sie den Namen von Profilen ändern oder diese aktivieren
oder deaktivieren.
– Um ein Profil zu deaktivieren, entfernen Sie das Häkchen jedes Profileintrags in der Reihenfolge von
unten nach oben; um ein Profil hinzuzufügen, setzen Sie ein Häkchen für jeden Profileintrag in der
umgekehrten Reihenfolge.

GXT 31 Gaming Mouse - USER’S MANUAL
6
Konfiguration
Zuweisen einer Funktion
– Klicken Sie auf die Taste, deren Belegung geändert werden soll.
– Halten Sie den Mauszeiger über die Funktion, die Sie zuweisen möchten (Mouse, Internet, Multimedia
usw.).
– Klicken Sie auf die Funktion, die zugewiesen werden soll.
– Klicken Sie auf „OK“. Die Einstellungen werden zur Maus übertragen.
Zuweisen einer Tastaturfunktion
– Klicken Sie auf die Taste, deren Belegung geändert werden soll.
– Klicken Sie auf „Keyboard“.
– Klicken Sie auf der virtuellen Tastatur auf die Taste , die zugewiesen werden soll.
– Klicken Sie auf „OK“. Die Einstellungen werden zur Maus übertragen.
Zuweisen eines Programmaufrufs
– Klicken Sie auf die Taste, deren Belegung geändert werden soll.
– Klicken Sie auf „Execute Program“.
– Doppelklicken Sie auf die .exe-Datei, die aufgerufen werden soll.
– Klicken Sie auf „OK“. Die Einstellungen werden zur Maus übertragen.
Erweiterte Mauskonfiguration
Erstellen einer Makrofunktion
(Speichern einer Tastenfolge in der Software)
– Klicken Sie auf die Taste, deren Belegung geändert werden soll.
– Klicken Sie auf „Macro Manager“.
Es gibt 3 Möglichkeiten zum Erstellen eines Makros:
– Funktionen aus den oberen und linken Feldern einfügen.
– Maus- wie auch Tastaturbefehle mit der „Record“-Schaltfläche aufzeichnen.
– Eingaben über die virtuelle Tastatur oder die Computertastatur vornehmen.
– Nachdem die Makro-Erstellung abgeschlossen ist: Klicken Sie auf „ “.
– Hier können Sie:
* Ein vorhandenes Makro öffnen.
* Ihr Makro speichern.
* Ihr Makro umbenennen.
– Schließen Sie den „Macro Manager“, wenn Sie die Makrobearbeitung abgeschlossen haben.
Zuweisen einer Makrofunktion
(Speichern einer Tastenfolge in der Software)
– Klicken Sie auf die Taste, deren Belegung geändert werden soll.
– Wählen Sie das gewünschte Makro in der Liste „Select Macro File“ aus.
– Klicken Sie auf „OK“. Die Einstellungen werden zur Maus übertragen.
Ändern der DPI-Einstellungen
(Jedes Profil besitzt eine eigene DPI-Einstellung; Profile und DPI sind
miteinander verknüpft)
– Klicken Sie auf „DPI Setting“.
– Die DPI-Einstellung kann für die X-Achse und die Y-Achse getrennt geändert werden (100 – 3000).

GXT 31 Gaming Mouse - USER’S MANUAL
7
– Klicken Sie auf „OK“.
– Klicken Sie auf „OK“. Die Einstellungen werden zur Maus übertragen.
Ändern der Abtastrate
(Jedes Profil besitzt eine eigene Abtastrate; Profile und Abtastrate sind
miteinander verknüpft)
– Klicken Sie auf „Report Rate“.
– Wählen Sie die gewünschte Abtastrate aus (125Hz, 250Hz, 500Hz, 1000Hz).
– Klicken Sie auf „OK“.
– Klicken Sie auf „OK“. Die Einstellungen werden zur Maus übertragen.
Verwalten von Maus-Einstellungen
Einstellungen sichern
– Klicken Sie auf „File“.
– Klicken Sie auf „Save as“.
- Geben Sie einen Namen für die Datei mit den Maus-Einstellungen an.
– Klicken Sie auf „Save“.
– Die Maus-Einstellungen werden nun gesichert.
Wiederherstellen der Standardeinstellungen oder Laden eigener Einstellungen
– Klicken Sie auf „File“.
– Klicken Sie auf „Open“.
- Wählen Sie für die Standardeinstellungen „Default settings.ASC“ aus, oder wählen Sie die eigenen
gespeicherten Einstellungen aus.
– Klicken Sie auf „Open“.
– Klicken Sie auf „OK“. Die Einstellungen werden zur Maus übertragen.
Ändern der Gewichte
– Drehen Sie die Abdeckung an der Rückseite der Maus ab.
– Setzen Sie Gewichte ein, oder entfernen Sie diese.
Seite laden ...
Seite laden ...
Seite laden ...
Seite laden ...
Seite laden ...
Seite laden ...
Seite laden ...
Seite laden ...
Seite laden ...
Seite laden ...
Seite laden ...
Seite laden ...
Seite laden ...
Seite laden ...
Seite laden ...
Seite laden ...
Seite laden ...
Seite laden ...
Seite laden ...
Seite laden ...
Seite laden ...
Seite laden ...
Seite laden ...
Seite laden ...
Seite laden ...
Seite laden ...
Seite laden ...
Seite laden ...
Seite laden ...
Seite laden ...
Seite laden ...
Seite laden ...
Seite laden ...
Seite laden ...
Seite laden ...
Seite laden ...
Seite laden ...
Seite laden ...
Seite laden ...
Seite laden ...
Seite laden ...
Seite laden ...
Seite laden ...
Seite laden ...
Seite laden ...
Seite laden ...
Seite laden ...
Seite laden ...
Seite laden ...
Seite laden ...
Seite laden ...
Seite laden ...
Seite laden ...
Seite laden ...
Seite laden ...
Seite laden ...
Seite laden ...
Seite laden ...
Seite laden ...
Seite laden ...
Seite laden ...
Seite laden ...
Seite laden ...
-
 1
1
-
 2
2
-
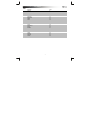 3
3
-
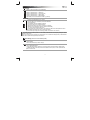 4
4
-
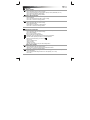 5
5
-
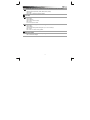 6
6
-
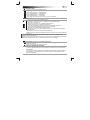 7
7
-
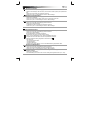 8
8
-
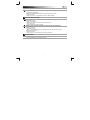 9
9
-
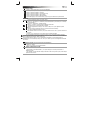 10
10
-
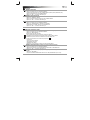 11
11
-
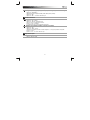 12
12
-
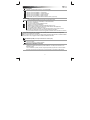 13
13
-
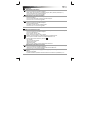 14
14
-
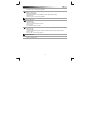 15
15
-
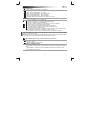 16
16
-
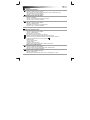 17
17
-
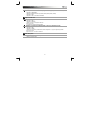 18
18
-
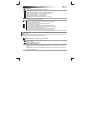 19
19
-
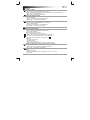 20
20
-
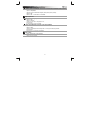 21
21
-
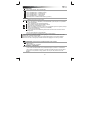 22
22
-
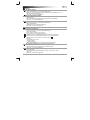 23
23
-
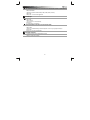 24
24
-
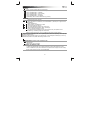 25
25
-
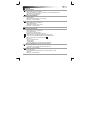 26
26
-
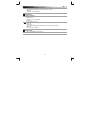 27
27
-
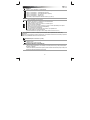 28
28
-
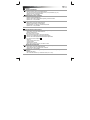 29
29
-
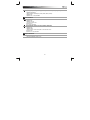 30
30
-
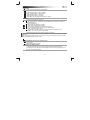 31
31
-
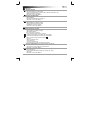 32
32
-
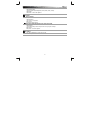 33
33
-
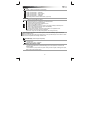 34
34
-
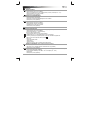 35
35
-
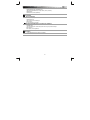 36
36
-
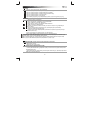 37
37
-
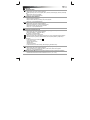 38
38
-
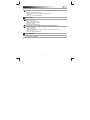 39
39
-
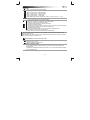 40
40
-
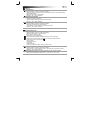 41
41
-
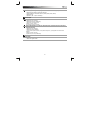 42
42
-
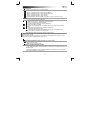 43
43
-
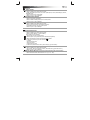 44
44
-
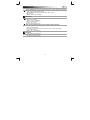 45
45
-
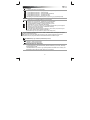 46
46
-
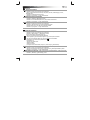 47
47
-
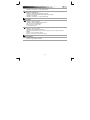 48
48
-
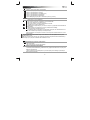 49
49
-
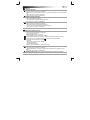 50
50
-
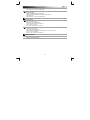 51
51
-
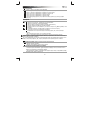 52
52
-
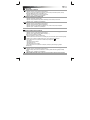 53
53
-
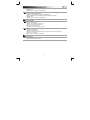 54
54
-
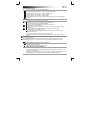 55
55
-
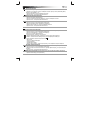 56
56
-
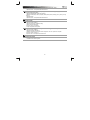 57
57
-
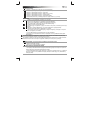 58
58
-
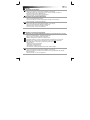 59
59
-
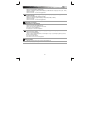 60
60
-
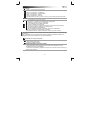 61
61
-
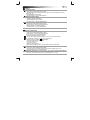 62
62
-
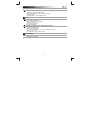 63
63
-
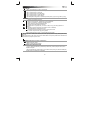 64
64
-
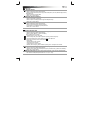 65
65
-
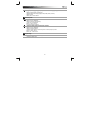 66
66
-
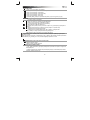 67
67
-
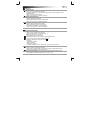 68
68
-
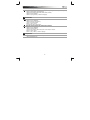 69
69
-
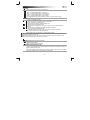 70
70
-
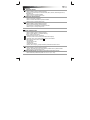 71
71
-
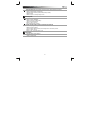 72
72
in anderen Sprachen
- English: Trust GXT 31 User manual
- français: Trust GXT 31 Manuel utilisateur
- español: Trust GXT 31 Manual de usuario
- italiano: Trust GXT 31 Manuale utente
- русский: Trust GXT 31 Руководство пользователя
- Nederlands: Trust GXT 31 Handleiding
- slovenčina: Trust GXT 31 Používateľská príručka
- português: Trust GXT 31 Manual do usuário
- dansk: Trust GXT 31 Brugermanual
- polski: Trust GXT 31 Instrukcja obsługi
- čeština: Trust GXT 31 Uživatelský manuál
- svenska: Trust GXT 31 Användarmanual
- Türkçe: Trust GXT 31 Kullanım kılavuzu
- suomi: Trust GXT 31 Ohjekirja
- română: Trust GXT 31 Manual de utilizare
Verwandte Papiere
-
Trust GXT 23 Benutzerhandbuch
-
Trust GXT 32s Gaming Mouse Benutzerhandbuch
-
Trust GXT 32 Gaming Mouse Benutzerhandbuch
-
Trust GXT 164 SIKANDA (21726) Benutzerhandbuch
-
Trust Daash Installationsanleitung
-
Trust 22991 Benutzerhandbuch
-
Trust GXT 890 Benutzerhandbuch
-
Trust GXT 890 Benutzerhandbuch
-
Trust XpertTouch Wireless Benutzerhandbuch
Sonstige Unterlagen
-
KeepOut X5 Benutzerhandbuch
-
Silvercrest SGM 4000 A1 Operation and Safety Notes
-
VENOM COBRA Benutzerhandbuch
-
Gigabyte GM-M8000 Bedienungsanleitung
-
Gigabyte M8000Xtreme Benutzerhandbuch
-
DeLUX M618PR Benutzerhandbuch
-
DeLUX M912DB Benutzerhandbuch
-
Genesis GX58 Benutzerhandbuch
-
Cherry MC 3000 Benutzerhandbuch
-
KeepOut X6 Benutzerhandbuch