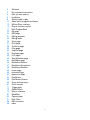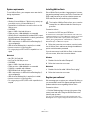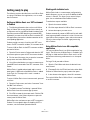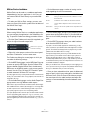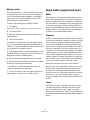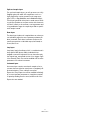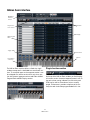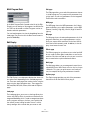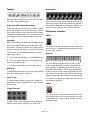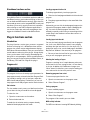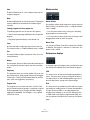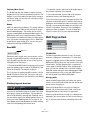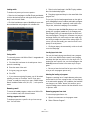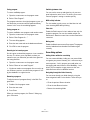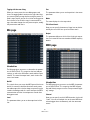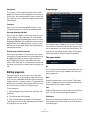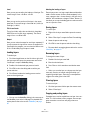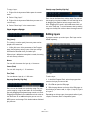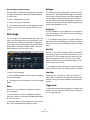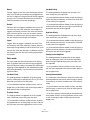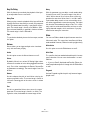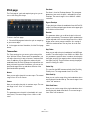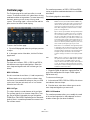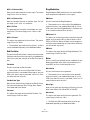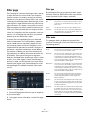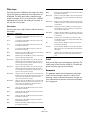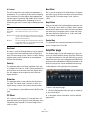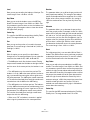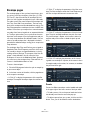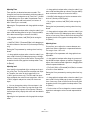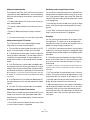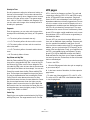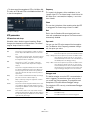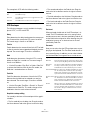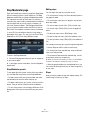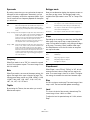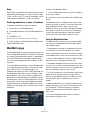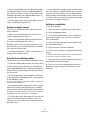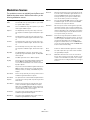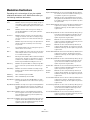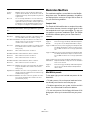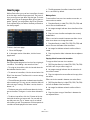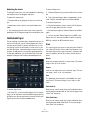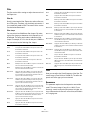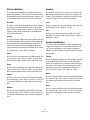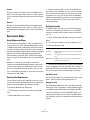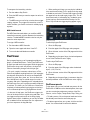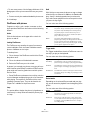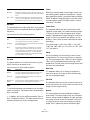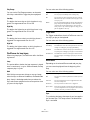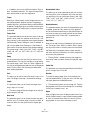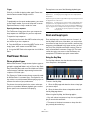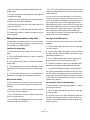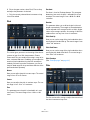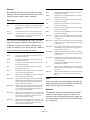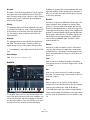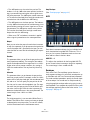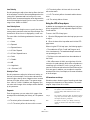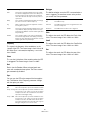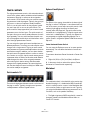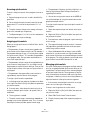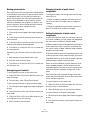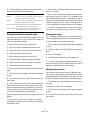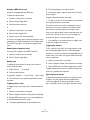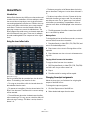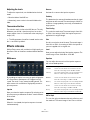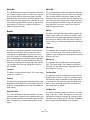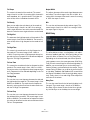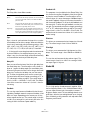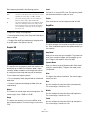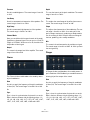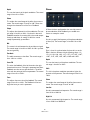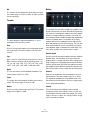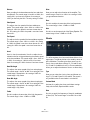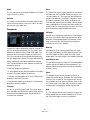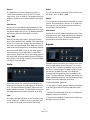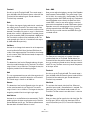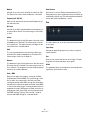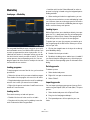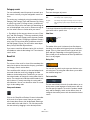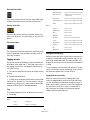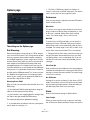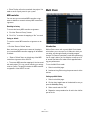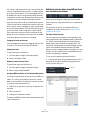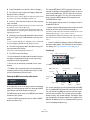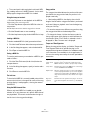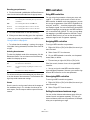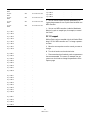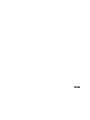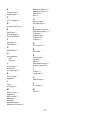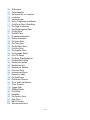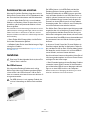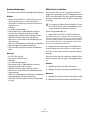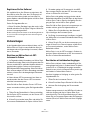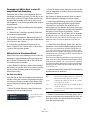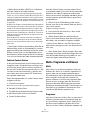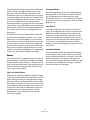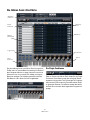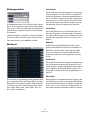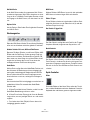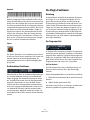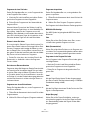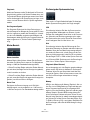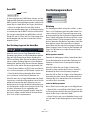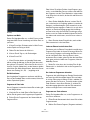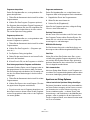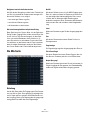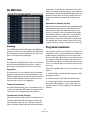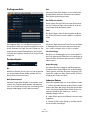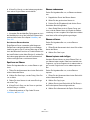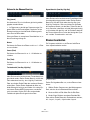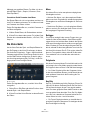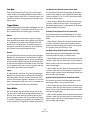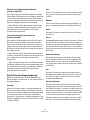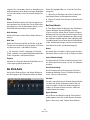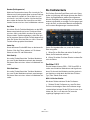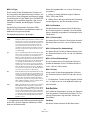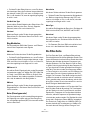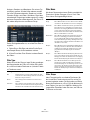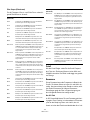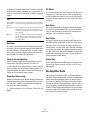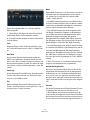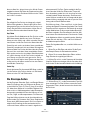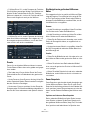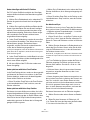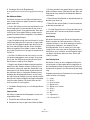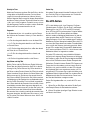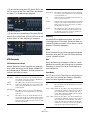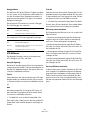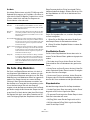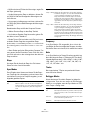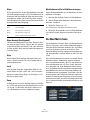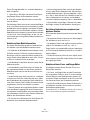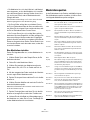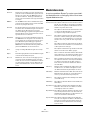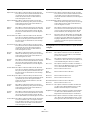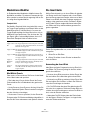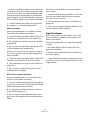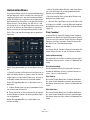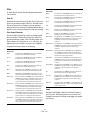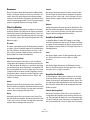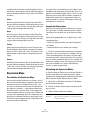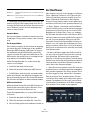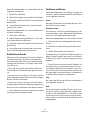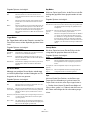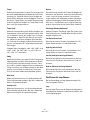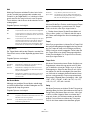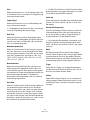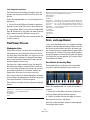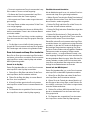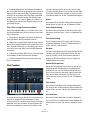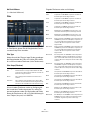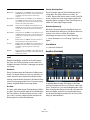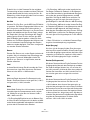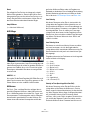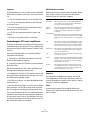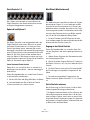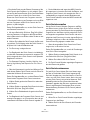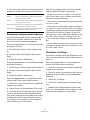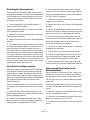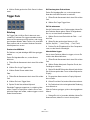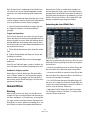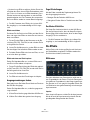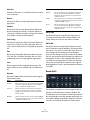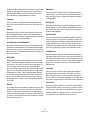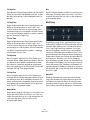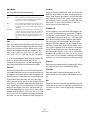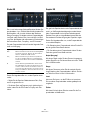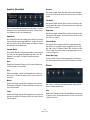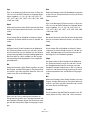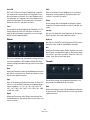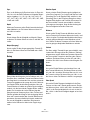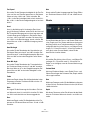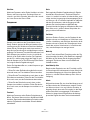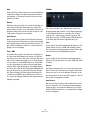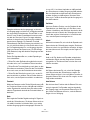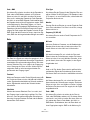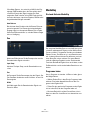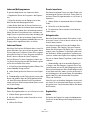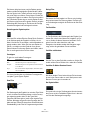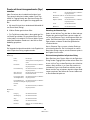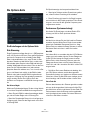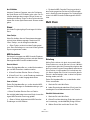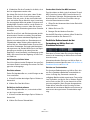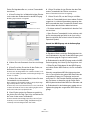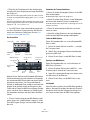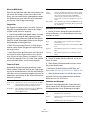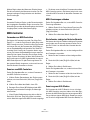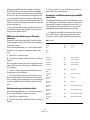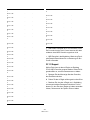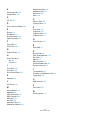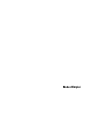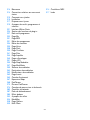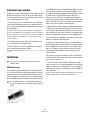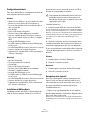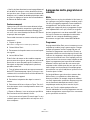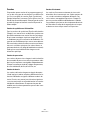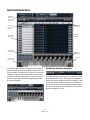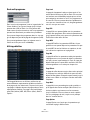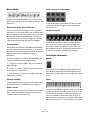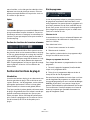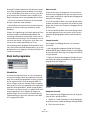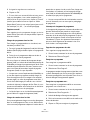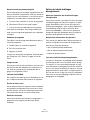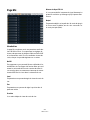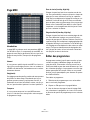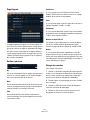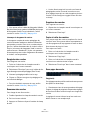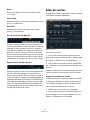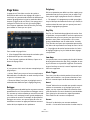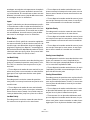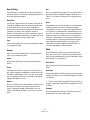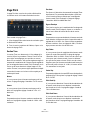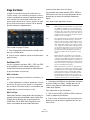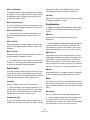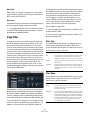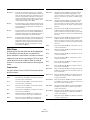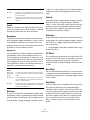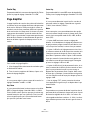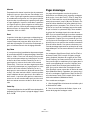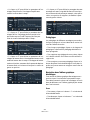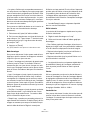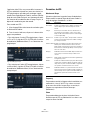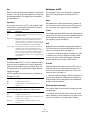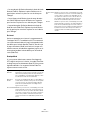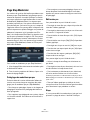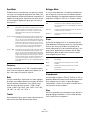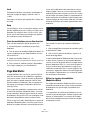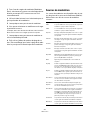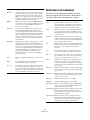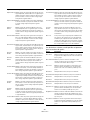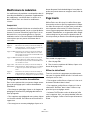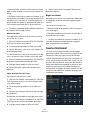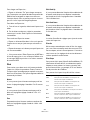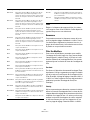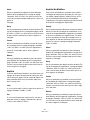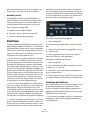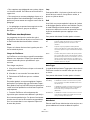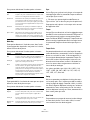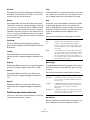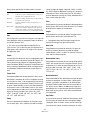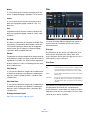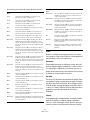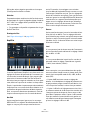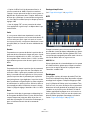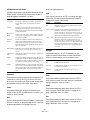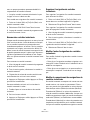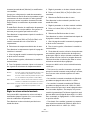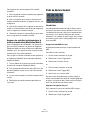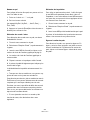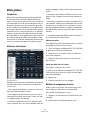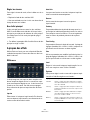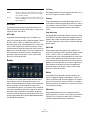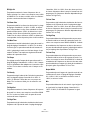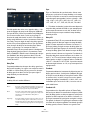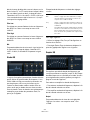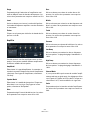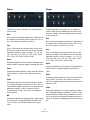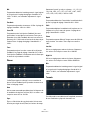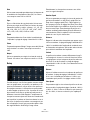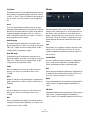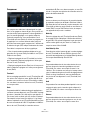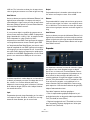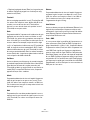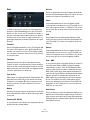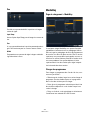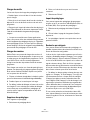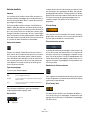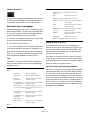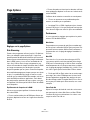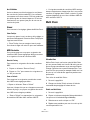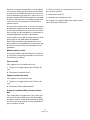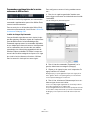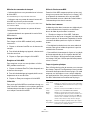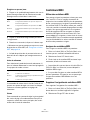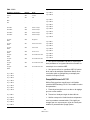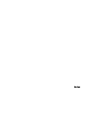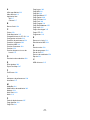Steinberg HALion Sonic Bedienungsanleitung
- Kategorie
- Musikinstrumentenverstärker
- Typ
- Bedienungsanleitung
Seite wird geladen ...
Seite wird geladen ...
Seite wird geladen ...
Seite wird geladen ...
Seite wird geladen ...
Seite wird geladen ...
Seite wird geladen ...
Seite wird geladen ...
Seite wird geladen ...
Seite wird geladen ...
Seite wird geladen ...
Seite wird geladen ...
Seite wird geladen ...
Seite wird geladen ...
Seite wird geladen ...
Seite wird geladen ...
Seite wird geladen ...
Seite wird geladen ...
Seite wird geladen ...
Seite wird geladen ...
Seite wird geladen ...
Seite wird geladen ...
Seite wird geladen ...
Seite wird geladen ...
Seite wird geladen ...
Seite wird geladen ...
Seite wird geladen ...
Seite wird geladen ...
Seite wird geladen ...
Seite wird geladen ...
Seite wird geladen ...
Seite wird geladen ...
Seite wird geladen ...
Seite wird geladen ...
Seite wird geladen ...
Seite wird geladen ...
Seite wird geladen ...
Seite wird geladen ...
Seite wird geladen ...
Seite wird geladen ...
Seite wird geladen ...
Seite wird geladen ...
Seite wird geladen ...
Seite wird geladen ...
Seite wird geladen ...
Seite wird geladen ...
Seite wird geladen ...
Seite wird geladen ...
Seite wird geladen ...
Seite wird geladen ...
Seite wird geladen ...
Seite wird geladen ...
Seite wird geladen ...
Seite wird geladen ...
Seite wird geladen ...
Seite wird geladen ...
Seite wird geladen ...
Seite wird geladen ...
Seite wird geladen ...
Seite wird geladen ...
Seite wird geladen ...
Seite wird geladen ...
Seite wird geladen ...
Seite wird geladen ...
Seite wird geladen ...
Seite wird geladen ...
Seite wird geladen ...
Seite wird geladen ...
Seite wird geladen ...
Seite wird geladen ...
Seite wird geladen ...
Seite wird geladen ...
Seite wird geladen ...
Seite wird geladen ...
Seite wird geladen ...
Seite wird geladen ...
Seite wird geladen ...
Seite wird geladen ...
Seite wird geladen ...
Seite wird geladen ...
Seite wird geladen ...
Seite wird geladen ...
Seite wird geladen ...
Seite wird geladen ...
Seite wird geladen ...
Seite wird geladen ...
Seite wird geladen ...
Seite wird geladen ...
Seite wird geladen ...
Seite wird geladen ...
Seite wird geladen ...
Seite wird geladen ...
Seite wird geladen ...
Seite wird geladen ...
Seite wird geladen ...
Seite wird geladen ...
Seite wird geladen ...
Seite wird geladen ...
Seite wird geladen ...

Benutzerhandbuch

Heiko Bischoff, Masahiro Eto, Pierre Schaller
Dank an: Matthias Klag, Michael Ruf
Die in diesem Dokument enthaltenen Informationen können ohne Vorankündigung geändert werden und stellen keine
Verpflichtung seitens der Steinberg Media Technologies GmbH dar. Die hier beschriebene Software wird unter einer Li-
zenzvereinbarung zur Verfügung gestellt und darf ausschließlich nach Maßgabe der Bedingungen der Vereinbarung (Si-
cherheitskopie) kopiert werden. Ohne ausdrückliche schriftliche Erlaubnis durch die S
teinberg Media Technologies
GmbH darf kein Teil dieses Handbuchs für irgendwelche Zwecke oder in irgendeiner Form mit irgendwelchen Mitteln re-
produziert oder übertragen werden.
Alle Produkt- und Firmennamen sind ™ oder ® Marken der entsprechenden Firmen. Windows XP ist eine Marke der Mi-
crosoft Corporation. Windows Vista ist eine eingetragene Marke oder eine Marke der Microsoft Corporation in den USA
und/oder anderen Ländern. Das Mac-Logo ist eine Marke, die in Lizenz verwendet wird. Macintosh und Power Macin-
tosh sind eingetragene Marken.
Stand: 4. Juni 2010
© Steinberg Media Technologies GmbH, 2010.
Alle Rechte vorbehalten.

Inhaltsverzeichnis

103
104 Willkommen
104 Tastaturbefehle
105 So können Sie uns erreichen
105 Installation
107 Vorbereitungen
109 Multis, Programme und Ebenen
111 Die HALion Sonic-Oberfläche
114 Die PlugIn-Funktionen
117 Das Multiprogramm-Rack
120 Die Mix-Seite
121 Die MIDI-Seite
121 Programme bearbeiten
124 Ebenen bearbeiten
125 Die Voice-Seite
128 Die Pitch-Seite
129 Die Oszillator-Seite
131 Die Filter-Seite
134 Die Amplifier-Seite
136 Die Envelope-Seiten
142 Die LFO-Seiten
145 Die Seite »Step Modulator«
147 Die Mod Matrix-Seite
149 Modulationsquellen
150 Modulationsziele
152 Modulations-Modifier
152 Die Insert-Seite
154 Instrumenten-Ebene
157 Expression-Maps
158 Der FlexPhraser
164 FlexPhraser-Phrasen
164 Drum- und Loop-Ebenen
172 Quick Controls
178 Trigger Pads
179 Globale Effekte
180 Die Effekte
195 MediaBay
199 Die Options-Seite
200 Multi Chain
205 MIDI-Controller
208 Stichwortverzeichnis

104
HALion Sonic
Willkommen
Herzlichen Glückwunsch und vielen Dank, dass Sie sich
für HALion Sonic von Steinberg entschieden haben.
HALion Sonic beschreitet in Bezug auf Performance, Viel-
seitigkeit und Bedienkomfort neue Wege und ermöglicht
Ihnen ein produktiveres Arbeiten als bislang möglich.
HALion Sonic bietet über 12 GB erstklassige Synthesi-
zer- und Hybrid-Klänge sowie akustische Instrumente, die
nahezu jeden denkbar
en Musikstil abdecken. Mit dem
Kauf von HALion Sonic haben Sie sich für die ultimative
VST-Workstation entschieden, die ein einzigartiges Ge-
meinschaftsprojekt darstellt: Tausende Zeilen von Pro-
grammkode wurden im Steinberg-Hauptquartier in
H
amburg geschrieben, um ein Instrument zu entwickeln,
das in Lage ist, über eintausend spielfertige Sounds abzu-
spielen. Diese erstklassige Klangbibliothek, die vom sel-
ben Yamaha Sounddesigner-Team geschaffen wurde,
d
as hinter der Entwicklung der legendären Yamaha MO-
TIF-Synthesizer stand, bietet bis zu 20 Artikulationen pro
Instrument und deckt damit eine enorme Bandbreite von
Stilrichtungen ab: Von feinzeichnenden Akustikinstrumen-
ten hin zu Clubsounds und Klanglandschaften aus klassi-
schen Synthesizern, von ultrarealistischen akustischen
Drumkits bis
zu den neuesten Hiphop-Loops. Alle
Sounds, die sich durch die Artikulationsfunktionen aus-
zeichnen, sind in Echtzeit regelbar und unterstützen Stein-
bergs VST Expression, was ein einfaches Editieren der
Artikulati
onen in Cubase 5 ermöglicht. Das gewaltige
Klangarchiv beinhaltet darüber hinaus über 1.500 Pattern
für das FlexPhrase-Modul, das Beats, Arpeggios und
komplexe Tonverläufe abspielt und ein automatisches Um-
schalten zwischen den Artikulationen unterstützt. HALion
So
nic ist das Kompositions- und Produktionsinstrument
der Wahl, und bietet die ganze Bandbreite an kreativen
Klangformungs- und Editiermöglichkeiten, die man von ei-
nem Instrument auf Studioniveau erwartet. Doch auch bei
d
er Live-Performance glänzt HALion Sonic: Keyboard-
oder Layer-Splits lassen sich mühelos erstellen.
Ob Sie Musiker, Produzent oder beides sind – HALion
Sonic ist zweifellos die erste Wahl, wenn es um atembe-
raubende Authentizität, außergewöhnliche dynamische
Ansprache und to
nale Tiefe geht; diese Eigenschaften
vereint in einer virtuellen Workstation der Premiumklasse
sind in dieser Gemeinschaftsentwicklung von Steinberg
und Yamaha einzigartig. Die Standalone-Version von
HALion Sonic kann ohne Host-Anwendung verwendet
werden. Dies ist nützlich, wenn Sie das Instrument live
spielen möchten. In dieser Version stehen Ihnen zwei zu-
sätzliche Funktionen zur Verfügung: das Metronom und
das Scratch Pad, mit dem Sie Id
een schnell umsetzen und
speichern können.
Vergessen Sie nicht, sich unter MySteinberg zu registrie-
ren, um Online-Support und weitere exklusive Serviceleis-
tungen zu erhalten. Besuchen Sie auch die HALion Sonic-
Community in unser
em Online-Forum, um andere nützli-
che Informationen zu erhalten.
Wir wünschen Ihnen viel musikalische Inspiration mit Ihrer
brandne
uen Workstation!
Tastaturbefehle
Für viele Standardtastaturbefehle in HALion Sonic werden
Sondertasten verwendet, die sich je nach Betriebssystem
unterscheiden. Der Standardtastaturbefehl für »Rückgän-
gig« ist z. B. [Strg]-[Z] unter Windows und [Befehlstaste]-
[Z] unter Mac
OS X.
Wenn in diesem Handbuch Tastaturbefehle mit Sonder-
tasten beschrieben werden, stehen die Windows-Son-
dertasten an erster Stelle:
[Windows-Sondertaste]/[Mac-Sondertaste]-[Taste]
So bedeutet z. B. [Strg]-Taste/[Befehlstaste]-[Z]: »Drü-
cken Sie die [Strg]-Taste unter Windows bzw. die [Be-
fehlstaste] unter Mac OS X und dann die Taste [Z]«.
Entsprechend bedeutet [Alt]/[Wahltaste]-[X] »Drücken
Sie die [Alt]-Taste unter Windows bzw. die [Wahltaste]
unter Mac OS X, und dann die Taste [X]«.
Sie werden in diesem Handbuch oftmals dazu aufgefor-
dert, mit der rechten Maustaste zu klicken, um beispiels-
weise ein Kontextmenü zu öffnen. Wenn Sie auf dem Mac
mit
einer Eintastenmaus arbeiten, müssen Sie dafür beim
Klicken die [Ctrl]-Taste gedrückt halten.

105
HALion Sonic
So können Sie uns erreichen
Mit einem Klick auf das Steinberg-Logo oben rechts im
HALion Sonic-Fenster öffnet sich ein Einblendmenü, über
das Sie zusätzliche Informationen und Hilfe bekommen:
• In diesem Menü finden Sie Links zu verschiedenen
Websites von Steinberg. Wenn Sie einen dieser Links
auswählen, wird die entsprechende Website in Ihrem
Browser geöffnet.
Hier erhalten Sie technische Unterstützung und Informationen zur Kom-
patibilität, Antworten auf häufig gestellte Fragen, Adressen zum Herun-
terladen neuer Treiber aus dem Internet usw. Dazu muss auf Ihrem
Comp
uter ein Webbrowser installiert sein und Sie benötigen eine aktive
Internetverbindung.
• Wenn Sie den Hilfe-Eintrag wählen, wird die Online-
Version der Dokumentation geöffnet.
• Außerdem finden Sie hier
einen Menüeintrag zur Regis-
trierung Ihres Produkts.
Weitere Informationen hierzu finden Sie unter »Registrieren Sie Ihre Soft-
ware!« auf Seite 107.
Installation
Bitte lesen Sie den folgenden Abschnitt, bevor Sie
HALion Sonic installieren.
Der USB-eLicenser
Wie viele andere Steinberg-Produkte auch verfügt
HALion Sonic über einen Hardware-gestützten Kopier-
schutz auf Basis des USB-eLicensers. HALion Sonic
kann nur zusammen mit einem eLicenser mit aktivierter Li-
zenz gestartet werden.
Der USB-eLicenser ist ein separates Produkt, das
nicht im Lieferumfang von HALion Sonic enthalten
ist.
Der USB-eLicenser
Der USB-eLicenser ist ein USB-Gerät, auf dem Ihre
Steinberg-Software-Lizenzen gespeichert sind. Alle
Steinberg-Produkte, die mit USB-eLicensern geschützt
sind, verwenden dieselbe Art von USB-Gerät und es ist
möglich, mehrere Lizenzen auf einem eLicenser zu spei-
chern. Außerdem können Lizenzen (innerhalb gewisser
Grenzen) von einem
U
SB-eLicenser auf einen anderen
übertragen werden. Dies ist hilfreich, wenn Sie beispiels-
weise eine Software weiterverkaufen möchten.
Das HALion Sonic-Paket wird mit einem Aktivierungscode
ausgeliefert, der sich auf der Ka
rte »Essential Product Li-
cense Information« befindet. Damit Sie Ihre Version von
HALion Sonic unbegrenzt nutzen können, müssen Sie eine
Lizenz manuell auf Ihren USB-eLicenser herunterladen und
Ihre permanente Lizenz mit Hilfe des Aktivierungscodes
aktivieren.
Im eLicenser Control Center (das Sie unter Windows im
Sta
r
t-Menü und auf dem Mac im Applications-Ordner fin-
den, nachdem Sie
HALion Sonic installiert haben) können
Sie überprüfen, welche Lizenzen sich auf Ihrem USB-eLi-
censer befinden, und neue Lizenzen aktivieren.
Um die installierten Lizenzen zu überprüfen, klicken Sie auf
»Aktivierungsco
de eingeben« im eLicenser Control Center
und folgen Sie den Anweisungen.
• Wenn Sie and
ere kopiergeschützte Steinberg-Produkte
verwenden, können Sie die Lizenzen für Ihre Anwendun-
gen auf denselben USB-eLicenser übertragen und benö-
tigen so nur einen USB-Anschluss des Computers.
Weitere Informationen zur Übertragung oder Aktivierung von Lizenzen
finden Sie in der Hilfe des eLicenser Control Centers.
!
!

106
HALion Sonic
Systemanforderungen
Für die Arbeit mit HALion Sonic benötigen Sie Folgendes:
Windows
• Windows Vista und Windows 7 (die 64-Bit-Version unter-
stützt die 64-Bit Versionen von Vista und Windows 7)
• Pentium/Athlon 2.0GHz Dual Core Mobile oder Dual Core
2.0GHz Prozessor
•2GB RAM
• Ca. 12GB freier Speicherplatz
• Bildschirmauflösung von 1280 x 800 Pixeln empfohlen
• Windows DirectX kompatible Audio-Hardware; ASIO-
kompatible Audio-Hardware empfohlen (geringere Latenz)
• DVD-ROM-Laufwerk mit Dual-Layer-Unterstützung
• USB-Anschluss für den USB-eLicenser/Steinberg Key (zur
Lizenzverwaltung)
• USB-eLicenser/Steinberg Key wird benötigt (nicht mitgeliefert)
• Internetverbindung für die Aktivierung der Lizenz
• VST2 oder VST3 kompatibler Host bei der Verwendung als
PlugIn
Macintosh
• Mac OS X 10.5 und 10.6
• Intel Core Duo 2.0GHz Prozessor
•2GB RAM
• Ca. 12GB freier Speicherplatz
• Bildschirmauflösung von 1280 x 800 Pixeln empfohlen
• CoreAudio-kompatible Audio-Hardware
• DVD-ROM-Laufwerk mit Dual-Layer-Unterstützung
• USB-Anschluss für den USB-eLicenser/Steinberg Key (zur
Lizenzverwaltung)
• USB-eLicenser/Steinberg Key wird benötigt (nicht mitgeliefert)
• Internetverbindung für die Aktivierung der Lizenz
• VST2, VST3 oder AU-kompatibler Host bei der Verwendung
als PlugIn
HALion Sonic installieren
Da mit HALion Sonic ein sehr umfangreicher Content
mitgeliefert wird, befindet sich das Produktpaket auf zwei
DVDs. Halten Sie beide DVDs bereit,
da Sie während der
Installation aufgefordert werden, die DVDs nacheinander
einzulegen.
Gehen Sie folgendermaßen vor:
1. Legen Sie die erste DVD in ihr DVD-Laufwerk ein.
Das interaktive Start Center wird geöffnet. Wenn das interaktive Start
Center nicht automatisch geöffnet wird oder wenn Sie mit einem Macin-
tosh-Rechner arbeiten, öffnen Sie das Start Center mit einem Doppel-
klick auf die Datei
»
HALion_Sonic_Start_Center.exe
«
(Windows) bzw.
»
HALion Sonic Start Center.app
«
(Macintosh).
2. Befolgen Sie die Anweisungen auf dem Bildschirm,
um die Installation von HALion Sonic zu starten, und kli-
cken Sie sich durch die zusätzlichen Optionen und Infor-
mationen.
Wenn Sie HALion Sonic nicht über das interaktive Start
Center installieren möchten, gehen Sie folgendermaßen
vor:
Windows
1. Doppelklicken Sie auf die Datei »Setup.exe«.
2. Befolgen Sie die Anweisungen auf dem Bildschirm.
Macintosh
1. Doppelklicken Sie auf die Datei »HALion Sonic.mpkg«.
2. Befolgen Sie die Anweisungen auf dem Bildschirm.
!
Der Installer von HALion Sonic ermöglicht es Ihnen,
die Content-Dateien und die Programmdateien auf
unterschiedlichen Festplatten zu speichern.

107
HALion Sonic
Registrieren Sie Ihre Software!
Wir empfehlen Ihnen, Ihre Software zu registrieren. Auf
diese Weise stellen Sie sicher, dass Sie Anspruch auf
technische Unterstützung haben und stets über Pro-
gramm-Updates und andere Neuigkeiten zu HALion Sonic
informiert werden.
Gehen Sie folgendermaßen vor:
• Klicken Sie
auf das Steinberg-Logo oben rechts im Be-
dienfeld und wählen Sie die Option »Register HALion So-
nic now!« im angezeigten Menü.
Die Seite zum Registrieren der Software auf der Steinberg-Website öff-
net sich in Ihrem Browser. Befolgen Sie einfach die Anweisungen auf
d
em Bildschirm.
Vorbereitungen
In den folgenden Abschnitten wird beschrieben, wie Sie
HALion Sonic als PlugIn in unterschiedlichen Host-An-
wendungen oder als eigenständiges Instrument (»Stand-
alone«) verwenden.
Einrichten von HALion Sonic als VST-
Instrument in Cubase
Ö Im Folgenden wird die Verwendung von HALion Sonic
in Cubase beschrieben. Dabei wird vorausgesetzt, dass Sie
Cubase sowie die MIDI- und Audio-Hardware korrekt ein-
gerichtet haben und dass Cubase von Ihrem externen
M
IDI-Keyboard MIDI-Daten empfängt. Wenn Sie HALion
Sonic mit einer anderen VST-Host-Anwendung verwenden
möchten, schauen Sie in der dazugehörigen Dokumenta-
tion nach.
In Cubase können VST-Instrumente auf zwei Arten ver-
wendet werden: über das Fenster »VST-Instrumente«
o
der über Instrumentenspuren.
Wenn Sie HALion Sonic über das Fenster »VST-Instru-
mente« verwenden möchten, gehen Sie folgendermaßen
vor:
1. Öffn
en Sie das Geräte-Menü in Cubase und wählen
Sie die Option »VST-Instrumente«, um das Fenster »VST-
Instrumente« zu öffnen.
2. Klicken Sie in einen der leeren Slots und wählen Sie
im Instrument-Einblendmenü die Option »HALion Sonic«.
3. Sie werden gefragt, ob Sie automatisch eine MIDI-
Spur erzeugen möchten, die dem VST-Instrument zuge-
wiesen ist. Klicken Sie auf »Create«.
HALion Sonic wird geladen und eingeschaltet und das
Bed
ienfeld wird geöffnet. Eine MIDI-Spur mit dem Namen
»HALion Sonic« wird zur Spurliste hinzugefügt. Der Aus-
gang der Spur wird an HALion Sonic geleitet.
Wenn Sie HALion Sonic über eine Instrumentenspur ver-
wenden möchten, gehen Sie folgendermaßen vor:
1. Wählen Sie im Projekt-Menü aus dem Untermenü
»Spur hinzufügen« die Instrument-Option.
2. Der Dialog »Instrumentenspur hinzufügen« wird geöff-
net. Wählen Sie im Instrument-Einblendmenü den Eintrag
»HALion S
onic«.
3. Klicken Sie auf »OK«, um die Instrumentenspur zu er-
zeugen. Klicken Sie im Cubase-Inspector auf den Schal-
ter »Instrument bearbeiten«, um das HALion Sonic-
Bed
ienfeld zu öffnen.
HALion Sonic ist nun als VST-Instrument in Cubase ein-
gerichtet. Weitere Informationen zu VST-Instrumenten fin-
den Sie im Cubase-Benutzerhandbuch.
Das Arbeiten mit individuellen Ausgängen
HALion Sonic wird beim Laden standardmäßig mit Ste-
reoausgängen
konfiguriert. In Cubase können Sie jedoch
zusätzlich bis zu 15
individuelle Ausgänge verwenden.
Dadurch lassen sich alle 16 Programm-Slots jeweils eige-
nen Kanälen im Cubase-Mixer zuweisen.
Um diese Ausgänge zur Verfügung zu stellen, gehen Sie
folgend
ermaßen vor:
1. Öffnen Sie das Instrumenten-Fenster.
2. Klicken Sie auf den Output-Schalter für HALion Sonic.
3. Aktivieren Sie die Ausgäng
e, die Sie verwenden
möchten.
Cubase erzeugt automatisch eine MIDI-Spur für jeden zu-
sätzlichen Ausgang und fügt im Cubase-Mixer einen
neuen Ka
nal hinzu. Für die weitere Bearbeitung in Cubase
können Sie nun Programme, Ebenen oder Schlagzeugins-
trumente (Slices) aus HALion Sonic auf diese Ausgänge
routen.

108
HALion Sonic
Verwenden von HALion Sonic in einer AU-
kompatiblen Host-Anwendung
Sie können HALion Sonic in AU-kompatiblen Host-An-
wendungen verwenden (z. B. Logic). Die AU-Version von
HA
Lion Sonic wird im AU-PlugIns-Ordner installiert und
ermöglicht die Verwendung von HALion Sonic in einer
AU-Umgebung – ohne Leistungseinbußen oder Kompati-
bilitätsprobleme.
Wenn Sie Logic Pro 8 verwenden, gehen Sie folgender-
maßen vor:
1. Öffnen Sie den Track Mixer und wählen Sie den ge-
w
ünschten Instrumentenkanal.
2. Klicken Sie mit gedrückter [Befehlstaste] in das I/O-
Feld und wählen Sie aus dem angezeigten Einblendmenü
»Multi-Channel« oder »Stereo«.
3. Wählen Sie im Untermenü die Option »All Instru-
ments«. Wählen Sie nun »HALion Sonic«. HALion Sonic
is
t jetzt als AU-Instrument geladen.
HALion Sonic im Standalone-Betrieb
HALion Sonic kann auch unabhängig von einer Host-An-
wendung als eigenständige Anwendung verwendet wer-
den. In diesem Fall können Sie HALion Sonic direkt mit
Ihrer Audio-Hardware verbinden.
• Wenn Sie die Einstellungen in HALion Sonic beibehal-
ten möchten, müssen Sie sie als Pr
eset speichern (klicken
Sie dazu auf das Diskettensymbol rechts neben dem
HALion Sonic-Logo).
Der Preferences-Dialog
Wenn Sie HALion Sonic als Standalone-Anwendung ver-
wenden, können Sie zusätzliche Programmeinstellungen
im
Preferences-Dialog vornehmen. Wenn Sie den Prefe-
rences-Dialog öffnen möchten, gehen Sie folgenderma-
ßen vor:
• Klicken Sie auf den Schalter mit dem Zahnrad rechts
neben dem Feld für den Audioausgang.
• Klicken Sie mit der rechten Maustaste im obersten Be-
reich des Bedienfelds und wählen Sie im Kontextmenü die
Preferences-Option.
Der Preferences-Dial
og hat mehrere Seiten, auf denen
Sie die folgenden Einstellungen vornehmen können:
• Auf der Seite »MIDI Routing« können Sie im Einblend-
menü einen MIDI-Eingang auswählen. Mit der Option
»Channel Filter« entscheiden Sie, ob MIDI-Events in
HALion Sonic auf allen Kanälen oder nur auf einem spezi-
ellen MIDI-Kanal aufgenommen werden sollen. Nutzen Sie
die
Option »Filter All Notes Off Controller«, um uner-
wünschte Befehle vom Typ »All Notes Off« zu vermeiden.
Diese Befehle werden von einigen Keyboards gesendet, wenn der Be-
nutzer die letzte Taste loslässt. Dies führt dazu, dass HALion Sonic die
Wied
ergabe anhält, auch wenn das Haltepedal noch gedrückt sein
sollte.
• Auf der Seite »Audio Routing« können Sie in den Ein-
blendmenüs unterschiedliche Audioausgänge zuweisen.
HALion Sonic unterstützt 32 Kanäle: zwei Main-Ausgänge (links und
rechts) und 15 weitere Stereokanäle (jeweils links und rechts). Jedem
Kanal können Sie unterschiedliche Audioausgänge zuweisen. Wenn Sie
im Einblendmenü einen Audioausgang auswählen, wird dieser dem ent-
sprechenden Kanal zugewiesen.
Wenn Sie die [Umschalttaste] gedrückt halten und
einen
Audioausgang
wählen, werden den vorderen und hinteren Kanälen Ausgänge mit anstei-
genden Nummern zugewiesen – z. B. 1, 2, 3, 4 oder 5, 6, 7, 8. Wenn Sie
die und di
e [Umschalttaste] gedrückt halten, werden die Audioausgänge
paarweise jeweils den vorderen und hinteren Kanälen zugewiesen – z. B. 1,
2, 1
,
2 oder 5, 6, 5, 6.
• Auf der Metronome-Seite können Sie Einstellungen für
den Metronom-Klick vornehmen:
Option Beschreibung
Mode Hier können Sie den Metronom-Klick ein- und ausschal-
ten oder einen Vorzähler (Count In) verwenden.
Accent Schalten Sie diese Option ein, wenn Sie die erste Zähl-
zeit im Takt betonen möchten.
Level Mit diesem Regler können Sie die Lautstärke des Metro-
nom-Klicks einstellen.
Connections Hier können Sie einen separaten Stereoausgang für das
Metro
n
om einstellen.
• Schalten Sie auf der General-Seite die Option »Don’t
prompt for confirmation when quitting HALion Sonic« ein,
wenn Sie möchten, dass HALion Sonic beim Beenden
keine Warnmeldung anzeigt.
Klicken Sie hier, um den
Preferences-Dialog zu
öffnen.

109
HALion Sonic
• Wählen Sie auf der Seite »ASIO Driver« im Einblend-
menü den Treiber für Ihre Audio-Hardware.
Wenn Sie verschiedene Audioanwendungen gleichzeitig verwenden
möchten, ist es sinnvoll, die Option »Release Driver when Application is
in Background« (ASIO-Treiber deaktivieren, wenn Programm im Hinter-
grund läuft) einzuschalten. Dies ermöglicht die Wiedergabe aus anderen
A
nwendungen über Ihre Audio-Hardware, auch dann, wenn HALion So-
nic gerade läuft.
Die Werte für die Eingangs- und Ausgangslatenz Ihrer Audio-Hardware
werden angezeigt. Unter »Latenz« versteht man die Zeit, die das System
benötigt, um auf eingehende Befehle jedweder Art zu reagieren. Eine
hohe Latenz führt zu einer
wahrnehmbaren Verzögerung zwischen dem
Drücken einer Taste und dem Zeitpunkt, zu dem Sie den
Ton hören. Un-
terhalb der Latenzfelds wird die Samplerate der angeschlossenen Au-
dio-Hardware angezeigt.
Wenn Sie HALion Sonic verwenden, konkurrieren verschiedene Pro-
zesse um die Prozessorleistung Ihres Computers. Mit dem Parameter
»A
udio Priority« können Sie einstellen, welche Prozesse dabei Priorität
haben sollen:
• Wenn Sie den Treiber ausgewählt haben, öffnen Sie die
Advanced-Seite, um die zu verwendenden Ein- und Aus-
gänge auszuwählen und zu benennen. Klicken Sie auf den
Schalter »Control Panel«, um das Bedienfeld für die Au-
dio-Hardware zu öffnen und passen Sie die Einstellungen
so an,
wie vom Hersteller der Audio-Hardware empfohlen.
Fehlende Content-Dateien
In manchen Situationen kann auf eine Content-Datei nicht
zugegriffen werden. Grund dafür kann zum Beispiel eine
verschlüsselte Partition oder ein externes Laufwerk sein,
das nicht mehr an den Rechner angeschlossen ist. In die-
sen Fällen erscheint ein Warnhinweis, in dem Sie infor-
miert werden, dass eine bestimmte VST Sound Library
ni
cht gefunden werden kann.
Gehen Sie folgendermaßen vor, um den Content wieder
verfügbar zu machen:
1. Klicken Sie auf »Ignore«.
HALion Sonic wird ohne die nicht gefundenen Dateien geöffnet.
2. Beenden Sie HALion Sonic.
3. Schließen Sie die fehlen
de externe Festplatte wieder
an oder öffnen Sie die verschlüsselte Partition.
4. Starten Sie HALion Sonic.
Wenn die Content-Dateien aus einem anderen Grund
nicht gefunden werden (z. B. weil Sie die entsprechenden
Dateien auf eine andere Festpl
atte verschoben haben
oder ein neues Laufwerk hinzugefügt und dadurch die Na-
men der Laufwerke »geschoben« haben), gehen Sie fol-
gendermaßen vor:
1. Klicken Sie
in der Fehlermeldung auf den Locate-
Schalter, wenn Sie an einer anderen Stelle nach den Da-
teien suchen möchten.
Ein Dateiauswahldialog wird geöffnet.
2. Durchsuchen Sie das Verzeichnis, in dem sich die
Content-Dateien befinden.
3. Wählen Sie die Dateien aus und klicken Sie auf
»Open«. Alle Content-Dateien, die an diesem Ort gefun-
den wurden, sind nun wieder im Programm verfügbar.
• Klicken Sie auf »Remove«, wenn Sie möchten, dass
HALion Sonic zukünftig nicht mehr nach bestimmten Da-
teien sucht.
Ö Wenn
Sie die Option »Do not ask again« (Nicht mehr
nachfragen) einschalten, können Sie festlegen, dass nicht
nach den fehlenden Dateien gesucht werden soll, und
zwar einmal (Ignore) oder dauerhaft (Remove).
Multis, Programme und Ebenen
Multis
HALion Sonic ist ein 16fach multitimbrales PlugIn, was
bedeutet, dass Sie bis zu 16 Sounds, sogenannte Pro-
gramme, laden und miteinander kombinieren können.
Diese Kombi
nation wird als Multi bezeichnet. Sie können
Multis verwenden, um beispielsweise mehrere Pro-
gramme in Ebenen zu schichten oder sogenannte Split-
Sound
s schnell zu erzeugen, indem Sie mehrere Pro-
gramme auf denselben MIDI-Eingangskanal einstellen.
Die häufigste Anwendung allerdings ist das Erzeugen von
Soundsets mit verschiedenen Instrumenten, die unter-
schiedlichen MIDI-Kanälen zugeordnet sind.
Programme
Unter einem Programm in HALion Sonic versteht man ein
komplexes Instrument oder einen komplexen Klang, der
bis zu vier Ebenen, sogenannten Layers, kombiniert. La-
den Sie ein paar Programme und gehen Sie zur Edit-
Seite, um zu se
hen, wie diese Programme aufgebaut sind.

110
HALion Sonic
Oftmals beinhaltet ein Programm eine einzelne Ebene, die
bereits mit allen notwendigen Komponenten wie Syn-
these-Parts oder Insert-Effekten ausges
tattet ist. Der
Grund dafür ist der, dass eine Ebene bereits eine eigene
vollständige Klangstruktur darstellt. Das Programm bietet
zusätzlich die Möglichkeit, mehrere Ebenen zu kombinie-
ren, um noch komplexere Sounds aufzubauen oder
So
undkombinationen zu erzeugen, die Sie als eine Einheit
laden möchten. Typische Beispiele hierfür sind die Kombi-
nation von Bass und Piano in zwei getrennten Keyboard-
Zonen (Split) oder
ein Piano mit unterlegtem Streicher-
klang (Layer).
Da HALion Sonic viele verschiedene Ebenen-Typen bie-
tet, können diese Kombinationen jedoch noch viel mehr.
Stellen
Sie sich z. B. eine Kombination aus einem pulsie-
renden Synthesizer und einer geschnittenen Loop vor, der
von
einem Bass im unteren Tastaturbereich abgerundet
wird. Fügen Sie zum Schluss jeder einzelnen Ebene oder
dem gesamten Programm eigene Effekte hinzu und Sie
erhalten ein einzigartiges Klangerlebnis. Sie werden bald
merken, dass Sie unendliche Möglichkeiten haben.
Ebenen
Alle vier Ebenen eines Programms können sich einer von
fünf Ebenentypen aus HALion Sonic bedienen. Sie haben
die Wahl zwischen Synth-, Sample-, Instrument-, Schlag-
zeug- und Sliced-Loop-Ebenen. Jeder Ebenentyp basiert
auf
einer individuellen Klangarchitektur und bietet einen
eigens zugeschnittenen Editor.
Synth- und Sample-Ebenen
Mit den Synth- und Sample-Ebenen erhalten Sie Zugang
zu einem voll ausgestatteten Synthesizer-Editor mit einem
äußerst flexiblen Filter-Bereich, mächtigen mehrstufigen
Hüllkurven, LFOs, einem Step-Modulator und einer Modu-
lations-Matrix. Diese Ebenen-Typen unterscheiden sich je
nach Klangquel
le. Während ein Synth-Layer einen Oszilla-
tor-Bereich mit drei Hauptoszillatoren besitzt, nämlich ei-
nen Suboszillator, einen Rauschgenerator und eine
Ri
ngmodulation, wird im Sample Layer ein spezielles
Multi-Sample geladen.
Schlagzeug-Ebenen
Die Schlagzeug-Ebene lädt ein mehrstufig gesampletes
Schlagzeug-Set, in dem Sie den wichtigsten Parameter
pro Schlagzeuginstrument anpassen können. Jedes
Schlagzeuginstrument lässt sich individuell im Panorama
positionieren, auf einen Ausgang routen, filtern, rückwärts
abspielen usw.
Loop-Ebenen
Loop-Ebenen laden einen geschnittenen Loop (Sliced
Loop), der eine Kombination aus einer loop-spezifischen
MIDI-Phrase und den individuellen Slices darstellt, die
einzelnen Tasten eines Keyboards zugeordnet sind. So
können Sie entweder die ursprüngliche Loop, ihre trans-
ponierte Version oder einzelne Slices manuell triggern. Je-
des Slice kann mit denselben Parametern modifiziert
werd
en, die auch den Schlagzeuginstrumenten zur Verfü-
gung stehen.
Instrumenten-Ebenen
Instrumenten-Ebenen beinhalten mehrere Multi-Samples
eines Instruments, die entweder Klang-Parts oder völlig
unterschiedliche Artikulationen sein können. Diese Unter-
ebenen werden Expression genannt. Jede Expression
lässt
sich in den wichtigsten Parametern modifizieren oder
ausschalten, um die Ladezeiten für Klänge zu verkürzen,
die nicht alle Expressions benötigen.

111
HALion Sonic
Die HALion Sonic-Oberfläche
Das Anwendungsfenster von HALion Sonic hat eine feste
Größe und ist in mehrere Bereiche unterteilt. Um Platz auf
dem Computer-Monitor zu sparen, können Sie auch eine
kleinere Version mit nur einem Slot und den wichtigsten
Bereichen anzeigen. Das Multiprogramm-Rack und der
Edit-Bereich sind in dieser Version ausgeblendet.
Vereinfachte Ansicht
Die PlugIn-Funktionen
Oben im Fenster von HALion Sonic finden Sie die PlugIn-
Funktionen. Dieser Bereich zeigt die wichtigsten Steuer-
elemente wie Lautstärke, Tuning, Anzeigen für Festplatte-
naktivität und CPU-Auslastung so
wie die aktuelle Anzahl
an gespielten Stimmen. Desweiteren werden der derzeit
aktivierte Slot sowie das darin angewählte Programm an-
gezeigt.
Spiel-
Controller
PlugIn-
Funktionen
Standalone-
Funktionen
Multipro-
gramm-Rack
Werkzeug-
zeilen
Trigger Pads
Sphere
Edit-Bereich
Quick Controls

112
HALion Sonic
Multiprogramm-Rack
Im Multiprogramm-Rack (links vom Edit-Bereich) können
Sie bis zu 16 Programme in HALion Sonic laden. Einzelne
Slots lassen sich stummschalten oder Solo abhören. Pro-
gramme können ausgewählt werden, um ihre Parameter
zu bearbeiten.
Laden Sie Programme, indem Sie sie von der Load-Seite
i
n einen Slot ziehen. Alternativ können Sie auch auf den
Pfeilschalter klicken, um die MediaBay zu öffnen.
Edit-Bereich
Der Edit-Bereich zeigt abhängig von der gewählten Seite
bzw. vom gewählten Slot verschiedene Editor-Ansichten.
Sie können mit den Seitenumschaltern oberhalb der Edi-
tor-Ansichten zwischen sieben Seitenansichten wählen.
Di
es sind die Seiten »Load«, »Edit«, »MIDI«, »Mix«, »Ef-
fects«, »Multi« und »Options«.
Die Load-Seite
Auf der Load-Seite haben Sie Zugang zum riesigen mitge-
lieferten Klangarchiv von HALion Sonic. Die Load-Seite
stellt eine Schnittstelle zur integrierten MediaBay bereit, in
der sich alle Multis, Programme und Layers kategorisieren
und bewerten lassen. Sie ermöglicht die schnelle Suche
nach Sounds und verwaltet selbstverständlich auch alle
selbsterstellten Sounds auf bequeme Art und Weise.
Die Edit-Seite
Auf der Edit-Seite lassen sich alle Parameter, die inner-
halb eines Programms zur Verfügung stehen, bearbeiten.
Dies umfasst den
Parameter von zu vier Ebenen sowie alle
Parameter des integrierten FlexPhrasers und der Insert-
Effekte.
MIDI-Seite
Die MIDI-Seite zeigt die MIDI-Parameter aller 16 Pro-
gramme und erlaubt die Einstellung von Parametern wie
MIDI
-Kanal, Low Key (untere Taste), High Key (obere
Taste), Low Velocity (unterster Anschlagstärkewert),
High Velocity (höchster Anschlagstärkewert) und
Poly-
phonie.
Die Mix-Seite
Auf der Mix-Seite werden die wichtigsten Audioparameter
aller 16 Programme angezeigt und Parameter wie Laut-
stärke, Panorama, Ausgang und der Effekt Send-Pegel für
di
e vier allgemein üblichen AUX-Effekte eingestellt. Zu-
sätzlich gibt es auf dieser Seite eine Pegelanzeige für je-
den Slot.
Effects-Seite
Über die Effects-Seite haben Sie direkten Zugang zu den
vier AUX-Bussen, mit denen sowohl globale Send-Effekte
als auch das Main-Routing realisiert werden. In jedem Bus
lassen sich bis zu vier serielle Insert-Eingänge laden, um
damit weitere komplexe Multieffekte erzeugen zu können.

113
HALion Sonic
Die Multi-Seite
In der Multi-Seite werden die sogenannten Multi Chains
verwaltet und gesteuert. Multi Chains bestehen aus einer
Liste von bis zu 128 Multis. Damit haben Sie einen schnel-
len Zugang zu alle Multi-Presets, z. B. bei einem Live-Auf-
tritt.
Options-Seite
Auf der Options-Seite finden Sie alle globalen Parameter
von HALion Sonic.
Werkzeugzeilen
Über dem Edit-Bereich finden Sie zwei kleine Werkzeug-
zeilen mit verschiedenen nützlichen globalen Funktionen.
Globale Schalter für Insert, AUX und FlexPhraser
Benutzen Sie diese Schalter, um alle Insert-Effekte, AUX-
Effekte und alle FlexPhraser für das gesamte PlugIn ge-
meinsam auszuschalten. Sie können diese Funktion z. B.
da
zu nutzen, um einen Klang mit und ohne Effekt schnell
vergleichen zu können oder um ein Preset ohne den
mitabgespeicherten FlexPhraser abzuspielen.
Undo/Redo
HALion Sonic verfügt über eine Undo/Redo-Funktion, mit
der die letzten 10 Bearbeitungsschritte rückgängig ge-
macht oder wiederhergestellt werden können. Mit Hilfe
dieser
Funktion können Sie neue Einstellungen testen,
ohne befürchten zu müssen, vorherige Einstellungen zu
verlieren.
Um einen einzelnen Schritt rückgängig zu machen bzw. zu
wiederholen,
klicken Sie entweder den Undo/Redo-
Schalter oder:
1. Klicken Sie auf die kleinen Dreiecke, um die Liste der
Undo/Redo-Bearbeitungsschritte zu sehen.
2. Klicken Sie auf einen Eintrag in der Liste der Bearbei-
tungsschritte, um zum jeweiligen Schritt vor- oder zurück-
zugehen.
Ö Das Laden eines Multi (Objekt)-Presets ka
nn nicht
rückgängig gemacht werden.
MIDI Reset
Mit dem Schalter »MIDI Reset« lassen sich alle spielenden
MIDI-Noten mit einem einzigen Klick zurücksetzen.
Editor / Player
Dieser Schalter schaltet zwischen beiden in HALion Sonic
möglichen Ansichten um: der Editor-Ansicht (e) oder der
kleineren Player-Ansicht (p).
Der Bereich »Trigger Pad«
Der Pads-Bereich verfügt über acht Pads für das Triggern
komplexer Akkorde, ferngesteuerter Keyswitches usw.
Quick Controls
Der Bereich »Quick Controls« in HALion Sonic bietet acht
Quick Controls, mit denen Sie die acht wichtigsten Para-
meter eines Programms regeln können. Zusätzlich können
Sie auch
in die vier Sets der Ebenen-Quick-Controls um-
schalten.
Spiel-Controller
Räder
Die beiden Räder auf der linken Seite stellen das Tonhö-
hen- und das Modulationsrad eines Hardware Controller-
Keyboards dar und können genauso eingesetzt werden.

114
HALion Sonic
Keyboard
Mit dem virtuellen 88-Tasten-Keyboard in HALion Sonic
können Sie MIDI-Noten spielen wie bei einem echten Key-
board. Durch das Anklicken der Tasten auf unterschiedli-
cher Höhe kontrollieren Sie die Anschlagstärke. Weiterhin
sind
am Keyboard diejenigen Tasten markiert, die nicht für
das Spielen von Noten verwendet werden, sondern als
Keyswitches fungieren. Die Aufwärts/Abwärts-Schalter
auf der linken und rechten Seite der Tastatur bewirken
eine Umschaltung des Tastaturbereichs in Oktaven. Da-
durch lassen sich beispielsweise Keyswitches anzeigen,
d
i
e sich im unteren Tastaturbereich befinden.
Sphere
Der Sphere-Controller ist ein zweidimensionaler Control-
ler, der zwei Quick Controls kombiniert: Einer für die verti-
kale, der andere für die horizontale Bewegung. Ein
Anwend
ungsbeispiel hierfür ist die Steuerung des Mor-
phing-Filters.
Die Standalone-Funktionen
Wenn Sie HALion Sonic als Standalone-Anwendung nut-
zen, wird die Standalone-Funktionsleiste oberhalb des
PlugIns angezeigt. Hier werden die Routings für die Au-
dio- und MIDI-Schnittstelle sowie die Gesamtlautstärke
eingestel
lt. Hier befindet sich auch das MIDI-Scratch-
Pad, mit dem Sie musikalische Ideen festhalten können,
ohne einen zusätzlichen MIDI-Sequenzer starten zu müs-
sen. Mit dem MIDI-Scratch-Pad können ebenso Mehr-
spur-Arrangements abgespielt werden, die von den 16
verschiedenen HALio
n S
onic-internen Sounds Gebrauch
machen.
Die PlugIn-Funktionen
Einleitung
In diesem Bereich finden Sie die allgemeinen Funktionen
des PlugIns. Er ist in drei Bereiche aufgeteilt: Der Pro-
gramm-Slot, der Master-Bereich und die Anzeige der
Systemauslastung. Mit Master Volume und Master Tune
stellen Sie die Gesamtlautstärke und die Stimmung des
PlugIns ein. Der Name des aktuellen Programms mit sei-
nen wichtigsten Parametern wird groß angezeigt. An der
Systemauslastungs-Anzeige könn
en
Sie die Polyphonie
und die Mono-Stimmen ablesen sowie die Auslastung des
Arbeitsspeichers, der CPU und der Festplattenkapazität
des PlugIns überprüfen.
Der Programm-Slot
Im Programm-Slot werden die wichtigsten Programm-Pa-
rameter des aktuell gewählten Programms aus dem Multi-
programm-Rack angezeigt. Sie können Einstellungen wie
Pegel, Pan, Ausgangsbus, MIDI-Kanal und Polyphonie re-
geln. Darüber hinaus können Sie in den Programm-Slots
Programme laden un
d stumm- bzw. soloschalten.
Die Slot-Auswahl
Die Slot-Nummer dient nicht nur der Beschriftung, son-
dern auch der Auswahl des Slots, den Sie anzeigen
möchten.
Gehen Sie folgendermaßen vor, um den Slot auszuwählen:
1. Öffnen Sie das Kontextmenü durch einen Klick auf die
Nummer.
2. Wählen Sie den gewünschten Slot.
Um die Auswahl eines Slots zu erleichtern, wird der Name
der bereits g
eladenen Programme angezeigt.

115
HALion Sonic
Programme in einen Slot laden
Gehen Sie folgendermaßen vor, um ein Programm direkt
in den Programm-Slot zu laden:
1. Wechseln Sie in die Load-Seite und wählen Sie das
gewünschte Programm mit einem Doppelklick.
2. Ziehen Sie das Programm auf das Namensfeld des
Programm-Slots.
Alternativ können Sie auch auf den Schalter »Load Pro-
gram« am rechten Ende klicken, um einen MediaBay-Dia-
log zu öffnen. Laden Sie das Programm nun aus der
MediaBay. Di
ese Methode ist insbesondere dann nützlich,
wenn Sie in der kleineren Player-Ansicht arbeiten, in der
Sie keinen direkten Zugriff auf die Load-Seite haben.
Ebenen in einen Slot laden
Es ist auch möglich, Ebenen-Presets direkt in einem Pro-
gramm-Slot zu laden. In diesem Fall erzeugt HALion Sonic
ei
n neues Programm und hinterlegt die Ebene im ersten
der vier Ebenen-Slots. Um eine Ebene in einem Slot zu la-
den, gehen Sie über die Load-Seite oder über das Media-
Bay-Fenster wie beim Laden eines Programms.
Ö Stel
len Sie sicher, dass das Ansichten-Filter für die
Ebenen aktiv ist. Andernfalls sind nur die Programm-
Presets sichtbar.
Das Laden von Ebenen abbrechen
Programme, die große Mengen an Sample-Daten beinhal-
ten, brauchen unter Umständen längere Zeit zum Laden.
In solchen Fällen zeigt ein Balken im Slot den Fortschritt
an. Zusätzlich ändert sich der Load-Schalter in einen Ab-
ort-Schalter (x), mit dem Sie den Ladevorgang abbrechen
un
d den Slot automatisch auf den vorherigen Status zu-
rücksetzen können.
Programme aus einem Slot entfernen
Gehen Sie folgendermaßen vor, um ein Programm aus ei-
nem Slot zu entfernen:
1. Öffnen Sie das Kontextmenü durch einen Klick auf den
Programmnamen.
2. Wählen Sie »Remove Program« (Programm entfernen).
Programme abspeichern
Gehen Sie folgendermaßen vor, um ein geändertes Pro-
gramm zu speichern:
1. Öffnen Sie das Kontextmenü durch einen Klick auf die
Programmnummer.
2. Wählen Sie »Save Program« (Programm speichern).
Das Programm wird in Ihrem Benutzer-Ordner gespeichert.
MIDI-Aktivitäts-Anzeige
Das MIDI-Symbol zeigt eingehende MIDI-Daten durch
Blinken an.
Solo
Klicken Sie auf den Solo-Schalter eines Slots, um aus-
schließlich das gewählte Programm zu hören.
Mute (Stummschalten)
Klicken Sie auf den Mute-Schalter, um ein Programm aus-
zuschalten. Das Programm bleibt geladen und kann daher
ohne neuen Ladevorgang wieder eingeschaltet werden.
Programme in den Program-Slot laden
Um ein Programm in den Programm-Slot zu laden, gibt es
zwei Möglichkeiten:
• Wechseln Sie in die Load-Seite und wählen Sie das
gewünschte Programm mit einem Doppelklick.
• Ziehen Sie ein Programm in den gewünschten Pro-
gramm-Slot.
Level
Mit dem Pegel-Regler können Sie den Ausgangspegel
des Slots einstellen. Der Maximalwert beträgt +12 dB (der
Standardwert bet
rägt ±0 dB).
Pan
Mit dem Pan-Regler bestimmen Sie die Position des Slot-
Signals im Stereopanorama.
Output (Ausgang)
Klicken Sie auf die Output-Schaltfläche, um den ge-
wünschten Ausgangsbus für das Slot-Signal auszuwäh-
len. Standardmäßig werden alle Signale auf den Main-
Ausgang geroutet.

116
HALion Sonic
Polyphonie
Mit diesem Parameter stellen Sie die Anzahl an Tasten ein,
die gleichzeitig spielbar sind. Denken Sie daran, dass eine
Taste mehrere Ebenen gleichzeitig ansteuern kann. Behal-
ten Sie die Anzeige für die Systemleistung im Auge, um zu
sehen,
wie viele Stimmen durch Ihr Spielen angesteuert
werden.
Das Programm-Symbol
Das Programm-Symbol auf der linken Seite zeigt an, in
welche Kategorie von Klängen das Preset gehört. Es kann
nicht frei zugewiesen werden, die Zuordnung ist viel mehr
von der in der MediaBay ausgewiesenen Kategorie und
Unterkategorie abhängig. Wenn das Programm keiner Ka-
tegorie zugewiesen ist, wird ein Default-Symbol ange-
zeigt.
Master-Bereich
Master-Lautstärke
Mit dem Regler »Main Volume« können Sie die Gesamt-
lautstärke von HALion Sonic anpassen. Der Maximalwert
beträgt +12 dB (der Standardwert beträgt ±0 dB).
• Klicken Sie auf den Regler und ziehen Sie den Mauszei-
ger nach oben (der Regler wird im Uhrzeigersinn gedreht),
um die Lautstärke zu erhöhen.
• Klicken Sie a
uf den Regler und ziehen Sie den Mauszei-
ger nach unten (der Regler wird gegen den Uhrzeigersinn
gedreht), um die Lautstärke zu verringern.
Master Tune
Sie können die Gesamtstimmung von 415,3 Hz bis
466,2 Hz regeln, was einem Bereich von -100 Cents bis
+100 Cents entspricht. Der Standardwert beträgt 440Hz.
Die Anzeige der Systemauslastung
Oben rechts im PlugIn-Bedienfeld finden Sie Anzeigen,
die die Systemauslastung durch das PlugIn anzeigen.
CPU
Diese Anzeige informiert Sie über die Prozessorauslas-
tung während der Wiedergabe von Stimmen. Je mehr
Stimmen S
ie wiedergeben, desto höher ist die Prozessor-
last. Wenn die rote Überlastungsanzeige rechts neben
der Option
aufleuchtet, stellen Sie auf der Control-Seite
einen niedrigeren Wert für »Max Voices« ein.
Disk
Diese Anzeige informiert über die Belastung der Fest-
platte beim Streaming von Samples oder beim Laden von
Modellen. Wenn die rote Überlastungsanzeige aufleuch-
tet, werden die Daten nicht schnell genug von der Fest-
platte zur Verfügung gestellt. In diesem Fall verschieben
Sie d
en Regler »Disk vs. RAM« auf der Options-Seite wei-
ter in Richtung RAM. Sie können auch die Einstellung für
»
Max Voices« auf der Options-Seite verringern.
Polyphonie (Mono-Stimmen)
Hier wird angezeigt, wie viele Samples gerade wiederge-
geben werden. Dies dient als Indikator für Performance-
Probleme. Wenn
Sie zum Beispiel die Anzahl der Stim-
men auf der Options-Seite heruntersetzen mussten, kön-
nen Sie Ihre Einstellungen anhand dieser Anzeige
übe
rprüfen.
Memory
MEM ist eine Abkürzung für Memory (Speicher). Hier se-
hen Sie, wie viel RAM gerade vom PlugIn und dem gela-
denen Programm benötigt wird. Der angezeigte Wert
ergi
bt sich aus den Streaming-Speichern und den vorge-
ladenen Samples. Über die MEM-Anzeige können Sie
lei
cht Performance-Probleme aufspüren. Wenn Sie zum
Beispiel freien Speicher für andere Anwendungen benöti-
gen, können Sie auf der Options-Seite den Regler »Disk
vs.
RAM« in Richtung »Disk« verschieben. Überprüfen Sie
die Einstellungen, indem Sie die MEM-Anzeige im Auge
behalten.

117
HALion Sonic
Reset MIDI
Es kann vorkommen, dass MIDI-Noten »hängen«, weil das
PlugIn die MIDI-Verbindung verliert oder nicht unterstützte
MIDI-Controller-Daten empfangen werden. In diesem Fall
können Sie ein »Notfall-Reset« des PlugIns durchführen:
• Klicken Si
e auf den Reset-Schalter (Blitz-Symbol)
rechts unter dem Steinberg-Logo, um die Klangerzeugung
zu unterbrechen und alle MIDI-Controller zurückzusetzen.
Dies entspricht dem Senden der MIDI-Befehle 120 (All
Sound Off) und 121 (Reset All). Das PlugIn stoppt sofort
die Wiedergabe und setzt alle Controller auf ihre Stan-
dardwerte zurück.
Das Steinberg-Logo und die About-Box
Wenn Sie oben rechts im PlugIn-Bedienfeld auf das
Steinberg-Logo Klicken, wird ein Einblendmenü geöffnet.
Über den Help-Eintrag können Sie das Handbuch im
PDF-Format öffnen. Wenn Sie eine der anderen Optionen
wählen, wird die Steinberg-Website in Ihrem Standard-
Webbrowser geöffnet. Wenn Sie nach Software-Updates
oder Hilfe suchen, wählen Sie den entsprechenden Link.
• Damit Sie
das Handbuch im PDF-Format lesen können,
muss auf Ihrem Computer ein PDF-Reader installiert sein.
• Damit Sie die Steinberg-Homepage öffnen können,
muss Ihr Rechner mit dem Internet verbunden sein.
Wenn Sie oben links im PlugIn-Bedienfeld auf das PlugIn-
Logo klicken, wird die About-Box geöffnet. Dieses Fenster
enthält Informationen über die Programmversion und
Build-Nummer des PlugIns. Mit diesen Informationen kön-
nen Sie überprüfen, ob Sie die neueste Version des Plug-
Ins haben. Informieren Sie sich regelmäßig unter
w
ww.steinberg.net über Programm-Updates. Wenn Sie
das Fenster wieder schließen möchten, drücken Sie die
[Esc]-Taste auf der Computertastatur.
Das Multiprogramm-Rack
Einleitung
Das Multiprogramm-Rack verfügt über 16 Slots, so dass
Sie bis zu 16 Programme gleichzeitig laden können. Um
sehen zu können, welches Programm angesteuert wird,
blinkt die zugehörige Slot-Nummer bei eingehenden MIDI-
Daten. Zudem verfügt jedes Slot über einen Solo- und ei-
nen Mute-Schalter. Das Multiprogramm-Rack ist mit den
di
versen Seiten des Edit-Bereichs verbunden: Ist die Edit-
Seite geöffnet, können Sie einzelne Slots im Multipro-
gramm-Rack anklicken und die Einstellungen für jedes ge-
ladene Programm sehen. Zusätzliche Slot-Parameter wie
Pegel,
Pan, MIDI-Kanal usw. finden Sie auf den Seiten
»MIDI« und »Mix«.
Multiprogramme verwalten
Oberhalb des Multiprogramm-Racks finden Sie die Multi-
Preset-Steuerelemente, die das Laden, Speichern und
Entfernen von Multi-Presets für das gesamte PlugIn er-
möglichen.
Wenn Sie HALion Sonic als PlugIn in Cubase oder
Nuend
o einsetzen, werden diese Presets in einem Ein-
blendmenü der Host-Preset-Verwaltung aufgelistet.
Wenn Sie HALion Sonic als PlugIn in einer anderen Host-
Anwendung einsetzen, können Sie entweder die Preset-
funktionen des Hosts oder die Multi-Preset-Funktionen
von HAL
ion Sonic verwenden.
Laden von Multiprogrammen
Um ein Multi-Preset zu laden, gibt es zwei Möglichkeiten:
• Wechseln
Sie zur Load-Seite im Edit-Bereich und wäh-
len Sie das gewünschte Multi-Preset per Doppelklick oder
ziehen
Sie das Preset in den Multi-Loader.
• Klicken Sie auf »Load«, um ein MediaBay-Fenster zu öff-
nen und laden Sie das Multiprogramm mit einem Doppel-
klick.
Reset MIDI

118
HALion Sonic
MediaBay
Speichern von Multis
Gehen Sie folgendermaßen vor, um Multi-Presets mit der
integrierten Multi-Preset-Verwaltung von HALion Sonic zu
speichern:
1. Kli
cken Sie auf das Diskettensymbol im Multi-Preset,
um den Speichern-Dialog zu öffnen.
2. Geben Sie den Namen des Multis ein.
3. Weisen
Sie alle Tags zu, die Sie benötigen.
4. Klicken Sie auf OK.
Ö Wenn Sie einen bereits existierenden Dateinamen
wählen, erfolgt die Abfrage, ob Sie die Datei überschrei-
ben möchten (»Overwrite«). Wünschen Sie dies nicht, kli-
cken Sie »Cancel« (Abbrechen), um den Namen zu ändern
o
der klicken Sie »Make Unique Name«, damit dem Preset-
Namen eine Endung (-01,-02, …) angehängt wird.
Ein Multi entfernen
Um alle geladene Programme zu entfernen und HALion
Sonic in den Standard-Status zurückzusetzen, klicken Sie
auf das Papierkorb-Symbol.
Programme in Slots laden
Um ein Programm in einem bestimmten Slot zu laden, gibt
es zwei Möglichkeiten.
1. Wechseln Sie zur Load-Seite im Edit-Bereich und
wählen Sie das gewünschte Programm per Doppelklick.
2. Ziehen Sie das Programm auf das Namensfeld des
Programm-Slots.
Oder klicken Sie auf den Schalter »Load Program« ganz
rechts, um ein Med
iaBay-Fenster zu öffnen und laden Sie
das Programm von dort. Diese Methode ist insbesondere
in der Player-Ansicht nützlich, da hier die Load-Seite nicht
verfügbar ist.
Ö Wenn
Sie den MediaBay-Browser in einem Slot öff-
nen, in dem bereits ein Programm geladen ist, werden die
Kategorie- und Unterkategorie-Filter automatisch an das
laufende Programm angepasst. Dadurch ist es sehr leicht
möglich, im Nachhinein Klänge gegen ähnliche Klänge
auszutauschen, ohne die Suchfilter-Einstellungen erneut
ändern zu müssen. Selbstverständlich können Sie Ihre Su-
che ändern oder zurücksetzen, um alle Presets sehen zu
können.
Ö Wenn
Sie einen leeren Slot anklicken, wechselt der
Editor automatisch in die Load-Seite.
Laden von Ebenen innerhalb eines Slots
Sie können auch ein Ebenen-Preset direkt innerhalb eines
Programm-Slots laden. In diesem Fall erzeugt HALion So-
nic ein neues Programm und hinterlegt die Ebene im ers-
ten der vier Ebenen-Slots. Um eine Ebene in einem
bestimmten Slo
t zu laden, gehen Sie über die Load-Seite
oder, genau wie beim Laden eines Programms, über das
MediaBay-Fenster.
Ö Stelle
n Sie sicher, dass das Ansichten-Filter für die
Ebenen aktiv ist. Andernfalls sind nur die Programm-Pre-
sets sichtbar.
Das Laden von Programmen abbrechen
Programme, die große Mengen an Sample-Daten beinhal-
ten, brauchen unter Umständen längere Zeit zum Laden.
I
n solchen Fällen zeigt ein Balken im Multi- und/oder Pro-
gramm-Slot den Fortschritt an. Zusätzlich ändert sich der
Load-Schalter in einen Abort-Schalter (x), mit dem Sie
den Ladevorgang abbrechen und den Slot automatisch
auf den vorherigen Status zurücksetzen können.
Programme aus Slots entfernen
Gehen Sie folgendermaßen vor, um ein Programm aus ei-
nem Slot zu entfernen:
1. Öffnen Sie das Kontextmenü durch einen Klick auf den
Programmnamen.
2. Wählen Sie »Remove Program« (Programm entfernen).

119
HALion Sonic
Programme abspeichern
Gehen Sie folgendermaßen vor, um ein geändertes Pro-
gramm abzuspeichern:
1. Öffnen Sie das Kontextmenü durch einen Klick auf den
Programmnamen.
2. Wählen Sie »Save Program« (Programm speichern).
Das Programm überschreibt das Original-Programm auf
Ihrem System. Beachten Sie, dass Sie mitgelieferte Pro-
gramme nicht überschreiben können. In einem solchen
Fall wird der Speichern-Dialog geöffnet.
Programm speichern als…
Gehen Sie folgendermaßen vor, um ein geändertes oder
ein neues Programm zu speichern:
1. Öffnen Sie das Kontextmenü durch einen Klick auf den
Programmnamen.
2. Wählen Sie »Save Program As...« (Programm spei-
chern als...).
3. Der Speichern-Dialog wird geöffnet.
4. Geben Sie den neuen Namen ein und setzen Sie die
Attribute für die Datenbank.
5. Klicken Sie auf »OK«, um das Programm zu schließen.
Zum letzten gespeicherten Programm zurückkehren
Verwenden Sie diese Option, um ein Programm in der zu-
letzt gespeicherten Version erneut zu laden. So können
Si
e zum Anfangspunkt zurückkehren, falls Sie merken soll-
ten, dass Ihre letzten Bearbeitungen in die falsche Rich-
tung gingen:
1. Öffnen Sie das Kontextmenü durch einen Klick auf den
Programmnamen.
2. Wählen Sie »Revert to last saved Program« (Zum letz-
ten gespeicherten Programm zurückkehren).
Ö Sie
müssen nicht erst ein Programm abspeichern, um
diese Option nutzen zu können. Wenn Sie das Programm
vorher nicht gespeichert haben, wird es in der Originalver-
sion erneut geladen.
Programme umbenennen
Gehen Sie folgendermaßen vor, um den Namen eines
Programms direkt im Multiprogramm-Rack zu bearbeiten:
1. Doppelklicken Sie auf den Programmnamen.
2. Geben Sie den neuen Namen ein.
3. D
rücken Sie die [Eingabetaste].
Wenn Sie das Programm speichern, schlägt der Dialog
»Save as« einen Dateinamen vor.
Zwischen Slots wechseln
Mit den Tasten »Pfeil nach oben« und »Pfeil nach unten«
Ihrer Computer-Tastatur wählen Sie einen Slot aus. So
können Sie sich schnell zwischen mehreren Programm-
einstellungen hin- und herbewegen.
MIDI-Aktivitäts-Anzeige
Die Slot-Nummer dient nicht nur der Beschriftung, son-
dern zeigt auch durch Blinken eingehende MIDI-Daten an.
Solo-Slots
Klicken Sie auf den Solo-Schalter eines Slots, um aus-
schließlich das gewählte Programm abzuhören. Sie kön-
nen auch die Solo-Schalter mehrerer Slots gleichzeitig
akti
vieren. Beachten Sie, dass mehrere Slots zur selben
Zeit solo abgehört werden können.
Slots stummschalten
Aktivieren Sie den Mute-Schalter, um ein Programm aus-
zuschalten. Das Programm bleibt geladen und kann daher
ohne neuen Ladevorgang wieder eingeschaltet werden.
Speichern von Dialog-Optionen
Ordner innerhalb des Speichern-Dialogs hinzufügen
Sie können Unterordner innerhalb eines benutzerdefinier-
ten Preset-Ordners erzeugen, um Ihre Presets zu verwal-
ten. Normalerweise ist diese Funktion nicht nötig, um
Presets wiederherzustell
en – zu diesem Zweck ist die
Auszeichnungs- und Suchfunktion in der MediaBay eher
geeignet – aber sie ermöglicht z. B. das Kopieren eines
Presets im eige
nen Ordner, um es danach an einen ande-
ren Ort zu verschieben.
Seite wird geladen ...
Seite wird geladen ...
Seite wird geladen ...
Seite wird geladen ...
Seite wird geladen ...
Seite wird geladen ...
Seite wird geladen ...
Seite wird geladen ...
Seite wird geladen ...
Seite wird geladen ...
Seite wird geladen ...
Seite wird geladen ...
Seite wird geladen ...
Seite wird geladen ...
Seite wird geladen ...
Seite wird geladen ...
Seite wird geladen ...
Seite wird geladen ...
Seite wird geladen ...
Seite wird geladen ...
Seite wird geladen ...
Seite wird geladen ...
Seite wird geladen ...
Seite wird geladen ...
Seite wird geladen ...
Seite wird geladen ...
Seite wird geladen ...
Seite wird geladen ...
Seite wird geladen ...
Seite wird geladen ...
Seite wird geladen ...
Seite wird geladen ...
Seite wird geladen ...
Seite wird geladen ...
Seite wird geladen ...
Seite wird geladen ...
Seite wird geladen ...
Seite wird geladen ...
Seite wird geladen ...
Seite wird geladen ...
Seite wird geladen ...
Seite wird geladen ...
Seite wird geladen ...
Seite wird geladen ...
Seite wird geladen ...
Seite wird geladen ...
Seite wird geladen ...
Seite wird geladen ...
Seite wird geladen ...
Seite wird geladen ...
Seite wird geladen ...
Seite wird geladen ...
Seite wird geladen ...
Seite wird geladen ...
Seite wird geladen ...
Seite wird geladen ...
Seite wird geladen ...
Seite wird geladen ...
Seite wird geladen ...
Seite wird geladen ...
Seite wird geladen ...
Seite wird geladen ...
Seite wird geladen ...
Seite wird geladen ...
Seite wird geladen ...
Seite wird geladen ...
Seite wird geladen ...
Seite wird geladen ...
Seite wird geladen ...
Seite wird geladen ...
Seite wird geladen ...
Seite wird geladen ...
Seite wird geladen ...
Seite wird geladen ...
Seite wird geladen ...
Seite wird geladen ...
Seite wird geladen ...
Seite wird geladen ...
Seite wird geladen ...
Seite wird geladen ...
Seite wird geladen ...
Seite wird geladen ...
Seite wird geladen ...
Seite wird geladen ...
Seite wird geladen ...
Seite wird geladen ...
Seite wird geladen ...
Seite wird geladen ...
Seite wird geladen ...
Seite wird geladen ...
Seite wird geladen ...
Seite wird geladen ...
Seite wird geladen ...
Seite wird geladen ...
Seite wird geladen ...
Seite wird geladen ...
Seite wird geladen ...
Seite wird geladen ...
Seite wird geladen ...
Seite wird geladen ...
Seite wird geladen ...
Seite wird geladen ...
Seite wird geladen ...
Seite wird geladen ...
Seite wird geladen ...
Seite wird geladen ...
Seite wird geladen ...
Seite wird geladen ...
Seite wird geladen ...
Seite wird geladen ...
Seite wird geladen ...
Seite wird geladen ...
Seite wird geladen ...
Seite wird geladen ...
Seite wird geladen ...
Seite wird geladen ...
Seite wird geladen ...
Seite wird geladen ...
Seite wird geladen ...
Seite wird geladen ...
Seite wird geladen ...
Seite wird geladen ...
Seite wird geladen ...
Seite wird geladen ...
Seite wird geladen ...
Seite wird geladen ...
Seite wird geladen ...
Seite wird geladen ...
Seite wird geladen ...
Seite wird geladen ...
Seite wird geladen ...
Seite wird geladen ...
Seite wird geladen ...
Seite wird geladen ...
Seite wird geladen ...
Seite wird geladen ...
Seite wird geladen ...
Seite wird geladen ...
Seite wird geladen ...
Seite wird geladen ...
Seite wird geladen ...
Seite wird geladen ...
Seite wird geladen ...
Seite wird geladen ...
Seite wird geladen ...
Seite wird geladen ...
Seite wird geladen ...
Seite wird geladen ...
Seite wird geladen ...
Seite wird geladen ...
Seite wird geladen ...
Seite wird geladen ...
Seite wird geladen ...
Seite wird geladen ...
Seite wird geladen ...
Seite wird geladen ...
Seite wird geladen ...
Seite wird geladen ...
Seite wird geladen ...
Seite wird geladen ...
Seite wird geladen ...
Seite wird geladen ...
Seite wird geladen ...
Seite wird geladen ...
Seite wird geladen ...
Seite wird geladen ...
Seite wird geladen ...
Seite wird geladen ...
Seite wird geladen ...
Seite wird geladen ...
Seite wird geladen ...
Seite wird geladen ...
Seite wird geladen ...
Seite wird geladen ...
Seite wird geladen ...
Seite wird geladen ...
Seite wird geladen ...
Seite wird geladen ...
Seite wird geladen ...
Seite wird geladen ...
Seite wird geladen ...
Seite wird geladen ...
Seite wird geladen ...
Seite wird geladen ...
Seite wird geladen ...
Seite wird geladen ...
Seite wird geladen ...
Seite wird geladen ...
Seite wird geladen ...
Seite wird geladen ...
Seite wird geladen ...
Seite wird geladen ...
Seite wird geladen ...
Seite wird geladen ...
Seite wird geladen ...
Seite wird geladen ...
Seite wird geladen ...
Seite wird geladen ...
Seite wird geladen ...
-
 1
1
-
 2
2
-
 3
3
-
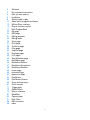 4
4
-
 5
5
-
 6
6
-
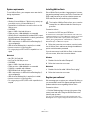 7
7
-
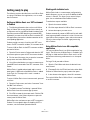 8
8
-
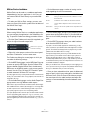 9
9
-
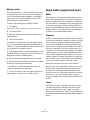 10
10
-
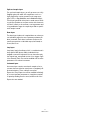 11
11
-
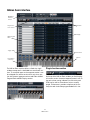 12
12
-
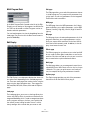 13
13
-
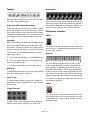 14
14
-
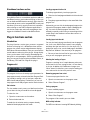 15
15
-
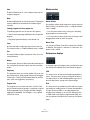 16
16
-
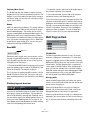 17
17
-
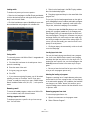 18
18
-
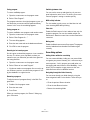 19
19
-
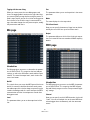 20
20
-
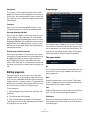 21
21
-
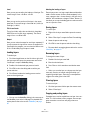 22
22
-
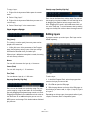 23
23
-
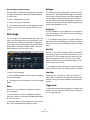 24
24
-
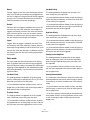 25
25
-
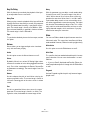 26
26
-
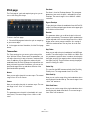 27
27
-
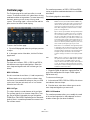 28
28
-
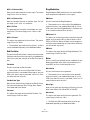 29
29
-
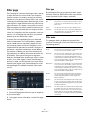 30
30
-
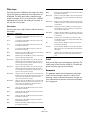 31
31
-
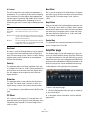 32
32
-
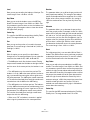 33
33
-
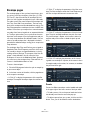 34
34
-
 35
35
-
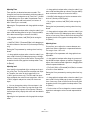 36
36
-
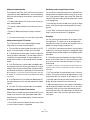 37
37
-
 38
38
-
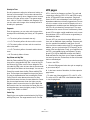 39
39
-
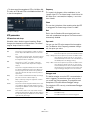 40
40
-
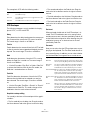 41
41
-
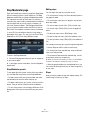 42
42
-
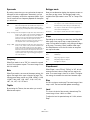 43
43
-
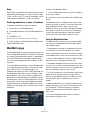 44
44
-
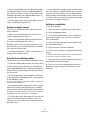 45
45
-
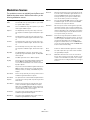 46
46
-
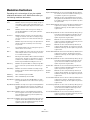 47
47
-
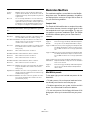 48
48
-
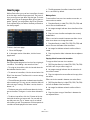 49
49
-
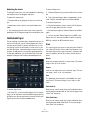 50
50
-
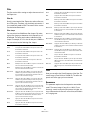 51
51
-
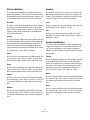 52
52
-
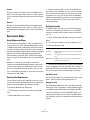 53
53
-
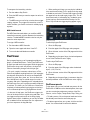 54
54
-
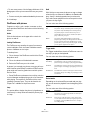 55
55
-
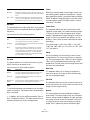 56
56
-
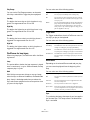 57
57
-
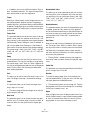 58
58
-
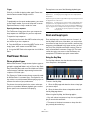 59
59
-
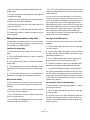 60
60
-
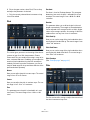 61
61
-
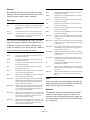 62
62
-
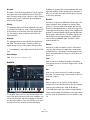 63
63
-
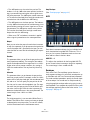 64
64
-
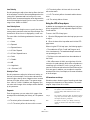 65
65
-
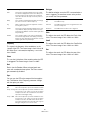 66
66
-
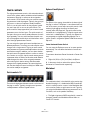 67
67
-
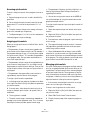 68
68
-
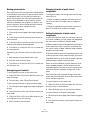 69
69
-
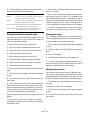 70
70
-
 71
71
-
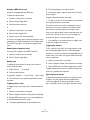 72
72
-
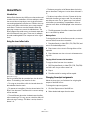 73
73
-
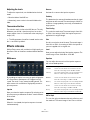 74
74
-
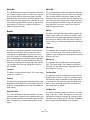 75
75
-
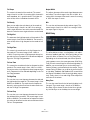 76
76
-
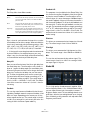 77
77
-
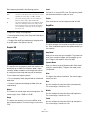 78
78
-
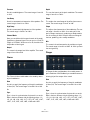 79
79
-
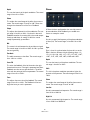 80
80
-
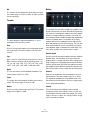 81
81
-
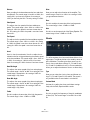 82
82
-
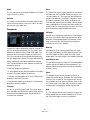 83
83
-
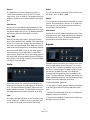 84
84
-
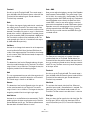 85
85
-
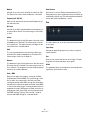 86
86
-
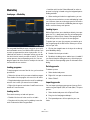 87
87
-
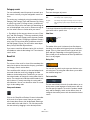 88
88
-
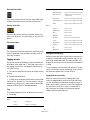 89
89
-
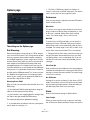 90
90
-
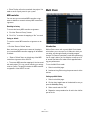 91
91
-
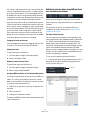 92
92
-
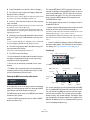 93
93
-
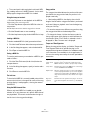 94
94
-
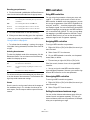 95
95
-
 96
96
-
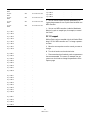 97
97
-
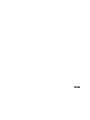 98
98
-
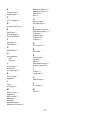 99
99
-
 100
100
-
 101
101
-
 102
102
-
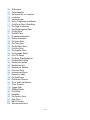 103
103
-
 104
104
-
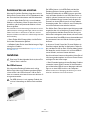 105
105
-
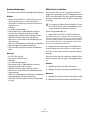 106
106
-
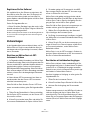 107
107
-
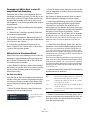 108
108
-
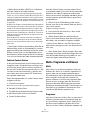 109
109
-
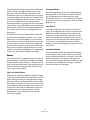 110
110
-
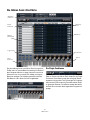 111
111
-
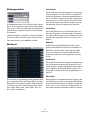 112
112
-
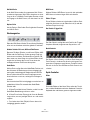 113
113
-
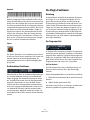 114
114
-
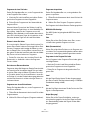 115
115
-
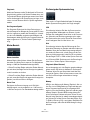 116
116
-
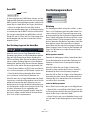 117
117
-
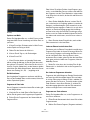 118
118
-
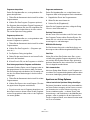 119
119
-
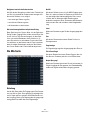 120
120
-
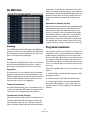 121
121
-
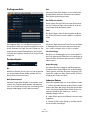 122
122
-
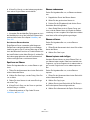 123
123
-
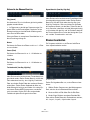 124
124
-
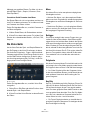 125
125
-
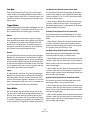 126
126
-
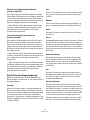 127
127
-
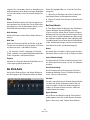 128
128
-
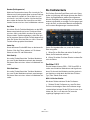 129
129
-
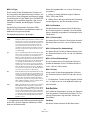 130
130
-
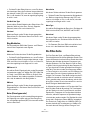 131
131
-
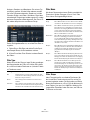 132
132
-
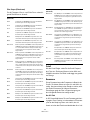 133
133
-
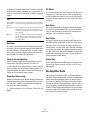 134
134
-
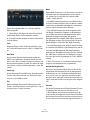 135
135
-
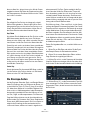 136
136
-
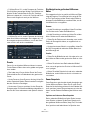 137
137
-
 138
138
-
 139
139
-
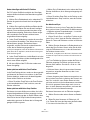 140
140
-
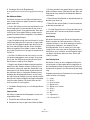 141
141
-
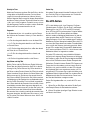 142
142
-
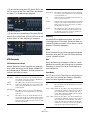 143
143
-
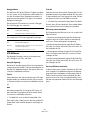 144
144
-
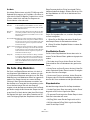 145
145
-
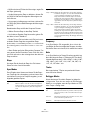 146
146
-
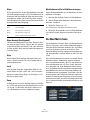 147
147
-
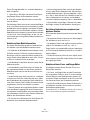 148
148
-
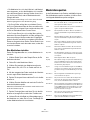 149
149
-
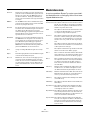 150
150
-
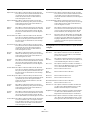 151
151
-
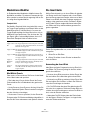 152
152
-
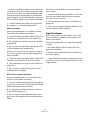 153
153
-
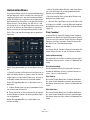 154
154
-
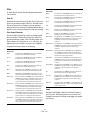 155
155
-
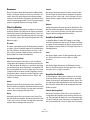 156
156
-
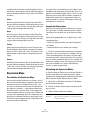 157
157
-
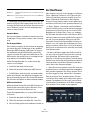 158
158
-
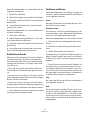 159
159
-
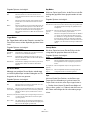 160
160
-
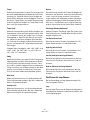 161
161
-
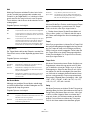 162
162
-
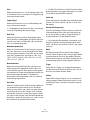 163
163
-
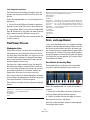 164
164
-
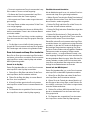 165
165
-
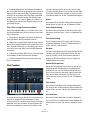 166
166
-
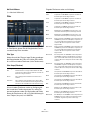 167
167
-
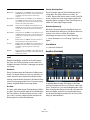 168
168
-
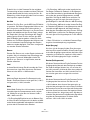 169
169
-
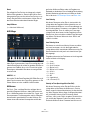 170
170
-
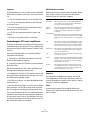 171
171
-
 172
172
-
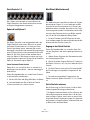 173
173
-
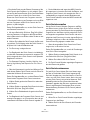 174
174
-
 175
175
-
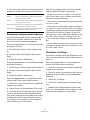 176
176
-
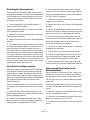 177
177
-
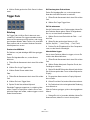 178
178
-
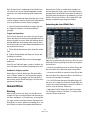 179
179
-
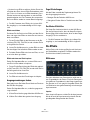 180
180
-
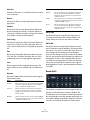 181
181
-
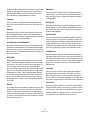 182
182
-
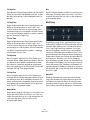 183
183
-
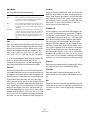 184
184
-
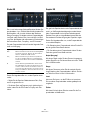 185
185
-
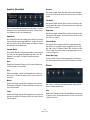 186
186
-
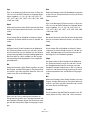 187
187
-
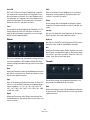 188
188
-
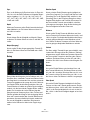 189
189
-
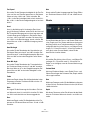 190
190
-
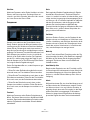 191
191
-
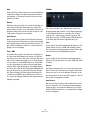 192
192
-
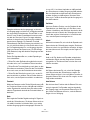 193
193
-
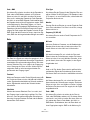 194
194
-
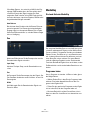 195
195
-
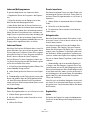 196
196
-
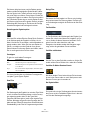 197
197
-
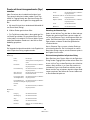 198
198
-
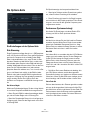 199
199
-
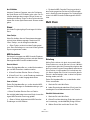 200
200
-
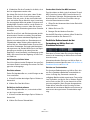 201
201
-
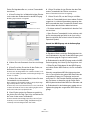 202
202
-
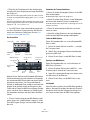 203
203
-
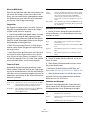 204
204
-
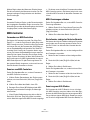 205
205
-
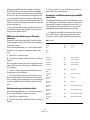 206
206
-
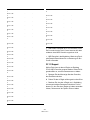 207
207
-
 208
208
-
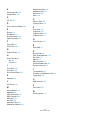 209
209
-
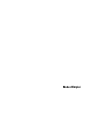 210
210
-
 211
211
-
 212
212
-
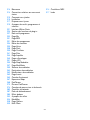 213
213
-
 214
214
-
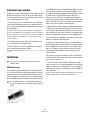 215
215
-
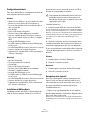 216
216
-
 217
217
-
 218
218
-
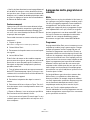 219
219
-
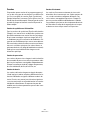 220
220
-
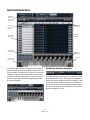 221
221
-
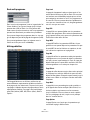 222
222
-
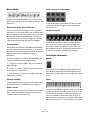 223
223
-
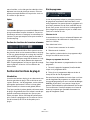 224
224
-
 225
225
-
 226
226
-
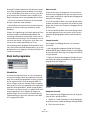 227
227
-
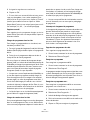 228
228
-
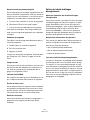 229
229
-
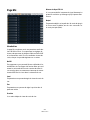 230
230
-
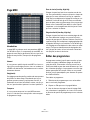 231
231
-
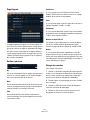 232
232
-
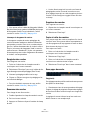 233
233
-
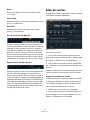 234
234
-
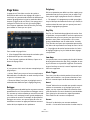 235
235
-
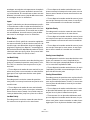 236
236
-
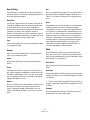 237
237
-
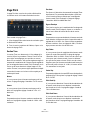 238
238
-
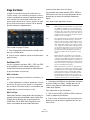 239
239
-
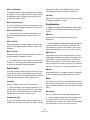 240
240
-
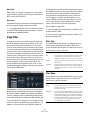 241
241
-
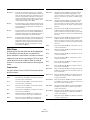 242
242
-
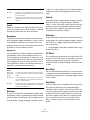 243
243
-
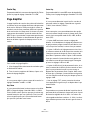 244
244
-
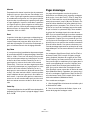 245
245
-
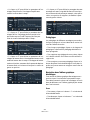 246
246
-
 247
247
-
 248
248
-
 249
249
-
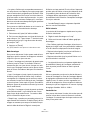 250
250
-
 251
251
-
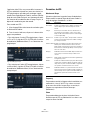 252
252
-
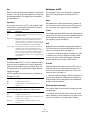 253
253
-
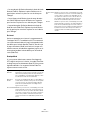 254
254
-
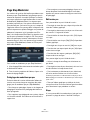 255
255
-
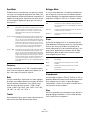 256
256
-
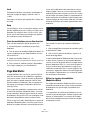 257
257
-
 258
258
-
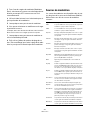 259
259
-
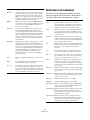 260
260
-
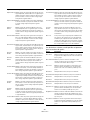 261
261
-
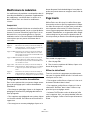 262
262
-
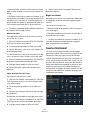 263
263
-
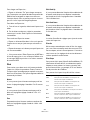 264
264
-
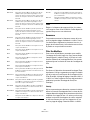 265
265
-
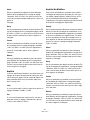 266
266
-
 267
267
-
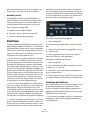 268
268
-
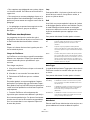 269
269
-
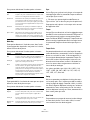 270
270
-
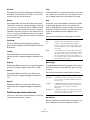 271
271
-
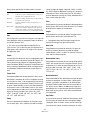 272
272
-
 273
273
-
 274
274
-
 275
275
-
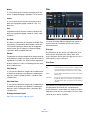 276
276
-
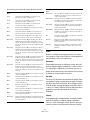 277
277
-
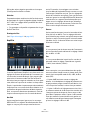 278
278
-
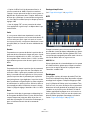 279
279
-
 280
280
-
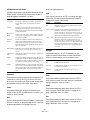 281
281
-
 282
282
-
 283
283
-
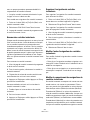 284
284
-
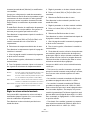 285
285
-
 286
286
-
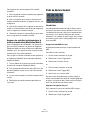 287
287
-
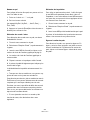 288
288
-
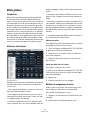 289
289
-
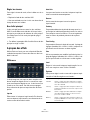 290
290
-
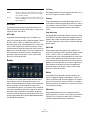 291
291
-
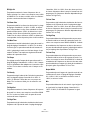 292
292
-
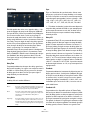 293
293
-
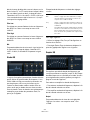 294
294
-
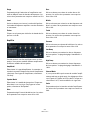 295
295
-
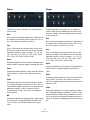 296
296
-
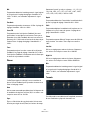 297
297
-
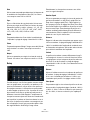 298
298
-
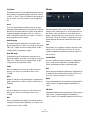 299
299
-
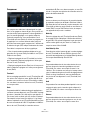 300
300
-
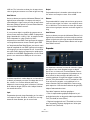 301
301
-
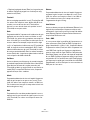 302
302
-
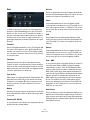 303
303
-
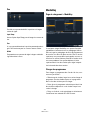 304
304
-
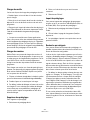 305
305
-
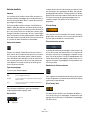 306
306
-
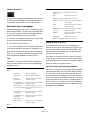 307
307
-
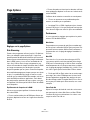 308
308
-
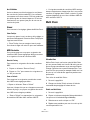 309
309
-
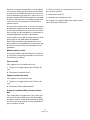 310
310
-
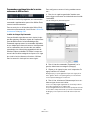 311
311
-
 312
312
-
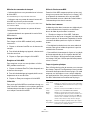 313
313
-
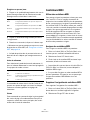 314
314
-
 315
315
-
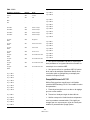 316
316
-
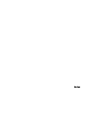 317
317
-
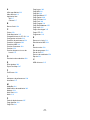 318
318
Steinberg HALion Sonic Bedienungsanleitung
- Kategorie
- Musikinstrumentenverstärker
- Typ
- Bedienungsanleitung
in anderen Sprachen
Verwandte Artikel
-
Steinberg HALion 5.0 Benutzerhandbuch
-
Steinberg HALion Sonic 2 Bedienungsanleitung
-
Steinberg HALion 4.0 Benutzerhandbuch
-
Steinberg HALion 4 Benutzerhandbuch
-
Steinberg Retrologue Benutzerhandbuch
-
Steinberg Cubase 7.5 Schnellstartanleitung
-
Steinberg Cubase Artist 8 Schnellstartanleitung
-
Steinberg Cubase Artist 6 Bedienungsanleitung
-
Steinberg Cubase AI 8 Benutzerhandbuch
-
Avid Cubase LE 7.0 Schnellstartanleitung