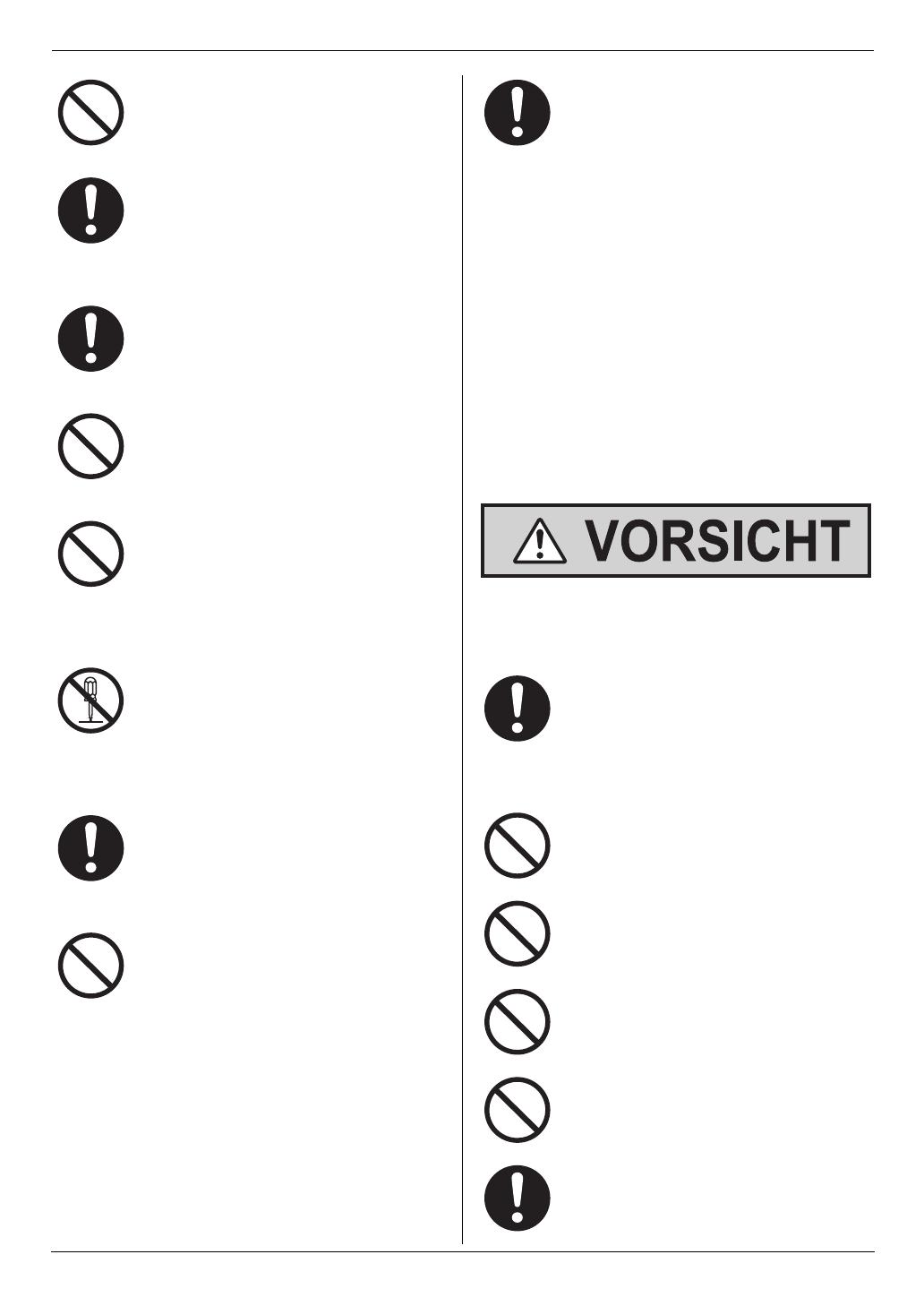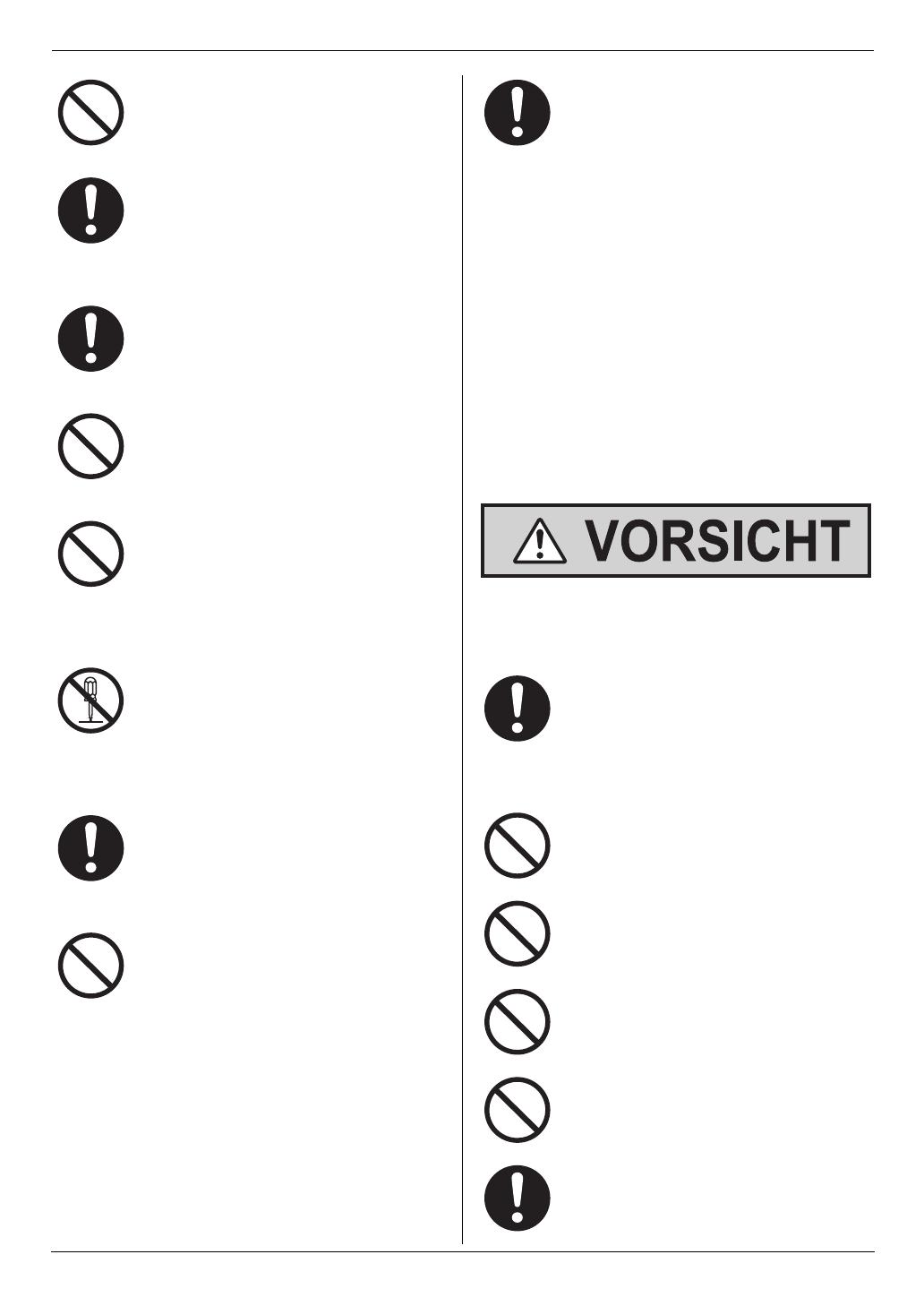
Wichtige Informationen
4
Eine ausführliche Gebrauchsanweisung finden Sie auf der CD-ROM.
Vorsichtmaßnahmen
Installation und Standortwechsel
Setzen Sie dieses Gerät niemals Regen oder
Feuchtigkeit aus, um Feuer und elektrische Schläge
zu vermeiden.
Stellen Sie sicher, dass das Gerät in einem gut
belüfteten Raum aufgestellt wird, um die
Ozonkonzentration in der Raumluft nicht zu
erhöhen. Da Ozon schwerer als Luft ist, wird
empfohlen, in Bodennähe zu belüften.
Stellen Sie den Netzschalter vor dem Reinigen auf
aus. Verwenden Sie keine Reinigungsflüssigkeiten
oder Reinigungssprays.
Schlitze und Öffnungen im Gerät dürfen nicht
abgedeckt werden. Sie dienen der Ventilation und
als Schutz gegen Überhitzung. Stellen Sie das
Gerät niemals nahe einer Wärmequelle oder an
einem Platz auf, wo keine ausreichende Belüftung
möglich ist.
Stecken Sie niemals Gegenstände durch die
Schlitze in das Gerät. Feuer oder elektrischer
Schlag können andernfalls die Folge sein. Schütten
Sie niemals eine Flüssigkeit auf das Gerät.
Bauen Sie das Gerät niemals auseinander, weil
sonst das Risiko eines elektrischen Schlags
besteht. Wenden Sie sich an ein autorisiertes
Service-Center, wenn eine Reparatur erforderlich
ist. Durch Öffnen oder Entfernen von Abdeckungen
können Sie gefährlichen Spannungen und andere
Gefahren ausgesetzt werden. Durch falsches
Zusammenbauen kann bei der anschließenden
Verwendung des Geräts ein elektrischer Schlag
verursacht werden.
Alle Warnhinweise und Anweisungen, die auf dem
Gerät angegeben sind, müssen befolgt werden.
Verschütten Sie keine Flüssigkeiten (Putzmittel,
Reinigungsmittel usw.) auf den Telefonkabelstecker
und halten Sie ihn stets trocken. Sonst können
Brände die Folge sein. Falls der Stecker des
Telefonkabels nass wird, entfernen Sie ihn sofort
von der Telefonanschlussdose und verwenden Sie
ihn nicht.
Wenn einer der folgenden Fälle zutrifft, ziehen Sie
den Netzstecker des Geräts aus der Netzsteckdose
und wenden Sie sich an ein autorisiertes Service-
Center:
L
Wenn das Stromkabel beschädigt oder defekt
ist.
L
Wenn Flüssigkeit auf das Gerät geschüttet
wurde.
L
Wenn das Gerät Regen oder Wasser
ausgesetzt war.
L
Wenn das Gerät trotz richtiger Bedienung nicht
einwandfrei funktioniert. Betätigen Sie nur
Bedienelemente, die in der
Bedienungsanleitung beschrieben werden.
Durch eine falsche Einstellung können
umfangreiche Arbeiten durch ein autorisiertes
Service-Center erforderlich werden.
L
Wenn das Gerät fallen gelassen oder
beschädigt wurde.
L
Wenn das Gerät eine deutliche
Leistungsänderung aufweist.
Nachdem Sie das Gerät von einem kälteren in
einen wärmeren Raum gebracht haben, warten Sie
circa 30 Minuten bevor Sie den Netzschalter
einschalten, damit sich das Gerät an die
Umgebungstemperatur anpassen kann. Wird der
Netzschalter nach einer plötzlichen
Temperaturumstellung zu schnell eingeschaltet,
kann sich im Inneren des Geräts Kondensat bilden
und zu Funktionsstörungen führen.
Wenn Sie das Gerät transportieren, stellen Sie es
nicht auf den Kopf und kippen Sie es nicht.
Schließen Sie das Telefonkabel niemals während
eines Gewitters an.
Installieren Sie Telefonanschlussdosen niemals in
feuchten Räumen, sofern diese nicht ausdrücklich
für Feuchträume vorgesehen sind.
Berühren Sie abisolierte Telefondrähte oder
Anschlussklemmen nur dann, wenn das Telefon
vorher vom Telefonnetz abgetrennt wurde.
Gehen Sie beim Installieren und Ändern von
Telefonleitungen immer vorsichtig vor.
MC6020G-PNQW1218ZA-QRG-de.book Page 4 Thursday, July 31, 2008 9:55 AM