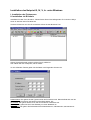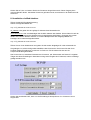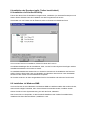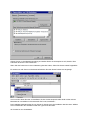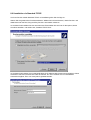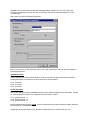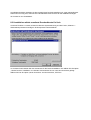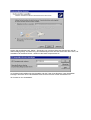Allnet Netprint III / IV / V / Junior Bedienungsanleitung
- Typ
- Bedienungsanleitung

Installation des Netprint III, IV, V, Jr. unter Windows
I. Installation des Printservers
I.I Installation via Bi-Admin
Installieren Sie das Tool „Bi-Admin“. Dieses finden Sie auf der beiliegenden CD im Ordner Utilitys
sowie im Internet unter www.allnet.de.
Um dem Printserver nun eine IP zuzuweisen öffnen Sie das Bi-Admin-Tool.
Gehen Sie anschließend im Menü auf den Punk „InitDevice“.
Hier wählen Sie den Unterpunkt „Set IP Adress“.
Im sich öffnenden Fenster geben Sie die Daten nach folgendem Schema ein:
Default Name: Hier geben Sie die Typennummer des Printservers ein. Diese befindet sich auf der
Unterseite des Printserver und beginnt mit den Buchstaben „SC“.
IP-Adresse: Hier geben Sie die IP an, die der Printserver verwenden soll.
Gateway: Hier geben Sie die IP des Gateways in Ihrem Netzwerk an.
Subnetmask: Hier geben Sie Subnetmask Ihres Netzwerkes ein, üblicherweise „255.255.255.0“.

Klicken Sie auf „Set“ und warten Sie bis der Printserver eingerichtet wurde. Dieser Vorgang kann
mehrere Minuten dauern. Sobald der Printserver gefunden wurde, tauch dieser in der Übersicht im Bi-
Admin auf.
I.II Installation via Web-Interface
Öffnen Sie die MS-Eingabeaufforderung.
Geben Sie folgenden Befehl ein:
arp –s IP_Adresse 00-c0-02-xx-xx-xx
IP_Adresse: Hier geben Sie eine gültige IP-Adresse Ihres Netzwerkes ein.
00-c0-02-xx-xx-xx: Hier vervollständigen Sie die MAC-Adresse des Gerätes. Hierzu finden Sie auf der
Unterseite des Printservers die Gerätenummer (beispielsweise SCCDC051). Ergänzen Sie mit den
letzten sechs Stellen die Mac-Adresse. In unserem Beispiel lautet der endgültige Befehl zum
Festlegen der IP-Adresse folgendermaßen:
arp –s IP_Adresse 00-c0-02-cd-c0-51
Öffnen Sie nun Ihren Webbrowser und geben Sie die soeben festgelegte IP in die Adresszeile ein.
Sie gelangen nun auf die Konfigurationsoberfläche des Printservers. Hier können Sie alle für Ihr
Protokoll nötigen Einstellungen vornehmen. Im Falle von TCP/IP klicken Sie also auf die
entsprechende Navigationsleiste.
Hier können Sie nun erweiterte Parameter am Printserver, wie Subnetmask und Router-IP vergeben.
Tätigen Sie diese Einstellungen. Besonders wichtig ist die Eingabe der IP-Adresse, welche unbedingt
getätigt werden muss!
Klicken Sie anschließend auf „Save“ um die Einstellungen abzuspeichern. Ihr Printserver ist nun
eingerichtet.

II Installation des Druckers (ggfls. Treiber bereit halten!)
II.I Installation via Print-Server-Utility
Führen Sie das auf der CD befindliche Programmtool „Installation“ (im Autostart-Fenster) aus und
starten Sie die Software nach der Installation aus dem Programmmenü heraus.
Sie erhalten nun ein Fenster mit der Übersicht, aller am Printserver befindlichen Ports.
Um nun einen Drucker zu installieren, klicken Sie einen der Ports an.
Anschließend betätigen Sie die Schaltfläche „Add“, um den Port dem System hinzufügen und den
Installationsassistenten für Drucker zu starten.
Im Installationsassistenten werden Sie nun Schritt für Schritt durch die Installation des Druckers
geführt. Suchen Sie aus der Liste von Herstellern und Druckern Ihren heraus. Unter Umständen
müssen Sie den Treiber erst via Diskette/CD einspielen.
Ihr Drucker wurde nun an dem ausgewählten Port für Sie installiert und steht zum Druck bereit.
II.II Installation via Windows-SMB
Um Ihren Drucker in einem Netzwerk via Windows-SMB zu installieren stellen Sie zunächst sicher,
dass sich alle nötigen Protokolle, die in Ihrem Netzwerk verwendet werden, installiert wurden.
Gehen Sie hierzu in die Systemsteuerung und auf den Punkt „Netzwerk“.
Hier können Sie nun überprüfen, ob alle Protokolle installiert wurde. Sollten Protokolle fehlen,
installieren Sie diese über den Button „Installieren“ nach.

Gehen Sie nun in die Netzwerkumgebung und stellen Sie die Ansichtsoptionen auf „Details“. Dies
erleichtert die Suche nach Printservern.
Wenn Sie den Printserver in Ihrem Netzwerk gefunden haben, öffnen Sie diesen mittels Doppelklick.
Es werden nun alle Ports und die daran befindlichen Drucker dieses Printservers angezeigt.
Um nun einen dieser Drucker zu installieren, klicken sie das entsprechende Gerät mit der rechten
Maustaste an und wählen im Kontextmenü den Punkt „Installieren“.
Der Installationsassistent leitet Sie nun Schritt für Schritt durch die Installation des Druckers. Wählen
Sie im Assistenten den Hersteller sowie den Typen Ihres Druckers.
Ihr Drucker ist nun einsatzbereit.

II.III Installation via Standard-TCP/IP
Um Ihren Drucker mittels Standard-TCP/IP zu installieren gehen Sie wie folgt vor:
Starten Sie wie gewohnt den Druckerassistenen. Wählen Sie bei Anschlussart „Lokaler Drucker“ und
deaktivieren sie das Feld „Plug-and-Play-Drucker“ automatisch erkennen.
Im nächsten Schritt wählen Sie den Anschluss aus. Entscheiden Sie sich hier für die Option „Neuen
Anschluss erstellen“ und wählen dort „Standard TCP/IP Port“.
Im nächsten Schritt haben Sie nun die Möglichkeit die IP-Adresse des Printservers anzugeben. Geben
Sie diese in das Feld „Druckername oder IP-Adresse“ ein. Der Portname wird vom Assistenten
automatisch ergänzt, kann von Ihnen jedoch geändert werden.

Nachdem Sie nun die IP des Printservers festgelegt haben, müssen nun noch den Typen des
Printservers bestimmten. Klicken Sie dazu im nächsten Fenster auf „Benutzerdefiniert“ und auf
„Einstellungen“.
Hier haben Sie mehrere Einstellungsoptionen:
Hier können Sie sich für die Protokolle „RAW“ und „LPR“ entscheiden. Hier nun die verschiedenen
Einstellmöglichkeiten:
a) RAW-Protokoll:
Sollten Sie über das RAW-Protokoll drucken woollen, beachten Sie bitte, dass sich die einzelnen
Parallelanschlüsse am Printserver in den Portnummern unterscheiden:
LPT1: Port 4010
LPT2: Port 4020
LPT3: Port 4030
b) LPR-Protokoll:
Hier können Sie die einzelnen Parallelanschlüsse mittels Warteschlangennamen auswählen. Wichtig
ist, dass die Warteschlangen nach folgendem Muster benannt werden:
LPT1: Warteschlange „L1“
LPT2: Warteschlange „L2“
LPT3: Warteschlange „L3“
Bei den Warteschlangennamen muss auf Groß-/Kleinschreibung geachtet werden! Zudem aktivieren
Sie hier bitte die „LPR-Bytezählung“.
Tätigen Sie die Einstellungen je nach Protokoll entsprechend ein und klicken Sie auf „OK“.

Anschließend wird der Assistent mit der Auswahl Ihres Druckerherstellers und –typen abgeschlossen.
Hierfür kann es nötig sein, dass Sie die Treiberdiskette Ihres Druckers für die Installation einlegen.
Ihr Drucker ist nun einsatzbereit.
II.IV Installation mittels erweiterte Druckerdienste für Unix
Um diese Funktion zu nutzen müssen Sie über die Systemsteuerung und den Punkt „Software ->
Windowskomponenten hinzufügen“ die Komponente nachinstallieren.
Im nächsten Schritt starten Sie den Assistenten für die Druckerinstallation. Hier wählen Sie die Option
„Lokaler Drucker“ installieren. Im nächsten Schritt werden Sie nun nach dem Anschluss gefragt.
Wählen Sie hier die Option „Neuer Anschluss“ und als Anschluss „LPR Port“.

Klicken Sie anschließend auf „Weiter“. Sie werden nun nach dem Name des Printservers und der
Warteschlage gefragt. Zur Benennung der Warteschlagen lesen Sie bitte weiter oben den Punkt „II.III
Installation via Standard TCP/IP“. Geben Sie die Daten entsprechend ein.
Im nächsten Schritt wählen Sie den Hersteller und den Typen Ihres Druckers. Unter Umständen
benötigen Sie hierfür eine Treiberdiskette Ihres Druckers. Führen Sie den Assistenten fort.
Ihr Drucker ist nun einsatzbereit.
-
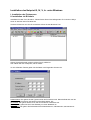 1
1
-
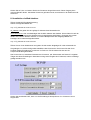 2
2
-
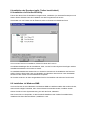 3
3
-
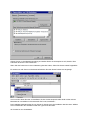 4
4
-
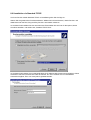 5
5
-
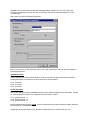 6
6
-
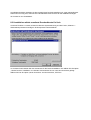 7
7
-
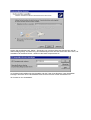 8
8
Allnet Netprint III / IV / V / Junior Bedienungsanleitung
- Typ
- Bedienungsanleitung
Sonstige Unterlagen
-
Belkin SERVEUR D'IMPRESSION TOUT-EN-UN SANS FIL G #F1UP0002FR Benutzerhandbuch
-
Zebra 10/100 Bedienungsanleitung
-
Axis Communications 5400+ Benutzerhandbuch
-
Belkin SERVEUR D’IMPRESSION SANS FIL #F1UP0001FR Bedienungsanleitung
-
SEH PS107 Quick Installation Guide
-
Zebra ZD500 Bedienungsanleitung
-
Zebra ZT510 Bedienungsanleitung
-
Dell E310dw Printer Benutzerhandbuch
-
Zebra ZT411/ZT421-D Bedienungsanleitung
-
Zebra ZD620 Bedienungsanleitung